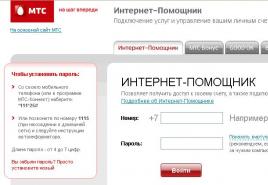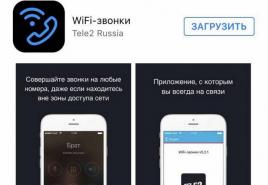Компресирайте размера на презентацията на Powerpoint онлайн. Как да намалите размера на файла на вашата презентация в PowerPoint
Мнозина са се сблъсквали с това. Обикновено се оказва, че проблемът е голям брой снимки или картини. Но преглеждането на презентацията отново и намаляването на всяка снимка поотделно е твърде дълго. За щастие има по-лесен начин, както е описано от студиото за информационен дизайн VisualMethod.
Накратко, ако бързате:
- Кликнете върху която и да е снимка в презентацията, за да я изберете
- Изберете "Формат на картината" от горното меню
- Щракнете върху бутона Компресиране на снимки
- Изберете желаното качество на изображението от падащия списък
- Уверете се, че е избрано „Премахване на изрязани области с картинки“
- Изберете „Прилагане към всички снимки“ и щракнете върху „OK“
Изберете изображенията, които искате, и щракнете върху „Компресиране на снимки“
Оптимизирани по размер изображения
Компресирането на презентация е лесно, но влияе върху качеството на снимките и снимките на слайдовете. Друг проблем е, когато работите по презентацията си, големите снимки могат значително да забавят програмата и понякога да доведат до сривове и загуба на данни. Първоначално трябва да изберете оптималния размер за вашата презентация.
Чертежите и фотографиите трябва да имат разделителна способност не повече от 1920 × 1080 и размер не повече от 400-500 килобайта. 1920 x 1080 пиксела е стандартната разделителна способност за повечето монитори и проектори.
Ако изображението не заема целия слайд, може да е още по-малко. Например, ако трябва да поставите снимка на около една четвърт от слайда, тогава разделителната способност на тази снимка трябва да бъде приблизително 800 × 600 пиксела.
Изображението не трябва да е по-голямо от 800 × 600, ако не заема целия слайд
Препоръчваме да използвате JPEG формат на изображението, когато е възможно. Този формат осигурява оптимална компресия за снимки и повечето рисунки. Изображенията с прозрачен фон най-често се запазват във формат PNG. Ако обаче не се нуждаете от този прозрачен фон и в същото време това изображение е твърде „тежко“, щракнете с десния бутон върху него и изберете елемента от менюто „Запазване като картина“. Изберете типа файл JPEG и поставете отново изображението върху слайда.
Намаляване на размера на файла на PowerPoint с помощта на компресия на изображението
Вече описахме накратко тази операция в началото на статията, сега ще я анализираме по-подробно. За да компресирате избрани или всички изображения в презентацията, изберете изображението и в раздела "Формат на изображението" кликнете върху бутона "Компресиране на изображения".
В диалоговия прозорец, който се появява, можете да изберете резолюция в зависимост от целите си. Моля, обърнете внимание, че ако изберете разделителна способност от 220 dpi или повече, размерът на файла може да не намалее, а дори да се увеличи.
Разделителна способност от 150 dpi ще бъде достатъчна за печат на обикновен офис принтер и това значително ще намали размера на файла на презентацията.
Диалог за компресиране на изображения в PowerPoint 2018
Също така имайте предвид, че ако сте изрязали снимки в PowerPoint и не искате изрязаните области на изображенията да се запазват в презентационния файл, тогава трябва да поставите отметка в квадратчето „Изтриване на изрязани области от снимки“.
Компресиране на медийни файлове в презентация
Този метод също е много прост. Ако имате вградено видео във вашата презентация, PowerPoint, започвайки от версия 2018, има вградена функция за компресиране. Моля, обърнете внимание, че ако вашият видео файл съдържа допълнителни аудио записи или субтитри, те ще бъдат премахнати след компресиране.
В раздела „Файл“ щракнете върху елемента „Детайли“, а след това в раздела „Размер и производителност на медийния файл“ щракнете върху бутона „Компресиране на носителя“
PowerPoint 2018 ви позволява да компресирате и видео файлове
Програмата ще ви подкани да конвертирате файловете, за да могат да бъдат компресирани. След това ще трябва да изберете ниво на качество на видеото. Въз основа на нашия опит, не трябва да избирате опцията „За интернет“, тъй като това ниво на компресия обикновено значително намалява качеството на видеото.
Точно както в случай на изрязване на изображения, програмата ще премахне ненужните, изрязани видео фрагменти по време на компресиране. Това е много удобно, ако нямате под ръка видео редактор.
След като прочетох всички начини за компресиране на презентация в Интернет, стигнах до извода, че техните съвети се сближават до компресиране на снимки и компресиране на файл с помощта на zip архив. В резултат в момента намерих две възможности:
1. Използване на Solid Converter v8
2. Използване на NXPowerLite Desktop Edition (това е най-добрият вариант)
Вариант първи: Как да намалите размера на вашата презентация
1. Нека разгледаме пример с презентация в 50 mb и 140 слайда. Ще компресираме тази презентация до 18 mb.
2. Отварянето на нашата презентация в PowerPoint (от 2003-2013 офис) няма значение. И щракнете върху бутона, за да запазите като PDF.
3. В резултат получихме 2 файла. Първият файл е презентационен формат, а вторият е PDF
4. И Solid Converter v8 ни спасява с помощта на този конвертор, ние превеждаме PDF формата обратно PowerPoint

5. И презентацията ни е намаляла 2,5 пъти по дреболия, но приятно. Освен това презентацията е завършена, всички слоеве са запазени.

Този метод не винаги работи. И презентацията не винаги се свива 2,5 пъти. Не е най-добрият вариант.
Вторият вариант е как да се свие презентация на PowerPoint (2003-2010)
Лесно е да използвате версията NXPowerLite Desktop Edition 6 (тази версия лесно компресира презентации, запазени в PowerPoint 2003-2010). Самата програма е интуитивна и проста. Нещо повече, изстисква презентацията от 30% на 70%. Програмата може да бъде изтеглена. Единственият проблем не е изтласкването от офисите от 2013 и 2016 г. Инсталирах на компютъра си две версии 2007 и 2016. Оптимизацията протича без проблеми.
Прочети 3099 време
Не е необичайно авторът на презентацията да работи дълго и упорито върху всеки слайд. Шлифова всеки абзац, всяка дума. Насища вашата презентация с красива графика. Всеки ще провери, запази презентацията. Той идва при публиката, поставя USB флаш устройството в лаптопа, стартира презентацията и ... И това е всичко, и тишина. Лаптопът се оказва слаб, няма достатъчно памет за стартиране на презентация, която е с размер повече от сто мегабайта.
За да не изпадате в подобни ситуации, трябва да се погрижите за размера на файла на презентацията. Ако размерът е голям, трябва да се вземат мерки за неговото намаляване. По-долу са дадени няколко съвета как да направите това.
Огромните изображения в презентациите в презентациите са първата причина. Огромни, не по размер на слайда, а по размер на файла. Съвременните камери имат висока разделителна способност и всяка необработена снимка дава до няколко мегабайта в получения размер на презентацията. Ето защо е по-добре да обработите снимката, преди да я вмъкнете в презентацията, например да намалите размера и разделителната способност, като използвате Adobe Photoshop или друг подходящ инструмент. Ако не сте се погрижили предварително за това, можете да използвате вградените инструменти на PowerPoint.
Изрязване на изображение
Първо, можете да изрежете изображението. За да направите това, трябва да използвате инструмента за изрязване.
Компресиране на снимки
На второ място, всички изображения могат да бъдат компресирани директно в PowerPoint без визуална загуба на качество. За целта използвайте инструмента за компресиране на снимки.
Намаляване на качеството на изображението без зрително влошаване
В Adobe Photoshop можете да изберете Save As и да намалите качеството на файла в настройките, които се появяват. Можете също да използвате функцията за запазване за WEB, за да оптимизирате изображението. За да направите това, изберете „File“ - „Save for Web“ и намалете качеството на изображението в опциите за запазване.
Избор на оптимален тип файл с изображение
Когато записвате файл, можете да експериментирате с разширенията на запазеното изображение, да видите кое дава най-малък размер, без значителна загуба на качество.
Намаляване на размера на изображението
В менюто "Изображение" - "Размер на изображението" можете да намалите огромна снимка до размер, приемлив за презентация. Там можете да спестите няколко мегабайта. В допълнение към това, приложете горния метод за запазване на изображението.
Обработка на файлове
Понякога запазването под друго име може да помогне за намаляване на размера на изображението на файла. Факт е, че PowerPoint помни последните действия и запазването на файла под друго име отменя тези запомнени действия.
Освен това автоматичното запаметяване увеличава размера на файла. В критични ситуации той може да бъде деактивиран в настройките.
И накрая, не записвайте файла като PowerPoint 95. Тази опция прави размера на файла много голям.
Софтуер за оптимизация на презентационни файлове
Има програми на трети страни, които оптимизират PowerPoint файлове и други приложения от пакета Microsoft Office. Например "pptMinimizer" или "NXPowerLite".
Не е тайна, че лъвският дял информация в презентацията се състои от графики и картини. Поради последното размерът на файла може да бъде 20-60 MB. За да можете да изпратите вашето творение за одобрение по имейл, без да се жертва качеството, размерът на файла може да бъде намален чрез компресиране на изображенията, включени в презентацията.
Отворете презентационния файл, на който искате да намалите размера. Кликнете върху „Файл“ в горния ляв ъгъл на прозореца на програмата и кликнете върху „Запазване като“. Изберете име и местоположение, за да запазите файла.
В прозореца, който се отваря, в долната част, до бутона „Запазване“ кликнете върху „Услуга“ и в падащия списък изберете „Компресиране на снимки ...“. След това ще се появи прозорец, където можете да изберете различни методи за компресиране на избраното изображение, например като качество на изображението.
 Можете също така да определите дали искате да компресирате и други изображения от презентацията. Използвайте опцията Използване на резолюция на документа, за да компресирате размера на изображението до избран брой пиксели на инч. “Файл | Параметри | Освен това ".
Можете също така да определите дали искате да компресирате и други изображения от презентацията. Използвайте опцията Използване на резолюция на документа, за да компресирате размера на изображението до избран брой пиксели на инч. “Файл | Параметри | Освен това ".
 Ако активирате опцията „Изтриване на изрязани области от снимки“, тогава PowerPoint ще премахне ненужните области от изрязаните изображения. След приключване на работата по изображението, щракнете върху "OK", за да потвърдите промените.
Ако активирате опцията „Изтриване на изрязани области от снимки“, тогава PowerPoint ще премахне ненужните области от изрязаните изображения. След приключване на работата по изображението, щракнете върху "OK", за да потвърдите промените.
Снимка: производствени компании
Не винаги е възможно да се обърнете широко, когато създавате презентация в PowerPoint. Или регламентите, или някои други условия могат строго да регулират крайния размер на документа. И ако той вече е готов - какво да прави? Има много работа за компресиране на презентацията.
Разбира се, обикновеният текст придава на документа толкова голяма тежест, колкото всеки друг проект на Microsoft Office. И за да се постигне голям размер с чисто отпечатана информация, ще трябва да се натъпкат огромни количества данни. Така че може да бъде оставено на мира.
Основният доставчик на тежест за презентация е, разбира се, обекти на трети страни. На първо място - медийни файлове. Съвсем логично е, че ако напълните презентацията си с широкоформатни снимки с 4K резолюция, тогава окончателното тегло на документа може да ви изненада. Ефектът ще бъде по-стръмен само ако попълните по един епизод от „Санта Барбара“ с добро качество на всеки слайд.
И не винаги става въпрос за крайния размер. Документът страда силно от тежко тегло и може да загуби ефективност по време на демонстрация. Това ще се почувства особено, ако проектът първоначално е създаден на мощен стационарен компютър и е представен на шоуто на обикновен бюджетен лаптоп. Така че е близо до замразяването на системата.
В същото време рядко някой се интересува от бъдещия размер на документа предварително и незабавно форматира всички файлове, намалявайки качеството им. Затова си струва да оптимизирате презентацията си във всеки случай. Има няколко начина да направите това.
Метод 1: Специализиран софтуер
Проблемът с спада на производителността поради теглото е наистина сериозен, така че има достатъчно софтуер за оптимизиране на такива документи. Най-популярният и най-простият е NXPowerLite.

Самата програма е Shareware, с първото изтегляне можете да оптимизирате до 20 документа.


За щастие, когато записвате, автоматично се създава копие на оригиналния документ. Така че първоначалното представяне няма да бъде засегнато от такова експериментиране.
NXPowerLite оптимизира документа много добре и компресира изображения сравнително пестеливо, а резултатът е много по-добър, отколкото при следващия метод.

Метод 2: Вградени техники за компресия
PowerPoint има собствена вградена система за компресиране на мултимедийни файлове. За съжаление работи и само с изображения.

Като цяло, когато се използва дори най-сериозната компресия, обикновените снимки със среден размер няма да страдат. Най-вече това може да повлияе на JPEG изображения с висока разделителна способност (които много обичат пикселацията дори при минимална компресия). Затова най-добре е предварително да вмъкнете снимки във формат PNG - въпреки че тежат повече, те се компресират по-добре и без да губят визуална красота.
Метод 3: Ръчно
Последният вариант предполага независима цялостна оптимизация на документа в различни посоки. Този метод е за предпочитане, тъй като всички видове програми обикновено работят само със снимки. Но в презентацията има много неща, които могат да бъдат със значителен размер. Ето на какво трябва да обърнете внимание, докато работите.
- На първо място, изображения. По всякакъв начин си струва да се намали размерът им до минималното ниво, под което качеството ще пострада значително. Като цяло, колкото и голяма да е снимката, при поставяне тя все пак заема стандартните размери. Така че в повечето случаи компресията на снимките не се усеща визуално в крайна сметка. Но ако във всеки документ отрежете изображението по този начин, тогава теглото може да бъде значително намалено. Но като цяло е най-добре да изпълнявате този елемент с помощта на автоматичните средства, посочени по-горе, и да се справите лично с останалите файлове.
- Препоръчително е да не използвате GIF файлове във вашия документ. Те могат да бъдат много значими, до десетки мегабайта. Избягването на подобни изображения ще има положителен ефект върху размера на документа.
- Следва музиката. Тук можете да намерите начини да намалите качеството на звука, като намалите битрейта, намалите продължителността и т.н. Въпреки че стандартната версия в MP3 формат е напълно достатъчна, вместо например Lossless. В крайна сметка средният размер на най-често срещания тип аудио е около 4 MB, докато във Flac теглото може да бъде измерено в десетки мегабайта. Също така ще бъде полезно да премахнете ненужния музикален съпровод - да премахнете „тежки“ звуци от задействането на хипервръзки, промяна на музикални теми и т.н. Един фонов звук е достатъчен за презентация. Това важи особено за вероятното вмъкване на гласови коментари от водещия, което ще добави известна тежест.
- Друг важен аспект е видеото. Тук е съвсем просто - трябва или да качвате клипове с по-ниско качество, или да добавяте аналози с помощта на вмъкване през Интернет. Вторият вариант обикновено отстъпва на вмъкнатите файлове, но значително намалява крайния размер. И като цяло е важно да знаете, че в професионалните презентации, ако има място за видео вложка, тогава най-често не повече от един клип.
- Най-полезният начин е да оптимизирате структурата на вашата презентация. Ако прегледате работата няколко пъти, почти във всеки случай може да се окаже, че част от слайдовете могат да бъдат изрязани като цяло, след като сте събрали няколко в едно. Този подход е най-доброто място за спестяване на място.
- Нарежете или сведете до минимум вмъкването на тежки предмети. Това важи особено за вмъкване на една презентация в друга и т.н. Същото важи и за свързването с други документи. Въпреки че тежестта на презентацията от такава процедура ще бъде по-малка, това не отменя факта, че връзката все пак ще трябва да отвори голям файл на трета страна. И това значително ще зареди системата.
- Най-добре е да използвате вградените типове дизайн в PowerPoint. И двамата изглеждат добре и са оптимизирани страхотно. Създаването на ваш собствен стил с уникални изображения с голям размер просто води до увеличаване на теглото на документа в аритметична прогресия - с всеки нов слайд.
- И накрая, можете да започнете да оптимизирате процедурната част на демонстрацията. Например преработете начина на работа на хипервръзките, правейки цялата структура по-лека, премахнете анимацията от обектите и преходите на слайдове, изрежете макроси и т.н. Струва си да се обърне внимание на всички малки неща - дори обикновена компресия в размера на контролните бутони два пъти ще помогне да се изхвърлят няколко мегабайта в дълга презентация. Всичко това заедно едва ли ще намали значително теглото на документа, но значително ще ускори демонстрацията му на слаби устройства.
Заключение
В крайна сметка трябва да се каже, че всичко е добро в умерени количества. Прекалената оптимизация за сметка на качеството ще намали ефекта от демото. Затова е важно да се намери удобен компромис между намаляването на размера на документа и грозните медийни файлове. По-добре е за пореден път да изоставите напълно някои компоненти или да намерите пълен аналог на тях, отколкото да позволите например да се намери ужасно пикселизирана снимка на слайд.