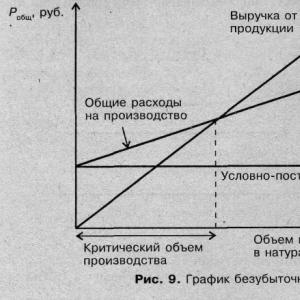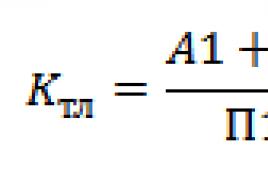Электронная школа macromedia flash mx ii курс: основы создания анимации в macromedia flash mx модуль iii: анимация типа shape, озвучивание анимации. Практическая работа «Создание анимации формы в программе Flash» Методическое пособие «Учимся создавать ани
Урок 25: Анимация формы
Цели урока:
формировать умение создавать анимацию формы;
развивать культуру речи, сосредоточенность; развивать познавательную и мыслительную деятельность учащихся, логическое и алгоритмическое мышление;
воспитывать самостоятельность, этику взаимоотношений.
Тип урока : урок усвоения новых знаний и умений.
Программное и методическое обеспечение урока : редактор Flash , § 20 учебника, раздаточный материал.
План урока:
Организационный момент
Проверка знаний предыдущего урока.
Объяснение нового материала.
Закрепление материала.
Подведение итогов и рефлексия.
Древо науки всеми корнями уходит в практику.
А.Н.Несмеянов
Ход урока
Организационный момент
Здравствуйте, ребята! Прежде чем начать наш урок я предлагаю пройти небольшой тест на настроение. У меня вот такое хорошее настроение (смайлик на слайде 1 ). А сейчас вы покажите всем, какое у вас (для этого сядьте за компьютеры и во Flash нарисуйте свое настроение). Молодцы! Сохраните ваше настроение. Мне бы очень хотелось, чтобы до конца или к концу нашего урока у всех было хорошее настроение.
Актуализация знаний
Фронтальная беседа с учащимися по следующим вопросам.
Ребята, чем мы с вами занимаемся на протяжении уже нескольких уроков? (учимся создавать анимацию)
Какую анимацию мы уже научились создавать? В чем их разница?
Всегда ли объекты движутся по прямой?
Приведите примеры не прямолинейного движения.
Как изменить названия слоя?
Как вставить ключевой кадр?
Как импортировать изображение в библиотеку?
Как открыть окно библиотеки?
Какая клавиша преобразовывает объект в библиотечный символ?
Какую анимацию мы создавали на прошлом уроке?
Теперь, давайте вспомним, алгоритм создания анимации движения. Для этого разделимся на две группы, каждая группа получает этапы (по одному на листочках). Ваша задача: выстроиться в порядке следования действий.
Алгоритм создания анимации движения.
Нарисовать или вставить объект в 1 кадре.
Преобразовать объект в библиотечный символ (F8) или сгруппировать.
Выделить на шкале времени последний кадр анимации. Нажать F6.
В последнем кадре анимации изменить перенести объект на новое место.
Нажать правую кнопку мыши: Создать движение
Изучение нового материала (метод проблемного изложения)
Как вы считаете, есть ли ограничение возможностей анимации движения?
Проблема: как можно анимировать превращение одного объекта в другой (например, яблоко в грушу).
Итак, тема нашего урока – Анимация формы . Сформулируем цели и задачи нашего сегодняшнего урока.
Анимация формы (Shape Tween) позволяет, как понятно из названия, анимировать изменение очертания изображения. Для ее создания не требуется, как при создании Motion Tween, преобразовывать рисунки в клипы. Достаточно:
создать рисунок, который нужно анимировать;
выделить кадр с рисунком щелчком левой кнопкой мыши по нему и на панели Properties (Свойства) в списке Tween выбрать тип Shape;
в том месте, где анимация должна закончиться, создать ключевой кадр. В него автоматически скопируется рисунок из начального кадра. Здесь рисунок можно изменить или нарисовать новый.
Анимация формы неприемлема к библиотечным объектам типа символ и сгруппированным объектам.
Анимация формы позволяет :
плавно трансформировать одну фигуру в другую;
плавно изменять цвет фигуры;
перемещать фигуру;
комбинировать перечисленные возможности.
Показать учащимся создание анимации формы на примере (видеоролик).
Алгоритм создания анимации формы.
Нарисовать объект в 1 кадре.
Выделить на шкале времени последний кадр анимации.
Нажать F6.
В последнем кадре анимации изменить форму объекта или нарисовать новый объект.
Выделить любой промежуточный кадр.
На панели Свойства Твин (Закрутка) выбрать: Форма (Shape ) (Фигур)
Ctrl + Enter – просмотреть анимацию.
Формирование практических умений учащихся (репродуктивный метод, индивидуальная форма работы)
Выполнить задания 1, 2, 3 на стр. 100-101 из рабочей тетради. Дополнительно задание 4 (любое) стр. 103.
Подведение итогов и рефлексия
Фронтальный опрос. Результаты опроса должны прояснить, какие моменты вызывают затруднения у учащихся.
Вопросы для опроса.
1. Что понимают под анимацией формы?
2. Перечислите этапы создания анимации формы.
3. К каким объектам неприменима анимация формы?
4. С каким настроением вы уходите с урока?
Для этого откройте свой файл с настроением, который создали в начале урока, в 30 кадре изобразите ваше настроение на конец урока и создайте анимацию формы. Продемонстрируйте его друг другу.
Спасибо за урок!!!
Практическая работа №2:
Создайте анимацию формы для цифры "1", плавно трансформирующейся в цифру "2". Для этого создайте анимацию формы для объекта на первом и последнем кадрах. В качестве объектов используйте цифры, настройте их внешний вид (размер, цвет, положение, воспользовавшись набором свойств на соответствующей панели).
Для создания анимации формы текстового объекта на первом и последнем ключевых кадрах цифры необходимо "разбить" - преобразовать из текста в графику. Это делается таким образом – к выделенному объекту применяется команда разделения (режим меню "Модификация" - "Разделить").
Практическая работа №3:
Получившаяся анимация в предыдущем задании нас может не устраивать по причине "некрасивого" "перетекания" точек объекта на первом кадре в некие точки объекта на последнем кадре. Для улучшения реалистичности преобразования одного объекта в другой необходимо указать – в какую точку объекта на последнем кадре "перетечет" выбранная точка объекта на первом кадре.
Для этого выполним следующие действия (используя анимацию предыдущей работы):
Примеры создания анимации формы приведены в папке " Анимация " - " Анимация формы".
Краткие итоги лекции:
Кроме анимации с изменением свойств объекта (положения, размера, поворота, прозрачности и др.) можно создавать анимацию, в которой происходит изменение формы объекта.
Для создания анимации формы текстового объекта на первом и последнем ключевых кадрах текст необходимо "разбить", преобразовав его в графику.
Для улучшения реалистичности преобразования одного объекта в другой необходимо указать – в какую точку объекта на последнем кадре "перетечет" выбранная точка объекта на первом кадре. Для этого используют точки привязки (хинты кривой).
Если применить анимацию формы к фигурам с разным цветом, то во время трансформации будет происходить изменение цвета.
Ключевые термины
- Анимация формы
- Разбиение текста
- Хинт кривой
Набор для практики:
- Для каких объектов возможно создание классической анимации формы?
- Возможно ли изменять цвет анимированного объекта при создании анимации формы?
- Назначение точек привязки (хинтов кривой) при создании анимации формы?
- Что понимается под графическим представлением текстового объекта?
- Применима ли анимация формы к текстовому объекту? Какие преобразования для этого необходимо провести с текстовым блоком?
Упражнения
- Создайте анимацию дыма.
- Создайте анимацию движения и изменения формы облака в небе.
- Создайте анимацию изменения формы языка пламени.
- Создайте анимацию развевающегося на ветру полотна знамени.
- Расчётная анимация типа Shape
- Звуковые форматы
- Озвучивание анимации
Расчётная анимация типа Shape
Анимация типа Shape (форма) позволяет создавать эффекты — метаморфозы, заставляя одну форму «перетекать» в другую. При этом Flash позволяет изменять координаты объекта, его размер и цвет.
Используя этот тип анимации, вы должны помнить, что Flash будет работать только с графическими примитивами (линиями и заливками) и не сможет анимировать группы, символы, блоки текста или растровые изображения. Для того, чтобы всё-таки использовать эти элементы в своей работе, вам необходимо будет разбить их на части (примитивы), используя команду Modify > Break Apart.
Для изучения этого типа расчётной анимации смоделируем метаморфозу, при которой круг будет превращаться в квадрат, в процессе превращения фигура будет двигаться, изменять свой цвет и размер.
Итак, создайте новый документ размером 100x300 px, назовите его metaphor и сохраните на диске.
В первом кадре ролика с помощью инструмента Oval в верхней части сцены нарисуйте круг. Затем перейдите на 20 кадр и сделайте его ключевым. В нижней части сцены на 20 кадре нарисуйте квадрат с помощью инструмента Rectangle, а круг, выделив предварительно инструментом Arrow, удалите. Размер нарисованного вами квадрата должен превышать размер круга. Цвета круга и квадрата подберите самостоятельно, установить фигуры на одной вертикали вы сможете, используя палитру Info.
После того как вы обыграете все эти моменты, вернитесь к 1 кадру и, обратившись к палитре Properties, в разделе Tween установите значение Shape. Обратите внимание, что пространство слоя на палитре Timeline между 1 и 20 кадром залилось светло-салатной краской и от 1 к 20 кадру, протянулась стрелочка. Если вместо стрелочки на палитре протянулась пунктирная линия, это значит, что вы что-то сделали неправильно, например, использовали в своей работе не графические примитивы, а группу или символы…
Протестируйте свой ролик, используя команду Control > Test Movie.
Поэкспериментируйте с палитрой Timeline. Вы можете управлять характером движения, используя уже знакомый вам из материала предыдущей лекции раздел Ease, а также определять характер способа трансформации формы в процессе её метаморфозы. Для этого вам необходимо будет обратиться к разделу Blend (переход), здесь вашему вниманию будут предложены два варианта:
Distributive (размазанный) — контуры линий и заливок в промежуточных кадрах будут сглажены.
Angular (угловатый) — контуры линий и заливок в промежуточных кадрах будут сохранять очевидные углы и прямые линии.

Обратите внимание на палитру Timeline этого ролика, его анимация несколько отличается от приведённого выше описания, я думаю, что, внимательно изучив характер движения фигуры, вы сможете самостоятельно разобраться в содержании верхнего слоя, на котором представлена анимация.
Примечания:
В данной работе частота кадров составляет 24 fps
!
Анимация сопровождается звуком. Для того, чтобы его многократное повторение не походило на агрессивную звуковую атаку, при выполнении публикации, на закладке HTML я намеренно убрала галочку в разделе Loop. Сделано это было, для того, чтобы браузер проиграл ролик только один раз! Если вы хотите просмотреть ролик ещё раз, воспользуйтесь панелью инструментов браузера и обновите страницу. И ещё, на будущее: к использованию звуковых фрагментов в ваших роликах следует относиться очень серьёзно.
Во-первых: звук очень много «весит». Во-вторых: если вы не можете управлять звуком программно, то есть не предоставляете пользователю возможность в любой момент выключить или включить звук, то в зацикленных роликах, например, рекламных баннерах использовать его вообще не стоит. Однако мультипликация и некоторые интерактивные элементы без звука просто немыслимы. Поэтому в рамках этой лекции мы остановимся на этом подробнее, а пока обратите внимание, что для звукового фрагмента на палитре Timeline выделен отдельный слой.
В этом ролике имеется ещё один слой — background (нижний слой), на этом слое расположены статические элементы — декорации.
Управление изменениями формы с помощью Shape Hint (узловых точек формы)
Для управления более сложными изменениями формы используются так называемые Shape Hints (узловые точки формы), которые определяют, как фрагменты первоначальной формы будут перенесены в новую форму. Другими словами, узловые точки используются для идентификации тех точек исходной формы, взаимное расположение которых требуется сохранить это своего рода бисеринки, фиксирующие некоторые элементы изображения. Наиболее характерный пример использования узловых точек — анимация мимики лица, при которой некоторые его части (например, глаза) не должны участвовать в трансформации.

Узловые точки обозначаются на изображении небольшими кружочками с буквами. Буквы (от а до z ) используются в качестве имён (идентификаторов) узловых точек. Каждой узловой точке на исходном изображении должна соответствовать точка с тем же именем на результирующем изображении. Всего для одной фигуры может быть использовано не более 26 узловых точек (по числу букв алфавита). Узловые точки на исходном изображении окрашены в жёлтый цвет, на результирующем в зелёный.
Для расстановки узловых точек требуется выполнить следующие действия:
- Щёлкните левой кнопкой мыши в кадре, соответствующем исходному изображению.
- Обратитесь к меню Modify > Shape > Add Shape Hint (модифицировать > форма > добавить узловую точку) в результате на сцене в вашем кадре появится «заготовка» первой узловой точки — кружочек красного цвета с буквой а .
- Переместите его мышью с помощью инструмента Arrow при включенном модификаторе Snap to Objects на ту точку изображения, которую вы хотите пометить как узловую.
- Щёлкните левой кнопкой мыши на кадре, соответствующем результирующему изображению, на сцене также будет присутствовать красный кружочек с той же буквой, что и в исходном кадре.
- Переместите кружочек в точку изображения, которая должна соответствовать отмеченной в исходном кадре, после перемещения кружочек изменит цвет на зелёный.
- Вернитесь к первому кадру и убедитесь, что цвет узловой точки изменился на жёлтый.
Если требуется продолжить расстановку узловых точек, повторите описанные выше действия.
Примечания:
Если вы используете при трансформации несколько узловых точек, то выполняйте их расстановку по часовой стрелке, начиная с левого верхнего угла изображения. Это обусловлено тем, что Flash обрабатывает узловые точки в алфавитном порядке.
В процессе расстановки узловых точек целесообразно периодически тестировать свой ролик. Чтобы изменить положение узловой точки, достаточно просто перетащить её на новое место (это можно сделать как на первом, так и на последнем кадре последовательности). Кроме того, всегда можно удалить лишние точки или добавить новые. Если результаты работы вас вполне устраивают, можете спрятать узловые точки. Все перечисленные операции удобнее всего выполнять с помощью контекстного меню. Чтобы его открыть, щёлкните на одной из узловых точек правой кнопкой мыши. Меню содержит четыре команды, из которых первые три доступны только для узловых точек исходного изображения:
Add Hint
(добавить узловую точку) — при выполнении команды на сцене появляется заготовка новой узловой точки.
 Remove Hint
(удалить узловую точку) — узловая точка, на которой вы щёлкнули правой кнопкой мыши, открывая меню, будет удалена.
Remove Hint
(удалить узловую точку) — узловая точка, на которой вы щёлкнули правой кнопкой мыши, открывая меню, будет удалена.
Remove All Hints
(удалить все узловые точки) — удаление всех узловых точек.
Show Hints
(показать узловые точки) — данный режим используется по умолчанию (рядом с именем команды стоит галочка). Повторный её выбор приведёт к тому, что узловые точки станут невидимыми. Этот вариант следует использовать только после достижения требуемого результата, поскольку для возврата в режим показа узловых точек вам придётся снова обратиться к меню Modify > Shape > Add Shape Hint.
Обратите внимание на анимационные flash-ролики представленные в этой лекции, в первом случае мишка коала превращается в филина без использования узловых точек, во втором случае мы управляем анимацией, используя три пары узловых точек.
Звуковые форматы
Звук представляет собой упругие волны, распространяющиеся в газах, жидкостях и твёрдых телах и воспринимаемые ухом человека и животных. Человек слышит звук с частотами от 16 Гц до 20 кГц. Звук с частотами до 16 Гц называют инфразвуком, 2·10 4 —10 9 Гц — ультразвуком, а 10 9 —10 13 Гц — гиперзвуком. В процессе оцифровки звука производится запись всех его волновых характеристик. Такая запись именуется импульсно-кодовой модуляцией и представляет собой последовательную запись дискретных значений. Разрядность устройства, исчисляемая в битах, говорит о том сколькими значениями одновременно в одном записанном дискретном фрагменте, берётся звук. Чем больше разрядность, тем больше звук соответствует оригиналу. Любой звуковой файл можно представить как базу данных. Она имеет свою структуру, о параметрах которой указывается обычно в начале файла. Потом идёт структурированный список значений по определённым полям. Иногда вместо значений стоят формулы, позволяющие уменьшать размер файла.
Познакомимся поближе с теми форматами звуковых данных, которые мы чаще всего будем использовать при озвучивании роликов в Macromedia Flash.
WAV (waveform) — дискретный формат, предназначенный для хранения и передачи аудиосигнала в цифровой форме, отличается высокой степенью качества и, к сожалению, неимоверным размером. В формате wav могут сохраняться стерео- или монофонические файлы с разрядностью выборки 8 или 16 бит. Помимо обычных дискретных значений, битности, количества каналов и значений уровней громкости в wav может быть указано еще множество параметров: метки позиций для синхронизации, общее количество дискретных значений, порядок воспроизведения различных частей звукового файла, а также есть место для того, чтобы вы смогли разместить там текстовую информацию.
MP3 (MPEG Layer3) — потоковый формат, предназначенный для хранения и передачи аудиосигнала в цифровой форме, отличается высокой степенью компактности. Используется главным образом для передачи аудио в реальном времени по сетевым каналам и для кодирования CD Audio. Термин «потоковый» означает, что передача данных происходит потоком независимых отдельных блоков данных — фреймов. Для этого исходный сигнал при кодировании разбивается на равные по продолжительности участки, именуемые фреймами и кодируемые отдельно. При декодировании сигнал формируется из последовательности декодированных фреймов. Ширина потока (bitrate) при кодировании сигнала, аналогичного CD Audio (44.1kHz 16Bit Stereo) обозначает общую величину потока — количество передаваемой за единицу времени информации. Эта величина варьируется от 320kbs (320 килобит в секунду, также пишут kbs, kbps или kb/s), до 96kbs и ниже.
Озвучивание анимации
Чтобы добавить звук к фильму, необходимо выполнить следующие действия:
Импортируйте в фильм один или несколько звуковых файлов в формате wav или mp3. Для этого обратитесь к меню File > Import (файл > импорт). Файлы будут автоматически размещены в библиотеке вашего ролика в виде символов. Откройте библиотеку ролика, используя меню Window > Library, и убедитесь в этом.
Создайте на палитре Timeline новый слой и разместите на нём звуковой фрагмент, используя символы в вашей библиотеке — перетащите его из библиотеки на сцену. «Разверните» звук — добавьте кадры (не ключевые), используя команду Insert Frame, таким образом, чтобы на палитре в этом слое волновая форма звука была полностью развёрнута. Flash позволяет создавать несколько звуковых слоев, и каждый из них будет работать подобно отдельному звуковому каналу. Это означает, что при воспроизведении фильма звуки на разных слоях, совпадающие во времени, воспроизводятся одновременно.
![]()
Перейдите на первый кадр слоя со звуком и обратитесь к палитре Properties разделу Sound (звук). Если в вашей библиотеке размещено несколько звуковых фрагментов, то, используя ниспадающий список этого раздела, вы сможете в любой момент заменить, выбранный вами звук, на какой-нибудь другой. В нижней части палитры вы видите исходные параметры звукового фрагмента: ширина полосы частот, моно/стерео, разрядность, длительность, занимаемый объём памяти.
В раскрывающемся списке Sync (synchronize — синхронизировать) выберите способ синхронизации звука:
Event (событие) — звук синхронизируется посредством привязки его к определенным событиям фильма, например по щелчку на кнопке. Звук, управляемый событием, воспроизводится с момента перехода к соответствующему ключевому кадру, и продолжается независимо от временной шкалы, даже если фильм будет остановлен (если, конечно, звук достаточно продолжителен).
Start (старт) — этот способ отличается от предыдущего тем, что при очередном наступлении заданного события начинается воспроизведение нового экземпляра звука, даже если воспроизведение предыдущего еще не закончено.
Stop (стоп) — воспроизведение указанного звука прекращается.
Stream (поток) — потоковый звук. Flash обеспечивает «насильственную» синхронизацию анимации и потокового звука (например, если кадры анимации не успевают воспроизводиться на Web-странице с той же скоростью, что и потоковый звук, Flash-плеер пропускает некоторые кадры). Воспроизведение потокового звука всегда прекращается при завершении анимации. Кроме того, потоковый звук никогда не продолжается дольше, чем воспроизводятся связанные с ним кадры анимации.
Число повторений звука можно задать в разделе Loop (циклы). Режим «бесконечного» воспроизведения не реализован, но его можно смоделировать, введя в этом разделе достаточно большое число.
Можно задать звуковые эффекты, воздействующие на громкость звука. Заранее подготовленные настройки выбирают в раскрывающемся списке Effect (эффект):
None — нет никаких эффектов, этот пункт следует выбрать в том случае если выбранные вами эффекты вам не понравились.
Left Channel
— запускает звук только в левом канале.
Right Channel
— запускает звук только в правом канале.
Fade Left to Right
— плавный переход звука между каналами слева на право.
Fade Right to Left
— плавный переход звука между каналами справа на лево.
Fade In
— постепенное увеличение амплитуды звука.
Fade Out
— постепенное уменьшение амплитуды звука.
Если требуется другой вид эффекта, следует выбрать в этом списке пункт Custom (другой), после чего произвести настройку при помощи панелей, на которых отображена волновая форма звука. При этом возможны следующие действия:
- На шкале, указывающей время воспроизведения звукозаписи, имеются вертикальные маркеры. Перетаскиванием этих маркеров можно отсечь ненужные фрагменты в начале и в конце звукозаписи.
- Переменную громкость звука можно задать при помощи специальных маркеров, располагающихся на панели волновой формы. Добавляя такой маркер (щелчком) или изменяя его положение (перетаскиванием), мы изменяем уровень громкости в определенные моменты. Всего может быть до восьми маркеров, которые соответствуют одним и тем же моментам времени на панелях левого и правого каналов. Громкость каналов в один и тот же момент времени может быть различной. Чтобы удалить маркер, его надо вытащить за пределы панели.
Другие элементы управления служат только для удобства работы. Так, изменить масштаб временной оси можно при помощи кнопок Zoom In и Zoom Out. Изменить способ представления шкалы времени можно при помощи кнопок Seconds (секунды) и Frames (кадры).
Если вы не располагаете собственной библиотекой звуковых фрагментов, вы можете воспользоваться библиотекой Macromedia Flash, для этого обратитесь к меню Window > Common Libraries > Sounds.
Запись и коррекция звукового фрагмента
В процессе работы над мультипликационным или интерактивным роликом у вас, безусловно, возникнет желание записать свой собственный музыкальный или речевой фрагмент. Итак, вы записали какой-то звук с помощью микрофона, и сохранили его как некий sound.wav.
Любой wav-файл имеет довольно большой размер, но это легко устранимый недочёт, ведь мы можем конвертировать его в mp3-файл с помощью PlayCentre , а также откорректировать этот фрагмент с помощью специальных программ, например, Sound Forge или Steinberg Wave Lab .

При записи с микрофона появляются паузы, до и после звукового фрагмента (например, слова). Появляется шум. Искажается голос. Все эти недочёты, используя перечисленные выше программы, сможет легко устранить даже новичок.
В этих программах звук представлен графически в виде волны. Поэтому здесь, мы можем, с хирургической точностью, отсечь ненужные нам части. Добавить различные эффекты, например, «А-ля Масяня», женский голос превратить в мужской голос, и вообще пофантазировать в своё удовольствие.
Домашнее задание: Основы создания анимации в Macromedia Flash MX
Во-первых, вам необходимо продублировать анимационные flash-ролики, представленные в материале этой лекции.
Во-вторых, создать ролик, позволяющий проиллюстрировать замечательные строки из стихотворения Сергея Александровича Есенина:
Ах, и сам я в чаще звонкой
Увидал вчера в тумане:
Рыжий месяц жеребенком
Запрягался в наши сани…
Итого: с вас четыре файла в формате fla (если суммарный размер файлов превысит 150 Кб, пожалуйста, упакуйте файлы в архив) и вышлите учителю.
Желаю Вам успехов в самостоятельном изучении Macromedia Flash MX!
Морфинг отличается от предыдущих типов анимации тем,что работает только исключительно с графическими(векторными) объектами,а не с символами.
Простой способ плавного изменения формы я думаю все встречали на сайтах по флеш(плавное перетекание квадратика в круг),
Это все графические элементы,не думаю,что кто-то будет это делать,интереснее смотреть на картинку в png,как она меняет форму,превращаясь в другую png,но морфинг с растром не работает.Следует выполнить определенный алгоритм действий.
Расскажу на своём примере.
Создаем документ,импортируем в библиотеку нужные нам картинки,заранее подготовленные по размеру и на прозрачном фоне.Сразу делаю акцент - картинка должна быть без градиентов,без теней и желательно не сильно пестрая(программа не сможет её просчитать),кто знает,что такое вектор,тот представляет,сколько плашечек оттенков цвета в какой-нибудь картинке,поэтому согласитесь,что программа Flash предназначена не для основной работы с вектором.
Итак, все загрузили в библ.,идём -вставка- создать символ- в самом символе с библ. вставляем картинку,выделяем,затем -модификация-растровое изображение-векторизация.
Откроется окошечко,если у вас стоит пороговое значение 100,исправьте на 10,а вот значение наименьшая область,можно поэкспериментировать,по умолчанию стоит 1,но это слишком долго прога будет просчитывать(каждую точку цвета),поэтому в зависимости,какая у вас картинка,насколько сложная по цвету,меняете это значение и смотрите,нажав предварительный просмотр,главное,чтобы не сильно исказилось качество,вот на моём примере,как бы 25 многовато,но качество сильно не пострадало,если устраивает результат,нажимаем ок.
Не снимая выделения,нажимаем -копировать
- 
и идем на монтажную сцену,выделяем 1 кадр и на сцене -вставить
.
Передвигать лучше стрелками на клавиатуре,или чтоб было выделено все изображение и стрелка показывала перекрестье,иначе сдвинете по кусочкам,это уже вектор,а не символ.
Выделяем первый кадр и выбираем -создать анимацию формы
,дальше примерно на 60 кадре вставляем пустой ключевой кадр.На шкале дорожка делается точками.
Повторяем действие со второй картинкой(вставка-создать символ-векторизация-...копировать...)
,возвращаемся на сцену,выделяем нужный кадр(у меня 60),
щелкаем по сцене и нажимаем -вставить
,на шкале дорожка меняется.
Я рассказала и показала простой пример,но дополнительно существуют еще инструменты редактирования при работе с морфингом,такие,как добавление хинтов(точек) для точного,плавного морфинга,изменение узловых точек,искажение,сглаживание... и т.д, если кому интересно могу расписать значение этих инструментов.
Проигрываем,смотрим.Вот получилась простая анимация формы.
На прошлом уроке мы ознакомили вас с автоматической анимацией движения (Motion Tween), а теперь продолжим разговор об автоматической анимации и рассмотрим автоматическую анимацию формоизменения (Shape Tween). Следует отметить, что термин Shape Tween в различных изданиях переводят по-разному, в частности встречается название «анимация заполнения кадров с изменением формы». Впрочем, точно перевести это сочетание весьма сложно, поскольку tween - это сокращение от between (между). Таким образом, имеется в виду, что данный вид анимации строится на базе начального и конечного кадра, а всё, что находится между этими кадрами, интерполируется по тем или иным алгоритмам. Анимация формоизменения позволяет создать эффект перетекания одной фигуры в другую с одновременным изменением расположения, размера и цвета фигур.
Нужно отметить, что анимацию формоизменения можно применить только к фигурам, но нельзя применять ни к группам, ни к экземплярам, ни к растровым изображениям. Для того чтобы применить к этим объектам анимацию формоизменения, их необходимо вначале разбить (break apart) на составляющие. Чтобы разобраться в принципах создания автоматической анимации формоизменения, рассмотрим простой пример, в котором яблоко будет превращаться в грушу. Нарисуйте замкнутый контур с заливкой в форме яблока, как показано на рис. 1.
Рис. 1. Контур с радиальной заливкой
Затем щелкните на имени слоя нарисованного объекта (в данном случае имя слоя по умолчанию принято Layer 1) - слой станет выделенным (рис. 2), а внизу в панели Properties появится окошко Tween, в котором нужно выбрать пункт Shape.

Рис. 2. В меню Tween следует выбрать пункт Shape
Теперь добавим конечный кадр - пусть формоизменение будет происходить за 30 кадров. Вставьте ключевой фрейм в 30-й кадр и поместите там замкнутый контур в форме груши (рис. 3). Обратите внимание, что в нашем примере начальный и последний кадр отличаются не только формой контура, но и цветом заливки.

Рис. 3. Поместим результирующую форму в 30-й кадр
После того как мы определили конечный кадр трансформации, на панели Timeline промежуток от первого до 30-го кадра окрасился в светло-зеленый цвет, а внутри этого промежутка протянулась стрелка, что свидетельствует о создании анимации формоизменения, то есть о создании следующего фильма .

Рис. 4. В окошке Ease задается режим ускорения/замедления анимации
Аналогично тому, как это реализовано в автоматической анимации движения, в автоматической анимации формоизменения возможно задание анимации с замедлением или ускорением. Продемонстрируем эту возможность на нашем примере. Выделите слой и нажмите на треугольник рядом с окошком Ease (рис. 4), в результате чего появится ползунок, который позволяет установить режим ускорения/замедления. Чтобы движение ускорилось, необходимо ввести отрицательное число от –1 до –100, а для замедления процесса превращения введите положительное число от 1 до 100. Зададим параметр Easing, например равный +100, и получим следующий фильм .

Рис. 5. Выпадающее меню Blend
Обратите внимание на возможность выбора характера анимации, которое задается в выпадающем меню Blend (рис. 5). В данном меню можно выбрать два варианта - Distributive, при котором промежуточные фигуры будут более гладкими, и Angular, при котором фигуры будут угловатыми.
Использование хинтов в анимации формы
В предыдущем параграфе мы изучали процесс анимации формоизменения, при котором яблоко превращается в грушу. Логичным был бы процесс морфинга, при котором веточка переходит в веточку, а плод в плод, программа же генерирует промежуточные кадры преобразования, «ничего не зная» о строении яблок и груш. Поэтому, если мы хотим сохранить некоторую логику морфинга, необходимо указать программе, какие области должны наследоваться. С этой целью в программе Flash используются так называемые хинты (shape hints) контрольные маркеры, с помощью которых можно управлять процессом формоизменения. Хинтами отмечаются точки, которые должны переходить сами в себя в начальной и конечной фигурах. Хинты помечаются буквами (от «a» до «z»).
Рассмотрим, как можно усовершенствовать нашу анимацию с помощью хинтов.
Выделим первый ключевой кадр и выполним команду Modify => Shape => Add Shape Hint, в результате выполнения которой на фигуре появится начальный хинт в виде красного кружка с буквой «а». Передвинем хинт в верхнюю точку веточки (рис. 6).

Рис. 6. Процесс установки хинта

Рис. 7. В последнем кадре установите точку, в которую должен переходить хинт
Перейдите на последний ключевой кадр, и вы обнаружите, что внутри контура результирующей фигуры появится конечный хинт в виде зеленого кружка с буквой «a». Передвиньте хинт в точку, которая должна соответствовать первой отмеченной точке (рис. 7). После того как вы выставите на кривую хинт в последнем кадре, в первом кадре хинт поменяет свой цвет (с красного на желтый) - это означает, что установлено соответствие между хинтами. Повторите этот процесс, добавляя новые хинты (рис. 8). Для получения наилучших результатов следует размещать хинты против часовой стрелки, начиная с левого верхнего угла фигуры.

Рис. 8. Положение хинтов в результирующей фигуре

Рис. 29. Создание мувиклипа «ветка»
Поскольку нашей задачей является построение анимированного дерева, которое, в свою очередь, состоит из веток, превратим созданную нами ветку в мувиклип, выполнив команду Modify => Convert to symbol (рис. 29). Теперь можно из совокупности клипов «ветка» построить дерево (рис. 30). Как видно из рис. 30, клип «ветка» многократно применяется с различными трансформациями (поворот, зеркальное отображение и масштабирование).

Рис. 30. На базе мувиклипов «ветка» строится дерево

Рис. 41. Добавление на сцену экземпляров символа Symbol 1 copy
Дублировать символ можно и с помощью использования его экземпляра. Продемонстрируем это на том же примере. Выделим экземпляр символа Symbol 1 на сцене и выполним команду Modify => Symbol => Duplicate Symbol (рис. 42).

Рис. 42. Дублирование символа на основе экземпляра

Рис. 43. Панель Duplicate Symbol
После этого появится еще один символ - Symbol1 copy 2 (рис. 43). Дважды щелкнем по имени нового символа в окне библиотеки, что вызовет окно редактирования нового символа. Поменяем положение листа в последнем кадре, перейдем к основной сцене и добавим несколько экземпляров нового символа. В результате мы получим окончательную версию