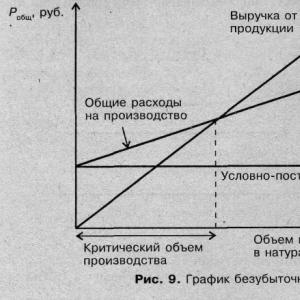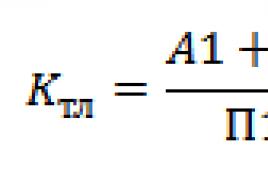Может ли 3g модем раздавать wifi. Как раздать мобильный интернет с Android-смартфона другим устройствам? Запускаем HotSpot с помощью VirtualRouter Plus

В текущем году большой ажиотаж вызвали тарифные планы с безлимитным мобильным интернетом. Подобные предложения есть у МТС, Билайна, МегаФона, Теле2 и Yota. Тарифные планы действительно предусматривают отсутствие ограничений по скорости и трафику (по крайней мере, так заявляют операторы). Впрочем, совсем без ограничений не обошлось. Самый главный недостаток таких тарифных планов заключается в том, что они предназначены только для смартфонов. Также не предусмотрена возможность использования телефона в качестве точки доступа WI-FI и присутствует ограничение на использование файлообменных сетей. Многих абонентов интересует, есть ли возможность обойти эти ограничения? Если приложить определенные усилия, вы сможете осуществить обход ограничений на раздачу интернета по Wi-Fi, использовать SIM-карту в модеме и загружать файлы с торрентов.
В рамках этого обзора мы рассмотрим все способы обхода ограничений на раздачу интернета по Wi-Fi (TETHERING). Выделить один единственный способ сложно, поэтому Вам придётся самостоятельно определить наиболее подходящий для Вас вариант. Руководство актуально для всех тарифов с безлимитным мобильным интернетом, которым характерно наличие ограничения на раздачу интернета по WI-FI ( , «МегаБезлимит» МегаФон, постоплатные тарифы Билайн, тарифный план Yota для смартфона).
Все способы обхода ограничений на раздачу интернета
В интернете можно найти много инструкций по обходу ограничений на раздачу интернета. К сожалению, далеко не все они актуальны и большинство не позволяет добиться желаемого результата. Мы проверили все варианты и выявили наиболее эффективные. С их помощью можно выполнить обход ограничений на раздачу интернета по Wi-Fi, но гарантировать стопроцентный результат мы не можем.
Мы рассмотрим следующие методики обхода ограничений на раздачу интернета по Wi-Fi:
- Смена IMEI на раздающем устройстве;
- Смена/фиксация значения TTL (программы TTL Editor и TTL Master);
- Редактирование файла host на компьютере.
Рассмотрим по отдельности каждую методику (можете применить их все). Если у вас возникнут какие-то сложности, задавайте вопросы в комментариях. Также рекомендуем посетить соответствующие разделы форума 4pda.ru, где собрано множество рекомендаций по обходу ограничений на раздачу интернета.
Смена IMEI на раздающем устройстве
Если вы хотите использовать SIM-карту в модеме или раздавать интернет с помощью Wi-Fi-роутера, вам необходимо произвести смену IMEI на раздающем устройстве. Нужно использовать IMEI от смартфона, работающего на операционной системе windows. Вы можете использовать любой другой IMEI, но тогда увеличивается риск того, что спустя некоторое время все ваши старания окажутся напрасными. Трафик на windows-ресурсы с компьютера не вызывает подозрений, так как примерно на те же ресурсы ходят и мобильные устройства, работающие на операционной системе Windows.
Также обратите внимание на то, что IMEI который вы собираетесь прописывать в ваше устройство, не должен быть зарегистрирован в одной сети. То есть, нельзя подключиться к сети одновременно с двух устройств с одинаковым IMEI. Если найти IMEI от windows-фона не получается, можно его сгенерировать. Скачать IMEI Generator WinPhone можно .
Поменять IMEI можно двумя способами:
- Через инженерный режим;
- Через консоль (Эмулятор Терминала).
Какой из способов удобнее решать только вам. Мы приведем подробную инструкцию для обоих вариантов.
Смена IMEI через инженерный режим:
- Набираем в телефоне: *#*#3646633#*#*, после чего открывается инженерный режим (engenieer mode);
- Переходим на вкладку Connectivity.
Выбираем: CDS Information > Radio Information > Phone 1; - Над строкой AT+ дописываем: EGMR = 1,7,"ваш_IMEI";
- Для смены IMEI на вторую SIM карту (если есть), повторяем предыдущий шаг, но пишем уже: EGMR = 1,10,"ваш_IMEI";
- Нажимаем кнопку SEND AT и перезагружаемся.
- Внимание
Если ничего не получилось, то попробуйте после AT+ поставить пробел.
Существует еще один способ смены IMEI, который предполагает использование эмулятор терминала. Эмулятор работает по аналогии с командной строкой Windows. Утилиту можно бесплатно скачать с Google Play. Найдите приложение Terminal Emulator for Android игровые автоматы на деньги с выводом на киви и установите его на свой смартфон. Ряд команд, который необходимо выполнить в эмуляторе для смены IMEI может отличаться в зависимости от модели телефона. В большинстве случаев нужно ввести следующий код:
su
echo -e "AT +EGMR=1,7,"ВАШ_IMEI""> /dev/smd0.
Если у вас двухсимочный аппарат, то для смены IMEI на вторую SIM надо дописать:
echo "AT +EGMR=1,10,"ВАШ_IMEI""> /dev/pttycmd1.
Если нужно сменить IMEI роутера или модема, то
Смена/фиксация значения TTL
Число TTL обозначает время жизни пакетов трафика. По умолчанию для большинства операционных систем на смартфонах оно равно 64. Соединяясь с сетью оператора, устройство передаёт ему значение по умолчанию. Если для подключения к интернету используются модем или роутер, значение TTL уменьшается на одну единицу, вследствие чего оператор распознает, что абонент использует SIM в устройстве, отличном от смартфона. Тоже самое касается и использования телефона в качестве точки доступа Wi-Fi (смартфон выступает в качестве маршрутизатора и TTL уменьшается).
Обход ограничений на раздачу интернета по Wi-Fi с помощью смены TTL вполне реален. Вам необходимо поменять значение таким образом, чтобы пакеты с других девайсов (возможно нерутованных) при потере единицы от TTL имели такое же значение, как TTL на доноре «по умолчанию». Устройства работающие на операционных системах iOS и Android имеют TTL по умолчанию равный 64. Чтобы раздавать интернет необходимо присвоить донору TTL=63.
Смена/фиксация значения TTL возможна вручную и с помощью специальных программ. Сначала рассмотрим способ, который предполагает смену TTL с помощью программ.
Начнем с программы TTL Master (ранее программа имела название Yota Tether TTL). Для функционирования программы необходимы права root пользователя. читайте в отдельном обзоре. С помощью программы можно в один клик изменить значение TTL. Скачать утилиту можно в Google Play. Для смены TTL достаточно бесплатной версии. Инструкция по пользованию программой не потребуется, так как все и так предельно ясно. После запуска приложения будет указан Ваш текущий TTL, а также TTL, который необходимо указать в соответствующем поле. Введите нужный TTL и нажмите на кнопку “Применить”. Теперь пробуйте раздавать интернет по Wi-Fi со своего смартфона. Программа TTL Editor работает по аналогичному принципу.
Можно поменять TTL на Android без использования приведенных выше программ (root права обязательны).
Для смены TTL выполните следующие действия:
- Включите на телефоне режим Полета;
- Установите и запустите приложение ES проводник (можно другое, с аналогичным функционалом). Пройдите по следующему пути: proc/sys/net/ipv4, найдите там файл с именем ip_default_ttl, откройте его и измените значение с 64 на 63. Не забудьте сохранить внесенные изменения перед выходом из приложения;
- Отключите режим Полета, чтобы смартфон подключился к сети;
- Включите раздачу по Wi-Fi и можете подключать к сети телефон или планшет.
Если необходимо подключить компьютер к телефону, то помимо перечисленных действий нужно выполнить следующую манипуляцию:
- На компьютере нажимаем — пуск -> Выполнить -> в строке пишем regedit;
- Открывается реестр идем -> HKEY_LOCAL_MACHINE \SYSTEM\CurrentControlSet\Services\Tcpip\Parameters;
- В правом окне щелкаем правой кнопкой мыши — > Создать -> Новый параметр DWORD (32 бита) -> Называем его «DefaultTTL»;
- Правой кнопкой по новому параметру -> Изменить -> На системе исчисления ставим точку «Десятичная» , в поле значение прописываем (64);
- Все сохраняем и перезагружаем компьютер.
Теперь можете раздавать интернет по Wi-Fi со своего смартфона. Способ работает, о чем свидетельствуют многочисленные отзывы.
Приведенная выше инструкция актуальна для операционной системы Андроид. Если вам нужно поменять TTL на другой OS, на модеме или роутере, то перейдите по этой ссылке и воспользуйтесь соответствующим руководством.
Редактирование файла host на компьютере
Файл hosts предназначен для сопоставления имен доменов (сайтов), которые записываются при помощи символов и соответствующих IP-адресов. Редактировать этот файл необходимо для того, чтобы блокировать ресурсы, через которые оператор обнаруживает раздачу интернета. К сожалению, собрать универсальный файл hosts физически невозможно, поэтому ставьте анализатор трафика и отслеживайте на каких ресурсах оператор обнаруживает раздачу. Много полезной информации по редактированию файла hosts можно найти перейдя по указанной выше ссылке (4pda.ru).
Файл hosts расположен в папке с операционной системой Windows, обычно, это диск «С» на компьютере пользователя. Для быстрого доступа к файлу, нажмите на клавиатуре сочетание клавиш «Windows» + «R». После этого откроется окно «Выполнить». В поле «Открыть» введите команду: %systemroot%\system32\drivers\etc и нажмите на кнопку «ОК». Далее будет открыта папка «etc», в которой расположен файл «hosts».
Заключение
Обход ограничений на раздачу интернета по Wi-Fi вполне осуществим, но никто не может гарантировать, что полученный результат сохранится надолго. Мы неоднократно проверяли различные способы обхода ограничений и большинство из них, спустя некоторое время переставали работать. Вы можете попробовать описанные в этой статье методики или найти другие способы на форумах, но операторы всегда будут следить за тем, чтобы установленные ими ограничения было проблематично обойти.
Если вам известны рабочие схемы, о которых не было сказано в обзоре, поделитесь ими в комментариях.
Мобильный телефон – многофункционален, в том числе может играть роль модема, предоставлять доступ в интернет для другого телефона, планшета, ноутбука, ПК. Данная функция не зависит от модели сотового или его системы – передавать интернет может любое устройство с доступом к 2G, 3G, 4G. Существует несколько способов, как раздать мобильный интернет.
Возможно вам будет также интересно:
Используем соединение по Wi-Fi
Раздавать с телефона вай фай достаточно просто и быстро. Раздача производится на любое устройство поддерживающее работу с сетями. На раздающем устройстве обязательно должен быть мобильный интернет и настроен доступ к сети. Операторы сети ограничивают бесплатное пользование такого способа раздачи интернета и при больших объёмах передачи предупреждают о ежедневной оплате услуги.
Создаем точку доступа на Android
Для того, чтобы понять, как раздавать интернет с Андроида, стоит разобраться в меню и осуществить следующие действия:
Инструкция для Windows Phone
Как раздавать интернет с телефона с ОС Windows Phone? Общий принцип схож с Андроидом:

Раздаем интернет с телефона на iOS
У «айфона» очень подробная инструкция о том, как раздавать с телефона вайфай. Раздачу можно осуществлять с телефона на ноутбук, ПК, планшет или другое устройство:

Необходимые действия на ПК или ноутбуке
Для того, чтобы раздать интернет с телефона на компьютер достаточно USB шнура или подключенного к компьютеру Bluetooth. Для установки точки доступа на ПК необходимо:

Подключаем телефон как USB-модем
Подключаем телефон как Bluetooth-модем
Раздавать wifi через телефон можно на ПК, смартфон или другое устройство. Передавать интернет телефона можно, сделав пометку.
Используем различные программы и приложения (FoxFi, PdaNet+ и др.)
Раздавать интернет можно при помощи программ, пользуясь их функционалом и возможностями. Раздавать wifi с телефона компу или другому устройству возможно через.
Уже несколько раз, в комментариях к другим статьям я обещал написать инструкцию по подключению USB 3G/4G модема к Wi-Fi роутеру. Но не напрямую, а через компьютер. Когда USB модем у нас подключен к компьютеру, или ноутбуку, Wi-Fi роутер так же подключен к компьютеру по сетевому кабелю, по которому он получает интернет от модема и раздает его на другие устройства. Схема выглядит примерно так:
USB 3G/4G модем + компьютер или ноутбук (Windows) + Wi-Fi роутер = раздача интернета с роутера по Wi-Fi и сетевому кабелю.
Вот еще фото моей схемы:
Кому это может пригодится? Да многим, кто пользуется интернетом через 3G/4G USB модем. В России это в основном провайдеры Yota, МТС, Билайн. В Украине самый популярный наверное Интертелеком.
Когда у нас USB модем, то мы можем подключить к интернету только одно устройство, компьютер, или ноутбук. Но что делать, когда устройств несколько? Как их подключить к интернету. Правильно, нужно интернет раздать через роутер. В данной ситуации, более правильным будет купить специальный Wi-Fi роутер, который поддерживает подключение USB модемов. О выборе таких роутеров я писал в статье .
Но таких роутеров не много, они работают не со всеми модемами, да и нужно тратить деньги на покупку специального роутера для USB модема. А у многих есть какие-то старые, обычные маршрутизаторы, которые не поддерживают подключение USB модемов. И с помощью обычного роутера можно так же раздать интернет с 3G/4G модема. Правда, в этом случае нам еще понадобится компьютер, или ноутбук.
Минус данного способа в том, что компьютер все время должен быть включен. Так как модем с роутером будет соединен через компьютер.
Есть еще один способ раздать интернет с USB модема по Wi-Fi. Когда в роли роутера будет выступать ноутбук (ПК с Wi-Fi адаптером). Настройку такой схемы я подробно описывал в статье . Возможно, эта схема понравится вам больше. Да и роутер в данном случае не нужен.
Несколько важных моментов:
- На вашем компьютере (ноутбуке) должен быть настроен интернет через USB модем. Скорее всего, понадобится настройка подключения именно средствами Windows, а не через программу, которая была установлена с драйверами модема. Если у вас оператор Интертелеком, то инструкцию по настройке подключения можно посмотреть .
- На роутере сделайте сброс настроек к заводским. Чтобы старые параметры нам не помешали. Включите роутер, найдите кнопку Reset/Сброс, нажмите и подержите ее примерно 10 секунд.
- Так же, я сразу советую отключить антивирус (встроенный в него брандмауэр). У меня ничего не работало, пока я не отключил встроенный в Dr.Web брандмауэр.
- Нам понадобится сетевой кабель для соединения роутера с компьютером. Как правило, сетевой кабель идет в комплекте с роутером.
Вроде бы все выяснили, можно переходить к настройке.
Передаем интернет с компьютера (USB модема) на роутер
Отключите соединение через модем на компьютере (отключитесь от интернета).
С помощью сетевого кабеля соедините компьютер с роутером. На компьютере, или ноутбуке сетевой кабель подключаем в разъем сетевой карты, а на роутере в WAN (Интернет) порт. Хочу заметить, что роутер у вас может быть другой. Ничего страшного. Вот схема подключения:


Дальше нажимаем правой кнопкой мыши на подключение, через которое вы подключаетесь к интернету (через 3G/4G модем), и выбираем Свойства. Само подключение может иметь название вашего оператора. Или просто "Телефонное подключение", как у меня.
В новом окне переходим на вкладку Доступ . Там ставим галочку возле "Разрешить другим пользователям сети использовать подключение к Интернету данного компьютера" В выпадающем списке выбираем "Подключение по локальной сети" (в Windows 10 - Ethernet). Нажимаем Ok.

Если вы были подключены к интернету, то появится сообщение, что изменения вступят в силу после повторного подключения к интернету. Просто отключаемся от интернета, и подключаемся заново. Если подключение было разорвано, то подключитесь к интернету. Возле вашего подключения должна появится надпись "Общедоступно".
В свойствах "Подключение по локальной сети" будет прописан IP-адрес и маска модсети. Так и должно быть, не меняйте их.

Подключитесь к интернету через модем, и роутер будет автоматически получать интернет с компьютера (в моем случае с ноутбука). Если ваш роутер был на заводских настройках, то по умолчанию, там тип подключения стоит Динамический IP. Так и должно быть, ведь роутер автоматически получает IP от компьютера.
Вы уже можете подключатся к роутеру по Wi-Fi, или по кабелю, и пользоваться интернетом. Если интернет через роутер не работает, то сначала попробуйте перезагрузить его. Если это не поможет, перезагрузите ноутбук и заново подключитесь к интернету. Отключите на компьютере антивирус (брандмауэр).
У меня все заработало сразу. Я через телефон подключился к роутеру TP-LInk, зашел в его настройки (на вкладку, где задаются настройки подключения к интернету), и там увидел, что роутер получил IP-адрес от ноутбука. А это значит, что все работает.

У меня роутер раздавал интернет, который получал от ноутбука, который был подключен к интернету через 3G USB модем от Интертелеком.
После того, как роутер будет получать и раздавать интернет, вы можете сменить другие настройки маршрутизатора. Например, настроить Wi-Fi сеть, поставить пароль на Wi-Fi.
Послесловие
По идеи, таким же способом можно вместо роутера передать интернет на другой компьютер, соединив их сетевым кабелем. Только на другом компьютере, в свойствах подключения по локальной сети ставим автоматическое получение IP и DNS. Я не проверял, но должно работать.
Нужно понимать, что данный способ может работать не со всеми модемами и подключениями. Так как разных модемов, операторов, настроек и прочего очень много, то не исключено, что возникнут какие-то проблемы в процессе настройки.
В моем случае все заработало. Надеюсь, у вас так же получилось все настроить. Задавать вопросы и делится советами можно в комментариях.
Если ваш смартфон или планшет имеет доступ в интернет, а другие устройства не подключены к сети, вы можете использовать его в качестве модема и раздать интернет другим своим девайсам. Для этого предусмотрено два типа подключения и все они не требуют никакого дополнительного софта или оборудования. Все делается средствами самого смартфона или планшета, а также операционной системы Android. В это статье мы расскажем обо всех трех способах, и вы сможете самостоятельно выбрать как лучше раздать мобильный интернет со смартфона другим устройствам в вашем конкретном случае.
Мобильный интернет по Wi-Fi
- Откройте пункт Режим модема и активируйте Точку доступа Wi-Fi.
- В параметрах точки доступа укажите имя будущей сети и пароль для нее.
- Включите Wi-Fi на втором устройстве и произведите поиск и подключение к только что созданной новой Wi-Fi сети.
Мобильный интернет по Bluetooth
Если в устройстве, которое будет принимать сигнал нет модуля Wi-Fi или он недоступен по каким-то причинам, используйте в качестве передатчика модуль Bluetooth. Как это сделать:
- Откройте Настройки вашего смартфона или планшета.
- Выберите категорию Беспроводные сети и откройте пункт Еще.
- Активируйте Bluetooth-модем.
- Вернитесь в корневое меню Настроек и, открыв настройки Bluetooth, активируйте режим видимости другим устройствам.
Для того, чтобы принять интернет, раздаваемый смартфоном по Bluetooth, во втором устройстве скачайте и установите приложение BlueVPN. В его главном меню включите поиск Bluetooth-устройств, найдите тот самый смартфон или планшет, который раздает интернет и выполните сопряжение.
Мобильный интернет по USB
- Для подключения смартфона в качестве USB-модема для вашего ноутбука или компьютера сделайте следующее:
- Сперва подключите смартфон к компьютеру кабелем.
- Откройте Настройки > Беспроводные сети > включите режим USB-модем.
- Выберите созданное подключение на ПК в Центре управления сетями.
Многие задаются вопросом как раздать интернет с 3G модема по WiFi с домашнего компьютера на ОС Windows. Задача сама по себе не сложная, но требует элементарных знаний по настройки сети. Для этого нам понадобится 3G модем, свободный сетевой порт на компьютере и WiFi-роутер.
Для начала выполним подключение всех устройств и предварительную настройку.
Настройку 3G модема затрагивать не будем так как он настраивается автоматически при подключении.
На WiFi роутере будет необходимо выполнить следующие настройки.
1.Отключить DHCP-сервер
2. Присвоить модему IP адрес из диапазона сети 192.168.137.0, например такой 192.168.137.100.
Почему именно такие настройки станет ясно позже.
Перейдем к настройкам в Windows.
Если 3G модем уже подключен к компьютеру и настроен, то в сетевых подключениях Windows должно быть создано соответствующее сетевое подключение. Вот это соединение и нужно раздать.
Раздача интернет-соединения в Windows 7 настраивается следующим способом.
1. Проверяем настроено ли сетевое подключение к которому подключен роутер на автоматическое получение IP адреса.
2. Отключаем сетевое подключение 3G модема.
3. Заходим в свойства сетевого подключения 3G модема. В открывшемся окне переходим на вкладку «Доступ» и отмечаем пункт «Разрешить другим пользователям сети использовать подключение к Интернету данного компьютера».

4. Включаем сетевое подключение 3G модема.
Когда вы таким способом раздадите интернет соединение, сетевой интерфейс компьютера, в который подключен WiFi роутер, получит статический IP адрес 192.168.137.1.

Теперь компьютер стал выполнять роль DHCP-сервера и интернет-шлюза. Все подключаеющиеся к нему устройства будут получать IP адрес сети 192.168.137.0 и доступ в интернет.
Такое решение имеет свои достоинства и недостатки.
Достоинства: Низкая стоимость реализации. Гораздо дешевле купить отдельно 3G модем и WiFi роутер, чем готовое решение от провайдера — 3G WiFi роутер.
Недостатки: Для постоянного доступа к интернет через WiFi, компьютер раздающий интернет должен быть включен. В то время как 3G WiFi роутер работает независимо и сам по себе является точкой доступа в интернет