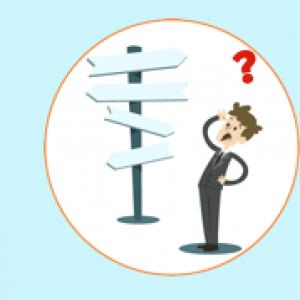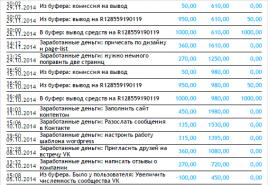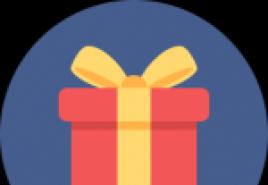คุณสามารถตั้งค่าการพิมพ์สไลด์จากส่วน เทคโนโลยีสารสนเทศในกิจกรรมทางกฎหมาย (ปริญญาตรีนิติศาสตร์)
หัวข้อบทเรียน: "การแทรกวัตถุลงในงานนำเสนอ"ผม ... การศึกษาทั่วไป:
1. สร้างเงื่อนไขในการได้รับทักษะการปฏิบัติเมื่อทำงานกับ Power Point
2. เพื่อรวบรวมทักษะการปฏิบัติในขณะที่ทำงานกับโปรแกรมนี้
3. สอนให้นักเรียนแทรกวัตถุลงในงานนำเสนอ
II. การพัฒนา:
ส่งเสริมการพัฒนาความจำความสนใจ
ส่งเสริมการพัฒนาแนวทางสร้างสรรค์ในการควบคุมผลิตภัณฑ์ซอฟต์แวร์ความเป็นอิสระเมื่อทำงานกับผลิตภัณฑ์ซอฟต์แวร์
การพัฒนาความสนใจด้านความรู้ความเข้าใจทักษะคอมพิวเตอร์การควบคุมตนเอง
1. การศึกษาวัฒนธรรมข้อมูลของนักเรียนความเอาใจใส่ความถูกต้องความมีระเบียบวินัย
ประเภทอาชีพ: การศึกษาเนื้อหาใหม่การใช้ความรู้และทักษะการวางนัยทั่วไปและการจัดระบบความรู้ที่ได้รับ
อุปกรณ์: คอมพิวเตอร์ที่ใช้ Windows XP, Office 2003, โปรเจคเตอร์, หน้าจอ
ระหว่างเรียน
1. ช่วงเวลาขององค์กร (3 นาที)
การนำเสนอด้วยคอมพิวเตอร์เป็นลำดับของสไลด์ที่มีวัตถุมัลติมีเดีย และวันนี้ในบทเรียนเราต้องเรียนรู้การเพิ่มวัตถุต่างๆลงในสไลด์
2. การอัปเดตความรู้... กำลังดำเนินการสำรวจส่วนหน้า (5 นาที)
ฉันจะเปิดแอปพลิเคชัน MS Power Point ได้อย่างไร
จะเชื่อมต่อแถบเครื่องมือที่ต้องการได้อย่างไร?
ฉันจะสร้างสไลด์ได้อย่างไร
ฉันจะเปลี่ยนพื้นหลังของสไลด์ได้อย่างไร
นักเรียนคนที่สอง: เรียกเมนูบริบทในพื้นที่ว่างของสไลด์ (คลิกขวา)
ฉันจะแทรกข้อความลงในสไลด์นำเสนอได้อย่างไร
ปัญหา.
พวกคุณลองนึกดูว่าคุณเป็นผู้เชี่ยวชาญด้านการตลาดของ บริษัท แห่งหนึ่งและคุณต้องอวยพรให้ลูกค้าของคุณมีความสุขในวันปีใหม่เพื่อโฆษณาผลิตภัณฑ์ใหม่ของคุณ จำเป็นต้องสร้างความสนใจให้กับผู้ซื้อด้วยรูปถ่ายแสดงผลิตภัณฑ์ในวิดีโอ
พวกคุณคิดว่าเราควรเรียนรู้อะไรเพื่อแก้ปัญหานี้?
เวอร์ชัน:
นักเรียน: สามารถแทรกรูปภาพ
นักเรียน: แทรกเพลง
นักเรียน: แสดงข้อความหยิก
ครู: วันนี้เราจะเรียนรู้สิ่งนี้
การนำเสนอวัสดุใหม่(20 นาที)
ด้วยเอฟเฟ็กต์วิดีโอการใช้ภาพประกอบอย่างรอบคอบและเป็นมืออาชีพจะช่วยปรับปรุงคุณภาพงานนำเสนอของคุณได้อย่างมากโดยเน้นการเชื่อมโยงระหว่างคำพูดและภาพ
(แสดงงานนำเสนอพร้อมเสียง)
เพิ่มข้อความหยิกโดยใช้วัตถุอักษรศิลป์
ในการสร้างลักษณะพิเศษให้คลิกปุ่มเพิ่มอักษรศิลป์บนแถบเครื่องมือการวาด หน้าต่าง Microsoft WordArt WordArt Gallery จะปรากฏขึ้นบนหน้าจอเพื่อเลือกรูปแบบข้อความ
หลังจากเลือกสไตล์แล้วให้คลิกตกลงและเปิดหน้าต่างสำหรับป้อนข้อความ ป้อนข้อความของคุณและเมื่อคุณคลิกตกลงข้อความนั้นจะปรากฏในพื้นที่สไลด์
ใน  อัตรารูปร่างอัตโนมัติ ข้อความและรูปภาพ (รวมถึงภาพถ่าย) เป็นวัตถุหลักของการนำเสนอ แต่การใช้รูปภาพที่เรียบง่ายและสื่อความหมายจากไลบรารีรูปร่างอัตโนมัติช่วยเพิ่มการมองเห็นและความบันเทิงของงานนำเสนอ ตัวอย่างเช่นลูกศรที่ปรากฏขึ้นในช่วงเวลาหนึ่งและหยุดใกล้วัตถุที่เป็นปัญหาเน้นความสำคัญดึงดูดความสนใจมากขึ้น
อัตรารูปร่างอัตโนมัติ ข้อความและรูปภาพ (รวมถึงภาพถ่าย) เป็นวัตถุหลักของการนำเสนอ แต่การใช้รูปภาพที่เรียบง่ายและสื่อความหมายจากไลบรารีรูปร่างอัตโนมัติช่วยเพิ่มการมองเห็นและความบันเทิงของงานนำเสนอ ตัวอย่างเช่นลูกศรที่ปรากฏขึ้นในช่วงเวลาหนึ่งและหยุดใกล้วัตถุที่เป็นปัญหาเน้นความสำคัญดึงดูดความสนใจมากขึ้น
ในการเรียกไลบรารีของรูปร่างอัตโนมัติให้คลิกปุ่มรูปร่างอัตโนมัติบนแถบเครื่องมือวาด จากเมนูสองระดับที่เปิดขึ้นให้เลือกรูปร่างอัตโนมัติที่ต้องการแล้วคลิกที่มัน จากนั้นคลิกด้วยเมาส์ (ปุ่มซ้าย) ในตำแหน่งที่ต้องการบนสไลด์ รูปร่างอัตโนมัติที่ได้รับพร้อมกรอบการเลือกสามารถปรับขนาดได้ทันทีโดยใช้เมาส์เกี่ยวกับสี่เหลี่ยมผืนผ้าแสงใด ๆ และเลื่อนไปในทิศทางที่ต้องการโดยไม่ต้องปล่อยเมาส์ คุณสามารถย้ายรูปร่างอัตโนมัติไปไว้เหนือส่วนอื่น ๆ ของการเลือกได้
แทรกรูปภาพ
ตอนนี้เราจะมาดูการแทรกภาพประกอบสองประเภทบนสไลด์: รูปภาพจากแกลเลอรีและรูปภาพจากไฟล์
แทรกรูปภาพ... การเลือกรายการแทรก\u003e รูปภาพ\u003e รูปภาพ ... ในเมนูหลักคุณจะพบว่าตัวเองอยู่ในแกลเลอรีรูปภาพจัดหมวดหมู่หรืออยู่ร่วมกัน เมื่อคุณคลิกที่รูปภาพที่เลือกจากนั้นบนปุ่มแทรกคลิปในเมนูแบบเลื่อนลงรูปภาพนี้จะถูกแทรกตรงกลางสไลด์ การดำเนินการนี้สามารถทำซ้ำได้หลายครั้งโดยการแทรกรูปภาพตามจำนวนที่ต้องการ
แทรกจากไฟล์คุณสามารถแทรกรูปภาพที่จัดเก็บไว้ในคอมพิวเตอร์ของคุณในรูปแบบไฟล์ต่างๆลงในสไลด์ เลือกแทรก\u003e รูปภาพ\u003e จากไฟล์ ... ในเมนูหลักคุณจะเข้าสู่หน้าต่างเพิ่มรูปภาพ ที่ด้านล่างจะมีหน้าต่างสำหรับเลือกรูปแบบของรูปภาพ ด้านบนเป็นหน้าต่างสำหรับเลือกดิสก์และด้านล่างเป็นหน้าต่างสำหรับเลือกโฟลเดอร์และไฟล์รูปภาพที่ต้องการ
เพิ่มเพลงและเสียงให้กับสไลด์ของคุณ
เปิดสไลด์ที่คุณต้องการเพิ่มเพลงหรือเอฟเฟกต์เสียง
บนเมนู แทรก เลือกรายการ ภาพยนตร์และเสียงแล้วเลือกทำอย่างใดอย่างหนึ่งต่อไปนี้:
เลือกทีม เสียงจากไฟล์ค้นหาโฟลเดอร์ที่มีไฟล์และดับเบิลคลิกที่ไฟล์ที่คุณต้องการ
เลือกทีม เสียงจากคอลเลคชันใช้แถบเลื่อนเพื่อค้นหาคลิปที่คุณต้องการแล้วคลิกเพื่อเพิ่มลงในสไลด์
งานในทางปฏิบัติ.
แทรกข้อความหยิก
แทรกรูปร่างอัตโนมัติ (สี่เหลี่ยมผืนผ้า)
แทรกรูปภาพ
แทรกรูปภาพจากไฟล์
แทรกคลิปเสียง
หลังจากเสร็จสิ้นคุณควรหารือเกี่ยวกับงานและพิจารณาขั้นตอนของการนำไปใช้งาน
พลศึกษา
การเสริมแรงของวัสดุที่ผ่าน:(10 นาที)
พวกคุณจำไว้ว่าคุณเป็นนักการตลาดของ บริษัท และคุณต้องโฆษณาผลิตภัณฑ์ใหม่ของคุณ จำเป็นต้องสร้างความสนใจให้กับผู้ซื้อด้วยรูปถ่ายแสดงผลิตภัณฑ์ในวิดีโอ ตอนนี้ทำได้ไหม (ใช่.)
มาสร้างงานนำเสนอของสามสไลด์และเพิ่มวัตถุต่างๆในงานนำเสนอของเรา:
งาน
ไปที่สไลด์แรก - เสียง
ในวันที่สอง - วัตถุอักษรศิลป์
ในวันที่สาม - วาดจากคอลเลกชันของรูปภาพ (ภาพเคลื่อนไหวจากไฟล์)
พวกเราได้เรียนรู้อะไรในบทเรียนวันนี้
ครู: จะแทรกข้อความอักษรศิลป์บนสไลด์ได้อย่างไร?
นักเรียนคนที่สอง: คลิกปุ่มอักษรศิลป์ในแถบเครื่องมือรูปวาด
2. ครู: จะวาดสามเหลี่ยมเชิงปริมาตรได้อย่างไร?
นักเรียน: บนแผงรูปวาด - รูปร่างอัตโนมัติ - รูปทรงพื้นฐาน - สามเหลี่ยมให้วาดและเพิ่มระดับเสียงโดยใช้เมนู "ระดับเสียง" บนแผงรูปวาด
3. ครู: จะสร้างสไลด์ด้วยวัตถุเสียงได้อย่างไร?
นักเรียน: แทรก - ภาพเคลื่อนไหวและเสียง - เสียงจากไฟล์
4. ครู: จะแทรกส่วนของวิดีโอได้อย่างไร?
นักเรียนคนแรก: แทรก - ภาพยนตร์และเสียง - ภาพยนตร์จากไฟล์
นักเรียนคนที่สอง: แทรก - ฟิล์มและเสียง - ฟิล์มจากคอลเลคชันรูปภาพ
5. ครู: จะแทรกรูปภาพจากไฟล์ได้อย่างไร?
นักเรียน: แทรก - รูปภาพ - จากไฟล์
6. ครู: จะเปลี่ยนสีและลักษณะของข้อความอักษรศิลป์ได้อย่างไร?
นักเรียน: เลือกอักษรศิลป์แล้วเลือกสีและทิศทางของข้อความในแผงอักษรศิลป์
6. สรุป(2 นาที)
ใน PowerPoint คุณสามารถพิมพ์สไลด์ของผู้นำเสนอและบันทึกย่อและสร้างเอกสารประกอบคำบรรยายสำหรับผู้ชมได้
พิมพ์งานนำเสนอ
สไลด์: จากรายการดรอปดาวน์ให้เลือกพิมพ์สไลด์ทั้งหมดสไลด์ที่เลือกหรือสไลด์ปัจจุบัน หรือป้อนหมายเลขสไลด์ที่คุณต้องการพิมพ์ในช่อง สไลด์โดยใช้ลูกน้ำเป็นตัวคั่น
รูปแบบการพิมพ์: เลือกเป้าหมายการพิมพ์: Slides Only, Presenter Notes Only, Outline และ Handouts
เรียงสำเนา: เลือกว่าจะพิมพ์เรียงหน้าหรือไม่พับ
สี: เลือกโหมดการพิมพ์: สีระดับสีเทาหรือขาวดำ
เปลี่ยนหัวกระดาษและท้ายกระดาษ... เลือกตัวเลือกนี้เพื่อเปลี่ยนส่วนหัวและส่วนท้ายก่อนพิมพ์
โปรดเลือก ไฟล์ > การพิมพ์.
ในส่วน เครื่องพิมพ์ เลือกเครื่องพิมพ์ที่คุณต้องการใช้
ในส่วน พารามิเตอร์ ตั้งค่าพารามิเตอร์ที่ต้องการ:
ในสนาม สำเนา ระบุจำนวนสำเนาที่คุณต้องการพิมพ์
คลิกที่ การพิมพ์.
เอกสารประกอบคำบรรยายที่พิมพ์: เพิ่มและลบหมายเลขสไลด์
ตามค่าเริ่มต้นใน PowerPoint for Office 365 (เริ่มต้นในเวอร์ชัน 1810) เอกสารประกอบคำบรรยายที่พิมพ์ออกมาจะมีหมายเลขสไลด์ด้านล่างรูปภาพสไลด์แต่ละภาพ
คุณสามารถปิดใช้งานตัวเลือกนี้ในกล่องโต้ตอบ การพิมพ์ ในเมนูเดียวกับที่มีรายการ "พิมพ์ เอกสารประกอบคำบรรยาย". ที่ด้านล่างของเมนูจะมีตัวเลือกในการสลับหลายตัวพร้อมช่องทำเครื่องหมายยกเลิกการเลือกช่องที่อยู่ถัดจาก การพิมพ์หมายเลขสไลด์ในเอกสารประกอบคำบรรยาย:

เมื่อคุณพิมพ์โครงสร้างระบบจะพิมพ์เฉพาะข้อความของสไลด์เท่านั้น (ไม่มีภาพ) บันทึกการนำเสนอประกอบด้วยสไลด์ด้านล่างซึ่งมีรายการบันทึกย่อของผู้บรรยาย หากคุณเลือกพิมพ์เอกสารประกอบคำบรรยายคุณสามารถพิมพ์หลายสไลด์ในหนึ่งหน้าโดยใช้เค้าโครงที่แตกต่างกันซึ่งอาจมีพื้นที่สำหรับบันทึกย่อของคุณ
ต่อไปนี้เป็นขั้นตอนสำหรับการพิมพ์ใน PowerPoint 2016 for Mac และใหม่กว่า
เลือกหัวข้อส่วนด้านล่างเพื่อเปิดคำแนะนำโดยละเอียด
พิมพ์สไลด์
![]()
พิมพ์สไลด์พร้อมบันทึกของผู้บรรยาย
![]()
การพิมพ์โครงสร้าง
![]()
การพิมพ์เอกสารประกอบคำบรรยาย (มีหรือไม่มีหมายเลขสไลด์)
![]()
ดูสิ่งนี้ด้วย
สำหรับไฟล์ที่บันทึกไปยัง OneDrive, OneDrive for Business หรือ SharePoint Online คุณสามารถพิมพ์สไลด์บันทึกย่อหรือเอกสารประกอบคำบรรยาย
|
ครึ่งบนของหน้าบันทึกย่อประกอบด้วยสไลด์และครึ่งล่างมีบันทึกของผู้บรรยาย |
|
|
หน้าเอกสารประกอบคำบรรยายประกอบด้วยภาพขนาดย่อของสไลด์สามภาพทางด้านซ้ายและบรรทัดบันทึกที่พิมพ์หลายบรรทัดทางด้านขวาของภาพขนาดย่อแต่ละภาพ สำหรับข้อมูลเกี่ยวกับวิธีการพิมพ์เอกสารประกอบคำบรรยายของคุณโปรดดูที่พิมพ์เอกสารประกอบคำบรรยายของคุณด้วย Adobe Reader |
สำหรับตัวเลือกการพิมพ์ขั้นสูงเพิ่มเติมให้ใช้ PowerPoint เวอร์ชันคลาสสิก
คลิกหัวข้อส่วนด้านล่างเพื่อเปิดคำแนะนำโดยละเอียด
หัวข้อบทเรียน: "การแทรกวัตถุลงในงานนำเสนอ"
ผม ... การศึกษาทั่วไป:
1. สร้างเงื่อนไขในการได้รับทักษะการปฏิบัติเมื่อทำงานกับ Power Point
2. เพื่อรวบรวมทักษะการปฏิบัติในขณะที่ทำงานกับโปรแกรมนี้
3. สอนให้นักเรียนแทรกวัตถุลงในงานนำเสนอ
II. การพัฒนา:
ส่งเสริมการพัฒนาความจำความสนใจ
ส่งเสริมการพัฒนาแนวทางสร้างสรรค์ในการควบคุมผลิตภัณฑ์ซอฟต์แวร์ความเป็นอิสระเมื่อทำงานกับผลิตภัณฑ์ซอฟต์แวร์
การพัฒนาความสนใจด้านความรู้ความเข้าใจทักษะคอมพิวเตอร์การควบคุมตนเองความสามารถในการจดบันทึก
สาม. เกี่ยวกับการศึกษา:
1. การศึกษาวัฒนธรรมข้อมูลของนักเรียนความเอาใจใส่ความถูกต้องความมีระเบียบวินัย
ประเภทอาชีพ: การศึกษาเนื้อหาใหม่การใช้ความรู้และทักษะการวางนัยทั่วไปและการจัดระบบความรู้ที่ได้รับ
อุปกรณ์: คอมพิวเตอร์ที่ใช้ Windows XP, Office 2003, โปรเจคเตอร์, หน้าจอ
ระหว่างเรียน
1. ช่วงเวลาขององค์กร (3 นาที)
สวัสดีทุกคนนั่งลง วันนี้เรายังคงทำงานกับแอปพลิเคชัน MS Power Point และหัวข้อบทเรียนของเรา: "การแทรกวัตถุลงในงานนำเสนอ"
การนำเสนอด้วยคอมพิวเตอร์เป็นลำดับของสไลด์ที่มีวัตถุมัลติมีเดีย และในบทเรียนวันนี้เราต้องเรียนรู้ที่จะเพิ่มวัตถุต่างๆลงในสไลด์รวมทักษะการปฏิบัติเมื่อทำงานกับแอปพลิเคชันนี้ MS พาวเวอร์พอยต์.
2. การอัปเดตความรู้... กำลังดำเนินการสำรวจส่วนหน้า (5 นาที)
ฉันจะเปิดแอปพลิเคชัน MS Power Point ได้อย่างไร
นักเรียน: ในการเปิดใช้งาน PowerPoint คุณสามารถเลือกจากเมนูหลักของ Windows StartPrograms รายการ Mi crosoft PowerPoint
ฉันจะสร้างสไลด์ได้อย่างไร
นักเรียน: แทรก - สร้างสไลด์
ฉันจะเปลี่ยนพื้นหลังของสไลด์ได้อย่างไร
นักเรียนคนแรก: รูปแบบ - พื้นหลัง
นักเรียนคนที่สอง: เรียกเมนูบริบทในพื้นที่ว่างของสไลด์ (คลิกขวา)
ฉันจะแทรกข้อความลงในสไลด์นำเสนอได้อย่างไร
นักเรียน: เลือกเค้าโครงสไลด์พร้อมข้อความและป้อนข้อความโดยใช้แป้นพิมพ์
หากงานนำเสนอของคุณเป็นแบบคำต่อคำและคุณถือคำพูดขณะแสดงเนื้อหาข้อความเลื่อนทีละสไลด์ผู้ชมจะหมดความสนใจอย่างรวดเร็ว การดูสไลด์ที่มีข้อความที่ไม่ได้พูดนั้นน่าเบื่อยิ่งกว่า เพื่อให้งานนำเสนอของคุณน่าสนใจยิ่งขึ้นคุณต้องเสริมด้วยภาพวาดและเอฟเฟกต์ต่างๆ รูปภาพบนสไลด์อาจมีต้นกำเนิดและจุดประสงค์ที่หลากหลาย - ภาพวาด PowerPoint สำเร็จรูป รูปถ่าย; กราฟแผนภูมิและตารางที่สร้างด้วยโปรแกรมอื่น ๆ ภาพวาดที่คุณสร้างขึ้นโดยใช้เครื่องมือวาดของโปรแกรมต่างๆภาพเคลื่อนไหวคลิปวิดีโอ ฯลฯ
ด้วยเอฟเฟ็กต์วิดีโอการใช้ภาพประกอบอย่างรอบคอบและเป็นมืออาชีพจะช่วยปรับปรุงคุณภาพงานนำเสนอของคุณได้อย่างมากโดยเน้นการเชื่อมโยงระหว่างคำพูดและภาพ
(แสดงงานนำเสนอพร้อมเสียง)
การนำเสนอวัสดุใหม่ (สิบนาที)
ปัญหา.
พวกคุณลองนึกดูว่าคุณเป็นนักการตลาดของ บริษัท ขายคอมพิวเตอร์และคุณต้องอวยพรปีใหม่ให้กับลูกค้า
เพื่อให้การแสดงความยินดีของคุณน่าสนใจยิ่งขึ้นเราจะมาดูกันว่าสามารถเพิ่มวัตถุอะไรลงในงานนำเสนอได้
ในการสร้างลักษณะพิเศษให้คลิกปุ่มเพิ่มอักษรศิลป์บนแถบเครื่องมือการวาด หน้าต่าง Microsoft WordArt WordArt Gallery จะปรากฏขึ้นบนหน้าจอเพื่อเลือกรูปแบบข้อความ
ใน  อัตรารูปร่างอัตโนมัติ
อัตรารูปร่างอัตโนมัติ
ในการเรียกไลบรารีของรูปร่างอัตโนมัติให้คลิกปุ่มรูปร่างอัตโนมัติบนแถบเครื่องมือวาด จากเมนูสองระดับที่เปิดขึ้นให้เลือกรูปร่างอัตโนมัติที่ต้องการแล้วคลิกที่มัน จากนั้นคลิกด้วยเมาส์ (ปุ่มซ้าย) ในตำแหน่งที่ต้องการบนสไลด์ รูปร่างอัตโนมัติที่ได้รับพร้อมกรอบการเลือกสามารถปรับขนาดได้ทันทีโดยใช้เมาส์เกี่ยวกับสี่เหลี่ยมผืนผ้าแสงใด ๆ และเลื่อนไปในทิศทางที่ต้องการโดยไม่ต้องปล่อยเมาส์ คุณสามารถย้ายรูปร่างอัตโนมัติไปไว้เหนือส่วนอื่น ๆ ของการเลือกได้
แทรกรูปภาพ
ตอนนี้เราจะมาดูการแทรกภาพประกอบสองประเภทบนสไลด์: รูปภาพจากแกลเลอรีและรูปภาพจากไฟล์
แทรกรูปภาพ... เมื่อเลือกรายการ InsertPicturePictures ... ในเมนูหลักคุณจะพบว่าตัวเองอยู่ในแกลเลอรีรูปภาพจัดหมวดหมู่หรืออยู่ร่วมกัน เมื่อคุณคลิกที่รูปภาพที่เลือกจากนั้นบนปุ่มแทรกคลิปในเมนูแบบเลื่อนลงรูปภาพนี้จะถูกแทรกตรงกลางสไลด์ การดำเนินการนี้สามารถทำซ้ำได้หลายครั้งโดยการแทรกรูปภาพตามจำนวนที่ต้องการ
แทรกจากไฟล์คุณสามารถแทรกรูปภาพที่จัดเก็บไว้ในคอมพิวเตอร์ของคุณในรูปแบบไฟล์ต่างๆลงในสไลด์ เมื่อเลือกรายการ InsertFigureFrom ไฟล์ ... ในเมนูหลักคุณจะเข้าสู่หน้าต่างเพิ่มรูปภาพ ที่ด้านล่างจะมีหน้าต่างสำหรับเลือกรูปแบบของรูปภาพ ด้านบนเป็นหน้าต่างสำหรับเลือกดิสก์และด้านล่างเป็นหน้าต่างสำหรับเลือกโฟลเดอร์และไฟล์รูปภาพที่ต้องการ
เพิ่มเพลงและเสียงให้กับสไลด์ของคุณ
เลือกทีม เสียงจากไฟล์
เลือกทีม เสียงจากคอลเลคชัน
บนเมนู แทรก เลือกรายการ ภาพยนตร์และเสียง
งานในทางปฏิบัติ.
แทรกข้อความหยิก
แทรกรูปร่างอัตโนมัติ (สี่เหลี่ยมผืนผ้า)
แทรกรูปภาพ
แทรกรูปภาพจากไฟล์
แทรกคลิปเสียง
นักเรียนทำเสร็จแล้วครูจะเดินผ่านชั้นเรียนและช่วยเหลือ
หลังจากเสร็จสิ้นคุณควรหารือเกี่ยวกับงานและพิจารณาขั้นตอนของการนำไปใช้งาน
พลศึกษา
การเสริมแรงของวัสดุที่ผ่าน:พวกคุณจำไว้ว่าคุณเป็นนักการตลาดของ บริษัท และคุณต้องสร้างสวัสดีปีใหม่ให้กับลูกค้าของคุณ ให้แต่ละคนฝันและทำงานต่อไปให้สำเร็จ
มาสร้างงานนำเสนอของสามสไลด์และเพิ่มวัตถุต่างๆในงานนำเสนอของเรา:
ไปที่สไลด์แรก - วัตถุอักษรศิลป์
ในวันที่สอง - วาดจากคอลเลกชันของรูปภาพ (ภาพเคลื่อนไหวจากไฟล์)
ในวันที่สาม - เสียง
พวกเราได้เรียนรู้อะไรในบทเรียนวันนี้
ครู: วิธีแทรกข้อความบนสไลด์อักษรศิลป์ ?
นักเรียนคนแรก: แทรก - รูปภาพ - อักษรศิลป์
นักเรียนคนที่สอง: คลิกปุ่มอักษรศิลป์ในแถบเครื่องมือรูปวาด
2. ครู: จะวาดสามเหลี่ยมเชิงปริมาตรได้อย่างไร?
นักเรียน: บนแผงรูปวาด - รูปร่างอัตโนมัติ - รูปทรงพื้นฐาน - สามเหลี่ยมให้วาดและเพิ่มระดับเสียงโดยใช้เมนู "ระดับเสียง" บนแผงรูปวาด
3. ครู: จะสร้างสไลด์ด้วยวัตถุเสียงได้อย่างไร?
นักเรียน: แทรก - ภาพเคลื่อนไหวและเสียง - เสียงจากไฟล์
4. ครู: จะแทรกส่วนของวิดีโอได้อย่างไร?
นักเรียนคนแรก: แทรก - ภาพยนตร์และเสียง - ภาพยนตร์จากไฟล์
นักเรียนคนที่สอง: แทรก - ฟิล์มและเสียง - ฟิล์มจากคอลเลคชันรูปภาพ
5. ครู: จะแทรกรูปภาพจากไฟล์ได้อย่างไร?
นักเรียน: แทรก - รูปภาพ - จากไฟล์
6. ครู: วิธีเปลี่ยนสีและลักษณะของข้อความอักษรศิลป์ ?
นักเรียน: เลือกอักษรศิลป์แล้วเลือกสีและทิศทางของข้อความในแผงอักษรศิลป์
6. สรุป
ดูเนื้อหาการนำเสนอ
"การแทรกวัตถุลงในการนำเสนอ"


- ในการสร้างลักษณะพิเศษให้คลิกปุ่มแทรกรูปภาพอักษรศิลป์ หน้าต่าง Microsoft WordArt WordArt Gallery จะปรากฏขึ้นบนหน้าจอเพื่อเลือกรูปแบบข้อความ
- หลังจากเลือกสไตล์แล้วให้คลิกตกลงและเปิดหน้าต่างสำหรับป้อนข้อความ ป้อนข้อความของคุณและเมื่อคุณคลิกตกลงข้อความนั้นจะปรากฏในพื้นที่สไลด์

- ข้อความและรูปภาพ (รวมถึงภาพถ่าย) เป็นวัตถุหลักของการนำเสนอ แต่การใช้รูปภาพที่เรียบง่ายและสื่อความหมายจากไลบรารีรูปร่างอัตโนมัติช่วยเพิ่มการมองเห็นและความบันเทิงของงานนำเสนอ ตัวอย่างเช่นลูกศรที่ปรากฏขึ้นในช่วงเวลาหนึ่งและหยุดใกล้วัตถุที่เป็นปัญหาเน้นความสำคัญดึงดูดความสนใจมากขึ้น

โดยเลือกรายการในเมนูหลัก
แทรกรูปภาพรูปภาพ….
คุณจะถูกนำไปที่แกลเลอรีของรูปภาพที่จัดหมวดหมู่หรือจัดกลุ่มเข้าด้วยกัน เมื่อคุณคลิกที่รูปภาพที่เลือกจากนั้นบนปุ่มแทรกคลิปในเมนูแบบเลื่อนลงรูปภาพนี้จะถูกแทรกตรงกลางสไลด์ การดำเนินการนี้สามารถทำซ้ำได้หลายครั้งโดยการแทรกรูปภาพตามจำนวนที่ต้องการ

- เปิดสไลด์ที่คุณต้องการเพิ่มเพลงหรือเอฟเฟกต์เสียง
- บนเมนู แทรก เลือกรายการ ภาพยนตร์และเสียง แล้วเลือกทำอย่างใดอย่างหนึ่งต่อไปนี้:
- เลือกทีม เสียงจากไฟล์ ค้นหาโฟลเดอร์ที่มีไฟล์และดับเบิลคลิกที่ไฟล์ที่คุณต้องการ เลือกทีม เสียงจากคอลเลคชัน ใช้แถบเลื่อนเพื่อค้นหาคลิปที่คุณต้องการแล้วคลิกเพื่อเพิ่มลงในสไลด์
- เลือกทีม เสียงจากไฟล์ ค้นหาโฟลเดอร์ที่มีไฟล์และดับเบิลคลิกที่ไฟล์ที่คุณต้องการ
- เลือกทีม เสียงจากคอลเลคชัน ใช้แถบเลื่อนเพื่อค้นหาคลิปที่คุณต้องการแล้วคลิกเพื่อเพิ่มลงในสไลด์

- 1. แทรกข้อความหยิก
- 2. แทรกรูปร่างอัตโนมัติ (สี่เหลี่ยมผืนผ้าสี่เหลี่ยมจัตุรัส)
- 3. แทรกรูปภาพ
- 4. แทรกภาพเคลื่อนไหวจากไฟล์

- ในสไลด์แรกอักษรศิลป์
- ในสไลด์ที่สอง - ภาพวาดจากคอลเล็กชันรูปภาพ (ภาพเคลื่อนไหวจากไฟล์)
- อย่างที่สามคือเสียง

ขั้นแรกให้กำหนดสิ่งที่จะเรียกวัตถุภายนอก ท้ายที่สุดแล้วภาพและเสียงที่เราได้ใส่ไว้ในงานนำเสนอก็ถูกแทรกจากภายนอกด้วย แต่หลังจากแทรกแล้ววัตถุทั้งหมดเหล่านี้จะยังคงไม่เปลี่ยนแปลงในงานนำเสนอ และวิธีการแทรกไฟล์และสามารถเปลี่ยนแปลงได้เพื่อให้งานนำเสนอเปลี่ยนไปด้วย.
วัตถุฝังตัวช่วยให้คุณสามารถสร้างเอกสารที่ซับซ้อนตัวอย่างเช่นในรูปแบบ. ppt (PowerPoint) พร้อมด้วยตารางแบบฝัง (แบบฝัง) รูปภาพงานนำเสนอที่สร้างขึ้นในเอกสารหลักโดยใช้โปรแกรมอื่น (Word, Excel, Adobe) ในกรณีนี้เอกสาร PowerPoint จะเป็นคอนเทนเนอร์ชนิดหนึ่งซึ่งไฟล์ที่จำเป็นจะอยู่ในตำแหน่งที่ถูกต้อง ซึ่งจะช่วยประหยัดพื้นที่เวลาในการค้นหาจัดระเบียบข้อมูลทำให้สะดวกในการใช้เอกสารสำหรับกรณีต่างๆ
ความแตกต่างระหว่างวัตถุที่เชื่อมโยงและฝังตัว
ความแตกต่างหลักระหว่างออบเจ็กต์ที่เชื่อมโยงและฝังตัวคือที่จัดเก็บข้อมูลและวิธีการอัปเดตหลังจากวางไว้ในไฟล์สุดท้าย
ตัวอย่างเช่นรายงานสถานะการทำงานอาจมีข้อมูลที่ได้รับการสนับสนุนอย่างอิสระบนสไลด์ PowerPoint หากคุณเชื่อมโยงรายงานกับสไลด์ข้อมูลรายงานจะรีเฟรชทุกครั้งที่มีการรีเฟรชข้อมูลในไฟล์ต้นฉบับ หากคุณฝังสไลด์ในรายงานรายงานจะมีสำเนาข้อมูลคงที่

วัตถุที่เกี่ยวข้อง
เมื่ออ็อบเจ็กต์ถูกเชื่อมโยงข้อมูลสามารถอัพเดตได้เมื่อไฟล์ต้นฉบับเปลี่ยนไป ข้อมูลที่เกี่ยวข้องจะถูกเก็บไว้ในไฟล์ต้นฉบับ ไฟล์เป้าหมายเก็บเฉพาะเส้นทางไปยังไฟล์ต้นฉบับและแสดงมุมมองของข้อมูลที่เกี่ยวข้อง หากขนาดไฟล์มีความสำคัญให้ใช้วัตถุที่เชื่อมโยง
การเชื่อมโยงยังมีประโยชน์เมื่อคุณต้องการรวมข้อมูลในเอกสารของคุณที่ได้รับการดูแลอย่างอิสระเช่นข้อมูลที่รวบรวมโดยแผนกอื่นหรือเมื่อคุณต้องการอัปเดตเอกสาร PowerPoint ของคุณให้ทันสมัยอยู่เสมอ
วัตถุฝังตัว
เมื่อฝังวัตถุ PowerPoint ข้อมูลในไฟล์ Word จะไม่เปลี่ยนแปลงเมื่อแก้ไขไฟล์ PowerPoint ต้นฉบับ อ็อบเจ็กต์ที่ฝังตัวจะกลายเป็นส่วนหนึ่งของไฟล์ Word และหลังจากที่แทรกแล้วอ็อบเจ็กต์จะไม่เป็นส่วนหนึ่งของไฟล์ต้นฉบับอีกต่อไป
เนื่องจากข้อมูลทั้งหมดมีอยู่ในเอกสาร Word การฝังจึงมีประโยชน์เมื่อคุณไม่ต้องการให้การเปลี่ยนแปลงปรากฏในไฟล์ต้นฉบับหรือเมื่อคุณไม่ต้องการให้ผู้รับเอกสารต้องอัปเดตข้อมูลที่เกี่ยวข้อง
การอัปเดตวัตถุที่เกี่ยวข้อง
โดยค่าเริ่มต้นวัตถุที่เชื่อมโยงจะอัปเดตโดยอัตโนมัติ ซึ่งหมายความว่า PowerPoint จะอัปเดตข้อมูลที่เกี่ยวข้องทุกครั้งที่เปิดไฟล์ PowerPoint หรือในเวลาเดียวกันกับที่มีการเปลี่ยนแปลงไฟล์ต้นฉบับถ้าไฟล์ PowerPoint เปิดอยู่ อย่างไรก็ตามสำหรับออบเจ็กต์ที่เชื่อมโยงแต่ละรายการคุณสามารถเปลี่ยนการตั้งค่าเหล่านี้เพื่อไม่ให้อ็อบเจ็กต์ที่เชื่อมโยงถูกอัพเดตหรือเพื่อให้อัปเดตเมื่อผู้ใช้เอกสารเลือกวิธีอัปเดตตามต้องการเท่านั้น
คุณสามารถป้องกันไม่ให้ PowerPoint อัปเดตลิงก์ในเอกสารที่เปิดอยู่ทั้งหมดโดยอัตโนมัติ สิ่งนี้สามารถถูกมองว่าเป็นมาตรการรักษาความปลอดภัยเพื่อป้องกันไม่ให้มีการอัปเดตเอกสารโดยใช้ไฟล์ที่มาจากแหล่งที่ไม่น่าเชื่อถือ
สำคัญ. เมื่อคุณเปิดเอกสารที่มีวัตถุที่เชื่อมโยง PowerPoint จะแจ้งให้คุณรีเฟรชด้วยข้อมูลจากไฟล์ที่เชื่อมโยง หากคุณสงสัยว่าไฟล์ที่เชื่อมโยงมาจากแหล่งที่ไม่น่าเชื่อถือให้คลิก ไม่ ในโพสต์นี้
นอกจากนี้คุณสามารถทำลายการเชื่อมโยงระหว่างวัตถุที่เชื่อมโยงกับไฟล์ต้นฉบับได้อย่างสมบูรณ์ เมื่อลิงก์นี้เสียวัตถุในเอกสาร PowerPoint จะไม่สามารถแก้ไขได้อีกต่อไป จะกลายเป็นคำอธิบายเนื้อหาของไฟล์ PowerPoint
การแก้ไขวัตถุที่เชื่อมโยงหรือฝังตัว
- คลิกขวาที่วัตถุและเลือกคำสั่งเพื่อทำงานกับวัตถุจากเมนูบริบท
ประเภทของคำสั่งขึ้นอยู่กับว่าวัตถุนั้นเป็นสไลด์หรืองานนำเสนอทั้งหมดและวัตถุนั้นเชื่อมโยงหรือฝังอยู่หรือไม่ ตัวอย่างเช่นถ้าวัตถุเป็นลิงก์ไปยังงานนำเสนอให้เลือก วัตถุการนำเสนอที่เกี่ยวข้องหรือถ้าเป็นสไลด์แบบฝังให้เลือก สไลด์วัตถุ.
- ขึ้นอยู่กับว่าวัตถุถูกฝังหรือเชื่อมโยงคลิก เปิด หรือ เปิดลิ้งค์แล้วทำการเปลี่ยนแปลงที่จำเป็น
หากวัตถุถูกฝังการเปลี่ยนแปลงจะเกิดขึ้นเฉพาะกับสำเนาที่อยู่ในเอกสาร หากออบเจ็กต์ถูกเชื่อมโยงการเปลี่ยนแปลงจะเกิดขึ้นกับไฟล์ต้นฉบับ
เชื่อมโยงหรือฝังสไลด์ PowerPoint
เมื่อคุณต้องการสร้างการเชื่อมโยงแบบไดนามิกระหว่างเนื้อหาเอกสารและเนื้อหางานนำเสนอ PowerPoint ให้แทรกเนื้อหาเป็นวัตถุ ซึ่งแตกต่างจากการวางปกติ (โดยการกด CTRL + V) การวางเนื้อหาเป็นวัตถุที่เชื่อมโยงหรือฝังไว้ช่วยให้คุณสามารถทำงานกับมันในโปรแกรมต้นทางได้
เมื่อแทรกสไลด์ลงในเอกสารเป็นวัตถุ PowerPoint จากภายใน Word คุณสามารถดับเบิลคลิกที่สไลด์เพื่อเปิดใช้งาน PowerPoint และใช้คำสั่ง PowerPoint เพื่อจัดการสไลด์ได้
เมื่อคุณแทรกงานนำเสนอ PowerPoint ทั้งหมดเป็นวัตถุเอกสารจะแสดงเพียงสไลด์เดียว ในการแสดงสไลด์อื่นให้ดับเบิลคลิกที่วัตถุ PowerPoint จากนั้นกด Enter เพื่อเริ่มการนำเสนอสไลด์
การกระทำที่ตั้งใจไว้:
แทรกวัตถุที่เชื่อมโยงหรือฝังจากงานนำเสนอ PowerPoint
คุณสามารถเชื่อมโยงหรือฝังสไลด์อย่างน้อยหนึ่งสไลด์หรือคุณสามารถฝังทั้งงานนำเสนอ เมื่องานนำเสนอ PowerPoint ฝังอยู่ในเอกสาร Word จะเปิดการนำเสนอสไลด์ PowerPoint เพื่อตอบสนองต่อการดับเบิลคลิกที่วัตถุนำเสนอ คุณไม่สามารถแก้ไขงานนำเสนอในเอกสาร สามารถฝังวัตถุนำเสนอได้เท่านั้นไม่ได้เชื่อมโยง
- เปิดเอกสาร Word และงานนำเสนอ PowerPoint ที่มีสไลด์ที่คุณต้องการสร้างวัตถุที่เชื่อมโยงหรือฝัง
- สลับไปที่ PowerPoint และไฮไลต์งานนำเสนอทั้งหมดหรือสไลด์ที่คุณต้องการ
บันทึก. สไลด์ถูกเลือกในมุมมอง ตัวเรียงลำดับสไลด์... ในการเลือกแถวของสไลด์ให้ SHIFT คลิกสไลด์แรกและสไลด์สุดท้ายในแถว ในการเลือกสไลด์ที่ต้องการให้คลิกในขณะที่กดแป้น CTRL ค้างไว้
- กด CTRL + C
- สลับไปที่เอกสาร Word แล้วคลิกตำแหน่งที่จะแสดงข้อมูลนี้
- ในแท็บ หน้าแรก ในกลุ่ม คลิปบอร์ด คลิกลูกศรในกลุ่ม วางแล้วเลือก วางแบบพิเศษ.

- ในรายการ ประเภทวัตถุ ไฮไลต์ วัตถุMicrosoft Office PowerPoint.
- เลือกตัวเลือก แทรกเพื่อแทรกวัตถุฝังตัวหรือ ผูกเพื่อแทรกลิงก์ไปยังวัตถุ
งาน:
แทรกปริศนาอักษรไขว้ในการนำเสนอโครงการที่เสร็จสมบูรณ์เป็นวัตถุ OLE ตรวจสอบการเชื่อมต่อของคุณ