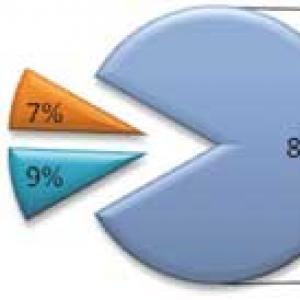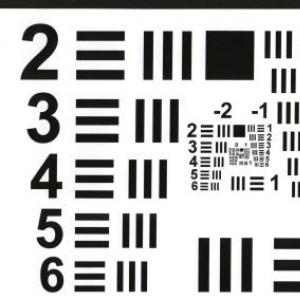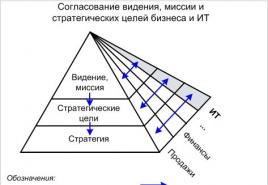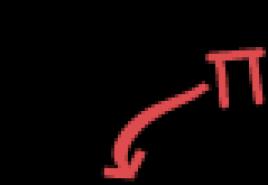Електронна училищна макромедия flash mx ii курс: основите на създаването на анимация в macromedia flash mx модул iii: анимация на типа форма, звук на анимация. Практическа работа "Създаване на анимация на формата във Flash" Методическо ръководство "Учене за създаване на ани
Урок 25: Анимация на форма
Цели на урока:
за формиране на способността за създаване на анимация на формата;
развиват култура на словото, концентрацията; развиват познавателна и умствена дейност на учениците, логическо и алгоритмично мислене;
насърчаване на независимостта, етиката на отношенията.
Тип на урока : урок по усвояването на нови знания и умения.
Софтуерно и методическо подпомагане на урока : редактор флаш, § 20 от учебника, помагала.
План на урока:
Време за организиране
Тестване на знанията от предишния урок.
Обяснение на новия материал.
Осигуряване на материала.
Обобщение и размисъл.
Дървото на науката се корени на практика.
А. Н. Несмеянов
По време на часовете
Време за организиране
Здравейте момчета!Преди да започнем нашия урок, предлагам да направите малко тест за настроение. В такова добро настроение съм (усмихнат нататък слайд 1 ). И сега ще покажете на всички какво е вашето настроение (за това седнете на компютрите и нарисувайте настроението си във Flash). Много добре! Запазете настроението си. Наистина бих искал всички да са в добро настроение до края или до края на нашия урок.
Актуализация на знанията
Челен разговор с учениците по следните въпроси.
Момчета, какво правим от няколко урока? (да се научим да създаваме анимация)
Каква анимация вече сме се научили да създаваме? Каква е разликата между тях?
Предметите винаги се движат по права линия?
Дайте примери за нелинейно движение.
Как да променя имената на слоевете?
Как да вмъкна ключов кадър?
Как да импортирам изображение в библиотеката?
Как да отворя прозореца на библиотеката?
Кой ключ преобразува обекта в символ на библиотеката?
Каква анимация създадохме в последния урок?
Сега нека си спомним алгоритъма за създаване на tweens за движение. За целта ще се разделим на две групи, всяка група получава етапи (по един на листовете). Вашата задача: подредете в последователност от действия.
Алгоритъм за създаване на анимация за движение.
Начертайте или залепете обект в 1 кадър.
Преобразуване на обект в библиотечен символ (F8) или група.
Изберете последната рамка за анимация на времевата линия. Натиснете F6.
В последния кадър от анимацията променете и преместете обекта на ново място.
Натиснете десния бутон на мишката: Създайте движение
Учене на нов материал (метод за изясняване на проблема)
Смятате ли, че има ограничение на възможностите на движенията на tweens?
Проблем: как можете да оживите трансформацията на един обект в друг (например ябълка в круша).
И така, темата на нашия урок е -Анимационна форма ... Нека формулираме целите и задачите на днешния ни урок.
Анимационна форма (Shape Tween) позволява, както подсказва името, да оживява промяната в очертанията на изображението. За да го създадете, не е необходимо да конвертирате снимки в клипове, както при създаването на Motion Tween. Достатъчно:
създайте рисунка, която да бъде анимирана;
изберете рамка със снимка, като щракнете с левия бутон върху нея и изберете типа форма от списъка Tween в панела Properties;
на мястото, където трябва да приключи анимацията, създайте ключов кадър. Картината от стартовия кадър автоматично се копира в нея. Тук можете да промените снимката или да нарисувате нова.
Анимационна форма неприемлив да символизирате библиотечни обекти и групирани обекти.
Анимацията на формата позволява:
плавно трансформирайте една форма в друга;
плавно променете цвета на формата;
преместете формата;
комбинирайте изброените функции.
Покажете на учениците как да създадат фигура между примери (видео).
Алгоритъм за създаване на анимация на формата.
Начертайте обект в 1 кадър.
Изберете последната рамка за анимация на времевата линия.
Натиснете F6.
В последния кадър от анимацията прекройте формата или нарисувайте нов обект.
Изберете всяка междинна рамка.
На панела Twin Properties изберете: Shape (Shapes)
Ctrl + Enter - преглед на анимацията.
Формиране на практически умения у учениците (репродуктивен метод, индивидуална форма на работа)
Изпълнете задачи 1, 2, 3 на страници 100-101 от работната книга. Допълнителна задача 4 (всяка) стр. 103.
Обобщение и размисъл
Фронтална анкета. Резултатите от проучването трябва да изяснят кои точки причиняват трудности на студентите.
Въпроси към анкетата.
1. Какво е анимация на формата?
2. Избройте стъпките, участващи в създаването на фигура между.
3. За какви обекти анимацията на формата не е приложима?
4. С какво настроение напускате урока?
За целта отворете вашия файл с настроение, който сте създали в началото на урока, в рамка 30 изобразявайте настроението си в края на урока и създайте анимация на формата. Покажете го един на друг.
Благодаря ви за урока !!!
Практическа работа №1
Практическа работа № 2:
Анимирайте формата за числото "1", като плавно се трансформирате в числото "2". За целта създайте фигура между обекта в първия и последния кадър. Използвайте числата като обекти, персонализирайте външния им вид (размер, цвят, позиция, като използвате набор от свойства на съответния панел).
За да създадете анимация на формата на текстов обект при първата и последната ключови рамки, числата трябва да бъдат "счупени" - конвертирани от текст в графика. Това се прави по този начин - командата за разделяне се прилага към избрания обект (режим на меню „Модификация“ - „Разделяне“).
Практическа работа № 3:
Получената анимация в предишната задача може да не ни удовлетвори поради "грозното" "преливане" на точките на обекта в първия кадър до някои точки на обекта в последния кадър. За да се подобри реалистичността на преобразуването на един обект в друг, е необходимо да се посочи към коя точка на обекта в последния кадър избраната точка на обекта в първия кадър ще „тече“.
За да направите това, ще извършим следните действия (използвайки анимацията на предишната работа):
Примери за създаване на анимация на формата са дадени в папката "Анимация" - "Анимация на формата".
Кратко резюме на лекцията:
В допълнение към анимацията с променящи се свойства на обекта (позиция, размер, завъртане, прозрачност и т.н.), можете да създадете анимация, в която формата на обекта се променя.
За да оживите формата на текстов обект при първата и последната ключови рамки, текстът трябва да бъде "разделен", като го преобразувате в графика.
За да се подобри реалистичността на преобразуването на един обект в друг, е необходимо да се посочи към коя точка на обекта в последния кадър избраната точка на обекта в първия кадър ще „тече“. За това се използват котвени точки (криви намеци).
Ако приложите подравняване на фигури върху форми с различни цветове, по време на трансформацията ще настъпи промяна в цвета.
Основни термини
- Анимационна форма
- Разделяне на текст
- Крива намек
Практически комплект:
- За кои обекти е възможно да се създаде анимация с класическа форма?
- Възможно ли е да промените цвета на анимирания обект при създаване на фигура между?
- Присвояване на точки за закрепване (намеци на кривата) при създаване на фигура между?
- Какво е графично представяне на текстов обект?
- Приложимо ли е оформянето на формата за текстов обект? Какви трансформации трябва да направите с текстовия блок за това?
Упражнения
- Анимирайте дима.
- Създайте туини и промени във формата на облак в небето.
- Анимирайте формата на пламъка.
- Анимирайте платно с банер, развяващо се на вятъра.
- Изчислена анимация от типа Shape
- Звукови формати
- Звукова анимация
Изчислена анимация от типа Shape
Тип анимация форма (форма) ви позволява да създавате ефекти - метаморфоза, принуждавайки една форма да "тече" в друга. В същото време Flash ви позволява да променяте координатите на даден обект, неговия размер и цвят.
Когато използвате този тип анимация, трябва да помните, че Flash ще работи само с графични примитиви (линии и запълвания) и не може да анимира групи, символи, блокове с текст или растерни карти. За да продължите да използвате тези елементи в работата си, ще трябва да ги разбиете на части (примитиви) с помощта на командата Modify\u003e Break Apart.
За да изучим този тип изчислителна анимация, ще симулираме метаморфоза, при която кръг ще се превърне в квадрат, по време на трансформацията фигурата ще се движи, ще промени цвета и размера си.
Така че създайте нов 100x300 px документ, наречете го метафора и го запишете на диск.
В първия кадър на видеото използвайте инструмента Oval в горната част на сцената, за да нарисувате кръг. След това отидете на кадър 20 и го направете ключ. В долната част на сцената, в рамка 20, нарисувайте квадрат с помощта на инструмента Rectangle и изтрийте кръга, като го изберете с инструмента Arrow. Квадратът, който рисувате, трябва да е по-голям от кръга. Изберете сами цветовете на кръга и квадрата, можете да зададете фигурите на една и съща вертикала, използвайки палитрата с информация.
След като изиграете всички тези моменти, върнете се на 1 кадър и, като се позовавате на палитрата Properties, в секцията Tween задайте стойността Shape. Забележете, че пространството на слоя върху палитрата Timeline между рамки 1 и 20 е запълнено с лека салата боя, а от рамка 1 до 20, стрелка се протегна. Ако вместо стрелка има пунктирана линия на палитрата, това означава, че сте направили нещо нередно, например сте използвали не графични примитиви в работата си, а група или символи ...
Тествайте филма си с помощта на командата Control\u003e Test Movie.
Експериментирайте с палитрата на Timeline. Можете да контролирате характера на движението с помощта на раздела Ease, който вече ви е познат от материала на предишната лекция, а също така да определите характера на метода на трансформация на формата в процеса на нейната метаморфоза. За да направите това, ще трябва да се обърнете към секцията Blend (преход), тук ще ви бъдат предложени две възможности:
разпределителен (намазано) - Очертанията на линиите и запълванията в междинните рамки ще бъдат изгладени.
Ъглови (ъглови) - очертанията на линиите и запълванията в междинните рамки ще запазят очевидни ъгли и прави линии.

Обърнете внимание на палитрата на Timeline на това видео, анимацията му е малко по-различна от описанието, дадено по-горе, мисля, че внимателно изучавайки естеството на движението на фигурата, можете самостоятелно да разберете съдържанието на горния слой, върху който е представена анимацията.
Забележки:
В тази работа честотата на кадрите е 24 fps!
Анимацията е придружена от звук. За да не се случва многократното му повторение да не звучи като агресивна звукова атака, докато публикувам, в раздела HTML, съзнателно отмених секцията Loop. Това беше направено, за да може браузърът да възпроизведе видеото само веднъж! Ако искате да гледате видеото отново, използвайте лентата с инструменти на браузъра и опреснете страницата. И за в бъдеще използването на звукови хапки във вашите видеоклипове трябва да се приема много сериозно.
Първо: звукът "тежи" много. Второ: ако не можете да контролирате звука програмно, тоест не предоставяте на потребителя възможност да изключи или включи звука по всяко време, тогава изобщо не трябва да го използвате в затворени видеоклипове, например в рекламни банери. Въпреки това, анимацията и някои интерактивни елементи са просто немислими без звук. Затова в рамките на тази лекция ще се спрем на това по-подробно, но засега имайте предвид, че за звуковия фрагмент е избран отделен слой в палитрата Timeline.
В това видео има още един слой - фон (долен слой), на този слой има статични елементи - декорации.
Контролиране на промените на формата с намек за форма
За да управлявате по-сложни промени във формата, т.нар Съвети за формата (оформят точки за закрепване), които определят как оригиналната форма ще бъде обвита в новата форма. С други думи, котвените точки се използват за идентифициране на онези точки с оригиналната форма, относителното положение на които трябва да се запази, това е един вид мъниста, които фиксират някои елементи на изображението. Най-типичният пример за използването на точки за закрепване е анимацията на изражението на лицето, при което някои от неговите части (например очите) не трябва да участват в трансформацията.

Точките за закрепване са обозначени на изображението с малки кръгове с букви. Писма (от и преди z) се използват като имена (идентификатори) на точките за закрепване. Всяка точка на закрепване на изходното изображение трябва да съответства на точка със същото име на полученото изображение. Общо не повече от 26 точки за закрепване (според броя букви на азбуката) могат да бъдат използвани за една фигура. Точките за закрепване на оригиналното изображение са оцветени в жълто, а на полученото изображение - оцветени в зелено.
За да поставите точки за закрепване, трябва да направите следното:
- Щракнете с левия бутон върху рамката, съответстваща на оригиналното изображение.
- Обърнете се към менюто Промяна\u003e Форма\u003e Добавяне на подсказка за форма (променяйте\u003e формата\u003e добавете точка на котва) в резултат на рамката на рамката ще се появи "празен" от първата точка на котва - червен кръг с буква и.
- Преместете го с мишката, използвайки инструмента Arrow, с включен модификатор Snap to Objects до точката на изображението, която искате да маркирате като котва.
- Щракнете с левия бутон върху рамката, съответстваща на полученото изображение; на сцената ще има и червен кръг със същата буква като в оригиналния кадър.
- Преместете кръга до точката на изображението, която трябва да съответства на тази, маркирана в оригиналната рамка, след преместване на кръга ще промени цвета си в зелен.
- Върнете се на първия кадър и се уверете, че цветът на котвата се променя на жълт.
Ако трябва да продължите да поставяте точки за закрепване, повторете горните стъпки.
Забележки:
Ако използвате няколко котвени точки по време на трансформацията, след това ги подредете по посока на часовниковата стрелка, като започнете от горния ляв ъгъл на изображението. Това е така, защото Flash обработва точките на котва по азбучен ред.
В процеса на поставяне на възлови точки е препоръчително периодично да тествате видеоклипа си. За да промените позицията на котвата, просто трябва да я плъзнете в нова позиция (това може да се направи както на първия, така и на последния кадър от последователността). Освен това винаги можете да изтриете ненужни точки или да добавите нови. Ако сте доволни от резултатите от работата, можете да скриете точките за закрепване. Всички горепосочени операции се извършват най-удобно с помощта на контекстното меню. За да го отворите, щракнете с десния бутон върху една от точките на котва. Менюто съдържа четири команди, от които първите три са достъпни само за точки за закрепване на изходното изображение:
Добавете съвет (добавете точка за закрепване) - когато командата се изпълни, на сцената се появява празно място на нова котва.  Премахване на намек (изтриване на котвата точка) - котвата, върху която сте щракнали с десния бутон, за да отворите менюто, ще бъде изтрита.
Премахване на намек (изтриване на котвата точка) - котвата, върху която сте щракнали с десния бутон, за да отворите менюто, ще бъде изтрита.
Премахване на всички съвети (изтрийте всички точки за закрепване) - изтрива всички точки за закрепване.
Показване на съвети (показване на точки от възел) - този режим се използва по подразбиране (има отметка до името на командата). Избирането й отново ще направи точките на котвата невидими. Тази опция трябва да се използва само след постигане на желания резултат, тъй като за да се върнете в режим на показване на точка на котва, ще трябва да се върнете към Modify\u003e Shape\u003e Add Shape Hint.
Обърнете внимание на анимираните видеоклипове, представени в тази лекция, в първия случай мечката коала се превръща в бухал, без да използва точки за закрепване, във втория случай ние контролираме анимацията, използвайки три двойки точки за закрепване.
Звукови формати
Звукът е еластични вълни, разпространяващи се в газове, течности и твърди частици и възприемани от ухото на хора и животни. Човек чува звук с честоти от 16 Hz до 20 kHz. Звук с честоти до 16 Hz се нарича инфразвук, 2 · 10 4 - 10 9 Hz - ултразвук, и 10 9 - 10 13 Hz - хиперзвук. В процеса на дигитализиране на звука се записват всички негови вълнови характеристики. Този запис се нарича импулсно-кодова модулация и представлява последователен запис на дискретни стойности. Капацитетът на устройството, изчислен в битове, показва колко стойности едновременно в един записан дискретен фрагмент е взет звукът. Колкото по-голяма е дълбочината на бита, толкова повече звукът отговаря на оригинала. Всеки звуков файл може да се мисли като база данни. Той има собствена структура, параметрите на която обикновено са посочени в началото на файла. След това идва структуриран списък от стойности за конкретни полета. Понякога вместо стойности има формули за намаляване на размера на файла.
Нека разгледаме по-подробно форматите на аудио данни, които най-често ще използваме при дублиране на видеоклипове в Macromedia Flash.
WAV (форма на вълната) - дискретен формат за съхранение и предаване на аудио сигнали в цифрова форма, характеризиращ се с висока степен на качество и, за съжаление, невероятен размер. WAV форматът може да съхранява стерео или монофонични файлове с 8 или 16 битови проби. В допълнение към обичайните дискретни стойности, бит, броя на каналите и стойностите на нивото на силата на звука, в wav могат да бъдат посочени много повече параметри: маркировки за позиции за синхронизация, общ брой дискретни стойности, ред на възпроизвеждане на различни части от звуковия файл, а също така има място, което трябва да поставите има текстова информация.
MP3 (MPEG слой 3) - Форматът за стрийминг за съхраняване и предаване на аудио в цифров вид е изключително компактен. Използва се главно за аудио в реално време по мрежови канали и за кодиране на аудио CD. Терминът "стрийминг" означава, че предаването на данни се извършва като поток от независими отделни блокове данни - кадри. За това оригиналният сигнал по време на кодиране се разделя на равни части по продължителност, наречени рамки и кодирани отделно. При декодиране сигналът се формира от последователност от декодирани кадри. Битрейтът при кодиране на сигнал, подобен на CD Audio (44.1kHz 16Bit Stereo), показва общото количество на потока - количеството информация, предавана за единица време. Тази стойност варира от 320kbs (320 килобита в секунда, известна също като kbs, kbps или kb / s), до 96kbs и по-ниски.
Звукова анимация
За да добавите звук към филма си, изпълнете следните стъпки:
Импортирайте един или повече звукови файлове във формат wav или mp3 във вашия филм. За целта отидете в менюто Файл\u003e Импорт. Файловете ще бъдат автоматично поставени във вашата филмова библиотека като символи. Отворете библиотеката с филми с помощта на менюто Window\u003e Library и я проверете.
Създайте нов слой в палитрата Timeline и поставете звуков фрагмент върху него, като използвате символите в библиотеката си - плъзнете я от библиотеката на сцената. "Разширете" звука - добавете рамки (не ключови), като използвате командата "Вмъкване на рамка", така че звуковата форма на вълната да се разшири напълно върху палитрата в този слой. Flash ви позволява да създавате множество звукови слоеве и всеки слой ще действа като отделен звуков канал. Това означава, че когато филмът се играе, звуци на различни слоеве, които съвпадат по време, се възпроизвеждат едновременно.
![]()
Отидете на първия кадър на звуковия слой и се обърнете към секцията на палитрата Properties Звук (Звук). Ако библиотеката ви съдържа няколко звукови фрагмента, използвайки падащия списък на този раздел, можете по всяко време да замените избрания от вас звук с друг. В долната част на палитрата можете да видите оригиналните параметри на фрагмента на звука: честотна лента, моно / стерео, битова дълбочина, продължителност, размер на паметта.
Падащо Sync (синхронизиране) изберете начин за синхронизиране на звука:
събитие (събитие) - звукът се синхронизира, като се свързва с конкретни събития във филма, например с натискане на бутон. Аудио, задвижвано от събития, се възпроизвежда от момента на преминаване към съответния ключов кадър и продължава независимо от времевата линия, дори ако филмът е спрян (ако приемем, че звукът е достатъчно дълъг).
начало (старт) - този метод се различава от предходния по това, че при следващото появяване на дадено събитие започва да възпроизвежда нов екземпляр на звук, дори ако възпроизвеждането на предишния все още не е приключило.
Спри се (стоп) - Посоченият звук спира да възпроизвежда.
поток (stream) - поточно аудио. Flash осигурява "принудителна" синхронизация между анимация и поточно аудио (например, ако анимационните кадри не могат да се възпроизвеждат на уеб страница със същата скорост като поточно аудио, Flash Player пропуска някои кадри). Потокът аудио винаги спира да се възпроизвежда, когато анимацията приключи. В допълнение, поточното аудио никога не трае по-дълго от възпроизвежданите анимационни кадри.
Броят на повторенията на звука може да бъде зададен в секцията контур (цикъла). "Безкрайният" режим на възпроизвеждане не е реализиран, но той може да бъде симулиран, като въведете достатъчно голям брой в този раздел.
Можете да зададете звукови ефекти, които влияят на силата на звука. Предварително подготвените настройки се избират от падащия списък ефект (Ефекти):
Нито един - няма ефекти, този елемент трябва да бъде избран, ако не харесвате избраните от вас ефекти.
Ляв канал - започва звук само в левия канал.
Десен канал - започва звук само в десния канал.
Избледняват наляво надясно - плавен преход на звука между каналите отляво надясно.
Избледняват надясно наляво - плавен преход на звука между каналите отдясно на ляво.
Избледнява - постепенно увеличаване на амплитудата на звука.
Отминава - постепенно намаляване на амплитудата на звука.
Ако имате нужда от различен вид ефект, изберете елемента от този списък. Персонализиран (друго) и след това направете настройки с помощта на панелите, които показват формата на вълната на звука. В този случай са възможни следните действия:
- В скалата има вертикални маркери, показващи времето на възпроизвеждане на аудио записа. Като плъзнете тези маркери, можете да отрежете нежелани части в началото и в края на записа.
- Променлива сила на звука може да се зададе с помощта на специални маркери, разположени на панела с форма на вълната. Чрез добавяне на такъв маркер (чрез щракване) или промяна на неговото положение (чрез плъзгане) ние променяме нивото на силата на звука в определени моменти. Общо може да има до осем маркера, които съответстват на едни и същи точки в левия и десния панел на канала. Обемът на каналите едновременно може да бъде различен. За да премахнете маркер, той трябва да бъде изваден от панела.
Другите контроли са само за удобство. Така че можете да промените мащаба на часовата ос с помощта на бутоните Zoom In и Zoom. Можете да промените начина, по който се показва времевата скала с помощта на бутоните секунди (секунди) и Рамки (рамки).
Ако нямате собствена звукова библиотека, можете да използвате библиотеката Macromedia Flash, като отидете на прозорец\u003e Общи библиотеки\u003e Звуци.
Запис и корекция на звука
В процеса на работа върху анимационен или интерактивен видеоклип със сигурност ще имате желание да запишете свой собствен музикален или речев фрагмент. И така, записахте някакъв звук с микрофон и го запазете като някакъв звук.wav.
Всеки wav файл има доста голям размер, но това е лесно отстраним дефект, защото можем да го преобразуваме в mp3 файл с помощта PlayCentre, както и да коригирате този фрагмент с помощта на специални програми, напр. Звукова ковашка или Вълновата лаборатория на Steinberg.

При запис от микрофон се появяват паузи преди и след звуков фрагмент (например дума). Появява се шум. Гласът е изкривен. Всички тези недостатъци, използвайки изброените по-горе програми, могат лесно да бъдат отстранени дори от начинаещ.
В тези програми звукът е представен графично като вълна. Следователно тук можем с хирургическа точност да отрежем частите, които не ни трябват. Добавете различни ефекти, например „A la Masyanya“, превърнете женския глас в мъжки глас и като цяло сънувайте за ваше удоволствие.
Домашна работа: Основи на анимацията в Macromedia Flash MX
Първо, трябва да дублирате анимираните флаш видеоклипове, представени в материала на тази лекция.
Второ, да създадем видеоклип, който да илюстрира прекрасните редове от стихотворение на Сергей Александрович Йесенин:
А, и аз самият съм в често звънящия
Вчера видях в мъглата:
Жребче месечно жребче
Впрегнат в шейната ни ...
Общо: имате четири файла във формат fla (ако общият размер на файла надвишава 150 Kb, моля, опаковайте файловете в архив) и ги изпратете на учителя.
Желая ви успех в независимото ви изследване на Macromedia Flash MX!
Morphing се различава от предишните видове анимация по това, че работи само с графични (векторни) обекти, а не със символи.
Мисля, че всеки е срещнал прост начин за плавна промяна на формата на флаш сайтове (плавен поток на квадрат в кръг),
Това са всички графични елементи, не мисля, че някой ще го направи, по-интересно е да гледате снимка в png, как тя променя формата си, превръща се в друг png, но преобразуването с растер не работи. Трябва да се спазва определен алгоритъм на действията.
Ще ви кажа с пример.
Създаваме документ, импортираме в библиотеката картините, от които се нуждаем, подготвени предварително по размер и на прозрачен фон.Веднага подчертавам - картината трябва да е без градиенти, без сенки и за предпочитане да не е много пестра (програмата няма да може да я изчисли), кой знае какво е вектор , той представлява колко цветови нюанси има на всяка снимка, така че трябва да признаете, че Flash не е предназначен за основна работа с вектори.
И така, всичко беше заредено в библията. вмъкване - създаване на символ - в самия символ с bibl. вмъкнете снимка, изберете я и след това -модифицирайте-растер-векторизация.
Ще се отвори прозорец, ако имате стойност на прага от 100, коригирайте го на 10, но стойността е най-малката област, можете да експериментирате, по подразбиране е 1, но ще отнеме твърде много време, за да изчисли програмата (всяка цветова точка), така че в зависимост от това каква снимка имате колко сложни са цветовете, променете тази стойност и вижте, като щракнете върху визуализацията, основното е, че качеството не е силно нарушено, тук в моя пример, сякаш 25 е малко прекалено много, но качеството не пострада много, ако сте доволни от резултата, натиснете ОК. 
Без да премахвате селекцията, натиснете - копие- 
и отидете на етапа за редактиране, изберете 1 кадър и на сцената - вложка.
По-добре е да се движите със стрелките на клавиатурата или така, че да е избрано цялото изображение и стрелката да показва кръстосана коса, в противен случай ще я преместите парче по парче, това вече е вектор, а не символ.
Изберете първия кадър и изберете - създайте анимация на формата, след това на около 60 кадъра, поставете празен ключов кадър. В мащаба трасето е направено от точки. 
Повтаряме действието с втората снимка (вмъкване-създаване на символ-vectorize -... копие ...), върнете се на сцената, изберете желания кадър (имам 60),
щракнете върху сцената и щракнете - вложка, пистата се променя в скалата. 
Разказах и показах прост пример, но в допълнение все още има инструменти за редактиране при работа с морфинг, като добавяне на подсказки (точки) за прецизно, плавно морфиране, смяна на точките за закрепване, изкривяване, изглаждане ... и т.н., ако някой се интересува. Мога да опиша значението на тези инструменти.
Играйте, гледайте, ето една проста форма между разликата.
В последния урок ви запознахме с автоматичното подреждане (Motion Tween) и сега ще продължим да говорим за автоматична анимация и ще разгледаме автоматичната анимация на формата (Shape Tween). Трябва да се отбележи, че терминът Shape Tween се превежда по различен начин в различните публикации, по-специално се намира наименованието „анимация на запълващи рамки с промяна във формата“. Въпреки това е много трудно точно да се преведе тази комбинация, тъй като tween е съкращение за (между). По този начин това означава, че този тип анимация е изградена на базата на началния и крайния кадър и всичко между тези кадри се интерполира според един или друг алгоритъм. Оформянето на анимацията ви позволява да създадете ефекта от преливане на една форма в друга, като същевременно променяте позицията, размера и цвета на фигурите.
Трябва да се отбележи, че оформянето на анимация може да се прилага само за форми, но не може да се прилага за групи, копия или растерни карти. За да се приложи анимация за промяна на формата към тези обекти, те първо трябва да бъдат разделени на компоненти. За да разберете принципите за създаване на автоматична анимация за оформяне, помислете за прост пример, в който ябълка ще се превърне в круша. Начертайте затворен път с пълнеж във формата на ябълка, както е показано на фиг. 1.
Фиг. 1. Контур с радиално запълване
След това кликнете върху името на слоя на нарисувания обект (в този случай името по подразбиране е слой Layer 1) - слоят ще стане избран (Фиг. 2), а в долната част на панела Properties ще се появи прозорец Tween, в който трябва да изберете елемента Shape.

Фиг. 2. В менюто Tween изберете елемента Shape
Сега нека добавим финалната рамка - нека оформянето да се проведе в 30 кадъра. Поставете ключов кадър в рамка 30 и поставете там крушовиден затворен път (Фигура 3). Моля, обърнете внимание, че в нашия пример, началният и последният кадър се различават не само по формата на контура, но и по цвета на запълване.

Фиг. 3. Поставете получената форма в рамка 30
След като определихме окончателния кадър на трансформацията, на панела Timeline интервалът от първия до 30-ия кадър беше оцветен в светло зелено, а стрелата, опъната вътре в този интервал, което показва създаването на оформяща анимация, тоест създаването на следващия филм.

Фиг. 4. В прозореца Ease задайте режима на ускорение / забавяне на анимацията
Подобно на това как се прави в автоматичното подреждане, е възможно да се настрои анимация със забавяне или ускорение при автоматична анимация за оформяне. Нека демонстрираме тази възможност с нашия пример. Изберете слоя и щракнете върху триъгълника до полето Ease (фиг. 4), в резултат на което се появява плъзгач, който ви позволява да зададете режима на ускорение / забавяне. За да ускорите движението, трябва да въведете отрицателно число от –1 до –100 и за да забавите процеса на трансформация, въведете положително число от 1 до 100. Задайте параметъра Easing, например, равен на +100, и ще получите следващия филм.

Фиг. 5. Падащо меню за смесване
Обърнете внимание на възможността за избор на естеството на анимацията, която е зададена в падащото меню Blend (фиг. 5). В това меню можете да изберете две опции - разпределителна, при която междинните форми ще бъдат по-гладки, и ъглова, в която формите ще бъдат ъглови.
Използване на съвети във формата на анимация
В предишния раздел разгледахме процеса на оформяне на анимацията, в който ябълка се превръща в круша. Процесът на морфиране би бил логичен, при който една клонка преминава в клонка, а плод - в плод, докато програмата генерира междинни рамки за трансформация, „не знаейки нищо“ за структурата на ябълките и крушите. Следователно, ако искаме да запазим част от логиката на морфинга, трябва да кажем на програмата кои области трябва да бъдат наследени. За тази цел програмата Flash използва така наречените подсказки (намеци за форма) - контролни маркери, с които можете да контролирате процеса на оформяне. Съветите се използват за маркиране на точки, които трябва да влязат в себе си в началната и крайната форма. Съветите са маркирани с букви (от "a" до "z").
Нека да видим как можем да подобрим нашата анимация със съвети.
Изберете първия ключов кадър и изпълнете командата Modify \u003d\u003e Shape \u003d\u003e Add Shape Hint, която ще доведе до първоначален намек във формата на червен кръг с буквата „a“. Преместете намека до върха на клона (фиг. 6).

Фиг. 6. Процес на инсталиране на подсказка

Фиг. 7. В последния кадър задайте точката, към която трябва да отиде намекът
Преминете към последния ключов кадър и ще откриете, че крайният намек се появява в очертанията на получената форма като зелен кръг с буквата „а“ в него. Преместете намека до точката, която трябва да съответства на първата маркирана точка (фиг. 7). След като зададете намека на кривата в последния кадър, в първия кадър намекът ще промени цвета си (от червено в жълто) - това означава, че има съответствие между намеците. Повторете този процес, като добавите нови съвети (Фигура 8). За най-добри резултати поставете намеците обратно на часовниковата стрелка, като започнете от горния ляв ъгъл на формата.

Фиг. 8. Позиция на намеци в получената фигура

Фиг. 29. Създайте клип за клонов филиал
Тъй като нашата задача е да изградим анимирано дърво, което от своя страна се състои от клони, превърнете създадения клон във видеоклип, като изпълните командата Modify \u003d\u003e Преобразуване в символ (фиг. 29). Сега можете да изградите дърво от набора от клипове "клон" (фиг. 30). Както се вижда от фиг. 30, фиксиращият клип се прилага отново с различни трансформации (въртене, огледално и мащабиране).

Фиг. 30. Дърво е изградено на базата на филмовите клипове "клон"

Фиг. 41. Добавяне на екземпляри от копието на Symbol 1 към сцената
Можете също да дублирате символ, като използвате неговия екземпляр. Нека демонстрираме това със същия пример. Изберете екземпляр на Symbol 1 на сцената и изпълнете командата Modify \u003d\u003e Symbol \u003d\u003e Duplicate Symbol (Фиг. 42).

Фиг. 42. Дублиране на символ въз основа на инстанция

Фиг. 43. Дублиращ символ на панела
След това ще се появи още един символ - Symbol1 копие 2 (фиг. 43). Кликнете два пъти върху името на новия символ в прозореца на библиотеката, което ще изведе новия прозорец за редактиране на символи. Нека променим позицията на листа в последния кадър, отидем на основната сцена и добавим няколко екземпляра на новия символ. В резултат на това ще получим окончателната версия