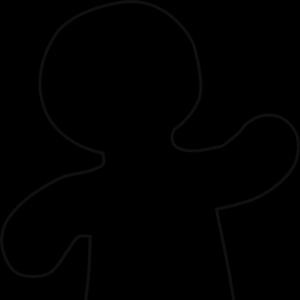Мобилно банкиране на Belarusbank "M-Belarusbank" - връзка и пакети услуги. Ръководство за потребителя за използване на системата "Интернет банкиране" в JSC "ASB Belarusbank" Банкови настройки и канал за комуникация
Собствениците на смарт телефони могат да ги използват както за комуникация, така и за банкови операции. За да се превърне телефонът в джобна банка, трябва да свържете уникалната услуга М-банкиране.
И тогава клиентът на Беларусбанк, притежателят на който и да е картов продукт, става напълно свободен от всички времеви и пространствени ограничения. Намирайки се навсякъде по света, денонощно, той има право да харчи собствените си пари онлайн, за да плаща за покупки, услуги, развлечения. Дистанционно, като докоснете екрана няколко пъти, можете да попълните мобилния си баланс, да прехвърлите пари по картови сметки на близки и лични.
Кой може да използва
Интересно е, че притежателите на платежни карти на всички финансови и кредитни институции на Република Беларус могат да използват мобилната банка от Belarusbank. Разбира се, собствените клиенти са в по-изгодна позиция - за тях броят на транзакциите в М-банкирането е разширен.

М-банкирането ви позволява да се грижите за личното време на вашите клиенти, дава им възможност да извършват текущи и еднократни плащания:
- без да се свързвате с банкови клонове;
- без да губите време в търсене на информационни павилиони и банкомати.
Можете да сте у дома, на работа, на почивка, в командировка и да изплащате заема навреме, да превеждате пари на близки, да плащате желаната покупка в онлайн магазина.
Връзка
За да стане възможно използването на M-banking, е необходимо да се извършат редица прости, но много важни манипулации:
- За да използвате M-banking, първо трябва да активирате услугата, която служи за повишаване на сигурността при идентифициране на клиент в системата. Услугата за уведомяване чрез кратки съобщения се предоставя безплатно. Можете да получите достъп до него в информационния киоск под ръководството на опитен специалист или самостоятелно на уебсайта на кредитна институция. Нуждаете се само от номер, за да се регистрирате. мобилен телефонедин от доставчиците мобилни комуникацииБеларус. В резултат на това клиентът получава код за активиране на услугата.
- Изтеглете на вашето мобилно устройство уникалното приложение "M-Belarusbank", разработено от компанията "Mobicon-Media", което се отличава с иновативен подход в областта на мобилните технологии. Можете да инсталирате приложението безплатно, като използвате ресурса на AppStore, Play Market, Windows Phone Store на устройства с операционната система:
- прозорци;
- Android.
- Също iPone и iPad.
- За потребители, които имат телефони на платформата Java, са създадени условия за изтегляне на приложението от официалния уебсайт на Беларусбанк.
- Регистрирайте се в системата M-banking:
- стартирайте приложението, като щракнете върху иконата M-Belsrucbank на дисплея на устройството;
- прочетете условията на Лицензионното споразумение и се съгласите с тяхното приемане;
- влезте с паролата, която сте създали;
- въведете номера на мобилния телефон на всеки беларуски оператор;
- получавате SMS съобщение с еднократен код за достъп до системата;
- въведете цифровия регистрационен код;
- прочетете изскачащо съобщение за успешна операция;
- отидете на процедурата за добавяне на карти и активирането им.
- Картите се активират с парола от услугата SMS-банкиране и само с тези карти, които са били използвани при нейната регистрация. Процедурата е следната:
- въведете категорията на картовия продукт в полето "Име";
- вкарайте кода от входа на SMS-банкирането;
- изберете тарифен план за картата, която е в процес на свързване;
- кликнете върху бутона "Активиране".
Процедурата за инсталиране на мобилни устройства на Apple с Android и Windows OS е една и съща.
В системата се влиза автоматично след потвърждаване на паролата.
М-банкирането на Беларусбанк е услуга, предназначена за клиенти на банката, където можете извършват различни дейности. М-банкирането работи независимо от местоположението на клиента, така че притежателите на пластмасови карти на Беларусбанк може свободно да се използваспециално приложение за извършване на различни платежни транзакции.
Налично приложение за банкиране за следната ОС:
- Windows телефон.
- Ай Пад.
- Android.
- iPhone.
Преди да започнете да използвате приложението за банкиране, трябва да активирате картата на Belarusbank, като използвате стандартни методи. Можете да разберете колко струва използването на приложението още при директна регистрация или от банкови служители. Услугата за мобилно банкиране на Belarusbank работи както чрез SMS, така и чрез инсталираното приложение.
Възможности за М-банкиране
Какво е M-беларусбанк? Представлява мобилна услуга , разработен от Mobicon-Media LLC. Приложението работи през интернет и ви позволява да изпълнявате обичайните задачи във всяко удобно време. Банкови операции. Банковата програма е предназначена за работа с клиенти, които са пластмасови държачиот Беларусбанк, Белагропромбанк, БПС-Сбербанк.
За да свържете входа, трябва да използвате валидна парола, която системата автоматично ще разпознае по телефонния номер.
Банкови възможности от Беларусбанк:
- Можете безопасно да плащате за услуги, включително плащане за мобилни комуникации.
- Изплащайте банкови заеми.
- Прехвърляне на средства от един банкова картана друг.
- Регистрирайте или блокирайте плащания, направени онлайн.
- Получавайте информация за новостите и промените в банковия свят.
- Попълнете заявления за издаване на пластмасови карти на Беларусбанк или кредитни продукти.
- Извършвайте други транзакции с текущата карта.
- Поискайте известия за текущи банкови транзакции.
Как да регистрирам карта в интернет банкирането? Има три начина да направите това:
- Чрез банкомат / инфокиоск.
- В клона на Беларусбанк.
- Като влезете онлайн.
Ограничения

Има банкиране Belarusbank някои ограниченияза минимални и максимални суми в хода на такива сделки:
- Плащане на услуги (мин: 0,15 беларуски рубли; макс: 99,90 (при плащане за мобилен телефон), 999,90 беларуски рубли при извършване на транзакции по лична сметка).
- Превод на плащане (мин.: 2,10 BYN; макс.: 999,90 BYN).
- Прехвърляне на средства към банкови депозитни сметки (ограниченията са същите като за превод на плащания).
Има и ограничения за някои текущи операциибанкиране:
- Не можете да отворите депозитна сметка или заем.
- Възможно е да има технически затруднения при преиздаване на пластмасова карта.
Кой може да използва?
M Banking може да се използва от:
- Притежатели на пластмасови карти "ASB Беларусбанк".
- Картодържатели на други банкови продукти.
Клиентите, които не са свързани в системата на Беларусбанк, са изправени пред ограничен набор от операции, но те са напълно безопасни и прости.
Как да използвате банково видео ще разкаже всичко важни подробностии ще помогне дори на неопитен потребител да разбере банковата система на Банката на Беларус.
Технически изисквания
За да инсталирате банковото приложение на Belarusbank на телефона си, трябва да проверите съответствието на устройството определени технически изисквания.
Според софтуера смартфонът трябва да има версия на Android от 2.3, а iOs от 7.0. Като комуникационен каналможете да изберете интернет връзка или sms.
Можете да изберете и банково приложение за компютър, но за да имате пълен контрол пластмасови картиТрябва да сте влезли в валиден акаунт.
Как да свържа M-banking?
Как да свържа банкирането на Беларусбанк? Това може да стане с помощта на компютър или стандартен пункт за банкови услуги. Връзката се извършва в няколко стъпкис потвърждение на телефонния номер и вашите лични данни.
Чрез клон

Ако клиентът има Имам възможностсвържете се с банката, за да се свържете с мобилно банкиране, след което можете да изберете този метод.
В клона на Belarusbank ще трябва да попълните заявление и да посочите всички данни, така че не можете да правите без представяне на документи. Услугата е подходяща за несигурни потребители и се предоставя безплатно.
Използване на банкомат
В приложението се отваря пълен банков пакет с всички необходими услуги, като можете да го активирате от банкомат. Как да активирам?
Изберете раздел SMS банкиране на Belarusbank и следвайте подканите на банкомата, който ще генерира код за парола.
Чрез Интернет
Независимо кой пакет имате, можете да се свържете през Интернет. Но не винаги е възможно да направите това от първия опит, така че е препоръчително да се придържате общо ръководство:
- Необходимо условие- свържете SMS-банкиране на Belarusbank и е невъзможно да направите това без получаване на парола, която се извършва чрез информационен павилион или банкомат.
- Изтеглете приложението "Беларусбанк" и го инсталирайте на вашия смартфон.
- Отидете в програмата и преминете през стандартната регистрация.
- Добавете активна пластмаса.
Активиране на карта
Изтриване на карта
Активирането на картата е в ход нормално, а добавянето и използването му се извършва в специално приложение.
Предвид различните тарифи на мобилните оператори, цената за ползване на банкиране не е еднаква за всички клиенти.
Ако вече сте потребител на SMS банкиране, но не използвате остаряла парола, след това можете да се върнете към систематаза генериране на нов код и преинсталиране на приложението.
Описание на приложението
Всеки клиент на Belarusbank може да се свърже с банкиране, за да получи информация за обменни курсове, банкови новини, отстъпки или да използва необходимите услуги с едно кликване, които са популярни в ежедневието. Когато използвате определена услуга, изскачащ прозорец Полезни съвети(информация, която позволява полезно и безопасно използване на банковата услуга).
Вход за мобилно банкиране:
След като решите да изтеглите и инсталирате банковото приложение Беларусбанк, отваря прост интерфейс.
Състои се от три секциикъдето можете да извършвате следните операции:
Услуги
Операции
Настройки
- Извличане по имейл.
- Блокиране на вашата електронна карта.
- Автоматично плащане.
- Парола 3D Secure.
- Проверете картата по имейл.
Можете да разберете банковата парола, като използвате банкомат или информационен павилион, който издава информация върху чек. За да добавите карта в приложението, ще трябва да я активирате в ежедневието. Банкирането ви позволява да инсталирате всички пакети на мобилния си телефон и да извършвате плащания за необходимите услуги без опашки.
Продължава да тества мобилни асистенти от различни беларуски банки. Този път нека поговорим за приложението Беларусбанкза операционната система iOS. От последната ни "среща" приложението се промени както външно, така и функционално. Нека да видим какви нови и интересни неща са подготвили разработчиците за нас.
Изтегля се. Приложението наистина изглежда ново. Някои функции са достъпни дори за нерегистрирани потребители. А именно: валутни курсове, новини, банкови контакти, локатор на банкови услуги.
За да активирате картата и да започнете да използвате приложението, трябва да преминете през процедурата по регистрация. Като начало измисляме ключ за достъп, за да влезем в приложението, а също така посочваме телефонния номер, на който ще бъде изпратено SMS съобщение с регистрационен код.


И така, регистрирахме приложението на нашия телефонен номер. Но това не е всичко.
Сега трябва да добавите карта и да активирате пакет от услуги за нея, за това ще ви трябва парола за SMS банкиране, можете да я получите при регистриране на услугата (в интернет банкиране или информационен павилион).

След като въведете паролата за SMS банкиране, трябва да изберете към кой пакет услуги да се свържете. В съответствие с избрания пакет ще ви бъдат изпратени известия за дебитиране или кредитиране на средства, но можете да изберете пакет, който не предвижда изпращане по пощата.
Това е всичко, можете да започнете да използвате приложението.
В горната част на екрана виждаме аватара на картата. Щракването върху него ще отвори " Карти". В раздела " Операции» можете да намерите скорошни и любими плащания, да плащате за мобилни оператори и много други. Освен това тук можете да попълвате депозита, да изплащате заема, да извършвате плащане според детайлите, както и да прехвърляте средства от карта на карта.
Раздел " Услуги» ви позволява да блокирате картата, да поръчате извлечение и да активирате услугата 3D-Secure. Ако трябва да премахнете картата от приложението или да я преименувате, вижте " Настройки».


Преводите могат да се извършват към карти на всякакви банки, а ако ще прехвърляте средства към потребител на М-банкиране, тогава ви е необходим само неговият телефонен номер, който можете да изберете директно от бележника.


Друга полезна функция е, когато правите плащане или превод, щракнете върху звездата в горния десен ъгъл, така добавяте операцията към любимите си, което ще намали времето ви за следващите плащания. Когато добавяте, можете веднага да зададете напомняне за операцията, така че няма да пропуснете нито един краен срок.
Освен това всички избрани плащания могат да бъдат преименувани по ваше желание.

Нека се върнем на главната страница, разработчиците донесоха тук всички основни неща. Например карта, която ще ви каже къде се намира най-близкият банкомат, както и обменните курсове и последните плащания, които сте направили.
В допълнение към всичко по-горе, приложението съдържа раздел " Вноски”, което ви позволява да управлявате съществуващи депозити, както и да преглеждате архива на депозитите.
Друг раздел " Дневник дейност". По подразбиране всички операции, които сте извършили, се показват тук в хронологичен ред, но ако е необходимо, можете да изберете конкретен тип, напр. "Баланс", "Плащания"или "Сигнали".

Глава "Услуги"съдържа много полезни функции. С него можете да настроите автоматично плащане, да блокирате карта, да кандидатствате за кредит, да издадете нова карта и много други.

Хареса ми секцията Валутни курсове". Най-изгодните оферти са представени с посочване на разстоянието до мястото на продажба. Можете да филтрирате информацията по банки. Например, потърсете изгоден курс в определена банка или във всички наведнъж. В раздела има удобен калкулатор, вие сами избирате курса за изчисления, което е рядкост.

« Локатор на банкови услуги» ще ви каже и покаже къде да търсите най-близкия банкомат или обменно бюро. Всички местоположения са свързани с текущото ви местоположение и могат да се разглеждат като списък или на карта. С помощта на филтър можете да стесните търсенето, например можете да изберете кои обекти да се показват (касов апарат и / или банкомат) и коя валута ви интересува.

В глава " Настройки„Можете да промените ключа за достъп, за да влезете в приложението или да го промените на ПИН код, също тук можете да настроите влизане с пръстов отпечатък и да свържете SMS известия.

Лично мнение на тестера
Приложението на Belarusbank има много предимства, едно от които е възможността за прехвърляне на средства към карти на всякакви банки. Удобно прехвърляне на функции по телефонен номер. Бих искал също да отбележа много функционални услуги "валутни курсове"и "Банков локатор".
Недостатъците включват твърде сложния процес на регистрация и активиране на карти. Разбира се, не отидох до информационния павилион, свързах SMS банкиране чрез интернет банката. За да влезете в него, освен логин и парола, ви е необходим и код от картата с кодове, за което трябваше да прекарате 15 минути в търсене, така че може би си струваше да се разходите до информационния киоск.

Резултат от теста - 80 точки от 95 възможни
Още повече от най-новите и интересни банкови новини в канала ни в Телеграма!
| Критерии за оценка мобилно приложениезаiOS | Беларусбанк | |||||
| удобство | Лесно свързване: - без посещение на банка (веднага след регистрация) и устройства за самообслужване |
1\0 | макс. 21 | 1 | ||
| Механизъм за оторизация: - чрез пръстов отпечатък - щифт - вход и парола - вход, парола и парола за плащане |
3 | 3 | ||||
| 2 | ||||||
| 1 | ||||||
| 0 | ||||||
| Наличие на последните платени плащания и възможност за плащане от тях | 2\0 | 2 | ||||
| Наличие на последните платени плащания | 1\0 | 1 | ||||
| Наличие на избрани плащания | 2\0 | 2 | ||||
| Възможност за управление на ограниченията | 5\0 | 0 | ||||
| Удобство при промяна, възстановяване на парола: - без посещение в банката - с посещение в банката |
2 | 2 | ||||
| 0 | ||||||
| Скорост на проверка на баланса: Показва се на първия екран |
5 | 5 | ||||
| 4 | ||||||
| 3 | ||||||
| 2 | ||||||
| 1 | ||||||
| 0 | ||||||
| Функционалност | плащания | Възможност за създаване на автоматично плащане: - всякакви плащания без ограничения - има ограничения - няма такава функция |
2 | максимум 13 | 1 | |
| 1 | ||||||
| 0 | ||||||
| Наличие на история на плащанията: - търсене по история - определяне на период от време - визуализация (проверка) |
3 |
1 | ||||
| Наличие на функция за безплатно плащане | 5\0 | 5 | ||||
| Възможност за създаване на списък с вашите плащания и преименуване | 2\0 | 2 | ||||
| Плащания с един бутон | 1\0 | 0 | ||||
| преводи | Към вашата банкова карта | 2\0 | максимум 14 | 2 | ||
| Към чужда банкова карта | 4\0 | 4 | ||||
| Към карта на друга банка От карта на друга банка | 5\0 | 5 | ||||
| Необходими данни за прехвърляне: - не се изисква номер на карта - имате нужда от номер на карта - номер на картата и допълнителна информация |
3 | 3 | ||||
| 2 | ||||||
| 1 | ||||||
| Ръчно въвеждане на данни от картата за прехвърляне (няма нужда от въвеждане) | 3\0 | 3 | ||||
| депозити | Възможност за откриване на депозит онлайн | 2\0 | максимум 3 | 0 | ||
| Онлайн попълване на съществуващ депозит | 1\0 | 1 | ||||
| заеми | Онлайн кандидатстване | 1\0 | максимум 7 | 1 | ||
| Онлайн разписка (без посещение в банка) | 5\0 | 0 | ||||
| Погасяване на кредита | 1\0 | 1 | ||||
| допълнителни функции | Онлайн - заявка за преиздаване на карта | 2\0 | максимум 27 | 2 | ||
| Блокиране на онлайн карти | 2\0 | 2 | ||||
| Потвърждение за плащане: - има чекове - могат да бъдат изпратени по имейл |
2 (една точка за всяка възможност) |
2 | ||||
| Активиране / деактивиране на SMS известия | 2\0 | 2 | ||||
| Онлайн поръчка на нова карта | 2\0 | 2 | ||||
| Валутни курсове | 1\0 | 1 | ||||
| Работа с картата: - търсене на най-близките клонове (банкомати/POV) - подробна информация за тях - възможност за изграждане на маршрут |
3 (една точка за всяка възможност) |
3 | ||||
| Свързване към 3-D Secure технология | 3\0 | 3 | ||||
| PF мениджър | 10 | 10 | ||||
| банкова обратна връзка | Комуникация с банката (най-кратко време за отговор): - до 5 минути - до 30 минути - над |
5 | максимум 5 | 3 | ||
| 3 | ||||||
| 0 | ||||||
| производителност | Брой грешки: - 0 грешки - 1 грешка - повече от 1 грешка |
5 | максимум 5 | 5 | ||
| 3 | ||||||
| 0 | ||||||
| Максимален брой точки | 95 | 80 | ||||
Какво е интернет банкиране?
Интернет банкиране- услуга, предоставяна от JSC "JSSB Belarusbank" (наричана по-долу банката), за наблюдение, управление на сметки и извършване на банкови транзакции през Интернет.
Системата "Интернет банкиране" на АО "АСБ Беларусбанк" (наричана по-нататък системата "Интернет банкиране" или системата) е софтуерно-хардуерен комплекс, който осигурява работата и предоставянето на услугата Интернет банкиране.
Системни изисквания
За да работите в системата за интернет банкиране, ще ви е необходим компютър с модерен уеб браузър, който поддържа 256-битово криптиране (Internet Explorer 8.0 и по-нови, Firefox 22.0 и по-нови, Opera 11.0 и по-нови, Safari 5.0 и по-нови, Google Chrome 24.0 и по-горе) и достъп до интернет.
Ако срещнете затруднения при влизане в системата за Интернет банкиране, препоръчваме да актуализирате браузъра си до последната версия.
Регистрация в системата "Интернет банкиране".
За да използвате услугата Интернет банкиране, тя трябва да бъде регистрирана. Можете да се свържете директно с банковата институция или да попълните регистрационния формуляр на уебсайта на банката, както и да се регистрирате с MSI акаунта.
Клиентът на системата "Интернет банкиране", като клиент на банката, е уникален, тоест един клиент на банката може да има само една сметка за достъп до системата "Интернет банкиране".
внимание!
Един клиент на JSC "JSSB Belarusbank" може да има само една сметка в системата "Интернет банкиране".
Регистрация в банкова институция
В случай на регистрация в банкова институция е необходимо:
- Кандидатствайте в CCO на централния офис, регионален (Минск) отдел, клон, клон или център за банкови услуги на JSC "ASB Belarusbank" (наричан по-долу банковата институция) с документ за самоличност и банкова разплащателна карта, издадена от банката (наричана по-долу картата);
- Уведомете отговорния изпълнител за получения SMS код на мобилния телефонен номер.
- Подпишете Анкета-заявление за банково обслужване на клиента чрез системата "Интернет банкиране".
- Вземете потребителско име (вход), парола (парола);
Онлайн регистрация
Когато попълвате формуляра за кандидатстване чрез услугата за онлайн регистрация на уебсайта на банката, трябва:
внимание!
JSC "ASB Belarusbank" не носи отговорност за кражбата конфиденциална информация, разкриване от ваша страна, включително използване на злонамерени програми (вируси, шпионски софтуер), работещи на персонален компютър, от който осъществявате достъп до системата за Интернет банкиране, както и в случай на работа със системата за интернет банкиране без използване на доверен SSL сертификат.
Влезте в системата "Интернет банкиране".
За да влезете в системата "Интернет банкиране" е необходимо:
- В адресната лента на интернет браузъра въведете: един от адресите на корпоративния сайт на банката: http://www.asb.by/ и следвайте линка „Интернет банкиране“;
- Въведете потребителското име (вход) и паролата (парола) в съответните полета, щракнете върху бутона „Вход“;
внимание!
При първо влизане в системата сменете паролата, която сте получили при регистрация в банката!!!
внимание!
Ако въведете грешна парола три пъти, влизането ще бъде блокирано!!! Ако не е възможно да отключите акаунта си чрез SMS, можете да използвате услугата "Забравена парола?" (смяна на парола с автоматично отключване) или се свържете с оператора на Контактния център по телефона 147 , в делничните дни от 08:30 до 20:00 часа, в почивните дни от 09:00 до 16:00 часа (с изкл. официални празници). Трябва да кажете на банковия служител потребителското име и кодовата дума, които сте посочили при регистрацията.
внимание!
При влизане в системата за интернет банкиране може да възникне ситуация, когато трябва да въведете повторно данни за оторизация. Източникът на такива ситуации е неправилното прекратяване на сесията в системата от клиента (затваряне на браузъра без излизане).
Като решение предлагаме да изчистите кеша и бисквитките на уеб браузъра и след това да опресните страницата на браузъра. Можете да видите процедурата за тази операция в търсачката на Google, като напишете „изчистване на кеша и бисквитките“.
Свързване на мобилен телефонен номер за получаване на еднократен SMS код (код за удостоверяване)
За да активирате възможността за влизане с еднократен SMS код, изберете елемент от менюто „Моят профил“ → „Лични данни“ → „Промяна на данни“. В диалоговия прозорец, който се отваря, посочете желания мобилен телефонен номер за получаване на SMS кодове, телеком оператора (MTS, A1, Life) и изберете опцията „Използване на мобилен телефон при влизане“. След това щракнете върху бутона "Запазване".
Влезте с еднократен SMS код (код за удостоверяване)
За да влезете в системата с помощта на „Еднократен SMS код“, трябва да въведете потребителското име и паролата в съответните полета, да изберете типа удостоверяване „Еднократен SMS код“, намиращ се под формата за въвеждане на данни за оторизация, и да щракнете върху „Вход " бутон. В този момент се извършва проверка дали мобилният телефон на клиента е конфигуриран в системата за Интернет банкиране да получава SMS кодове. Ако не е конфигуриран, се показва съобщение с молба да настроите телефонен номер за получаване на кодове. Ако проверката е успешна, тогава на номера на мобилния телефон ще бъде изпратен код, който трябва да бъде въведен във формата за въвеждане на SMS код. Ако клиентът въведе успешно данните за вход, парола и SMS код, системата е влязла.
внимание!
SMS кодът съдържа малки латински букви и цифри!!!
Ако кодът, изпратен на вашия телефон, не е получен или изгубен, тогава трябва да щракнете върху бутона „Отказ“ във формата за въвеждане на SMS код и да повторите удостоверяването отново.
Ако допуснете грешка ТРИ пъти при въвеждане на потребителско име, парола или еднократен SMS код, достъпът до услугата автоматично се блокира.
При 3-кратно блокиране на потребител в системата, при липса на успешно влизане между блокировките, е необходимо да се яви в която и да е банкова институция и да се попълни заявление за деблокиране на клиента в системата за Интернет банкиране или да се използва услугата „Забравена парола?“. (смяна на парола с автоматично отключване). При контакт с банкова институция трябва да имате документ за самоличност със себе си.
Налични транзакции в системата "Интернет банкиране".
В системата за интернет банкиране можете да извършвате следните операции:
1. Преглед на салдото по сметките.
2. Откриване, попълване и предсрочно погасяване на депозитни сметки.
3. Погасяване на заеми.
4. Покупка на ценни книжа.
5. Застраховка.
6. Плащания към доставчици на услуги ( комунални услуги, комуникации, електричество и др.):
6.1. Произволни плащания (плащания по данни, предоставени от доставчиците на услуги).
6.2. Плащания към доставчици на услуги по директни банкови споразумения.
6.3. Плащания в полза на доставчици на услуги чрез системата "Сетълмент" (AIS ERIP).
внимание!
Система "Изчисление" (АИС ЕРИП) - автоматизирана Информационна системаединно сетълмент и информационно пространство, създадено от Националната банка на Република Беларус. Информация за местоположението на услугата в дървото на услугите и процедурата за плащане на услугата може да бъде изяснена, като се свържете с Центъра за контакт на системата за сетълмент. тел.: 141, e-mail: [имейл защитен]
7. Плащане "един бутон".
- Списък с шаблони.
9. История на попълване и преглед на извлечения по депозитни сметки, открити в системата.
10. Прехвърляне на средства.
11. Управление на допълнителни услуги за използвани карти.
12. Преглед на историята на плащанията по видове услуги, извършвани в системата.
13. Преглед на информация за дебитни и кредитни транзакции, извършени с данни на карта, в размер на 10 транзакции за 7 дни.
14. Моят профил:
- Лични данни (редактиране на данни за контакт);
- Настройки на парола;
- Фишове за заплати.
внимание!
Списъкът с наличните операции може да се променя и допълва!!!
Интернет магазини и онлайн услуги, които приемат плащане чрез системата за интернет банкиране на JSC "JSSB Belarusbank"
JSC "ASB Belarusbank" предоставя възможност за сигурно плащане на поръчки от онлайн магазини и онлайн услуги, които са сключили споразумение за приемане на плащания:
- плащане на беларуски билети железопътна линия(https://poezd.rw.by/);
- покупка на монети, продавани от JSC "ASB Belarusbank" (http://shop.asb.by);
- плащане за услуги на Националната библиотека на Република Беларус (http://nlb.by);
- заплащане на услуги Централна научна библиотека. Я. Колас НАН на Беларус (http://edd.bas-net.by).
Настройка на карта за използване по подразбиране при извършване на плащания в системата за интернет банкиране
За да се ускори и опрости процедурата за извършване на плащания без постоянно търсене на източник на средства, системата може да присвои карта "По подразбиране".
За да използвате картата „По подразбиране” при извършване на плащания, изберете секцията „Картови сметки” или „Сметки” → „Картови сметки” → „Номер на сметка ХХХХХХХХХХХ” → „Карта”, с която искате да извършвате плащания на главната страница. След това срещу номера на картата изберете „Операции“ и кликнете върху бутона „Избор по подразбиране“.
Смяна на име на сметка и карта
За да промените името на акаунт, трябва да изберете акаунта, за който искате да промените името в списъка с вашите акаунти, и да кликнете върху бутона "Промяна на името на акаунт", който се намира срещу номера на акаунта. Попълнете полето „Име на акаунта“ и щракнете върху бутона „Промяна на името“.
За да промените името на картата, изберете “Сметка № ХХХХХХХХХХХ” в списъка с вашите сметки → “Карта”, за която искате да промените името, изберете услугата “Промяна на име” в секцията “Операции” срещу картата номер, попълнете колоната „Име на картата“ и щракнете върху бутона „Промяна на името“.
Преглед на информация за текущи сметки
За да видите информация за текущи сметки, изберете секция „Сметки“ → „Сметки с карта“ на главната страница. В прозореца, който се отваря, ще се покаже информация (номер на сметка, салдо по сметка) за сметките на клиента.
Формиране на справка за транзакциите по сметката за периода по транзакции с карта
За да получите отчет за транзакциите по сметката, трябва да изберете сметката, за която искате да получите отчет в списъка с вашите сметки и да кликнете върху иконата „Получаване на отчет за транзакциите по сметката“, намираща се в горния десен ъгъл на „ Бутон сметка ХХХХХХХХХХХ”. В прозореца, който се отваря, трябва да изберете период (не повече от 90 календарни дни), за които желаете да получите отчет, и натиснете бутона „Продължи“. Освен това, когато щракнете върху бутона „Отваряне в PDF“, генерираният документ се отваря в pdf формат и дава възможност за работа с отчета в зададения формат (запазване, печат, преглед).
Началото на отчетния период не може да бъде повече от 90 календарни дни от текущата дата.
На страницата с номера на сметки и карти ще се покаже списък с предварително заявени отчети за сметки.
Оформяне на мини извлечение върху картата
За да получите мини извлечение по карта, е необходимо да изберете „Сметка № ХХХХХХХХХХХ” в списъка с вашите сметки → „Карта”, за която искате да получите мини извлечение, в секция „Операции”, срещу номер на карта, изберете услугата „Мини-извлечение“.
Мини извлечението на картата показва информация за дебитни и кредитни транзакции, извършени с помощта на данните на картата, в размер на 10 транзакции за 7 дни.
Информация за отхвърлени и чакащи транзакции по сметка с карта или по допълнителна разплащателна карта към сметка на друго лице.
За да получите отчет за транзакциите по картова сметка, като вземете предвид отхвърлени и чакащи транзакции, изберете сметката, за която искате да получите отчет в списъка с вашите сметки и кликнете върху иконата „Отчет за транзакциите по сметката, като вземете предвид отхвърлени и предстоящи транзакции”, намиращ се в горния десен ъгъл на „Сметка № XXXXXXXXXXXXXXXXXXXXXXXXXXXXXXXXXXXXXXXXXXXXXXXXXXXXXXXXXXXXXXXXXXXXXXXXXXXXXXXXXXXXXXXXXXXXXXXXXXXXXXXXXXXXXXXXXXXXXXXXXXXXXXXXXXXXXXXXXXXXXXXXXXXXXXXXXXXXXXX к.
За да получите отчет за транзакции по допълнителна разплащателна карта към сметка на друго лице, като вземете предвид отхвърлени и чакащи транзакции, трябва да изберете картата, за която искате да получавате отчет в списъка с вашите допълнителни карти, и да изберете „Отчет за транзакциите“ в списъка с транзакции.
Информацията за операциите, включително отхвърлените и чакащите операции, ще бъде показана на нова страница. При натискане на бутона „Отваряне в PDF“ полученият отчет ще се отвори в pdf формат, което ще даде възможност за работа с отчета в посочения формат (запис, печат, преглед).
Отчетът включва отхвърлени, чакащи обработка и потвърдени от банка транзакции за период не по-дълъг от 15 дни от датата на генериране на отчета.
Отчетът за транзакциите по сметката, като се вземат предвид отхвърлени и чакащи транзакции, е с информационна цел и не е документ.
внимание!
Завършената транзакция ще бъде показана в отчета приблизително в рамките на 2 часа (не по-късно от 5 часа) след нейното изпълнение. По време на кратки периоди на обработка на данни чакащите транзакции може да не бъдат докладвани. За чакащи транзакции сумата на комисионната за транзакцията не се показва отделно, а е включена в сумата във валутата на сметката.
Бърз достъп до често извършвани плащания
Бърз достъп до плащанията се осъществява от Главната страница.
За бърз достъп до често извършвани плащания можете да добавите запазени плащания към началната страница. За да добавите плащане, щракнете върху връзката „Добавете вашите запазени плащания към страницата“. На страницата, която се отваря, изберете необходимата услуга и доставчик на услуги, след което маркирайте едно или повече запазени плащания, щракнете върху бутона „Запазване на промените“. Избраните от вас плащания ще бъдат публикувани на началната страница. За да направите любимото си плащане, щракнете върху иконата на желаното плащане.
За бърз достъп до плащанията, извършени в системата за сетълмент ERIP, използвайте раздела ERIP Personal Payments и изберете номера на платеца от списъка. В падащото меню ще се изведат всички плащания, извършени чрез системата ERIP "Сетълмент" за избрания номер на платеца. За да извършите плащане, щракнете върху връзката с името му.
Планировчик на плащания
Планировчик - възможност за създаване и поддържане на личен календар за плащане с функция за напомняне (преглед на напомняния за събития; създаване на напомняне за събитие с връзка за плащане; създаване на напомняне за събитие без връзка за плащане; редактиране на предварително създадено събитие; изтриване на предварително създадено събитие ; настройка на напомняне по имейл за известие за събитие в деня; създаване на напомняне за събитие от списъка със запазени плащания; преглед на справочна информация в модулите на системата за интернет банкиране.)
На главната страница на системата за интернет банкиране се показва информационен панел с броя планирани събития за текущия ден.

Можете да видите планираните събития, като щракнете върху елемента „Събития за днес“.
За да създадете напомняне за плащане, трябва да изберете желания ден в календара, да щракнете върху „Добавяне на събитие“, след това да изберете плащане от дървото на запазените плащания, да попълните друга информация за напомнянето. При желание може да се изпрати напомняне по имейл.


Напомняне може да се създаде не във връзка с което и да е плащане, за това трябва да „Добави събитие“ → „Добавяне на събитие без препратка към запазено плащане“.
За да редактирате предварително създадено събитие, трябва да изберете желания ден в календара, да изберете събитието в таблицата със събития и да натиснете бутона "Редактиране".
За да изтриете предварително създадено събитие, изберете желания ден в календара, изберете събитието в таблицата със събития и щракнете върху бутона „Изтриване“.
Плащане по детайли
За да извършите плащане по детайли, е необходимо да изберете елемент от менюто "Плащания и преводи" → "Плащания по детайли" → "Ново плащане". След това внимателно прочетете информацията и натиснете бутона „Продължи“. В диалоговия прозорец, който се отваря, въведете данните за плащането и щракнете върху бутона „Продължи“.
Възнаграждението за тази услуга е в размер на 0,75 бел. търкайте. за всяко плащане (от 01.08.2019 г.; клауза 3.8.4 от Книгата за компенсации). Плащанията към бюджета се извършват без събиране на възнаграждение.
Откриване на депозит в системата за интернет банкиране
За да отворите депозит, трябва да изберете раздела „Сметки“ → „Депозити (депозити)“ → „Отваряне на депозит“ на главната страница, да изберете типа депозитна сметка от предложения списък и да кликнете върху бутона „Отваряне на депозит“ , след това прочетете публичната оферта за сключване на срочен договор за банков депозит „Интернет депозит“ и щракнете върху бутона „Приемам условията на договора“, изберете картата, от която ще бъдат дебитирани средствата, за да отворите депозит и щракнете върху Бутон "Продължи". В диалоговия прозорец, който се отваря, проверете всички данни и щракнете върху бутона „Потвърждавам откриването на акаунт“.
Откриване на кредит в системата за интернет банкиране
За да отворите заем в системата "Интернет банкиране", трябва да изберете раздела "Сметки" → "Интернет заеми" → "Заявка за заем" на главната страница, да изберете вида на лихвения заем от предоставения списък, напълни в електронен форматзаявление, след което се запознайте със статуса на заявлението в параграф „Откриване на заем“. След положително решение по вашето заявление, потвърдете съгласие с условията на кредита.
Плащане с един бутон
За да използвате услугата за плащане с един бутон, трябва:
- отидете на раздел „Плащания и преводи“ – „Плащане с един бутон“;
- избира от предварително записаните в системата за Интернет банкиране услугите, които желае да заплати;
- щракнете върху бутона "Продължи";
- попълнете едно по едно полетата "Данни за плащане";
- щракнете върху бутона "Продължи";
- в прозореца „Потвърждаване на данните за плащане“ проверете коректността на данните за плащане;
- щракнете върху „Плащане“.
Платежните транзакции за избраните услуги се обработват от системата една по една в реда, в който са били показани на клиента в окончателния вид.
След извършване на плащанията се показва формуляр с резултатите и подробностите за всички извършени плащания. До всяко успешно плащане има бутон "Печат" за отпечатване на касова бележка. При успешно приключване на всички плащания се показва едно общо съобщение „Плащанията са успешни“ (зелено). Плащанията, по време на чийто процес на плащане е възникнала грешка, са маркирани в червено, няма бутон "Печат". При неуспешни плащания се извеждат съобщения за грешка (червено) във формат „Име на запазеното плащане: Съобщение“.
При следващо използване на услугата „Плащане с един бутон“ във формата за избор на запазени плащания автоматично ще бъдат избрани плащанията, за които е извършено плащането предишния път.
За да редактирате списъка с плащания в шаблона за плащане с един бутон, трябва: На главната страница да изберете секцията Шаблони с един бутон. В показания списък със запазени шаблони изберете този, в който искате да изтриете или добавите плащането на лихвата. След това щракнете върху бутона „Редактиране“ и изберете необходимите плащания с отметка. Когато приключите, щракнете върху бутона "Запазване".
За да изтриете записани плащания в системата "Интернет банкиране", е необходимо да изберете доставчик на услуги в секция "Плащания и преводи". В предложения списък със запазени плащания на този доставчик изберете плащането, което искате да изтриете и натиснете бутона „Изтриване“. След това това плащане ще бъде изтрито от секция "Плащане с един бутон".
Доброволна застраховка срещу злополука и заболяване при пътуване в чужбина
За да сключите договор за „Доброволна застраховка срещу злополука и болест за времето на пътуване в чужбина“, е необходимо да изберете раздел „Плащания и преводи“ на главната страница → меню „Застраховка“ → „Доброволна застраховка срещу злополука и болест“. за времето на пътуване в чужбина”.

Процедурата за сключване на договор се състои от следните стъпки:
Етап 1.Избор на територия на пребиваване
По подразбиране в таблица "Територия на действие на договора" е избрана опция "Страни от Шенген" с възможност за избор на полицата от предложените опции.

Стъпка 2Избор от списъка с услуги на застрахователна опция

Стъпка 3Посочване на срок на валидност, възраст и брой застраховани лица, валута на договора, избор на сума на договора

* Отметката "Многократно заминаване" задава продължителност на пътуването (срок на договора) равна на календарната година и продължителност на пътуването равна на 90 дни.
Отметката "Застраховка за виза" добавя 15 календарни дни към крайната дата на пътуването, без да променя продължителността на пътуването. За това увеличение на продължителността на пътуването (срока на договора) не се начислява такса.
Стъпка 4Предварителен изчисление на сумата

Стъпка 5Предварителен изчисление на сумата

Стъпка 6Въвеждане на данни на осигурени лица

* Кутия за отметка „Съвпада с титуляра на полицата“ ще ви позволи да попълните данните за застрахованото лице с данните на титуляра, посочени в предходната стъпка. В този случай данните на осигуреното лице няма да могат да се редактират.
Стъпка 7Избор на източник на средства за операцията
Стъпка 8Страница с оферта
Стъпка 9Страница за плащане

Стъпка 10Резултат от плащането

На тази страница можете да изпратите сключения застрахователен договор по имейл, разписка по имейл, да видите застрахователния договор и да видите разписката за плащане.
*Въпроси с изскачащи прозорци
Ако не можете да отворите вече сключен застрахователен договор, е много вероятно проблемът да се дължи на факта, че изскачащите прозорци са блокирани в настройките на браузъра, който използвате. Например в браузъра Chrome изскачащите прозорци са блокирани по подразбиране.
Можете да разрешите изскачащи прозорци в настройките на вашия браузър. Например в браузъра Chrome това може да стане по следния начин:
- В горния десен ъгъл на екрана щракнете върху иконата „Персонализиране и управление на Google Chrome“. Настройки.
- Изберете по-долу Допълнителен.
- В секцията „Поверителност и сигурност“ щракнете Настройки на сайта (настройки на съдържанието).
- Кликнете Изскачащи прозорци и пренасочвания.
- Щракнете върху Изскачащи прозорци и пренасочвания.
- Поставете превключвателя в горната част на екрана на Позволен.
Можете също така да зададете разрешение за показване на изскачащи прозорци само за определени сайтове. Например в браузъра Chrome това може да стане по следния начин:
- Стартирайте Chrome на вашия компютър.
- Отворете сайт, където изскачащите прозорци са блокирани.
- В адресната лента щракнете върху Информация за сайта.
- В редица „Изскачащи прозорци и пренасочвания“ изберете „Разрешаване“.
- Презаредете страницата, за да приложите новите настройки.
Преводи на Western Union
1. За да изпратите паричен превод на Western Union в системата за интернет банкиране, изберете секцията „Плащания и преводи“ на главната страница → менюто „Преводи на Western Union“ → Изпратете превод. Прочетете условията на услугата за парични преводи на Western Union, в края на които поставете съгласието (отметка) - Прочетох и съм съгласен с условията на услугата за превод Парикъм Western Union → щракнете върху бутона „Продължи“.
Преди да започнете паричен превод, уверете се, че полето „Телефонен номер на изпращача“ е попълнено, потвърдете коректността и уместността на личните данни, които са регистрирани в Банката. Ако има промени или грешки в личните данни, трябва да се свържете с банковата институция, където е изготвен договорът за поддръжка на картовата сметка, за да направите промени. Ако всички данни са верни, поставете две съгласия „Съгласен съм с предоставените данни“ и „Съгласен съм с обработката на лични данни“ → щракнете върху бутона „Продължи“.
Ако преводът се изпраща за първи път, трябва да изберете Нов получател, да натиснете бутона „Продължи“, при повторно изпращане на превода трябва да изберете получателя от списъка, да натиснете бутона „Продължи“ и да въведете следните данни :
- трансфер изпрати валута - щатски долари за всички страни и руски рубли / щатски долари за Руската федерация. Моля, обърнете внимание, че ако валутата на превода не съвпада с валутата на изплащане, Western Union независимо определя обменния курс на изпращащата валута към валутата на изплащане;
- Форматът на името на получателя е стандартен или испански формат (използва се изключително рядко, ако получателят има испанско име, състоящо се от три части);
- изберете страната на местоназначение на трансфера. За трансфери до САЩ/Мексико, трябва допълнително да посочите държавата на дестинацията;
- изберете Цел на превода от падащия списък или изберете Друга и посочете избора си в полето „Друга цел на превода“, щракнете върху бутона „Продължи“;
- въведете промоционалния код, ако е наличен;
- фамилията на получателя се изписва на латиница съгласно документа за самоличност на получателя;
- името на получателя се изписва на латиница съгласно документа за самоличност на получателя;
- попълва се бащиното име на получателя, ако документът за самоличност на получателя съдържа превода му на английски език;
- когато изпращате превод в Руската федерация, се препоръчва да посочите бащиното име на получателя на превода, ако е на руски език, в документа за самоличност на получателя;
- изберете вида на сумата - Сума за изпращане (сумата, която искате да изпратите) или Сума за плащане (сумата, която трябва да бъде получена от получателя);
- посочете сумата на превода (сума за изпращане/сума за плащане, в зависимост от избраната опция).
Услуга за парични преводи:
Можете да използвате услугата Спешен превод, средствата за която ще бъдат достъпни за плащане няколко минути след изпращане.
Ако изпращате щатски долари до съседни страни (Руска федерация, Украйна, Азербайджан, Грузия, Казахстан, Киргизстан, Молдова, Таджикистан, Узбекистан) или руски рубли до Руската федерация, можете да използвате услугата Превод 12 часа. В този случай преводът ще бъде достъпен за плащане 12 часа след изпращането му.
Максималната сума за трансфер в рамките на тарифата за 12-часов трансфер е:
- 100 000 руски рубли
- 3000 долара
Натиснете бутона "Продължи".
Изберете източника на средства за операцията (изберете картовата сметка, от която ще бъде удържана сумата на превода) → прочетете размера на таксата за превод и общата сума за изпращане на превода, щракнете върху бутона „Продължи“ → прочетете Условията на плащане за превода в държавата на местоназначение на превода, щракнете върху бутона "Напред".
В прозореца, който се отваря, трябва да проверите коректността на въведените данни за превод и да се съгласите „Прочетох и съм съгласен с условията на услугата за парични преводи Western Union и спецификата на плащането на превода в страната на местоназначение. С настоящото потвърждавам, че всички горепосочени данни са верни” → щракнете върху бутона „Изпращане на превод” → щракнете върху бутона „Печат” → „Готово”.
Преводът е изпратен успешно. Първият ред съдържа контролния номер на превода, който трябва да бъде докладван на получателя. (Освен това получателят трябва да информира държавата на изпращане, името на подателя, сумата и валутата на превода).
Тарифите за изпращане на парични преводи в чужбина чрез системата Western Union можете да намерите на връзката.
внимание!
Обръщаме внимание на сигурността - само подателят и получателят на превода трябва да знаят за подробностите по превода.
2. За да изплатите паричен превод на Western Union в системата за интернет банкиране, изберете раздела „Плащания и преводи“ → „Преводи на Western Union“ → Превод на изплащане на главната страница. Запознайте се с условията на услугата за парични преводи на Western Union, поставете вашето съгласие (отметнете) - Прочетох и съм съгласен с условията на услугата за парични преводи на Western Union → щракнете върху бутона „Продължи“.
- контролен номер на трансфера;
- страна на произход на трансфера;
- фамилията на изпращача се изписва на руски (за преводи, изпратени от Руската федерация) или на латиница според документа за самоличност на подателя;
- името на подателя се изписва на руски (за преводи, изпратени от Руската федерация) или на латиница според документа за самоличност на подателя;
- бащино име на изпращача (полето е незадължително; попълва се на руски или латински език според документа за самоличност на подателя, ако е посочен при изпращане на превода);
- валута на получаване на превода (щатски долари или руски рубли);
- очакваната получена сума;
- изберете Цел на превода от падащия списък или изберете Друго и посочете избора си в полето "Друго предназначение на превода".
В прозореца, който се отваря, трябва да проверите коректността на въведените данни и да кликнете върху бутона „Продължи“ → Изберете картовата сметка, към която ще бъде кредитирана сумата на превода, поставете съгласието „Съгласен съм с предоставените данни“ → щракнете върху бутона "Продължи". В прозореца, който се отваря, трябва да проверите коректността на въведените данни и да кликнете върху бутона „Плати превод“ → „Печат“ → „Край“.
3. За да видите статуса на паричен превод (платен / неплатен) през системата Western Union в системата за интернет банкиране, изберете раздела „Плащания и преводи“ → „Превод Western Union“ → Преглед на състоянието на трансфера → щракнете върху бутона „ Продължи" на главната страница » → наберете Контролния номер на превода и изберете Валутата за изпращане на превода → щракнете върху бутона „Продължи“ → „Печат“ → „Готово“.
4. За да върнете превод чрез системата Western Union в системата за интернет банкиране, изберете раздела „Плащания и преводи“ → „Преводи Western Union“ → Теглене на превод → „Продължи“ на главната страница, наберете контролния номер на превода и изберете валутата за изпращане на превод → „Продължи“, изберете картовата сметка, на която ще бъде върната сумата на превода.
Проверете данните за превода, който ще бъде върнат, в полето за коментар посочете причината за връщането → щракнете върху бутона „Продължи“ (проверете данните за превода, запознайте се с обменния курс, при който сумата ще бъде преизчислена в случай на несъответствие между валутата на картовата сметка и валутата на превода) → „Върнат превод“ → „Печат“ → „Готово“.
внимание!
За да върнете изпратен превод, можете да използвате услугата Отмяна на превод, при условие че преводът все още не е изплатен в държавата на местоназначение. В това меню се възстановява само главницата на превода без възстановяване на таксата (комисионната) за превода.
Ако по някаква причина поискате възстановяване на сумата на таксата (комисионната) за превода, трябва да кандидатствате с документ за самоличност до най-близкия пункт на Western Union JSC "JSSB Belarusbank", в който ще трябва да напишете приложение към центъра за обслужване на клиенти на компанията Western Union.
5. За да промените данните за превода на Western Union в системата за интернет банкиране, на главната страница изберете раздела „Плащания и преводи“ → „Преводи на Western Union“ → Промяна на данните за превода, щракнете върху „Продължи“ → Контролен номер на превода и изберете валутата за изпращане на превода, щракнете върху „Продължи“.
Проверете данните за превода, които трябва да се променят → щракнете върху бутона „Продължи“.
Въведете нови (правилни) данни за получател: Фамилия на нов получател и собствено име на нов получател, щракнете върху „Продължи“.
При необходимост от добавяне на бащино име на получателя, бащиното име на получателя се посочва в полето "Ново име на получател" след името, разделено с интервал.
Проверете данните за прехвърляне, включително фамилията на получателя и собственото име на получателя, преди да направите промени, както и фамилията на новия получател и собственото име на новия получател → щракнете върху бутона „Промяна“ → щракнете върху бутона „Печат“ → щракнете върху „Край“ " бутон.
внимание!
Услугата "Промяна на данни за трансфер" включва промяна на пълното име. получател. Други промени не са разрешени. Няма допълнителна такса за извършване на промени в данните за превода.
Процедура за регистриране на 3-D Secure парола чрез системата за интернет банкиране
За да регистрирате 3-D Secure парола, трябва да изберете на главната страница раздел „Сметки с карта“ или „Сметки“ → „Сметки с карта“ → „Заявка за издаване на карти / Допълнителни услуги“ → „3 -D Сигурна парола” → „Регистрация”. След това изберете картата, която ще регистрирате в системата 3-D Secure и щракнете върху „Продължи“.
- в полето „Парола 3-D Secure“ измислете и въведете сами парола (от 9 до 15 знака);
- в полето „Личен адрес“ измислете свой собствен и въведете лично обжалване (от 2 до 20 произволни знака), например: „Добър ден, Елена“;
- в полето "Отговор" - произволен отговор (от 9 до 15 знака) на Тайния въпрос (в бъдеще отговорът на Тайния въпрос ще се използва за получаване на нова парола за 3-D Secure, в случай че сте забравили и/или искате да промените паролата за 3-D Secure в момента на потвърждаване на платежната операция с 3 -D Сигурна парола);
Ако сте забравили паролата за 3-D Secure и/или отговора на „Тайния въпрос“, трябва да регистрирате отново паролата за 3-D Secure в системата „Интернет банкиране“ в раздел „Сметки с карта“ или „Сметки” → „Сметки с карта” → „Искане за издаване на карти/Допълнителни услуги”.
Ако вече не желаете да използвате паролата 3-D Secure, трябва да отмените регистрацията на паролата в системата за Интернет банкиране в раздел „Сметки с карта“ или „Сметки“ → „Сметки с карта“ → „Приложение за издаване на карти / Допълнителни услуги » → «3-D Secure Password» → «Отписване».
Регистрация/отказ от услугата SMS-банкиране
За да регистрирате услугата SMS-банкиране, е необходимо да изберете раздел „Сметки” → „Сметки с карта” → „Приложения за карти/Допълнителни услуги” → „Услуги” → „SMS-банкиране” → „Регистрация”. Ако сте съгласни с условията на споразумението, трябва да потвърдите, като щракнете върху бутона „Съгласен съм“. След това трябва да изберете картата, за която се издава услугата SMS-банкиране, да попълните съответните полета и да кликнете върху „Продължи“. В прозореца, който се отваря, трябва да проверите коректността на въведените данни и да кликнете върху „Продължи“.
Ако вече не желаете да използвате услугата SMS-банкиране, трябва да прекратите услугата в системата за Интернет банкиране в раздел „Картови сметки” или „Сметки” → „Картови сметки” → „Заявление за карта/Допълнителни услуги” → „SMS -банкиране“ → „Анулиране на регистрация“.
Процедурата за свързване / деактивиране на услугата за получаване на извлечение по сметка по електронна поща (имейл)
Промяна на кодовата дума
За промяна на кодовата дума е необходимо да се свържете с банкова институция с документ за самоличност.
Промяна на паролата в системата за интернет банкиране
За да промените паролата си, трябва да изберете елемент от менюто "Моят профил" → "Промяна на парола". В диалоговия прозорец, който се отваря, попълнете съответните полета и щракнете върху бутона „Промяна на паролата“.
Смяна на паролата ви в банка
За смяна на паролата е необходимо да се свържете с банкова институция с документ за самоличност и да попълните заявление за генериране на нова (смяна) на парола. При генериране на нова парола в банкова институция потребителят автоматично се отключва.
Изисквания за паролата:- Паролата трябва да съдържа само латински букви (малки и главни) и цифри.
- Паролата трябва да съдържа минимум 8 и не повече от 12 знака.
- Паролата трябва да съдържа поне една главна и поне една малка буква и поне една цифра.
- Паролата трябва да съдържа поне един специален знак (@ - куче; # - хеш; $ - долар; % - процент).
- Паролата не може да съдържа три последователни еднакви знака.
Процедура за блокиране/деблокиране на карти чрез системата за интернет банкиране
За да блокирате/деблокирате, трябва да изберете „Сметка № ХХХХХХХХХХХ” в списъка с вашите сметки → „Карта”, която искате да блокирате/деблокирате, в раздел „Операции”, срещу номера на картата, изберете необходимата „Блокирай / Отблокиране” услуга.
Процедурата по деблокиране не важи за карти, блокирани поради трикратно неправилно въвеждане на ПИН код на банкомати / инфокиоски, както и ако картата е блокирана от клиента чрез телефонно обаждане до банковия процесинг център.
Редактиране на данни за контакт с клиенти
За да редактирате информацията за контакт, трябва да изберете елемент от менюто "Моят профил" → "Лични данни" → "Редактиране на данни" на главната страница. В диалоговия прозорец, който се отваря, можете да редактирате данните за контакт (телефонни номера, адрес електронна поща). След това щракнете върху бутона "Запазване".
Активиране на услугата "Отблокиране чрез SMS".
За да активирате възможността за отключване на акаунт чрез SMS, изберете елемент от менюто „Моят профил“ → „Лични данни“ → „Промяна на данни“. В диалоговия прозорец, който се отваря, посочете желания номер на мобилен телефон, оператор (MTS, A1, Life) и изберете опцията „Използване на мобилен телефон за отключване“. След това щракнете върху бутона "Запазване".
Излизане от системата "Интернет банкиране".
За да излезете от системата "Интернет банкиране", препоръчваме да използвате елемента от менюто "Изход". Ако не сте активни 10 минути (не работите в системата), системата автоматично излиза от системата.
Проблеми и въпроси при работа в системата "Интернет банкиране".
Загубена кодова карта
Ако кодовата карта бъде изгубена или други лица получат информация за кодовете (наричано по-долу загуба), трябва незабавно да уведомите банката по телефона. Да блокира акаунта си по телефона 147 (в делнични дни от 8:30 - 20:00, в събота и неделя от 09:00 до 16:00, с изключение на празниците) Трябва да кажете на банковия служител кодовата дума, която сте посочили при регистрацията).
Ако кодовата карта е изгубена или износена и няма активирана възможност за влизане в системата за Интернет банкиране с еднократен SMS код, можете да се свържете с всяка банкова институция с документ за самоличност за активиране на входа в системата с еднократен SMS. време SMS код.
Грешка в паролата
Ако сте направили грешка ТРИ пъти при въвеждане на паролата си или сесиен ключ, достъпът до услугата се блокира автоматично.
внимание!
Ако блокирането е настъпило в резултат на неправилно въвеждане на данните за оторизация три пъти, можете да използвате деблокирането чрез SMS или да кандидатствате за деблокиране на оператора на Контактния център по телефона 147 , в делничните дни от 8:30 до 20:00 часа, в събота и неделя от 09:00 до 16:00 часа (без празнични дни). Трябва да информирате банковия служител за фамилията, собственото име, бащиното име, потребителското име и кодовата дума, които сте посочили по време на регистрацията във формуляра за кандидатстване.
внимание!
Блокирането/деблокирането в резултат на три неправилни въвеждане на данни за оторизация в системата е възможно, ако клиентът в услугата за онлайн консултации напълно съответства на кодовата дума, посочена по време на регистрация във формуляра за кандидатстване, фамилия, собствено име, отчество, потребителско име.
Отключване в системата чрез SMS
При блокиране на акаунт се изпраща код (съдържа латински букви (малки и главни) и цифри) на посочения, при активиране на услугата „Отблокиране чрез SMS” се изпраща код на мобилния телефонен номер, който трябва да се въведе след правилното въвеждане на данните за разрешение.
За да отключите акаунта, следвайте връзката, поставена под формуляра за въвеждане на данни за оторизация към секцията „Отключване чрез SMS“ и попълнете всички полета в отварящия се диалогов прозорец („Вход“, „Парола“, „Код от кодовата карта“ “, „Код от SMS, изпратен до телефона“) и щракнете върху бутона „Деблокиране чрез SMS“.
Ако кодът, изпратен на вашия телефон, не е получен или изгубен, трябва да отидете в секцията „Отключване чрез SMS“ и да попълните полетата „Вход“, „Парола“, „Код от кодовата карта“ в диалоговия прозорец който се отваря и щракнете върху бутона „Повторете“ SMS“. Ще ви бъде изпратен повторно код за отключване чрез SMS.
Можете да поискате код за отключване на SMS не повече от 3 пъти подред.
В случай на 3-кратно блокиране на потребителя, при условие че няма успешно влизане между блокировките, деблокирането чрез SMS не е възможно. В този случай можете да използвате услугата "Забравена парола?" (смяна на парола с автоматично отключване) или елате във всяка банкова институция и попълнете заявление за отключване на клиента в системата за Интернет банкиране. Трябва да имате документ за самоличност със себе си.
Отключване в системата с 3-кратно блокиране
В случай на 3-кратно блокиране на потребител в системата, при условие че няма успешно влизане между блокировките, можете да използвате услугата "Забравена парола?" (смяна на парола с автоматично отключване) или трябва да дойдете в която и да е банкова институция и да попълните заявление за отключване на клиента в системата. Трябва да имате документ за самоличност със себе си.
Забравена парола (парола)
Ако сте забравили паролата си (парола), тогава трябва да използвате услугата "Забравена парола?" (смяна на парола с автоматично отключване) или се свържете с всяка банкова институция, където се свързвате със системата и напишете заявление за генериране на нова парола. Трябва да имате документ за самоличност със себе си.
Услуга "Забравена парола?" (смяна на парола с автоматично отключване)
За да промените паролата си, трябва да въведете данните си за вход и да следвате връзката, поставена под формуляра за въвеждане на данни за оторизация, към секцията „Забравена парола?“. В диалоговия прозорец, който се отваря, въведете кода от SMS-а, изпратен на вашия телефон, попълнете всички необходими данни и сменете паролата.
Тази услуга може да се използва в случай на блокиране на потребителя в системата. При смяна на парола Сметкаавтоматично се отключва.
Забравено потребителско име (вход) и/или парола
Ако сте забравили вашето потребителско име (вход), както и случая на въвеждането му (големи / малки букви), обадете се на 147 (в делнични дни 8:30-20:00, в събота и неделя от 09:00 до 16:00, с изкл. празници ) и предоставете вашите идентификационни данни:
- паспортни данни (фамилия, собствено име, бащино име, идентификационен номер);
- кодова дума (отговор на таен въпрос), зададена при регистрацията.
Ако сте забравили кодовата дума, можете да я изясните, като кандидатствате с документ за самоличност в институцията на Банката.
внимание!
Системата за интернет банкиране не предвижда промяна на потребителското име (вход).
Смяна на име и фамилия
За да промените пълното си име, трябва лично да се свържете с банковата институция и да попълните подходящо заявление с представяне на документ за самоличност и документ, потвърждаващ законността на промяната на фамилията и (или) собственото име.
При получаване на картата трябва да проверите правописа име и фамилияна картата (името и фамилията на картата трябва да съвпадат с името и фамилията по документа за самоличност). В случай на грешка, картата подлежи на преиздаване.
внимание!
Ако името и фамилията на картата не съвпадат с името и фамилията в документа за самоличност, тази карта не може да бъде активирана в системата за Интернет банкиране и се извежда съобщение "Неуспешна идентификация"
Потвърждение на извършени транзакции в системата за интернет банкиране
Ако е необходимо банката да потвърди транзакцията, извършена чрез системата за интернет банкиране, е необходимо да се свържете с банковата институция на мястото, където е открита картата и се поддържа сметката. Трябва да имате документ за самоличност със себе си.
Моля, имайте предвид, че услугата е платена. Комисионната за тази операция се определя от събирането на възнаграждение за други операции, извършени от JSC "JSSB Belarusbank" (клауза 2.3.1.4, https://belarusbank.by/ru/deyatelnost/10373/15058)
Консултации
Относно работата със системата "Интернет банкиране" и проблеми с блокирането / деблокирането в системата "Интернет банкиране"
по телефона 147
в делнични дни от 8:30 до 20:00ч
в събота и неделя от 09:00 до 16:00 часа с изключение на официалните празници
За разговори извън Република Беларусна тел. +375 17 218 84 31
За да инсталирате притурката на приложението на работния плот, отидете в режима за настройки на работния плот (обикновено това е продължително натискане на празно място на работния плот), щракнете върху „Уиджети“ и плъзнете приспособлението на приложението M-Belarusbank на всяко празно място, удобно за ти.
За да предотвратите показването на картата в изпълнимия модул на приложението на работния плот, трябва да стартирате приложението и в секцията „Настройки“ да деактивирате функцията „Разрешаване на показване на информация на карти без разрешение“.
- Продължете към регистрация в приложението.
- Кликнете върху бутона „Напред“ на екрана, където приложението предлага да регистрирате устройството.
- Щракнете върху бутона „Приемам условията“ на екрана с лицензионното споразумение.
- Задайте ключа за достъп, който ще се използва за оторизация в приложението (Ключът за достъп трябва да се състои едновременно от цифри и букви. Дължината на ключа за достъп е от 5 до 15 знака, буквите могат да се използват на латиница или руски. Ако полетата за въвеждане на ключ за достъп са маркирани в червено, това означава, че потребителят е въвел ключ за достъп, който не отговаря на изискванията, описани по-горе, или стойностите в полетата „Ключ за достъп“ и „Ключ за повторение“ не съвпадат , Съответно, докато потребителят не попълни правилно тези полета, той няма да отиде на следващия екран за регистрация).
- Изберете оператор клетъчна комуникацияи посочете телефонния номер (важно е телефонният номер да е този, на който е регистрирана паролата за SMS-банкиране), след което щракнете върху бутона „Напред“.
- Потвърдете регистрацията с код за потвърждение, изпратен на посочения телефонен номер.
Регистрацията и работата на приложението без интернет не е възможна на iOS и Windows Phone платформи.
На устройства с операционна система Android регистрацията и работата на приложението без интернет е възможна само във версии на приложението 3.7.3.309 и по-ниски и се извършва по следния начин:
- Изключете интернет (както Wi-Fi, така и мобилен трансфер на данни).
- Отидете на регистрация.
- На екрана „Телефонен номер“ щракнете върху бутона „Напред“ и в прозореца, който се показва, щракнете върху „Изпращане чрез SMS“.
- Завършете регистрацията, като въведете получения код за потвърждение.
Ако SMS с кода не бъде получен в рамките на 5 минути, тогава на екрана ще се появи изскачащ прозорец с бутона „Искане на код“. Щракването върху този бутон ще изпрати отново заявката за код за потвърждение.
Ако кодът за потвърждение след втората заявка също не пристигне в рамките на 5 минути, тогава потребителят трябва да щракнете върху бутона „Затвори“ в изскачащия прозорец, който се появява. След това на екрана „Код за потвърждение“ щракнете върху бутона „Повторете заявката“, уверете се, че полетата „Телефонен номер“ и „Оператор“ са попълнени правилно и щракнете отново върху бутона „Напред“.
Ако кодът за потвърждение не бъде получен след описаните по-горе стъпки, препоръчително е да рестартирате телефона и да поискате отново кода за регистрация.
Ако SMS с регистрационния код не е пристигнал, свържете се с мобилния оператор относно липсата на доставка на SMS.
Тази грешка означава, че е въведен неправилен код за потвърждение или е въведен стар код за потвърждение, чийто срок на валидност (5 минути) е изтекъл. В този случай потребителят трябва да премине отново през стъпките за регистрация и внимателно да провери в SMS съобщенията кой код ще бъде въведен.
Грешката е специфична за мобилното устройство Nokia Lumia. Когато се появи, трябва да направите следното:
- Рестартирайте мобилното си устройство.
- Уверете се, че телефонът е зареден и индикаторът за батерията не показва икона на сърце (ако иконата се показва, трябва да заредите телефона или да изключите режима за пестене на енергия).
Как да добавя карта в приложението и да активирам пакета?
| Начини за добавяне на карта | Според банкова карта | С SMS парола за банкиране |
| Какво е необходимо за активиране? |
|
На картата трябва да получите парола за SMS-банкиране |
| Къде да вземем пароли? | За карти Беларусбанк:
|
|
| Карта на друга банка може да бъде добавена към приложението само с паролата за SMS банкиране! | ||
След като попълните формата за добавяне на карта, натиснете бутона „Напред”, изберете желания пакет и натиснете бутона „Активирай пакет”.
Необходимо е да въведете данните, посочени на картата (“000”, “INSTANT CARD” и др.). Ако такава информация напълно липсва на картата, тогава е необходимо да въведете името и фамилията на картодържателя на латиница (както в паспорта).
Необходимо е да се обърне внимание на кой номер е изпратен кодът за потвърждение.
Ако SMS с кода не бъде получен в рамките на 5 минути, на екрана ще се появи изскачащ прозорец с бутона „Искане на код“. Щракването върху този бутон ще изпрати повторно заявката за получаване на кода за потвърждение.
Ако кодът за потвърждение не бъде получен след описаните по-горе стъпки, препоръчително е да рестартирате телефона и да поискате отново кода за потвърждение.
Ако SMS с кода за потвърждение не е пристигнал, свържете се с вашия мобилен оператор с въпрос относно недоставеното SMS.
Грешката възниква при добавяне на карта според данните на банковата карта и означава, че паролата за 3D-Secure не е регистрирана на картата. С картите на Belarusbank е възможно да регистрирате парола 3D-Secure в системата за интернет банкиране и да добавите карта към приложението, като я използвате, за карти на други местни банки, като правило, паролата идва чрез SMS (методът за получаване /регистрирането на парола се определя от банката издател). Или изберете друг начин за добавяне на карта - парола за SMS банкиране, като предварително сте получили паролата в информационния павилион на банката или системата за интернет банкиране (само за карти на Беларусбанк).
Услугата SMS-банкиране не е регистрирана на телефонния номер, посочен при регистрацията на приложението. За да добавите карта, трябва да регистрирате SMS-банкиране в информационния павилион или в системата за интернет банкиране (само за карти на Беларусбанк).
Тази грешка възниква в две ситуации:
- При по-ранно добавяне на картата паролата за SMS-банкиране беше въведена неправилно 3 пъти и следователно регистрацията за SMS-банкиране беше анулирана. В този случай трябва да регистрирате отново SMS-банкирането.
- Парола за SMS банкиране, регистрирана на друг телефонен номер
За карти на Belarusbank тази грешка означава, че паролата за 3D-Secure не е свързана с картата и телефонният номер за получаване на SMS на услугата не е оставен при издаването на картата в банката. В този случай трябва да активирате картата с паролата за SMS банкиране.
Автоматичното подновяване е налично за пълен, основен и икономичен пакет.
За да активирате автоматичното подновяване на пакета, трябва да активирате пакета на картата с включена функция „Автоматично подновяване на пакета“.
За да изключите автоматичното подновяване на пакета, трябва да активирате пакета на картата с изключена опция „Пакет за автоматично подновяване“.
Освен това автоматичното подновяване на пакета се деактивира автоматично, когато картата бъде премахната от приложението.
ПРИ ПРЕМАХВАНЕ НА ПРИЛОЖЕНИЕТО АВТОМАТИЧНОТО ПОДНОВЯВАНЕ НА ПАКЕТА НЕ СЕ ДЕАКТИВА!
ПРИ ПРЕМАХВАНЕ НА ПРИЛОЖЕНИЕТО АВТОМАТИЧНОТО ПОДНОВЯВАНЕ НА ПАКЕТА НЕ СЕ ДЕАКТИВА!
За да деактивирате тази функция, трябва или да се регистрирате отново в приложението и да активирате картата с изключена опция „Пакет за автоматично подновяване“, или да се свържете с услугата за поддръжка на мобилно приложение.
Трябва да настроите текущата дата и час на мобилното си устройство и да влезете отново в приложението.
Добавянето на следващи карти към приложението е идентично с процедурата за добавяне на първата карта (Можете да добавите не повече от 50 карти към приложението. Когато добавяте карти с парола за SMS банкиране, трябва да регистрирате SMS банкиране с телефонния номер, на който приложението е регистрирано. Телефонният номер, на който е регистрирано приложението, можете да видите в раздела „За приложението“).
При добавяне на карта със същия пакет, ако пакетът все още не е изтекъл, средствата няма да бъдат таксувани повторно.
За да търсите плащане, трябва да отидете в секцията „Плащания и преводи“, да кликнете върху бутона за търсене на ERIP в горния десен ъгъл на екрана (представен като икона на лупа), да изберете критерия за търсене (Име на услуга, UNP на получателя, код на услугата), въведете данни и завършете Търсене. В предложените резултати от търсенето намерете този, от който се нуждаете, и отидете на формата за плащане.
Ако потребителят избере услуга, когато извършва плащане (например MTS - избира „По телефонен номер“) и го хвърля на главния екран на приложението, това означава, че режимът „Не запазвайте действия“ е активиран в настройките на мобилното устройство.
За да деактивирате този режим, отидете на "Настройки" - "За разработчици" - "Не запазвайте опции" (или "Не запазвайте действия" или "Унищожаване на прозорци") - деактивирайте режима). След това направете повторно плащането.
- Чрез приложението „M-Belarusbank“ (За версии на Android над 3.2, за всички версии на iOS):
За да направите това, трябва да отидете в приложението, да изберете секцията „Плащания и преводи“ - „Плащане с QR код“ - да насочите камерата на смартфона към QR кода (QR кодът се чете автоматично) - във формуляра за плащане, ако е необходимо, въведете допълнителни данни (показания на брояча, сума и др.) и щракнете върху бутона „Плати“.
- Чрез приложение на трета страна, което може да чете QR кода (за всички версии на Android и iOS):
За да направите това, трябва да отворите всяко приложение на трета страна, което може да чете QR код (например „Lightning QR Scanner“ или „QR and Barcode Scanner“ и т.н.) и да сканирате QR кода. След това приложението ще покаже връзка, където е налично плащането. Тази връзка може да бъде отворена с помощта на приложението M-Belarusbank, за което потребителят трябва да избере приложението M-Belarusbank в предоставения списък с възможни приложения и да влезе в системата. След авторизация и обработка на прочетения QR код ще се отвори формуляр за плащане, в който, ако е необходимо, ще трябва да въведете допълнителни данни (показания на измервателния уред, сума и др.) и да кликнете върху бутона „Плати“.
Да, приложението има функция за откриване на депозит. Можете да отворите онлайн депозит САМО в приложението.
За да направите това, отидете в секцията „Приноси“ и щракнете върху бутона [Отвори приноса]. Изберете необходимия депозит за отваряне, прочетете внимателно условията на споразумението, въведете минималната сума за отваряне на депозита и кликнете върху последния бутон [Отваряне].
Можете да затворите интернет депозита САМО в приложението.
За да затворите депозит:
1. Отидете в секцията „Депозити“.
2. Кликнете върху приноса, който искате да затворите.
3. Кликнете върху раздела „Услуги“.
4. Кликнете върху операцията „Затваряне на депозита“.
Търсенето на депозитни сметки в приложението се извършва от номера на личния паспорт на притежателя на карти Беларусбанк, добавен към приложението. В тази връзка само жители на Република Беларус могат да преглеждат депозитни сметки в приложението.
Разделът „Сметки“ съдържа откритите картови сметки на потребителя в Беларусбанк.
В детайлите на картовата сметка можете да видите салдото по картовата сметка, номера на сметката, IBAN на сметката, сумата на овърдрафта и картите, свързани със сметката.
Салдото по сметката се формира без овърдрафт и блокирани средства по карти. Салдото по картовата сметка се актуализира веднъж на ден след приключване на банковия работен ден.
За да отворите сметка в приложението, трябва да отидете в секцията „Моите финанси“ и да кликнете върху съответния бутон „Отваряне на сметка“. Това ще отвори формата "Заявка за карта", т.к. за новата карта се създава нова картова сметка. За успешно откриване на сметка в приложението вече трябва да е добавена поне една карта на Беларусбанк.
За да поръчате извлечение по имейл, трябва да отидете в раздел „Услуги“ - „Извлечение по имейл“ - ако е необходимо, посочете имейл адреса (други заявени данни) - щракнете върху „Искане“ (Извлечение по сметка за месеца се получава на месечна база веднъж месечно, други извлечения до минути след поръчка).
С помощта на услугата „Проверка на карта към имейл“ е възможно да поискате проверка на имейл за извършената операция в приложението по неговия номер или проверки за транзакции за период не повече от половин година (проверките са получено по имейл в рамките на няколко минути след заявката ).
След като преинсталирате приложението, трябва да добавите картата към приложението и да активирате пакета за него, след което отидете в раздел "Услуги" - "Извлечение по имейл" - ако е необходимо, посочете имейл адреса (други заявени данни) - щракнете върху „Заявка“ (Извлечение по месечна сметка пристига на месечна база веднъж месечно, други извлечения в рамките на минути след поръчка).
Услугата Payslip е достъпна за платформата Android във версии на приложението 3.7.0.271 и по-нови.
За да получите фиш за плащане по имейл, е необходимо да кликнете върху изображението на картата в главния екран на приложението, да изберете раздела „Услуги“ и да отидете на операция „Фиш за плащане“. След това трябва да попълните формуляра за транзакция с правилни данни и да поискате фиш за заплати.
Обърни внимание! Информация за фишовете за заплати е достъпна за притежателите на платежни карти на Беларусбанк - служители корпоративен клиентБеларусбанк в рамките на услугите за заплати не повече от шест месеца от датата на заявката.
Можете да регистрирате 3D-Secure парола в M-banking само с карта, която вече е добавена в приложението. За да регистрирате парола за 3D-Secure, трябва да отидете в секцията „Услуги“ (или „Плащания и преводи“) - „Парола за 3D-Secure“ - „Регистрация“ - изберете типа парола за 3D-Secure - попълнете оперативна форма - щракнете върху "Регистрация". Повече подробности за технологията 3D-Secure и характеристиките на нейното свързване можете да намерите на уебсайта https://belarusbank.by/ru/2.
Потребителите на карти на платежната система Belkart могат да свързват само статична 3D-Secure парола. За да свържете статична парола за 3D-Secure, отидете в секцията „Услуги“ – „3D-Secure парола“ – „Регистрация“ – „Създайте своя собствена“. Повече подробности за технологията 3D-Secure и характеристиките на нейното свързване можете да намерите на уебсайта https://belarusbank.by/ru/2.
- Ключът за достъп е основният начин за влизане в приложението. Ключът за достъп се задава от потребителя при регистрация на приложението, състои се от 5-15 знака, включително цифрови и буквени стойности.
- ПИН-кодът е алтернативен вход към приложението. Достъпът до приложението чрез ПИН-код е възможен, ако мобилното устройство е свързано към интернет. Ако няма достъп до интернет или връзката е нестабилна (слаб сигнал), тогава можете да влезете в приложението с помощта на ключ за достъп или пръстов отпечатък (ако мобилното устройство поддържа тази функция). Броят на неуспешните опити за въвеждане на ПИН код е 3, при блокиране на входа на приложението чрез ПИН код, други методи за въвеждане не се блокират.
- Пръстовият отпечатък е алтернативно влизане в приложението. Функционалността на мобилното устройство е отговорна за правилната работа на разпознаването на пръстови отпечатъци в приложението. Ако пръстовите отпечатъци не са зададени в настройките на мобилното устройство или отключването на устройството е деактивирано, разпознаването на пръстови отпечатъци също няма да работи в приложението.
- Биометрични данни (сканиране на ириса на очите или лицето). Този методВлизането е достъпно само за устройства на Samsung с Android версия 9 и по-нова. В този случай в настройките на самото устройство:
трябва да се добави поне 1 пръстов отпечатък
Предпочитаният метод за отключване на приложения трябва да бъде настроен на разпознаване на лице или ирис (Настройки - Биометрия и сигурност - Биометрични настройки - Предпочитан метод).
Някои устройства на Samsung може да не могат да влизат с биометрични данни. Например на Samsung A50. Това се дължи на актуализации директно на софтуера на телефона. В този случай трябва да изчакате актуализация на телефонната система, тъй като този проблем може да бъде отстранен от производителя. - Броят на неуспешните опити за влизане чрез пръстов отпечатък или биометрични данни е 4-5 (в зависимост от мобилното устройство), при блокиране на входа в приложението чрез пръстов отпечатък или биометрични данни, други методи за влизане не се блокират.
- Интернет - сигналите идват под формата на известия, преглеждат се и се съхраняват в приложението (за да получавате сигнали, вашето мобилно устройство трябва да е свързано към интернет).
- SMS известяване – известията идват под формата на известия, преглеждат се и се съхраняват в приложението (Вашето мобилно устройство не е необходимо да е свързано към интернет, за да получавате известия. Този канал за известия е достъпен само в приложението за Android OS версии 3.7. 3.309 и по-долу.).
- SMS - известията се изпращат като SMS съобщения до телефонния номер, на който е регистрирано приложението, съхранен в паметта на мобилното устройство (както обикновените SMS съобщения).
Получават се сигнали според картите, които се добавят към приложението. В случай на използване на карта, която не е добавена към приложението (например клиентът има две карти за една сметка, едната е добавена към приложението, но използва другата за плащане), няма да се получават известия за дебитни транзакции.
Необходимо е да опитате да рестартирате мобилното устройство, да промените настройките на мобилното устройство, включително инсталираните софтуер(енергоспестяващ режим, антивирусен софтуер, приложения за мобилна оптимизация и т.н.), които могат да попречат на показването на известията, които изпращате. Ако препоръчаните действия не решат проблема, възможно е да се свържете с мобилния оператор за съвет (при връзка с мобилния оператор, за да получите правилен съвет, трябва да посочите телефонния номер, от който се извършва изпращането - Mbank).
- За модели Huawei P8, Y7:
- За модели Huawei P9:
- За версии под Android 5:
- За версии на Android 7.8:
Настройки - Известия и лента на състоянието - Мениджър на известия - M-Belarusbank - активиране на банери, активиране на приоритет.
Настройки - Батерия - Изключване на приложения след заключване на екрана (или нещо подобно) - деактивирайте опцията за приложението.
Настройки - Известия и лента на състоянието - M-Belarusbank - активирайте всички полета.
Настройки - Приложения - M-Belarusbank - Батерия - деактивирайте опцията за приложението.
Настройки - Защитени приложения - Маркирайте приложението M-Belarusbank като защитено.
Пестене на енергия - Активирайте режима за пестене на енергия "Smart".
Настройки - Приложения и известия - Мениджър на известия - M-Belarusbank - активирайте всички превключватели, задайте "Известия на заключения екран" - "Дисплей".
- За версии под Android 5.6:
- За Android 7, 8 версии:
- Батерия - Енергоспестяващ режим - деактивиране.
- Батерия - Енергоспестяващ режим - деактивирайте функцията "Изключено". мрежа в режим на готовност”.
- Батерия - Супер режим - деактивиране.
- Батерия – Супер режим – активирайте функцията „Софтуерът е разрешен в супер режим“ за приложението M-Belarusbank.
- Разрешения - Известие за приложение - активирайте всички опции за приложението M-Belarusbank.
- Разрешение - Изпълнение във фонов режим - Приложенията на M-Belarusbank и Google Play Service - позволяват работа във фонов режим.
- Разрешение - Разрешения за софтуер - изберете приложението M-Belarusbank и активирайте опциите "Известие" и "Показване на заключения екран", задайте опцията "Изпълнение във фонов режим" - "Разрешаване на работа във фонов режим".
- Деактивирайте режима за пестене на енергия.
- Рестартирайте телефона.
- Свържете вашето мобилно устройство към интернет.
- Ако процентът на батерията е нисък - мобилното устройство може да започне да пести енергия и да не получава известия - в този случай ще трябва да заредите телефона.
- Пререгистрация на друго устройство. Приложението може да работи правилно само на 1 устройство. Веднага след като приложението бъде регистрирано на второто устройство, регистрацията на предишното става неактивна. В този случай трябва да се пререгистрирате на устройството, на което е използвано приложението преди пререгистрацията. И след това отново активирайте картата.
- Липса на интернет. Ако използвате Wi-Fi, опитайте да превключите към мобилни данни. И обратно. Също така не забравяйте да проверите вашата интернет връзка, например чрез достъп до интернет през браузър. Ако търсенето е неуспешно, това означава, че мобилното устройство не е свързано с интернет. В тази връзка е необходимо да свържете мобилното си устройство към интернет или да направите заявка чрез SMS комуникационен канал (опцията е достъпна само в приложението за Android OS версии 3.7.3.309 и по-ниски!). За да направите това, трябва да изключите мобилното си устройство от интернет и да извършите операция в приложението чрез SMS (т.е. когато се опитате да извършите операцията, ще се покаже грешка при свързване с интернет с възможност за извършване на операцията чрез СМС). Успешният статус на операцията ще потвърди проблема със свързването на мобилно устройство към интернет. В този случай трябва да се свържете с вашия интернет доставчик, за да разрешите проблема.
- В настройките на телефона може да има ограничения за трафик за използване на Wi-Fi или мобилни данни за приложението M-Belarusbank. Поради това е необходимо да деактивирате режима за ограничаване на интернет трафика в настройките на мобилното устройство. Например на устройства Xiaomi трябва да направите следното: отидете на стандартното приложение „Сигурност“ - „Трафик“ - „Прехвърляне на данни“ - активирайте режимите Wi-Fi и 3G / 4G за приложението M-Belarusbank.
- Интернет трафикът за приложението може да бъде блокиран от приложения на трети страни, като рекламни блокери AdGuard, AdBlock, антивируси Kaspersky, Dr.Web и др. Такива приложения трябва или да бъдат премахнати, или съответно конфигурирани.
- След възстановяване на приложението от архив (backup). Приложението не работи след това. В този случай трябва да я изтриете, да я изтеглите отново, да регистрирате и активирате картата.
- В Wi-Fi настройките на рутера порт 16200, който отговаря за свързването с интернет за приложението M-Belarusbank, може да бъде деактивиран. В този случай трябва да премахнете ограниченията, зададени от системния администратор в настройките на рутера.
В стандартното приложение „Защита“ (или в настройките на телефона) изберете секцията „Разрешения“, след това отидете в менюто „Автостарт“ и активирайте опциите за приложението M-Belarusbank, отидете в менюто „Други разрешения“, изберете приложението M-Belarusbank, активирайте всички опции.
В настройките на мобилното устройство трябва да извършите следните действия:
Настройки - Звуци и известия - Известия за приложения - M-Belarusbank - активирайте приоритет.
Настройки - Известия - активирайте опцията за приложението M-Belarusbank.
Настройки - Известия - В горния десен ъгъл бутонът "Разширени" - M-Belarusbank - активирайте "Разрешаване на известия", задайте приоритет, деактивирайте "Дисплей без звук", активирайте опцията "Показване на съдържание" на заключения екран.
В стандартното приложение "Сигурност" трябва да извършите следните действия:
Трябва да свържете мобилното си устройство към интернет.
Ако мобилното устройство е свързано към интернет, трябва да извършите следните действия в неговите настройки:
"Настройки" - "Приложения" - "M-Belarusbank" - "Известия" - активирайте всички опции - изберете "Банер".
Възможността за извършване на транзакции без използване на интернет (чрез SMS канал за комуникация) е налична в приложението за Android OS версии 3.7.3.309 и по-ниски и се извършва по следния начин. Ако изключите мобилното си устройство от интернет и щракнете върху произволен бутон, който води до изпращане на заявка (например „Плащане“ или актуализиране на баланса на картата), ще се появи изскачащ прозорец, който ще предложи изпращане на заявка чрез SMS.
Не. Мобилни устройства без GSM модул, включително мобилни устройства с изброените операционна система, може да работи (предава заявки/данни) изключително през Интернет.
Грешка при получаване на данни може да възникне поради следните причини: