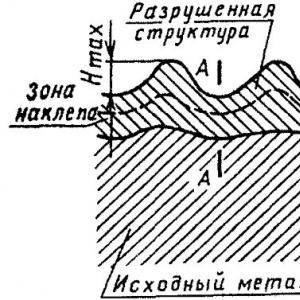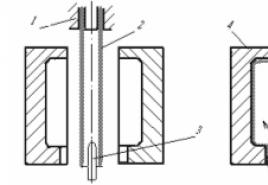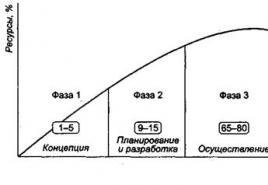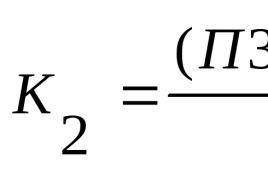Можете да настроите отпечатването на слайдове от раздела. Информационни технологии в правната дейност (бакалавърска степен, юриспруденция)
В PowerPoint можете да отпечатвате слайдове и бележки на лектора и да създавате разпечатки за вашата аудитория.
Печатна презентация
Слайдове: От падащия списък изберете да отпечатате всички слайдове, избрани слайдове или текущия слайд. Или въведете в полето номерата на слайдовете, които искате да отпечатате Слайдове, като се използва запетая като разделител.
Оформление за печат: Изберете какво да отпечатате: само слайдове, само бележки на говорещия, контур и разпечатки.
Сортирайте в копия: Изберете дали да отпечатате сортирано или неподборно.
Цвят: Изберете режим на печат: цветен, сива скала или черно-бял.
Промяна на горни и долни колонтитули. Изберете тази опция, за да промените горните и долните колонтитули преди отпечатване.
Изберете Файл > Тюлен.
В гл принтеризберете принтера, който искате да използвате.
В гл Параметризадайте необходимите параметри:
В полето Копияпосочете колко копия да отпечатате.
Щракнете върху Тюлен.
Отпечатани разпечатки: Добавяне и премахване на номериране на слайдове
По подразбиране в PowerPoint за Office 365 (започвайки с версия 1810) отпечатаните разпечатки включват номер на слайд под всяко изображение на слайд.
Можете да деактивирате тази опция в диалоговия прозорец Тюленв същото меню, което съдържа елемента „Отпечатване на разпечатки“. В долната част на менюто има няколко опции за превключване с отметка. Премахнете отметката от квадратчето до Отпечатване на номера на слайдове върху разпечатки:

Когато отпечатвате контур, се отпечатва само текстът на слайдовете (без изображения). Бележка за презентация съдържа слайд с бележките на говорещия под нея. Ако решите да отпечатате разпечатки, можете да отпечатате няколко слайда на една страница, като използвате различни оформления, които може да включват място за бележки.
Процедурите за печат в PowerPoint 2016 за Mac и по-нови са описани по-долу.
Изберете заглавие на раздел по-долу за подробни инструкции.
Отпечатване на слайдове
![]()
Отпечатайте слайдове с бележки на оратора
![]()
Структурен печат
![]()
Отпечатване на разпечатки (със или без номериране на слайдове)
![]()
Вижте също
За файлове, запазени в OneDrive, OneDrive for Business или SharePoint Online, можете да отпечатвате слайдове, бележки или разпечатки.
|
Горната половина на страницата с бележки съдържа слайда, а долната половина съдържа бележките на говорещия. |
|
|
Страницата за раздаване се състои от три миниатюри на слайда вляво и няколко отпечатани реда за бележки вдясно от всяко миниатюра. За информация как да отпечатвате разпечатки, вижте Печат на разпечатки с помощта на Adobe Reader. |
За по-разширени опции за печат използвайте настолната версия на PowerPoint.
Щракнете върху заглавие на раздел по-долу за подробни инструкции.
Тема на урока: "Вмъкване на обекти в презентация"аз . Общо образование:
1. Създайте условия за придобиване на практически умения при работа с Power Point.
2. Да се затвърдят практически умения при работа с тази програма.
3. Научете учениците как да вмъкват обекти в презентация.
II. Разработване:
Насърчаване на развитието на паметта, вниманието.
Да насърчава развитието на творчески подход за разработване на софтуерен продукт, независимост при работа със софтуерен продукт.
Развитие на познавателни интереси, компютърни умения, самоконтрол.
1. Възпитание на информационната култура на учениците, внимание, точност, дисциплина.
Тип урок:изучаване на нов материал, прилагане на знания и умения, обобщаване и систематизиране на усвоените знания.
Оборудване: компютри с Windows XP, Office 2003, проектор, екран.
По време на занятията
1. Организационен момент. ( 3 минути)
Компютърната презентация е поредица от слайдове, съдържащи мултимедийни обекти. И днес в урока трябва да се научим как да добавяме различни обекти към слайдовете.
2. Актуализиране на знанията. Провежда се анкета лице в лице. (5 минути)
Как да стартирам приложението MS Power Point?
Как да свържете необходимата лента с инструменти?
Как да създадете слайд?
Как да промените фона на слайд?
Втори ученик: Извикайте контекстното меню в празна област на слайда (щракнете с десния бутон)
Как да вмъкна текст в слайд на презентация?
проблем.
Момчета, представете си, че сте маркетолозите на компанията и трябва да поздравите клиентите за Нова година, да рекламирате новите си продукти. Необходимо е да заинтересувате купувачите със снимки, да покажете продукта на видео.
Момчета, какво мислите, какво трябва да научим, за да решим този проблем?
Версии:
Студент: Може да вмъквате снимки.
Студент:Вмъкване на музика
Студент:Изпълнете къдрав текст
учител:Днес ще го научим.
Представяне на нов материал.(20 минути)
С видео ефекти, внимателното и професионално използване на илюстрациите значително ще подобри качеството на вашата презентация, като подчертае връзката между изречените думи и изображението.
(Показване на презентации със звук)
Добавете художествен текст с помощта на WordArt обекти.
За да създадете специален ефект, щракнете върху бутона Добавяне на WordArt в лентата с инструменти за рисуване. Прозорецът WordArt Collection на Microsoft WordArt ще се появи на екрана, за да изберете стил на текст.
След като изберете стил, щракнете върху OK и отворете прозорец за въвеждане на самия текст. Въведете текста и след като щракнете върху бутона OK, той ще се появи в областта на слайда.
V  скорост на автоматично фигуриране.Текстът и снимките (включително снимки) са основните обекти на презентациите. Но използването на прости и визуални изображения от библиотеката на autoshape увеличава видимостта и забавлението на презентацията. Например стрелка, която се появява в определен момент и спира близо до въпросния обект, подчертава значението му и привлича повишено внимание към него.
скорост на автоматично фигуриране.Текстът и снимките (включително снимки) са основните обекти на презентациите. Но използването на прости и визуални изображения от библиотеката на autoshape увеличава видимостта и забавлението на презентацията. Например стрелка, която се появява в определен момент и спира близо до въпросния обект, подчертава значението му и привлича повишено внимание към него.
За да извикате библиотеката AutoShapes, щракнете върху бутона AutoShapes в лентата с инструменти Drawing. От отвореното меню на две нива изберете желаната автоформа и щракнете върху нея с мишката. След това щракнете с мишката (ляв бутон) на желаното място на слайда. Можете незабавно да преоразмерите получената автоматична форма с рамка за избор, като хванете всеки светъл правоъгълник с мишката и го преместите в желаната посока, без да пускате мишката. За всяка друга част от избраната област можете да преместите автофигурата.
Вмъкване на изображение
Сега ще разгледаме вмъкването на два вида илюстрации в слайд: снимки от галерията и изображения от файлове.
Вмъкване на снимки. Избирайки Insert>Picture>Pictures... от главното меню, стигате до галерията от снимки, категоризирани или поставени заедно. Когато щракнете върху избраната картина и след това върху бутона Вмъкване на клип от падащото меню, тази картина се вмъква в центъра на слайда. Тази операция може да се повтори много пъти, като се вмъкнат необходимия брой снимки.
Вмъкване от файл.Можете да вмъквате изображения, съхранявани на вашия компютър в различни файлови формати, в слайд. Избирайки Вмъкване>Картина>От файл... от главното меню, стигате до прозореца Добавяне на картина. В долната му част има прозорец за избор на формат на картината. По-горе има прозорец за избор на диск, а отдолу е прозорец за избор на папка и желания файл с изображение.
Добавяне на музика и звукови ефекти към слайд
Отворете слайда, към който искате да добавите музика или звукови ефекти.
В менюто ВмъкванеИзбери предмет Филми и звук, а след това направете едно от следните неща:
Изберете отбор Звук от файл, намерете папката, която съдържа файла, и щракнете двукратно върху желания файл.
Изберете отбор Звук от колекцията, използвайте лентата за превъртане, за да намерите желания клип и щракнете върху него, за да го добавите към слайда
Практическа работа.
Вмъкване на художествен текст
Вмъкване на автофигури(правоъгълник)
Вмъкване на снимка
Вмъкване на снимка от файл
Вмъкване на звуков клип
След приключване задачата трябва да се обсъди и да се разгледат етапите на нейното изпълнение.
Физическа минута
Консолидиране на обхванатия материал:(10 минути)
Момчета, не забравяйте, че вие сте маркетолозите на компанията и трябва да рекламирате новите си продукти. Необходимо е да заинтересувате купувачите със снимки, да покажете продукта на видео. Сега можете ли да го направите? (Да.)
Нека създадем презентация от три слайда и да добавим различни обекти към нашата презентация:
Упражнение
Към първия слайд- звук.
На втория- Обект на WordArt.
На третия- рисуване от колекция от снимки (анимация от файл)
Момчета, какво научихме на урока днес?
Учител: Как да вмъкна WordArt текст върху слайд?
Втори ученик: Щракване върху бутона WordArt в лентата с инструменти за рисуване.
2. Учител: Как да нарисуваме триизмерен триъгълник?
Студент: На панела за рисуване - Автофигури - Основни форми - Триъгълник, нарисувайте и придайте обем с помощта на менюто "Обем" на панела за рисуване.
3. Учител: Как да създадем слайд със звуков обект?
Студент: Вмъкване - Филм и звук - Звук от файл
4. Учител: Как да вмъкна видео фрагмент?
Първи ученик: Вмъкване - Филм и звук - Филм от файл
Втори ученик: Вложка - Филм и звук - Филм от колекцията от картини
5. Учител: Как да вмъкна снимка от файл?
Студент: Вмъкване -Картина - От файл
6. Учител: Как да променим цвета и външния вид на текста на WordArt?
Студент: Изберете обекта WordArt и изберете цвета и посоката на текста в панела на WordArt.
6. Обобщаване.(2 минути)
Не можете да решите теста онлайн?
Нека ви помогнем да преминете теста. Запознати сме с особеностите на полагането на тестове онлайн в системите за дистанционно обучение (LMS) на повече от 50 университета.
Поръчайте консултация за 470 рубли и онлайн тестът ще бъде издържан успешно.
1. Какъв обект не може да се вмъкне в слайд?
MS Excel електронна таблица
BIOS функция
Аудио запис
Видеоклип
2. Международен договор е:
нормативни правни актове, приети с референдум или от законодателния орган на Руската федерация и регулиращи най-значимите обществени отношения
нормативен правен акт, регулиращ отношенията на Руската федерация с чужда държава или международна организация
3. Мрежата от клас C съдържа:
25 компютъра
повече от 16 милиона компютри
над 200 компютъра
над 65 000 компютъра
4. Актовете на президента на Руската федерация се приемат под формата:
постановления
постановления
поръчки
постановления и заповеди
5. Streamer - устройство за запис и възпроизвеждане на цифрова информация на:
CD
касета с магнитна лента
DVD диск
дискета
6. Шофьорите са:
електронно-механични части на HDD
компоненти на операционната система, които позволяват на програмите да взаимодействат помежду си
програми, които осигуряват взаимодействието на други програми с периферни устройства
сменяеми магнитни носители за постоянно съхранение на информация
7. Можете да създадете поле за попълване от секцията на менюто:
обслужване
Форматиране
Вмъкване
редактиране
8. Целта на ОС е:
подобряване на производителността на изчислителната система
удостоверяване и оторизация на потребителя
вход-изход и стартиране на приложения
10. Следното не може да се въведе в клетка A1 на електронна таблица на MS Excel:
цяло число
реално число
диаграма
текст
11. Размерът на хартията, ориентацията на листа и размерите на полетата се задават с помощта на елементите от менюто:
Файл - Настройка на страницата
Файл - Печат
Файл - Свойства
Сервиз - Настройка
12. Информация от правен характер, която има правно значение е:
материали и информация за законодателството и практиката по неговото прилагане (прилагане), които не водят до правни последици и осигуряват ефективното прилагане на правните норми
информация, произлизаща от упълномощени държавни органи, имаща правно значение и насочена към регулиране на обществените отношения
информация, произлизаща от различни субекти на правото, които нямат правомощия и са насочени към създаване (промяна, прекратяване) на специфични правоотношения
13. Когато печатате на всеки лист А4, не можете да поставите:
точно 4 слайда
точно 3 слайда
точно 8 слайда
точно 6 слайда
14. Вмъкнете автофигури в слайда:
може да бъде навсякъде на слайда
можете само в специална област на слайда - графично платно
може да бъде само в текстовата област
възможно само в областта на графичното изображение
15. Можете да зададете фона и рамката на текста на абзаца в секцията на менюто:
Преглед
редактиране
Файл
формат
16. Видове координатни манипулатори:
тракбол
тъч скрийн
Скенер
Мишка
18. В слайда е вмъкнат аудио обект. Как мога да регулирам продължителността на мелодията?
контекстно меню - настройка за действие
контекстно меню - звук
контекстно меню - промяна на звуковия обект
контекстно меню - настройки за анимация
19. 12-те клетки на колоната съдържат стойностите на печалбата на обекта за всеки месец през годината. Какъв тип диаграма е неподходяща за използване, за да се покаже ръстът на печалбата за годината?
плоска хистограма
график
обемна хистограма
кръгова диаграма
20. За да изберете няколко клетки, разположени в различни части на листа, трябва:
изберете всяка клетка с двойно щракване
изберете всяка клетка с щракване на мишката, докато натискате клавиша Ctrl
изберете всяка клетка с щракване на мишката, докато натискате клавиша Alt
изберете всяка клетка, като щракнете с десния бутон
21. Програми, работещи във фонов режим:
позволява на потребителя да преглежда всякакви данни
интегриран офис пакет
извършва диалогово въвеждане на информация
не изискват директен диалог с потребителя
22. Схемата за данни се използва за
въвеждане на данни
задаване на връзки между таблиците
редактиране на структурата на обекта
експортиране на обекти в други бази данни
23. Наборът от инструкции за процесора е инсталиран:
програмно, при зареждане на съответния драйвер
хардуер, по време на производството на дънната платка
всяка програма, докато работи
програмно, когато операционната система се стартира
хардуер, по време на производството на процесора
24. Текстът на обекта Word Art не може да бъде:
Обемна
къдрава
цветни
зачеркнат
25. Помощна програма, предназначена да оптимизира производителността на диска и да увеличи скоростта на достъп до него:
архивиране и възстановяване на файлове
проверка на диска
дефрагментиране на диска
дискови уплътнения
26. Кое от вписванията е правилната формула?
=SUM(x1, x2, x3)
=SUM(A1$ B3)
=СРЕДНО(A1 # A2)
=SUM($A$1:B3)
27. Можете да отворите съществуващ документ на MS Word, като използвате секцията от менюто:
Форматиране
Файл
редактиране
обслужване
28. Друга (ненормативна) официална правна информация включва:
актове за официално разяснение
ненормативни актове от общ характер
правоприлагащи актове
всички от горепосочените
29. Инструменти Избор на параметър и Търсене на решение се намират в секцията на менюто:
вмъкване
редактиране
обслужване
формат
30. Официална правна информация е:
набор от правни актове и тясно свързани справочни, регулаторни, технически и научни материали, обхващащи всички области на правната дейност
информация от правен характер, която има правно значение е информация, която идва от различни субекти на правото, които нямат правомощия и е насочена към създаване (промяна, прекратяване) на конкретни правоотношения
информация, произлизаща от упълномощени държавни органи, имаща правно значение и насочена към регулиране на обществените отношения
материали и информация за законодателството и практиката по неговото прилагане (прилагане), които не водят до правни последици и осигуряват ефективното прилагане на правните норми
31. Помислете за пълното име (път) d:\files\prog\myprog\001\prog1.ex Кое от твърденията за елементите на това име може да е вярно?
001 е файл
prog е файл
myprog е файл
prog1.exe е файл
32. По подразбиране броят на листовете в работна книга на Microsoft Excel е
3
1
4
2
33. Инсталирането и премахването на програми се осъществява в MS Windows (със стандартна конфигурация) във формата:
Елемент от главното меню
елемент на контролния панел
елемент от лентата на задачите
Основен елемент от менюто на приложението
34. Ако в презентацията е вмъкната таблица на MS Excel, тогава в нея:
могат да се редактират само цифрови данни
могат да се редактират само текстови данни
могат да се редактират както цифрови, така и текстови данни
не може да редактира данни - таблицата се вмъква като растерна карта
35. Процесът на елиминиране на излишъка от данни се нарича:
денормализация
компресия на база данни
разлагане
нормализиране
За да вмъкнете обекти в презентация на MS PowerPoint 2007, използвайте инструментите, разположени в раздела Вмъкване.
Фигура 15 – Вмъкване на обект в презентация на MS PowerPoint 2007
MS PowerPoint 2007 ви позволява да добавяте елементи като:
Маса (площ Илюстрации® маса);
Чертеж (площ Илюстрации® Рисуване), клипове, снимки, рисунки за демонстриране на някаква концепция (област Илюстрации® Клип), поставете фотоалбум (област Илюстрации® фотоалбум);
Установете връзки между обекти с помощта на хипервръзки, лента с инструменти за бърз достъп (област Връзки);
Вмъкване на надпис в документ или в избран обект (област Текст® Надпис), редактирате горни и долни колонтитули (област Текст® Заглавия и долни колонтитули), вмъкнете обект на WordArt (област Текст® изкуство с думи), текуща дата и час (област Текст® дата и час), номер на слайда (площ Текст® номер на слайда), вмъкване на произволен знак (област Текст® номер на слайда), вграден обект (област Текст® Предмет).
MS PowerPoint 2007 представя голям брой инструменти за дизайн на слайдове, показани на фигура 16.
Фигура 16 - Оформление и дизайн на слайда
В MS PowerPoint 2007 е възможно да конфигурирате настройките на страницата, да изберете размера на слайда, да зададете неговата ориентация (област Настройки на страницата).
Включена е възможността за персонализиране на промяната в основния дизайн на слайда (площ Теми® Дизайн), настройка на цвета (площ Теми® Цвят), допълнителни настройки на шрифта (регион Теми® Шрифт) и ефекти, които са набори от ефекти на линия и запълване (област Теми® ефекти).
За да редактирате фона, функцията за стилове на фона е активирана (област Заден план® Фонови стилове) и възможността за скриване и показване на фонови изображения.
Анимацията ви позволява да направите презентацията най-динамична и визуална. Инструментите за отметки се използват за вмъкване на анимация Анимацияпоказано на фигура 17.
Фигура 17 - Работа с анимация
Функциите за анимация ви позволяват да създавате текстови елементи от списъка, които летят в страницата отляво по една дума, или да добавяте звук на аплодисменти, когато отворите снимка, или можете да комбинирате тези две действия.
Този раздел съдържа следните инструменти:
визуализация на слайд анимация и ефекти (област Преглед ® Преглед);
вмъкване на анимация, включително добавяне на анимация към слайд, редактиране, присвояване на анимация към избрания обект (област Анимация);
Опции за преход на слайд (област Опции за преход), включително схемата на прехода - специален ефект, прилаган по време на прехода, звукът и скоростта на прехода, изборът на режим на преход на слайда: при щракване или в автоматичен режим с помощта на таймер.
Слайдшоуто може да започне от първия слайд на презентацията, от всеки избран (текущ слайд) или в произволен ред, представен в раздела слайдшоупоказано на фигура 18.
Фигура 18 - Слайдшоу
MS PowerPoint 2007 предоставя голям брой инструменти за настройка на сладко шоу (област Настройки). Инструмент Настройки за презентациясъдържат основните настройки, показани на фигура 18. Несъмненото предимство на PowerPoint е възможността за персонализиране на презентацията по желание на потребителя, като се използват различни режими на стартиране и настройки, като напр. звукозаписи Настройка на времето. Тези инструменти ви позволяват да записвате текста на презентацията чрез микрофон и да регулирате прехода на слайдовете според аудиозаписа.
Фигура 19 - Настройка на презентацията
Фигура 20 - Преглед на презентацията
MS PowerPoint 2007 има набор от инструменти за преглед на презентации. Тези инструменти са представени в раздела Партньорска проверка, Фигура 20. Разделът Преглед съдържа такива инструменти като ПравописИзползва се за проверка на съдържанието на слайд за правописни и стилистични грешки. Инструмент Указателви позволява да добавяте нови думи към речника и инструмента речникви позволява да избирате думи с подобни понятия. Също и в района Правописима инструменти Преводи език, използван за превод на думи от един език на друг и избор на режим на въвеждане на език.
регион Забележкасъдържа инструменти за насочване за създаване на бележки към слайд или избрани обекти.
регион Защитетеви позволява да ограничите достъпа до съдържанието на слайда.
Фигура 21 - Инструменти за раздел Преглед
За да персонализирате външния дисплей на слайд, използвайте инструментите за отметки Преглед. Това са инструментите, които ви позволяват да изберете режима на изглед на презентация: Basic, Slide Sorter, Note Pages, Slide Show.Инструменти, които ви позволяват да показвате формати като линии на мрежата, Управници, Лента за съобщения, Мащабиране на слайда, присвояване на сивото и черно-бяло. Възможно е да зададете режима на показване на прозореца (табл Прозорец), например създаване на нов прозорец, разделяне и подреждане на прозорци.
С помощта на описаните инструменти на Office PowerPoint 2007 е възможно да се създават професионални презентации.
Работна поръчка
Използвайки инструменти на Power Point 2007, разработете презентация, която отговаря на следните изисквания:
1. По време на лабораторната работа е необходимо да се създаде презентация по зададена тема по номер на опция (Приложение Б).
2. Презентацията трябва:
- се състоят от 7 слайда (±1);
- имат единен дизайн;
- съдържат различни анимационни ефекти;
- реагира на действията на потребителя;
- красиво проектирани и поддържани в същия стил.
1. Заглавна страница.
2. Цели и задачи на лабораторната работа.
3. Задание за лабораторна работа.
4. Резултатите от извършената работа.
Контролни въпроси
1. Какво е новото в Office PowerPoint 2007?
2. Назовете основните отметки на Office PowerPoint 2007.
3. Какви са функциите в Office PowerPoint 2007?
4. Как се създава нова презентация?
5. Какви обекти могат да бъдат вмъкнати в презентация?
6. Наименувайте основните инструменти на раздела Анимация.
7. За какво се използват инструментите на раздела Преглед?
Списък с термини
преглед, презентация, анимация, фотоалбум, звукозапис.
Първо, нека дефинираме как да наричаме външни обекти. В крайна сметка картинките и звуците, които вече сме вмъкнали в презентацията, също бяха вмъкнати отвън. Но след вмъкване всички тези обекти остават непроменени в презентацията. И как да вмъкнете файл и да можете да го промените, така че и презентацията да се промени.
Вградени обективи позволяват да създавате сложни документи, например във формат .ppt (PowerPoint), с таблици, фигури, презентации, вградени (вградени) в основния документ, създаден с помощта на други програми (Word, Excel, Adobe). Документът на PowerPoint в този случай ще бъде един вид контейнер, в който необходимите файлове се намират на правилното място. Това спестява място, време за търсене, систематизира информацията, прави удобно използването на документа за различни случаи.
Разликата между свързани и вградени обекти
Основната разлика между свързани и вградени обекти е къде се съхраняват данните и как се актуализират, след като са поставени в целевия файл.
Например, отчетът за състоянието на заданието може да съдържа данни, които се поддържат независимо върху слайд на PowerPoint. Ако свържете отчет със слайд, данните от отчета ще се актуализират всеки път, когато данните от изходния файл се актуализират. Ако вградите слайд в отчет, отчетът ще съдържа статично копие на данните.

Свързани обекти
Когато обект е свързан, данните могат да бъдат актуализирани, когато изходният файл се промени. Свързаните данни се съхраняват в изходния файл. Целевият файл, съхранява само пътя към изходния файл и показва представяне на свързаните данни. Ако размерът на файла има значение, използвайте свързани обекти.
Свързването е полезно също, когато искате да включите данни, които се поддържат независимо в документ, като данни, събрани от друг отдел, или когато искате да поддържате своя PowerPoint документ актуален.
Вградени обекти
Когато обект на PowerPoint е вграден, данните във файла на Word не се променят, когато оригиналният файл на PowerPoint се модифицира. Вградените обекти стават част от файла на Word и след като бъдат вмъкнати, обектите вече не са част от оригиналния файл.
Тъй като цялата информация се съдържа изцяло в документа на Word, вграждането е полезно, когато не искате да отразявате промените в оригиналния файл или когато не искате получателите на документа да актуализират свързаните данни.
Актуализиране на свързани обекти
По подразбиране свързаните обекти се актуализират автоматично. Това означава, че PowerPoint актуализира свързаната информация всеки път, когато файлът на PowerPoint бъде отворен, или в същото време, когато се правят промени в оригиналния файл, ако файлът на PowerPoint е отворен в момента. Въпреки това, за отделни свързани обекти можете да промените тези настройки, така че свързаният обект да не се актуализира или да се актуализира само когато потребителят на документа избере как да го актуализира при поискване.
Можете да попречите на PowerPoint да актуализира автоматично връзките във всички документи, които отваряте. Това може да се разглежда като мярка за сигурност за предотвратяване на актуализиране на документи с файлове с ненадежден произход.
Важно.Когато отворите документ, който съдържа свързани обекти, PowerPoint ви подканва да го актуализирате с данни от свързаните файлове. Ако подозирате, че свързаните файлове идват от ненадежден източник, щракнете Нев това съобщение.
Можете също така напълно да прекъснете връзката между свързания обект и изходния файл. Когато тази връзка е нарушена, обектът в документа на PowerPoint вече не може да се редактира; той се превръща в описание на съдържанието на файла на PowerPoint.
Редактиране на свързани или вградени обекти
- Щракнете с десния бутон върху обект и изберете команда за работа с обекта от контекстното меню.
Типът на командата зависи от това дали обектът е слайд или цяла презентация и дали обектът е свързан или вграден. Например, ако обектът е връзка за презентация, изберете Свързан обект на презентацияи ако е вграден слайд, изберете слайд обект.
- В зависимост от това дали обектът е вграден или свързан, щракнете Отвориили Отвори линк, и след това направете необходимите промени.
Ако обектът е вграден, промени се правят само в копието, което е в документа. Ако обектът е свързан, промените се правят в оригиналния файл.
Свържете или вградете слайд на PowerPoint
Когато искате да създадете динамична връзка между съдържанието на документа и съдържанието на презентацията на PowerPoint, вмъкнете съдържанието като обект. За разлика от обикновеното поставяне (чрез натискане на CTRL+V), поставянето на съдържание като свързан или вграден обект ви позволява да работите с него в изходната програма.
Когато слайд се вмъкне в документ като обект на PowerPoint, от Word можете да щракнете двукратно върху слайда, за да стартирате PowerPoint и да използвате командите на приложението PowerPoint, за да работите със слайда.
Когато е поставен като обект на цяла презентация на PowerPoint, документът показва само един слайд. За да покажете други слайдове, щракнете двукратно върху обекта PowerPoint и след това натиснете Enter, за да стартирате слайдшоуто.
Предвидено действие:
Вмъкнете свързан или вграден обект от презентация на PowerPoint
Можете да свържете или вградите един или повече слайдове или можете да вградите цяла презентация. Когато презентация на PowerPoint е вградена в документ, Word, в отговор на двукратно щракване върху обекта на презентация, стартира слайдшоуто на PowerPoint. Не можете да редактирате презентация в документ. Обект на презентация може да бъде само вграден, не и свързан.
- Отворете документа на Word и презентацията на PowerPoint, която съдържа слайдовете, от които искате да създадете свързан или вграден обект.
- Превключете към PowerPoint и изберете цялата презентация или слайдове, от които се нуждаете.
Забележка.Слайдовете се избират в изгледа сортировач на слайдове. За да изберете серия от слайдове, задръжте натиснат клавиша SHIFT, докато щракнете върху първия и последния слайд от поредицата. За да изберете конкретни слайдове, задръжте натиснат клавиша CTRL, докато щраквате върху тях.
- Натиснете клавишната комбинация CTRL+C.
- Превключете към документа на Word и щракнете къде трябва да се показват тези данни.
- В раздела начална страницав група Клипбордщракнете върху стрелката в групата Вмъкванеи след това изберете Специална вложка.

- В списъка Тип обектподчертайте предметMicrosoft Office PowerPoint.
- Избери опция Вмъкванеза да вмъкнете вграден обект, или Да завържаза да вмъкнете връзка към обекта.
Упражнение:
Вмъкнете кръстословицата в готовата презентация на проекта като OLE обект. Проверете връзките.