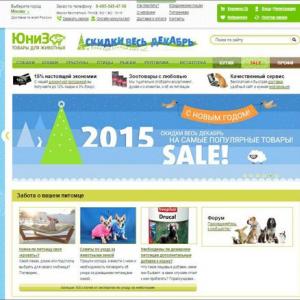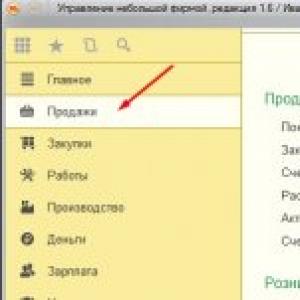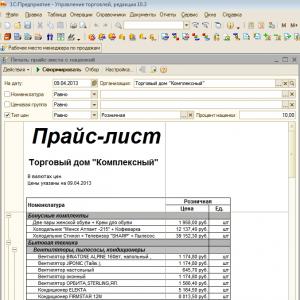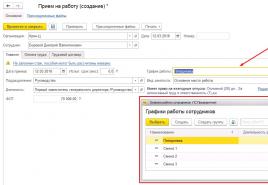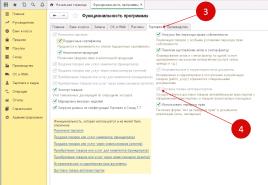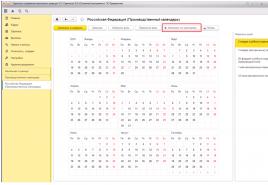Creating a price list in 1s 8.3. Accounting info
Configuration:1C: UNF
Configuration version:1.6.6
Date of publication: 13.03.2017
In the program 1C: Management of a small company 1.6 there is a very convenient tool for forming the Price list of the company. Setting the price list is done once and can be used at any convenient time, the number of price lists in the program is not limited. You can create price lists for your own products, post-production scrap sales, or a sales organization price list.
First, let's go to the price-list reference book.

Add a new price list and start filling out the header and basic details. We enter a name for example, you can call it "Retail Price List". Price list type:
1. Dense - a 1-column list of nomenclature, probably one of the most used in practice.
2. Two columns - has a compact design and does not involve the use of pictures.
3. Filmstrip (slides) - looks like an online storefront.
The composition of the details is selected depending on your wishes, we will form a price list with pictures.

On the Nomenclature selection tab, you can specify the item group that you want to include in the price list. And just below there is a link Nomenclature excluded from this price list.

Let's set some exceptions. For example, in our list of nomenclature there are services and materials that should not be included in the price list.

On a bookmark Columns with prices we add or remove the columns we need. We form a wholesale and retail price list.

Bookmark Additional Information... The details of the organization on whose behalf the price list will be formed, its date and presentation of balances. In order not to give out all the information, we can represent the numerical value as Little, Enough, Much. For this function to work, the lower limit and the upper limit of the balance must be set in the item card.

To create a price list, save it and select it from the list and click Generate.

Our price list with pictures appears on the screen. Very detailed and seemingly informative and readable.

Another interesting type of price list is filmstrip (slides).

Formed looks something like this, it looks like a showcase of goods in an online store.

Returning to the representation of residues in words. In the Nomenclature card, we set the values \u200b\u200bof the Lower Boundary for the remainder and the Upper one. The calculation will be done as follows, the values \u200b\u200bnear the lower border are Little, the Upper border is Many, the middle is Enough.
Hello dear readers.
This article will focus on printing a price list in 1C .
What is a price list?
You probably know everything, but if not, then look at the definition below.
PRICE LIST - a publication that contains a list of goods, services, their brief description, purpose, prices, discounts, date, contact information.
In many 1C configurations there is a standard processing Print price list and it is in the menu Directories - Nomenclature - Print price list
In such configurations as Manufacturing Enterprise Management, Integrated Automation, Trade Management, price list printing is built in by default.
For example, in the Accounting Department of the Enterprise there is no such processing and it is necessary to refine it, here is an example
The price list should be convenient for work, display the information necessary for the company in a convenient form.
How to change the price list?
Enter configurator, open configuration tree find processing Price list printing and save as external processing. Then we open the processing and modify it for ourselves.
Often you need to print a price list with a markup or a discount, so I changed the processing by adding the Markup Percentage field


We need universal processing to load data into 1C 8.2. It can be taken on the ITS disk. The scheme for loading prices for goods in 1C 8.2 from an excel table is as follows:
- Create a new document . We go to the Enterprise menu - Goods (materials, products, services) - Setting the prices of the item:
The list of documents opens. Setting item prices:

- To load the price list in 1C, we prepare a table with the prices of the item, for example, in Excel format:

- Create a new document: Installation item prices - Create... We set the date from which the new prices will begin to operate, and for which the Price is set:

We write down the document.
document in 1C 8.3: ch. menu - Files - Open:- Download mode - Tabular section;
- Tabular part - Products;
- Link - document Setting item prices - selecting a saved blank document (UTSN No. 00000000001 dated 01.04.2016 12:00:00):

- We load the Price at wholesale prices. On the Tab sheet document - Open file, select the file with prices:

We receive data for loading:

- Go to the bookmark Customization and for transferring data, we set the correspondence of the column numbers in the table to the document details. We set up manual column numbering:

- Nomenclature - column number 1;
- Price - column number 3;
- Currency - Set as default - column number 2 or rub.
We get the final result of the setup:

- Go to the bookmark Tabular part - Control of filling.We are waiting for the end of the check: “Control of filling is completed. Checked lines: 117 "and click on the book. Download.Open the Price settings document directly from the processing form:

And we check the result of loading the price - everything loaded correctly:

Thus, we loaded the prices into 1C 8.2 Accounting 2.0.
How to work with processing Loading data from a spreadsheet document, we tell in our master class "".
How to load the setting of item prices in 1C 8.3 from a spreadsheet document
In 1C 8.3 Accounting 3.0, the functionality of loading prices from an excel spreadsheet document is added directly to the commands of the Nomenclature reference book. Section References - Nomenclature - Nomenclature and prices - Download:

- Select the price file. According to the book. Download, select the prepared table with prices:

- A plate from the selected file appears on the screen. We compare the attributes of the loading fields and the table columns.


- Column 2 with the currency is deleted as well as all the rows of the table that are not related to the loaded data:

Preparing the plate for loading. You should remove all unnecessary things that do not need to be loaded: lines, columns. We get a table in the following form:

Attention! If there are extra lines and extra columns, they need to be removed from the table. Each column must have its own attribute:
- Nomenclature - column 1 (Name);
- Prices - Column 2 (Price, Wholesale);
- Let's go to the next step. Details of the new nomenclature:

We check the price type and set the date 04/01/2016. - the real date from which the new prices should be valid. We expose the details of the new item - item group (folder), Item type, VAT rate, Unit of measure:

Be careful! These settings determine where the program will write the new nomenclature and with what parameters. Therefore, download it in advance in the copies of the database, or by making an archive unloading of the working database, so that, if necessary, you can restore the original data.
- Loading prices. Pay attention to the data before loading prices:
- - Amount to download (All);
- - Already in the database (Found);
- - (New) will be created.
We analyze the loaded data:

By clicking on the data in the highlighted columns, we get the decryption for the downloaded one:

We see that the 1C 8.3 program took the final line for the element being created. This is an error, so return to Step 1 with the Back button and delete it from the table:

We get the final result before loading:

- Click on the book. Download.The program will load the new prices into the database.
How to check the data after loading the price list in 1C 8.3
Let's check the setting for the "Chocolate Paste" price 168.00 rubles. as of 01.04.2016:

Open the Nomenclature card - Chocolate paste and go to the related information - Prices:

Let's check the wholesale price setting on 04/01/2016. Everything is correct:

Please note that when the price list was uploaded, a new document was created Setting prices for item No. 00-00000002 dated 01.04.2016. Let's open the document and check its filling. Section Warehouse - Setting item prices:

We look at the list of UCN documents:

Note that the document generated by loading data is marked with - # Loaded from file. Let's open the document and make sure that the tabular section of the document contains all the positions that were transferred from the file:

We reviewed a new convenient functionality for loading prices in 1C 8.3 Accounting 3.0. It will help to avoid the routine work of manual data entry at new prices.
Setting up a report in 1C by price list by price type in the Universal Register in 1C 8.3 (8.2)
Now it remains only to "draw" a report on the prices used in the 1C 8.3 (8.2) program, so that you can receive up-to-date information on prices on the set date of accounting. In the standard solution, the developers do not provide a report on prices, so we ourselves will create such a report in the Universal report of the 1C program.
Open (main menu - Operations - Reports (for 1C 8.2) or main menu - All functions - Reports (for 1C 8.3). Select the Register of information, Item prices - Cut the last, set the date for which we want to see prices:

Open Settings - Advanced:

To have information about current prices and current balances is the task of any responsible seller-consultant. In our recent publication, we considered ways to extract information on product balances from 1C. Now we will look at how to extract the actual prices from the program.
In almost any configuration 1C 8 there is a standard treatment formation of a price list... It can be opened in the Nomenclature reference book, using the Print - Price List button. Other printing functions are available for the same button, but we are interested in the price. If not found, the processing of printing a price list in any configuration can be found in the Operations - Processing - Printing Price List menu.
For correct data output, you need to familiarize yourself with some processing features.
The price list is displayed on a specific date specified in the settings for printing the price list.
When printing a price list, you can customize the list of products and prices included in the price list.
The list of goods and prices is configured in the "Price list settings" form, which opens when you click the "Settings ..." button. Information about the available settings is located on the tabs: General, Groupings, Selection, Fields, Sorting, Print.
The price list includes the ability to disable the display of items of goods for which prices are not set. This can be done using the "Selection" tab. You can select one or several types of prices for which the price list will be formed. On the "General" tab there is an option "Do not include in the price list products for which prices are not set." If it is set, then the price list will not include the goods for which the price is not assigned. This selection excludes the entry into the price list of goods for which prices are not specified. If the price is set for at least one position from the list, this position is displayed in the price list opposite the price type for which the price is entered in the database.

Price List Print Settings
The price list may not include products that are not available in the enterprise.
Not many people know and not many people use the function of displaying the inventory balance in the price list. Displaying the balance in the price list is very convenient for sales representatives and sales consultants who do not have the ability to view the balance online on a computer or tablet. The data printed once a day (in the morning) with prices and balances is enough to arm personnel working in the fields. You can use two-sided printing to save paper.
In the event that a specific warehouse (several warehouses) is set in the selection settings, then the current balances are calculated only for a specific warehouse (group of warehouses). That is, when the flag is set and the warehouse is specified, those goods that are not available in this warehouse will be excluded from the list of goods shown in the price list.
The flag "Use properties and categories" enables or disables the ability to use the mechanism of properties and categories when forming a price list.
As you can see, in practice, the variations in the formation of the price list are almost limitless. Below is a screenshot of the settings and the result of the formation of a price list with these settings. Try to experiment with the processing settings to get the type of price list you need in 1C.