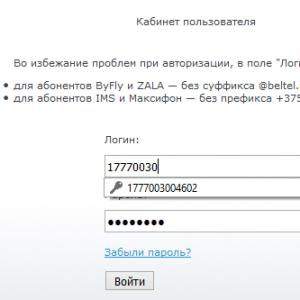Bankowość mobilna Belarusbank "M-Belarusbank" - pakiety połączeń i usług. Instrukcja obsługi systemu „Bankowość internetowa” w JSC „ASB Belarusbank” Ustawienia bankowości i kanał komunikacji
Właściciele smartfonów mogą z nich korzystać zarówno do komunikacji, jak i do operacji bankowych. Aby telefon stał się kieszonkowym bankiem, musisz połączyć się z unikalną usługą M-banking.
I wtedy klient Belarusbank, posiadacz dowolnego produktu kartowego, staje się całkowicie wolny od wszelkich ograniczeń czasowych i przestrzennych. Będąc w dowolnym miejscu na świecie, przez całą dobę, ma prawo wydawać własne pieniądze w Internecie, aby płacić za zakupy, usługi, rozrywkę. Zdalnie, dotykając kilka razy ekran, możesz doładować saldo telefonu, przelać pieniądze na konta kart bliskich i osobistych.
Kto może korzystać
Co ciekawe, z mobilnego banku Belarusbank mogą korzystać posiadacze kart płatniczych wszystkich instytucji finansowych i kredytowych Republiki Białorusi. Oczywiście w korzystniejszej sytuacji są klienci własni - rozszerzono dla nich liczbę transakcji w M-bankingu.

M-banking pozwala zadbać o osobisty czas Twoich klientów, umożliwia dokonywanie bieżących i jednorazowych płatności:
- bez kontaktu z oddziałami banków;
- bez marnowania czasu na szukanie kiosków informacyjnych i bankomatów.
Możesz być w domu, w pracy, na wakacjach, w podróży służbowej i terminowo spłacać pożyczkę, przekazywać pieniądze bliskim, płacić za upragniony zakup w sklepie internetowym.
Połączenie
Aby korzystanie z M-bankingu było możliwe, konieczne jest wykonanie szeregu prostych, ale bardzo ważnych manipulacji:
- Aby skorzystać z M-bankingu, należy najpierw aktywować usługę, która służy zwiększeniu bezpieczeństwa podczas identyfikacji klienta w systemie. Usługa powiadamiania za pomocą krótkich wiadomości jest świadczona bezpłatnie. Możesz uzyskać do niego dostęp w kiosku informacyjnym pod okiem doświadczonego specjalisty lub samodzielnie na stronie instytucji kredytowej. Do rejestracji wystarczy numer telefonu komórkowego jednego z operatorów telefonii komórkowej na Białorusi. W efekcie klient otrzymuje kod do aktywacji usługi.
- Pobierz na swoje urządzenie mobilne unikalną aplikację „M-Belarusbank”, opracowaną przez firmę „Mobicon-Media”, która wyróżnia się innowacyjnym podejściem w dziedzinie technologii mobilnych. Aplikację możesz zainstalować bezpłatnie korzystając z zasobów AppStore, Play Market, Windows Phone Store na urządzeniach z systemem operacyjnym:
- okna;
- Android.
- Także iPhone i iPad.
- Dla użytkowników posiadających telefony na platformie Java stworzono warunki do pobrania aplikacji z oficjalnej strony Belarusbank.
- Zarejestruj się w systemie M-banking:
- uruchom aplikację, klikając ikonę M-Belsrucbank na wyświetlaczu urządzenia;
- zapoznać się z warunkami Umowy Licencyjnej i wyrazić zgodę na ich akceptację;
- zaloguj się za pomocą utworzonego hasła;
- wprowadź numer telefonu komórkowego dowolnego białoruskiego operatora;
- otrzymać wiadomość SMS z jednorazowym kodem dostępu do systemu;
- wprowadź cyfrowy kod rejestracyjny;
- przeczytaj wyskakującą wiadomość o udanej operacji;
- przejdź do procedury dodawania kart i ich aktywacji.
- Karty są aktywowane za pomocą hasła z usługi bankowości SMS i tylko tych kart, które zostały użyte podczas jej rejestracji. Procedura wygląda następująco:
- wpisać kategorię produktu karty w polu „Nazwa”;
- wjedź kodem od wejścia do bankowości SMS;
- wybierz plan taryfowy dla karty, która jest w trakcie łączenia;
- kliknij przycisk „Aktywuj”.
Procedura instalacji na urządzeniach mobilnych Apple z systemem operacyjnym Android i Windows jest taka sama.
System jest logowany automatycznie po potwierdzeniu hasła.
M-banking of Belarusbank to usługa przeznaczona dla klientów banków, w której możesz wykonywać różne czynności. M-banking działa niezależnie od lokalizacji klienta, więc posiadacze plastikowych kart Belarusbank może swobodnie używać specjalna aplikacja do dokonywania różnych transakcji płatniczych.
Dostępna aplikacja bankowa dla następującego systemu operacyjnego:
- Telefon Windows.
- iPada.
- Android.
- iPhone'a.
Zanim zaczniesz korzystać z aplikacji bankowej, musisz aktywować kartę Belarusbank standardowymi metodami. Ile kosztuje korzystanie z aplikacji, możesz dowiedzieć się już podczas bezpośredniej rejestracji lub od pracowników banku. Usługa bankowości mobilnej Belarusbank działa zarówno za pośrednictwem SMS-ów, jak i zainstalowanej aplikacji.
Możliwości M-bankingu
Co to jest M-białoruśbank? Reprezentuje usługa mobilna, opracowany przez Mobicon-Media LLC. Aplikacja działa przez Internet i umożliwia wykonywanie zwykłych operacji bankowych w dogodnym dla Ciebie czasie. Program bankowy przeznaczony jest do pracy z klientami, które są plastikowymi uchwytami z Belarusbank, Belagroprombank, BPS-Sbierbank.
Do podłączenia wejścia należy użyć prawidłowego hasła, które system automatycznie rozpozna po numerze telefonu.
Możliwości bankowe z Belarusbank:
- Możesz bezpiecznie płacić za usługi, w tym za komunikację komórkową.
- Spłać pożyczki bankowe.
- Przelewaj środki z jednej karty bankowej na drugą.
- Zarejestruj lub zablokuj płatności dokonywane online.
- Otrzymuj informacje o nowościach i zmianach w świecie bankowości.
- Wypełnij wnioski o wydanie plastikowych kart Belarusbank lub produktów kredytowych.
- Wykonuj inne transakcje przy użyciu aktualnej karty.
- Żądaj powiadomień o trwających transakcjach bankowych.
Jak zarejestrować kartę w bankowości internetowej? Można to zrobić na trzy sposoby:
- Przez bankomat / infokiosk.
- W oddziale Belarusbank.
- Logując się online.
Ograniczenia

Posiada bankowość Belarusbank pewne ograniczenia dla kwot minimalnych i maksymalnych w trakcie takich transakcji:
- Opłata za usługi (min: 0,15 rubli białoruskich; maks.: 99,90 (przy płatności za telefon komórkowy), 999,90 rubli białoruskich podczas przeprowadzania transakcji na koncie osobistym).
- Przelew płatniczy (min: 2,10 BYN; max: 999,90 BYN).
- Przelew środków na rachunki lokat bankowych (ograniczenia są takie same jak przy przekazywaniu płatności).
Istnieją również ograniczenia dotyczące niektóre bieżące operacje Bankowość:
- Nie możesz otworzyć lokaty ani pożyczki.
- Z ponownym wydaniem karty plastikowej mogą wystąpić trudności techniczne.
Kto może korzystać?
Z M Banking mogą korzystać:
- Posiadacze kart plastikowych "ASB Belarusbank".
- Posiadacze kart innych produktów bankowych.
Klienci, którzy nie są połączeni w systemie Belarusbank, mają do czynienia z ograniczonym zakresem operacji, ale są one całkowicie bezpieczne i proste.
Film o bankowości powie wszystko ważne szczegóły i pomoże nawet niedoświadczonemu użytkownikowi zrozumieć system bankowy Banku Białorusi.
Wymagania techniczne
Aby zainstalować aplikację bankową Belarusbank na swoim telefonie, musisz sprawdzić zgodność urządzenia określone wymagania techniczne.
Zgodnie z oprogramowaniem smartfon musi mieć wersję Androida od 2.3, a iOS od 7.0. Jako kanał komunikacji możesz wybrać połączenie internetowe lub sms.
Możesz również wybrać aplikację bankową na komputer, a aby mieć pełną kontrolę nad kartami plastikowymi, musisz zalogować się na ważne konto.
Jak podłączyć M-banking?
Jak podłączyć bankowość Belarusbank? Można to zrobić za pomocą komputera lub standardowego punktu obsługi bankowej. Trwa połączenie w kilku krokach z potwierdzeniem numeru telefonu i Twoich danych osobowych.
Przez oddział

Jeśli klient ma mam okazję skontaktuj się z bankiem, aby połączyć się z bankowością mobilną, wtedy możesz wybrać tę metodę.
W oddziale Belarusbank będziesz musiał wypełnić wniosek i podać wszystkie dane, więc nie możesz się obejść bez przedstawienia dokumentów. Usługa jest odpowiednia dla niepewnych użytkowników i jest świadczona bezpłatnie.
Korzystanie z bankomatu
W aplikacji otwiera się kompletny pakiet bankowy ze wszystkimi niezbędnymi usługami, który możesz aktywować za pomocą bankomatu. Jak aktywować?
Wybierz sekcję Bankowość SMS Belarusbank i postępuj zgodnie z instrukcjami w bankomacie, co wygeneruje kod hasła.
Przez internet
Niezależnie od posiadanego pakietu możesz połączyć się przez Internet. Ale nie zawsze jest to możliwe za pierwszym razem, dlatego warto się tego trzymać ogólne wytyczne:
- Warunek konieczny- podłączyć SMS-banking Belarusbank, a nie da się tego zrobić bez uzyskania hasła, które odbywa się za pośrednictwem kiosku informacyjnego lub bankomatu.
- Pobierz aplikację "Belarusbank" i zainstaluj ją na swoim smartfonie.
- Przejdź do programu i przejdź przez standardową rejestrację.
- Dodaj aktywny plastik.
Aktywacja karty
Usuwanie karty
Trwa aktywacja karty normalnie, a jego dodawanie i stosowanie odbywa się w specjalnej aplikacji.
Biorąc pod uwagę różne taryfy operatorów komórkowych, koszt korzystania z bankowości nie jest taki sam dla wszystkich klientów.
Jeśli jesteś już użytkownikiem bankowości SMS, ale nie używasz nieaktualnego hasła, wtedy możesz wrócić do systemu aby wygenerować nowy kod i ponownie zainstalować aplikację.
Opis aplikacji
Każdy klient Belarusbank może jednym kliknięciem połączyć się z bankowością, aby uzyskać informacje o kursach walut, wiadomościach bankowych, zniżkach lub skorzystać z niezbędnych usług, które są popularne w życiu codziennym. Podczas korzystania z określonej usługi wyskakujące okienko pomocne wskazówki(informacje pozwalające na przydatne i bezpieczne korzystanie z usługi bankowej).
Logowanie do bankowości mobilnej:
Po podjęciu decyzji o pobraniu i zainstalowaniu aplikacji bankowej Belarusbank, otwiera prosty interfejs.
Składa się z trzech sekcji gdzie możesz wykonać następujące operacje:
Usługi
Operacje
Ustawienia
- Wyciąg e-mailem.
- Zablokowanie Twojej karty elektronicznej.
- Płatność automatyczna.
- Hasło 3D Secure.
- Sprawdź kartę przez e-mail.
Hasło bankowe możesz znaleźć korzystając z bankomatu lub kiosku informacyjnego, który wystawia informacje o czeku. Aby dodać kartę w aplikacji, będziesz musiał ją aktywować w życiu codziennym. Bankowość umożliwia instalację wszystkich pakietów na telefonie komórkowym i dokonywanie płatności za wymagane usługi bez kolejek.
W dalszym ciągu testuje mobilnych asystentów z różnych białoruskich banków. Tym razem porozmawiajmy o aplikacji Białoruśbank dla systemu operacyjnego iOS. Od naszego ostatniego „spotkania” aplikacja zmieniła się zarówno zewnętrznie, jak i funkcjonalnie. Zobaczmy, jakie nowe i ciekawe rzeczy przygotowali dla nas deweloperzy.
Ściąganie. Aplikacja naprawdę wygląda na nową. Niektóre funkcje są dostępne nawet dla niezarejestrowanych użytkowników. Mianowicie: kursy walut, aktualności, kontakty bankowe, lokalizator usług bankowych.
Aby aktywować kartę i zacząć korzystać z aplikacji, należy przejść przez procedurę rejestracji. Na początek wymyślamy klucz dostępu do aplikacji, a także wskazujemy numer telefonu, na który zostanie wysłana wiadomość SMS z kodem rejestracyjnym.


Tak więc zarejestrowaliśmy aplikację na nasz numer telefonu. Ale to nie wszystko.
Teraz trzeba dodać kartę i aktywować dla niej pakiet usług, do tego będzie potrzebne hasło do bankowości SMS, które można uzyskać podczas rejestracji usługi (w bankowości internetowej lub kiosku informacyjnym).

Po wpisaniu hasła do bankowości SMS musisz wybrać, z jakim pakietem usług chcesz się połączyć. Zgodnie z wybranym pakietem otrzymasz powiadomienia o obciążeniu lub uznaniu środków, ale możesz wybrać pakiet, który nie przewiduje wysyłki.
To wszystko, możesz zacząć korzystać z aplikacji.
U góry ekranu widzimy awatar karty. Kliknięcie go otworzy „ Karty”. W zakładce „ Operacje» możesz znaleźć ostatnie i ulubione płatności, zapłacić operatorom komórkowym i wiele więcej. Dodatkowo tutaj możesz doładować kaucję, spłacić pożyczkę, dokonać płatności zgodnie ze szczegółami, a także przelać środki z karty na kartę.
Zakładka « Usługi» umożliwia zablokowanie karty, zamówienie wyciągu oraz aktywację usługi 3D-Secure. Jeśli chcesz usunąć mapę z aplikacji lub zmienić jej nazwę, zapoznaj się z „ Ustawienia».


Przelewy można wykonywać na karty dowolnych banków, a jeśli zamierzasz przelać środki do użytkownika M-bankingu, to potrzebujesz tylko jego numeru telefonu, który można wybrać bezpośrednio z notatnika.


Kolejną przydatną funkcją jest przy dokonywaniu płatności lub przelewu kliknięcie w gwiazdkę w prawym górnym rogu, dzięki czemu dodasz operację do ulubionych, co skróci Twój czas na kolejne płatności. Podczas dodawania możesz od razu ustawić przypomnienie o operacji, dzięki czemu nie przegapisz ani jednego terminu.
Ponadto wszystkie wybrane płatności można dowolnie zmieniać.

Wróćmy do strony głównej, twórcy przywieźli tu wszystkie niezbędne elementy. Na przykład mapa, która powie Ci, gdzie znajduje się najbliższy bankomat, a także kursy walut i ostatnie dokonane przez Ciebie płatności.
Oprócz wszystkich powyższych, aplikacja zawiera sekcję „ Składki”, który umożliwia zarządzanie istniejącymi lokatami, a także przeglądanie archiwum lokat.
Kolejna sekcja ” Dziennik aktywności”. Domyślnie wszystkie wykonane przez Ciebie operacje są tutaj wyświetlane w kolejności chronologicznej, ale w razie potrzeby możesz wybrać konkretny typ, np. „Saldo”, „Płatności” lub „Alerty”.

Rozdział „Usługi” zawiera wiele przydatnych funkcji. Dzięki niemu możesz ustawić automatyczną płatność, zablokować kartę, złożyć wniosek o pożyczkę, wydać nową kartę i wiele więcej.

Uwielbiałem tę sekcję Kurs wymiany”. Przedstawione są najkorzystniejsze oferty ze wskazaniem odległości do punktu sprzedaży. Możesz filtrować informacje według banków. Na przykład poszukaj korzystnej stawki w konkretnym banku lub we wszystkich naraz. Sekcja posiada podręczny kalkulator, sam wybierasz kurs do obliczeń, co jest rzadkością.

« Lokalizator usług bankowych» podpowie i wskaże, gdzie szukać najbliższego bankomatu lub kantoru. Wszystkie lokalizacje odnoszą się do Twojej bieżącej lokalizacji i można je wyświetlić jako listę lub na mapie. Za pomocą filtra możesz zawęzić wyszukiwanie, np. wybrać jakie obiekty chcesz wyświetlić (kasa i/lub bankomat) oraz jaką walutą Cię interesuje.

W rozdziale " Ustawienia„Możesz zmienić klucz dostępu, aby wejść do aplikacji lub zmienić go na kod PIN, również tutaj możesz skonfigurować logowanie odciskiem palca i łączyć alerty SMS.

Osobista opinia testera
Aplikacja Belarusbank ma wiele zalet, jedną z nich jest możliwość przelewania środków na karty dowolnych banków. Wygodne przekazywanie funkcji przez numer telefonu. Chciałbym również zwrócić uwagę na bardzo funkcjonalne usługi "Kursy walut" oraz „Lokalizator bankowy”.
Wady to zbyt skomplikowany proces rejestracji i aktywacji kart. Oczywiście nie poszedłem do kiosku informacyjnego, podłączyłem bankowość SMS przez bank internetowy. Aby go wpisać, oprócz loginu i hasła potrzebny jest również kod z karty uwierzytelniającej, na którego poszukiwanie trzeba było poświęcić 15 minut, więc może warto było przejść się do kiosku informacyjnego.

Wynik testu - 80 punktów na 95 możliwych
Jeszcze więcej najnowszych i najciekawszych wiadomości bankowych na naszym kanale w Telegram!
| Kryteria oceny aplikacji mobilnych dlaiOS | Białoruśbank | |||||
| wygoda | Łatwość połączenia: - bez wizyty w banku (od razu po rejestracji) i urządzeń samoobsługowych |
1\0 | maks. 21 | 1 | ||
| Mechanizm autoryzacji: - przez odcisk palca - Szpilka - login i hasło - login, hasło i hasło do płatności |
3 | 3 | ||||
| 2 | ||||||
| 1 | ||||||
| 0 | ||||||
| Dostępność ostatnich wpłaconych płatności i możliwość ich płacenia | 2\0 | 2 | ||||
| Dostępność ostatnich płatnych płatności | 1\0 | 1 | ||||
| Dostępność wybranych płatności | 2\0 | 2 | ||||
| Umiejętność zarządzania limitami | 5\0 | 0 | ||||
| Wygoda zmiany, odzyskiwanie hasła: - bez wizyty w banku - z wizytą w banku |
2 | 2 | ||||
| 0 | ||||||
| Prędkość sprawdzania równowagi: Wyświetlane na pierwszym ekranie |
5 | 5 | ||||
| 4 | ||||||
| 3 | ||||||
| 2 | ||||||
| 1 | ||||||
| 0 | ||||||
| Funkcjonalność | płatności | Możliwość utworzenia płatności automatycznej: - dowolna płatność bez ograniczeń - są ograniczenia - brak takiej funkcji |
2 | maks. 13 | 1 | |
| 1 | ||||||
| 0 | ||||||
| Dostępność historii płatności: - szukaj według historii - ustalanie przedziału czasu - wizualizacja (sprawdź) |
3 |
1 | ||||
| Dostępność funkcji bezpłatnej płatności | 5\0 | 5 | ||||
| Możliwość tworzenia listy swoich płatności i zmiany nazwy | 2\0 | 2 | ||||
| Płatności jednym przyciskiem | 1\0 | 0 | ||||
| tłumaczenia | Na twoją kartę bankową | 2\0 | maks. 14 | 2 | ||
| Na cudzą kartę bankową | 4\0 | 4 | ||||
| Na kartę innego banku Z karty innego banku | 5\0 | 5 | ||||
| Dane wymagane do przeniesienia: - nie jest potrzebny numer karty - potrzebujesz numeru karty - numer karty i dodatkowe informacje |
3 | 3 | ||||
| 2 | ||||||
| 1 | ||||||
| Ręczne wprowadzanie danych karty do przelewu (bez konieczności wprowadzania) | 3\0 | 3 | ||||
| depozyty | Możliwość otwarcia lokaty online | 2\0 | maks. 3 | 0 | ||
| Uzupełnianie online istniejącego depozytu | 1\0 | 1 | ||||
| pożyczki | Aplikacja online | 1\0 | maks. 7 | 1 | ||
| Paragon online (bez wizyty w banku) | 5\0 | 0 | ||||
| Spłata pożyczki | 1\0 | 1 | ||||
| dodatkowe funkcje | Online - wniosek o ponowne wydanie karty | 2\0 | maks. 27 | 2 | ||
| Blokowanie kart online | 2\0 | 2 | ||||
| Potwierdzenie płatności: - mieć czeki - można wysłać e-mailem |
2 (jeden punkt za każdą okazję) |
2 | ||||
| Włącz / wyłącz powiadomienia SMS | 2\0 | 2 | ||||
| Zamów online nową kartę | 2\0 | 2 | ||||
| Kurs wymiany | 1\0 | 1 | ||||
| Praca z mapą: - wyszukaj najbliższe oddziały (bankomaty/POV) - szczegółowe informacje na ich temat - umiejętność budowania trasy |
3 (jeden punkt za każdą okazję) |
3 | ||||
| Połączenie z technologią 3-D Secure | 3\0 | 3 | ||||
| kierownik PF | 10 | 10 | ||||
| informacje zwrotne od banku | Komunikacja z bankiem (najkrótszy czas odpowiedzi): - do 5 minut - do 30 minut - nad |
5 | maks. 5 | 3 | ||
| 3 | ||||||
| 0 | ||||||
| występ | Liczba błędów: - 0 błędów -1 błąd - więcej niż 1 błąd |
5 | maks. 5 | 5 | ||
| 3 | ||||||
| 0 | ||||||
| Maksymalna liczba punktów | 95 | 80 | ||||
Czym jest bankowość internetowa?
Bankowość internetowa- usługa świadczona przez JSC "JSSB Belarusbank" (zwany dalej bankiem), w celu monitorowania, zarządzania rachunkami i dokonywania transakcji bankowych przez Internet.
System „bankowości internetowej” JSC „JSSB Belarusbank” (zwany dalej systemem „bankowości internetowej” lub systemem) jest kompleksem oprogramowania i sprzętu, który zapewnia działanie i świadczenie usługi bankowości internetowej.
Wymagania systemowe
Do pracy w systemie bankowości internetowej potrzebny jest komputer z nowoczesną przeglądarką internetową obsługującą 256-bitowe szyfrowanie (Internet Explorer 8.0 i nowsze, Firefox 22.0 i nowsze, Opera 11.0 i nowsze, Safari 5.0 i nowsze, Google Chrome 24.0 i powyżej) oraz dostęp do Internetu.
Jeśli napotkasz trudności podczas logowania do systemu bankowości internetowej, zalecamy zaktualizowanie przeglądarki do najnowszej wersji.
Rejestracja w systemie „Bankowość internetowa”
Aby korzystać z usługi bankowości internetowej, należy ją zarejestrować. Możesz skontaktować się bezpośrednio z instytucją bankową lub wypełnić formularz rejestracyjny na stronie banku, a także zarejestrować się za pomocą konta MSI.
Klient systemu „Bankowość internetowa”, jako klient banku, jest unikalny, tzn. jeden klient banku może posiadać tylko jedno konto, aby uzyskać dostęp do systemu „Bankowość internetowa”.
Uwaga!
Jeden klient JSC „JSSB Belarusbank” może posiadać tylko jedno konto w systemie „Bankowość internetowa”.
Rejestracja w instytucji bankowej
W przypadku rejestracji w instytucji bankowej należy:
- Złóż wniosek do CCO centrali, oddziału regionalnego (Mińsk), oddziału, oddziału lub centrum usług bankowych UAB „ASB Belarusbank” (zwanej dalej instytucją bankową) z dokumentem tożsamości i bankową kartą płatniczą wydaną przez bank (zwana dalej kartą);
- Poinformuj odpowiedzialnego wykonawcę o kodzie SMS otrzymanym na numer telefonu komórkowego.
- Podpisz do klienta Ankietę-wniosek o usługi bankowe za pomocą systemu „Bankowość internetowa”.
- Uzyskaj nazwę użytkownika (login), hasło (hasło);
Rejestracja online
Wypełniając Formularz Wniosku za pośrednictwem usługi rejestracji on-line na stronie banku, należy:
Uwaga!
JSC „JSSB Belarusbank” nie ponosi odpowiedzialności za kradzież informacji poufnych, ujawnienie ich przez Ciebie, w tym za pomocą złośliwych programów (wirusów, oprogramowania szpiegującego) działających na komputerze osobistym, z którego uzyskujesz dostęp do systemu „bankowości internetowej”, a także w przypadku pracy z systemem bankowości internetowej bez korzystania z zaufanego certyfikatu SSL.
Zaloguj się do systemu „Bankowość internetowa”
Aby wejść do systemu „Bankowość internetowa” potrzebujesz:
- W pasku adresu przeglądarki internetowej wpisz: jeden z adresów strony korporacyjnej banku: http://www.asb.by/ i kliknij link „Bankowość internetowa”;
- Wprowadź nazwę użytkownika (login) i hasło (hasło) w odpowiednich polach, kliknij przycisk „Zaloguj się”;
Uwaga!
Przy pierwszym wejściu do systemu zmień hasło wydane podczas rejestracji w banku!!!
Uwaga!
Jeśli trzykrotnie wprowadzisz błędne hasło, logowanie zostanie zablokowane!!! Jeśli nie ma możliwości odblokowania konta przez SMS, możesz skorzystać z usługi „Zapomniałeś hasła?” (zmiana hasła z automatycznym odblokowaniem) lub telefonicznie skontaktuj się z operatorem Contact Center 147 , w dni powszednie od 08:30 do 20:00, w weekendy od 09:00 do 16:00 (z wyjątkiem świąt). Musisz podać pracownikowi banku nazwę użytkownika i słowo kodowe, które podałeś podczas rejestracji.
Uwaga!
Wchodząc do systemu bankowości internetowej może zaistnieć sytuacja, w której konieczne będzie ponowne wprowadzenie danych autoryzacyjnych. Źródłem takich sytuacji jest nieprawidłowe zakończenie sesji w systemie przez klienta (zamknięcie przeglądarki bez wylogowania).
Jako rozwiązanie sugerujemy wyczyszczenie pamięci podręcznej przeglądarki internetowej i plików cookie, a następnie odświeżenie strony przeglądarki. Możesz zobaczyć procedurę tej operacji w wyszukiwarce Google, wpisując „wyczyść pamięć podręczną i pliki cookie”.
Powiązanie numeru telefonu komórkowego w celu otrzymania jednorazowego kodu SMS (kod uwierzytelniający)
Aby aktywować możliwość logowania za pomocą jednorazowego kodu SMS należy wybrać pozycję menu „Mój profil” → „Dane osobowe” → „Zmień dane”. W otwartym oknie dialogowym określ żądany numer telefonu komórkowego do odbierania kodów SMS, operatora telekomunikacyjnego (MTS, A1, Life) i wybierz opcję "Użyj telefonu komórkowego podczas logowania". Następnie kliknij przycisk „Zapisz”.
Zaloguj się jednorazowym kodem SMS (kod uwierzytelniający)
Aby wejść do systemu za pomocą jednorazowego kodu SMS należy w odpowiednich polach podać login i hasło, wybrać typ uwierzytelnienia „Jednorazowy kod SMS” znajdujący się pod formularzem wprowadzania danych autoryzacyjnych i kliknąć przycisk „Zaloguj się”. . W tym momencie następuje sprawdzenie, czy telefon komórkowy klienta jest skonfigurowany w systemie Bankowości Internetowej do odbierania kodów SMS. Jeśli nie skonfigurowano, zostanie wyświetlony komunikat z prośbą o skonfigurowanie numeru telefonu do odbierania kodów. Jeśli weryfikacja przebiegnie pomyślnie, na numer telefonu komórkowego zostanie wysłany kod, który należy wpisać w formularzu wpisywania kodu SMS. Jeżeli klient pomyślnie wprowadzi login, hasło i kod SMS, system jest zalogowany.
Uwaga!
Kod SMS zawiera małe litery i cyfry z alfabetu łacińskiego!!!
Jeśli kod wysłany na Twój telefon nie został odebrany lub zgubiony, należy kliknąć przycisk „Anuluj” w formularzu wprowadzania kodu SMS i powtórzyć uwierzytelnianie.
Jeśli popełnisz TRZY razy błąd podczas wpisywania loginu, hasła lub jednorazowego kodu SMS, dostęp do usługi zostanie automatycznie zablokowany.
W przypadku 3-krotnego zablokowania użytkownika w systemie, o ile nie dojdzie do udanego wejścia pomiędzy blokadami, należy zgłosić się do dowolnej instytucji bankowej i wypełnić wniosek o odblokowanie klienta w systemie Bankowości Internetowej lub skorzystaj z usługi „Zapomniałeś hasła?”. (zmiana hasła z automatycznym odblokowaniem). Kontaktując się z instytucją bankową, musisz mieć przy sobie dokument tożsamości.
Dostępne transakcje w systemie „Bankowość internetowa”
W systemie bankowości internetowej możesz wykonać następujące operacje:
1. Podgląd stanu środków na rachunkach.
2. Otwarcie, zasilenie i przedterminowa spłata rachunków lokat.
3. Spłata kredytów.
4. Zakup papierów wartościowych.
5. Ubezpieczenie.
6. Płatności na rzecz dostawców usług (media, komunikacja, energia elektryczna itp.):
6.1. Płatności arbitralne (płatności zgodnie z danymi podanymi przez usługodawców).
6.2. Płatności na rzecz usługodawców w ramach umów o bankowości bezpośredniej.
6.3. Płatności na rzecz usługodawców za pośrednictwem systemu „Rozliczenia” (AIS ERIP).
Uwaga!
System Rozliczeniowy (AIS ERIP) to zautomatyzowany system informacyjny jednej przestrzeni rozliczeniowo-informacyjnej stworzony przez Narodowy Bank Republiki Białorusi. Informacje o lokalizacji usługi w Drzewie Usług oraz procedurze opłacenia usługi można wyjaśnić kontaktując się z Contact Center systemu Rozliczenie. Telefon: 141, e-mail: [e-mail chroniony]
7. Płatność „jeden przycisk”.
- Lista szablonów.
9. Historia zasileń i podgląd wyciągów z rachunków lokat otwartych w systemie.
10. Przelew środków.
11. Zarządzanie usługami dodatkowymi dla używanych kart.
12. Przeglądanie historii płatności według rodzajów usług wykonywanych w systemie.
13. Przeglądanie informacji o transakcjach debetowych i kredytowych dokonanych przy użyciu danych karty w ilości 10 transakcji w ciągu 7 dni.
14. Mój profil:
- Dane osobowe (edycja danych kontaktowych);
- Ustawienia hasła;
- Odcinki wypłaty.
Uwaga!
Listę dostępnych operacji można zmieniać i uzupełniać!!!
Sklepy i serwisy internetowe, które akceptują płatności za pośrednictwem systemu bankowości internetowej Belarusbank JSC
UAB „ASB Belarusbank” zapewnia możliwość bezpiecznej zapłaty za zamówienia ze sklepów internetowych i serwisów internetowych, które zawarły umowę o przyjmowanie płatności:
- opłata za bilety Kolei Białoruskich (https://poezd.rw.by/);
- zakup monet sprzedawanych przez JSC „ASB Belarusbank” (http://shop.asb.by);
- opłata za usługi Biblioteki Narodowej Republiki Białorusi (http://nlb.by);
- opłata za usługi Centralnej Biblioteki Naukowej. Ya. Kolas NAS z Białorusi (http://edd.bas-net.by).
Skonfigurowanie karty, aby domyślnie korzystała z niej podczas dokonywania płatności w systemie Bankowości Internetowej
Aby przyspieszyć i uprościć procedurę dokonywania płatności bez ciągłego żądania źródła środków, system może przypisać kartę „Domyślną”.
Aby korzystać z karty „Domyślna” podczas dokonywania płatności, wybierz na stronie głównej sekcję „Rachunki kart” lub „Konta” → „Konta kart” → „Nr konta ХХХХХХХХХХХ” → „Karta”, którą chcesz dokonywać płatności. Następnie obok numeru karty wybierz „Operacje” i kliknij przycisk „Wybierz domyślnie”.
Zmiana nazwy konta i karty
Aby zmienić nazwę rachunku, należy na liście swoich rachunków wybrać rachunek, którego nazwę chcesz zmienić, a następnie kliknąć przycisk „Zmień nazwę rachunku” znajdujący się naprzeciwko numeru rachunku. Wypełnij pole „Nazwa konta” i kliknij przycisk „Zmień nazwę”.
Aby zmienić nazwę karty, wybierz „Rachunek nr ХХХХХХХХХХХ” na liście swoich rachunków → „Karta”, dla której chcesz zmienić nazwę, wybierz usługę „Zmień nazwę” w sekcji „Operacje” obok karty numeru, wypełnij kolumnę „Nazwa karty” i kliknij przycisk „Zmień nazwę”.
Przeglądanie informacji o rachunkach bieżących
Aby wyświetlić informacje o rachunkach bieżących, wybierz na stronie głównej sekcję „Rachunki” → „Rachunki z kartą”. W oknie, które się otworzy, zostaną wyświetlone informacje (numer rachunku, saldo rachunku) o rachunkach klienta.
Tworzenie raportu z transakcji na rachunku za okres transakcji przy użyciu karty
Aby otrzymać raport z transakcji na rachunku należy wybrać rachunek, dla którego chcesz otrzymać raport na liście swoich rachunków i kliknąć w ikonę „Pobierz raport z transakcji na rachunku” znajdującą się w prawym górnym rogu „ Konto nr ХХХХХХХХХХХ”. W oknie, które zostanie otwarte, wybierz okres (nie więcej niż 90 dni kalendarzowych), za który chcesz otrzymać raport i kliknij przycisk „Kontynuuj”. Ponadto po kliknięciu przycisku „Otwórz w PDF” wygenerowany dokument otwiera się w formacie pdf i umożliwia pracę z raportem w określonym formacie (zapisz, wydrukuj, przeglądaj).
Początek okresu sprawozdawczego nie może przypadać później niż 90 dni kalendarzowych od daty bieżącej.
Na stronie z numerami rachunków i kart zostanie wyświetlona lista wcześniej żądanych raportów dotyczących rachunków.
Tworzenie mini-oświadczenia na karcie
Aby otrzymać miniwyciąg na kartę, na liście swoich rachunków wybierz „Rachunek nr ХХХХХХХХХХХ” → „Karta”, dla której chcesz otrzymać miniwyciąg, w sekcji „Operacje” naprzeciwko numer karty, wybierz usługę „Miniwyciąg”.
Na miniwyciągu na karcie wyświetlane są informacje o transakcjach debetowych i kredytowych dokonanych z wykorzystaniem danych karty w ilości 10 transakcji w ciągu 7 dni.
Informacja o odrzuconych i oczekujących transakcjach na rachunku z kartą lub na dodatkowej karcie płatniczej na rachunek innej osoby.
Aby otrzymać raport z transakcji na rachunku karty z uwzględnieniem transakcji odrzuconych i oczekujących, wybierz na liście swoich rachunków rachunek, dla którego chcesz otrzymać raport i kliknij w ikonę „Raport z transakcji na rachunku z uwzględnieniem transakcji odrzuconych i oczekujących”, znajdującego się w prawym górnym rogu „Konta nr XXXXXXXXXXXXXXXXXXXXXXXXXXXXXXXXXXXXXXXXXXXXXXXXXXXXXXXXXXXXXXXXXXXXXXXX”.
Aby otrzymać raport z transakcji na dodatkowej karcie płatniczej na rachunek innej osoby, z uwzględnieniem transakcji odrzuconych i oczekujących, wybierz kartę, dla której chcesz otrzymać raport na liście swoich kart dodatkowych, a następnie wybierz „Raport transakcji” w wykaz transakcji.
Informacje o operacjach, w tym o operacjach odrzuconych i oczekujących, zostaną wyświetlone na nowej stronie. Po kliknięciu przycisku „Otwórz w PDF” otrzymany raport otworzy się w formacie pdf, co umożliwi pracę z raportem w określonym formacie (zapisz, wydrukuj, przeglądaj).
Raport obejmuje transakcje odrzucone, oczekujące na przetworzenie oraz transakcje potwierdzone bankowo z okresu nieprzekraczającego 15 dni od daty wygenerowania raportu.
Raport o transakcjach na koncie, uwzględniający transakcje odrzucone i oczekujące, ma charakter informacyjny i nie jest dokumentem.
Uwaga!
Zrealizowana transakcja pojawi się w raporcie w ciągu około 2 godzin (nie później niż 5 godzin) po jej realizacji. W krótkich okresach przetwarzania danych oczekujące transakcje mogą nie być zgłaszane. Dla transakcji oczekujących kwota prowizji za transakcję nie jest wyświetlana osobno, ale jest uwzględniona w kwocie w walucie rachunku.
Szybki dostęp do często dokonywanych płatności
Szybki dostęp do płatności odbywa się ze Strony Głównej.
Aby mieć szybki dostęp do często dokonywanych płatności, możesz dodać zapisane płatności do strony głównej. Aby dodać płatność, kliknij link „Dodaj zapisane płatności do strony”. Na stronie, która się otworzy, wybierz żądaną usługę i dostawcę usług, a następnie zaznacz jedną lub więcej zapisanych płatności, kliknij przycisk „Zapisz zmiany”. Wybrane płatności zostaną opublikowane na Stronie głównej. Aby dokonać ulubionej płatności, kliknij ikonę żądanej płatności.
Aby uzyskać szybki dostęp do płatności dokonywanych w systemie ERIP Settlement, skorzystaj z sekcji Płatności osobiste ERIP i wybierz z listy numer płatnika. W rozwijanym menu wyświetlą się wszystkie płatności dokonane za pośrednictwem systemu ERIP „Rozliczenie” dla wybranego numeru płatnika. Aby dokonać płatności, kliknij w link z jej nazwą.
Planer płatności
Scheduler - możliwość tworzenia i utrzymywania osobistego kalendarza płatności z funkcją przypomnień (przeglądanie przypomnień o wydarzeniach; tworzenie przypomnienia o wydarzeniu z odniesieniem do płatności; tworzenie przypomnienia o wydarzeniu bez odwołania do płatności; edycja wcześniej utworzonego wydarzenia; usuwanie wcześniej utworzone zdarzenie, ustawienie powiadomienia e-mail z powiadomieniem o zdarzeniu w dniu, utworzenie przypomnienia o wydarzeniu z listy zapisanych płatności, przeglądanie informacji referencyjnych w modułach systemu Bankowości Internetowej.)
Strona główna systemu Bankowości Internetowej wyświetla panel informacyjny z liczbą zaplanowanych zdarzeń na bieżący dzień.

Możesz wyświetlić zaplanowane wydarzenia, klikając element „Wydarzenia na dziś”.
Aby utworzyć przypomnienie o płatności należy wybrać w kalendarzu żądany dzień, kliknąć "Dodaj wydarzenie", następnie wybrać płatność z drzewa zapisanych płatności, uzupełnić inne informacje o przypomnieniu. W razie potrzeby przypomnienie można wysłać e-mailem.


Przypomnienie można utworzyć nie w związku z żadną płatnością, w tym celu należy wybrać "Dodaj wydarzenie" → "Dodaj wydarzenie bez odniesienia do zapisanej płatności".
Aby edytować wcześniej utworzone wydarzenie, musisz wybrać żądany dzień w kalendarzu, wybrać wydarzenie w tabeli wydarzeń i kliknąć przycisk „Edytuj”.
Aby usunąć wcześniej utworzone wydarzenie, wybierz żądany dzień w kalendarzu, wybierz wydarzenie w tabeli wydarzeń i kliknij przycisk „Usuń”.
Płatność według szczegółów
Aby dokonać płatności szczegółami należy wybrać pozycję menu „Płatności i przelewy” → „Płatności szczegółami” → „Nowa płatność”. Następnie uważnie przeczytaj informacje i kliknij przycisk „Kontynuuj”. W wyświetlonym oknie dialogowym wprowadź szczegóły płatności i kliknij przycisk „Kontynuuj”.
Wynagrodzenie za tę usługę pobierane jest w wysokości 0,75 bel. pocierać. za każdą wpłatę (od 08.01.2019 r.; pkt 3.8.4 Księgi Wynagrodzeń). Wpłaty do budżetu są dokonywane bez pobieranie wynagrodzenia.
Otwarcie lokaty w systemie bankowości internetowej
Aby otworzyć lokatę należy wybrać na stronie głównej sekcję „Rachunki” → „Lokaty (lokaty)” → „Otwieranie lokaty”, wybrać z listy rodzaj rachunku lokaty i kliknąć przycisk „Załóż lokatę” , następnie zapoznaj się z ofertą publiczną zawarcia umowy lokaty terminowej „Lokata internetowa” i kliknij przycisk „Akceptuję warunki umowy”, wybierz kartę, z której zostaną pobrane środki, aby otworzyć lokatę i kliknij Przycisk „Kontynuuj”. W wyświetlonym oknie dialogowym sprawdź wszystkie dane i kliknij przycisk „Potwierdzam otwarcie konta”.
Otwarcie pożyczki w systemie bankowości internetowej
Aby otworzyć pożyczkę w systemie "Bankowość internetowa" należy na stronie głównej wybrać sekcję "Rachunki" → "Pożyczki internetowe" → "Wniosek o pożyczkę", wybrać z listy interesujący nas rodzaj pożyczki pod warunkiem, wypełnić wniosek w formie elektronicznej, a następnie zapoznać się ze statusem wniosku w paragrafie „Otwarcie pożyczki”. Po pozytywnej decyzji w sprawie wniosku, potwierdź zgodę z warunkami pożyczki.
Płatność jednym przyciskiem
Aby skorzystać z usługi Płatności jednym przyciskiem, musisz:
- przejdź do sekcji „Płatności i przelewy” - „Płatność jednym przyciskiem”;
- wybrać z wcześniej zapisanych w systemie bankowości internetowej usługi, za które chce zapłacić;
- kliknij przycisk „Kontynuuj”;
- wypełnić kolejno pola "Dane do płatności";
- kliknij przycisk „Kontynuuj”;
- w oknie „Potwierdź dane płatności” sprawdź poprawność danych płatności;
- kliknij „Zapłać”.
Transakcje płatnicze za wybrane usługi są przetwarzane przez system pojedynczo w kolejności, w jakiej zostały wyświetlone klientowi w ostatecznej formie.
Po dokonaniu płatności wyświetla się formularz z wynikami i szczegółami wszystkich dokonanych płatności. Przy każdej pomyślnej płatności znajduje się przycisk „Drukuj” do wydrukowania paragonu. W przypadku pomyślnego zakończenia wszystkich płatności wyświetlany jest jeden ogólny komunikat „Płatności zakończone sukcesem” (zielony). Płatności, w trakcie procesu płatności, w których wystąpił błąd, są podświetlone na czerwono, nie ma przycisku „Drukuj”. W przypadku nieudanych płatności wyświetlane są komunikaty o błędach (kolor czerwony) w formacie „Nazwa zapisanej płatności: Komunikat”.
Przy kolejnym skorzystaniu z usługi „Płatność jednym przyciskiem” płatności, za które płatność została dokonana poprzednim razem, zostaną automatycznie wybrane w formularzu wyboru zapisanych płatności.
Aby edytować listę płatności w szablonie płatności One Button należy: Na stronie głównej wybrać sekcję Szablony One Button. Z wyświetlonej listy zapisanych szablonów wybierz ten, z którego chcesz usunąć lub dodać wypłatę odsetek. Następnie kliknij przycisk „Edytuj” i wybierz niezbędne płatności za pomocą znacznika wyboru. Po zakończeniu kliknij przycisk „Zapisz”.
Aby usunąć zapisane płatności w systemie „Bankowość internetowa” należy w sekcji „Płatności i przelewy” wybrać usługodawcę. Na proponowanej liście zapisanych płatności tego dostawcy wybierz płatność, którą chcesz usunąć i kliknij przycisk „Usuń”. Następnie ta płatność zostanie usunięta z sekcji „Płatność jednym przyciskiem”.
Ubezpieczenie dobrowolne od następstw nieszczęśliwych wypadków i zachorowań podczas podróży zagranicznej
W celu zawarcia umowy „Ubezpieczenie dobrowolne od następstw nieszczęśliwych wypadków i chorób w czasie podróży zagranicznej” należy wybrać na stronie głównej zakładkę „Płatności i przelewy” → menu „Ubezpieczenia” → „Ubezpieczenie dobrowolne od następstw nieszczęśliwych wypadków i chorób w okresie podróż zagraniczna".

Procedura zawarcia umowy składa się z następujących kroków:
Krok 1. Wybór terytorium zamieszkania
Domyślnie w tabeli „Terytorium obowiązywania umowy” zaznaczona jest opcja „Kraje Schengen” z możliwością wyboru przez ubezpieczającego spośród oferowanych opcji.

Krok 2 Wybór z listy usług opcji ubezpieczenia

Krok 3 Wskazanie okresu ważności, wieku i liczby ubezpieczonych, waluta umowy, wybór kwoty umowy

* Pole wyboru „Wyjazd wielokrotny” ustawia czas trwania wyjazdu (okres obowiązywania umowy) równy rokowi kalendarzowemu oraz czas trwania wyjazdu równy 90 dni.
Pole wyboru „Ubezpieczenie na wizę” dodaje 15 dni kalendarzowych do daty zakończenia wyjazdu bez zmiany czasu trwania wyjazdu. Za to wydłużenie czasu podróży (okres trwania umowy) nie jest pobierana żadna opłata.
Krok 4 Wstępne obliczenie kwoty

Krok 5 Wstępne obliczenie kwoty

Krok 6 Wprowadzanie danych osób ubezpieczonych

* Pole wyboru „Zbiega się z ubezpieczającym” pozwoli uzupełnić dane osoby ubezpieczonej danymi ubezpieczającego określonymi w poprzednim kroku. W takim przypadku dane osoby ubezpieczonej będą nieedytowalne.
Krok 7 Wybór źródła finansowania operacji
Krok 8 Strona oferty
Krok 9 Strona płatności

Krok 10 Wynik płatności

Na tej stronie możesz wysłać zawartą umowę ubezpieczenia na e-mail, pokwitowanie na e-mail, przejrzeć umowę ubezpieczenia oraz przejrzeć pokwitowanie zapłaty.
*Pytania z wyskakującymi okienkami
Jeśli nie możesz otworzyć wcześniej zawartej umowy ubezpieczenia, najprawdopodobniej przyczyną problemu jest zablokowanie wyskakujących okienek w ustawieniach przeglądarki, z której korzystasz. Na przykład w przeglądarce Chrome wyskakujące okienka są domyślnie blokowane.
Możesz zezwolić na wyskakujące okienka w ustawieniach przeglądarki. Na przykład w przeglądarce Chrome można to zrobić w następujący sposób:
- W prawym górnym rogu ekranu kliknij ikonę „Dostosuj i kontroluj Google Chrome” Ustawienia.
- Wybierz poniżej Dodatkowy.
- W sekcji „Prywatność i bezpieczeństwo” kliknij Ustawienia witryny (ustawienia treści).
- Kliknij Wyskakujące okienka i przekierowania.
- Kliknij Wyskakujące okienka i przekierowania.
- Ustaw przełącznik u góry ekranu na Dozwolony.
Możesz także ustawić uprawnienia do wyświetlania wyskakujących okienek tylko dla niektórych witryn. Na przykład w przeglądarce Chrome można to zrobić w następujący sposób:
- Uruchom Chrome na swoim komputerze.
- Otwórz witrynę, w której wyskakujące okienka są blokowane.
- Na pasku adresu kliknij Informacje o witrynie.
- W kolejce „Wyskakujące okienka i przekierowania” wybierz „Zezwól”.
- Załaduj ponownie stronę, aby zastosować nowe ustawienia.
Tłumaczenia Western Union
1. Aby wysłać przelew Western Union w systemie bankowości internetowej, wybierz sekcję „Płatności i przelewy” na stronie głównej → menu „Przelewy Western Union” → Wyślij przelew. Zapoznaj się z regulaminem usługi przekazów pieniężnych Western Union, na końcu którego wstawiam zgodę (zaznacz) - zapoznałem się i akceptuję regulamin usługi przekazów pieniężnych Western Union → kliknij przycisk „Kontynuuj”.
Przed rozpoczęciem przelewu upewnij się, że pole „Numer telefonu nadawcy” jest wypełnione, potwierdź poprawność i aktualność danych osobowych, które są zarejestrowane w Banku. W przypadku zmian lub błędów w danych osobowych należy skontaktować się z instytucją Banku, w której została sporządzona umowa o prowadzenie rachunku karty w celu dokonania zmian. Jeżeli wszystkie dane są poprawne, umieść dwie zgody „Zgadzam się z podanymi danymi” oraz „Wyrażam zgodę na przetwarzanie danych osobowych” → kliknij przycisk „Dalej”.
Jeżeli przelew jest wysyłany po raz pierwszy, należy wybrać nowego odbiorcę, kliknąć przycisk „Kontynuuj”, przy ponownym wysyłaniu przelewu należy wybrać odbiorcę z listy, kliknąć przycisk „Kontynuuj” i wprowadzić następujące dane :
- przelew wysyłaj walutę - dolary amerykańskie dla wszystkich krajów oraz ruble rosyjskie / dolary amerykańskie dla Federacji Rosyjskiej. Należy pamiętać, że jeśli waluta przelewu nie jest zgodna z walutą wypłaty, Western Union niezależnie określa kurs wymiany waluty wysyłającej na walutę wypłaty;
- Format imienia odbiorcy jest formatem standardowym lub hiszpańskim (wykorzystywany jest niezwykle rzadko, jeśli Odbiorca posiada nazwę hiszpańską składającą się z trzech części);
- wybierz kraj przeznaczenia przelewu. W przypadku przelewów do USA/Meksyku należy dodatkowo określić stan kraju docelowego;
- wybrać Cel przelewu z listy rozwijanej lub wybrać inny i określić swój wybór w polu „Inny cel przelewu”, kliknąć przycisk „Kontynuuj”;
- wprowadź kod promocyjny, jeśli jest dostępny;
- nazwisko odbiorcy pisane jest po łacinie zgodnie z dokumentem tożsamości odbiorcy;
- imię i nazwisko odbiorcy wpisuje się po łacinie zgodnie z dokumentem tożsamości odbiorcy;
- imię i nazwisko odbiorcy jest wypełniane, jeżeli dokument tożsamości odbiorcy zawiera jego tłumaczenie na język angielski;
- wysyłając przelew do Federacji Rosyjskiej, zaleca się wskazanie patronimiku odbiorcy przelewu, jeśli jest w języku rosyjskim, w dokumencie tożsamości odbiorcy;
- wybrać rodzaj kwoty - Kwota do wysłania (kwota, którą chcesz wysłać) lub Kwota do zapłaty (kwota, którą ma otrzymać odbiorca);
- określić kwotę przelewu (kwota do wysłania/kwota do zapłaty, w zależności od wybranej opcji).
Usługa przekazu pieniężnego:
Możesz skorzystać z usługi Pilny przelew, za którą środki będą dostępne do wypłaty już w kilka minut po wysłaniu.
Jeśli wysyłasz dolary amerykańskie do krajów sąsiednich (Federacja Rosyjska, Ukraina, Azerbejdżan, Gruzja, Kazachstan, Kirgistan, Mołdawia, Tadżykistan, Uzbekistan) lub rubli rosyjskich do Federacji Rosyjskiej, możesz skorzystać z usługi Przelew 12 godzin. W takim przypadku przelew będzie dostępny do zapłaty 12 godzin po jego wysłaniu.
Maksymalna kwota przelewu w ramach 12-godzinnej taryfy Transfer wynosi:
- 100.000 rubli rosyjskich
- 3000 zł
Naciśnij przycisk „Kontynuuj”.
Wybierz źródło środków na operację (wybierz rachunek karty, z którego zostanie pobrana kwota przelewu) → odczytaj wysokość opłaty za przelew oraz łączną kwotę za wysłanie przelewu, kliknij przycisk „Kontynuuj” → zapoznaj się z Regulaminem płatność przelewu w kraju przeznaczenia przelewu, kliknij przycisk „Kontynuuj”.
W oknie, które się otworzy, należy sprawdzić poprawność wprowadzonych danych przelewu i wyrazić zgodę „Przeczytałem i akceptuję warunki usługi przekazu pieniężnego Western Union oraz specyfikę płatności przelewem w kraju docelowym. Potwierdzam, że wszystkie powyższe dane są poprawne” → klikam przycisk „Wyślij przelew” → klikam przycisk „Drukuj” → „Gotowe”.
Przelew pomyślnie wysłany. Pierwsza linia zawiera numer kontrolny przelewu, który należy zgłosić odbiorcy. (Dodatkowo odbiorca musi podać kraj nadania, nazwę nadawcy, kwotę i walutę przelewu).
Taryfy za wysyłanie przekazów pieniężnych za granicę za pomocą systemu Western Union znajdują się pod linkiem.
Uwaga!
Zwracamy uwagę na bezpieczeństwo - tylko nadawca i odbiorca przelewu powinien wiedzieć o szczegółach przelewu.
2. Aby wypłacić przelew Western Union w systemie bankowości internetowej, wybierz na stronie głównej sekcję „Płatności i przelewy” → „Przelewy Western Union” → Przelew z wypłatą. Zapoznaj się z regulaminem usługi przekazów pieniężnych Western Union, wstaw zgodę (zaznacz) - Przeczytałem i akceptuję warunki usługi przekazów pieniężnych Western Union → kliknij przycisk „Kontynuuj”.
- numer kontrolny transferu;
- kraj pochodzenia przelewu;
- nazwisko nadawcy wpisuje się w języku rosyjskim (w przypadku przelewów wysyłanych z Federacji Rosyjskiej) lub łacińskim zgodnie z dokumentem tożsamości nadawcy;
- imię i nazwisko nadawcy wpisuje się w języku rosyjskim (w przypadku przelewów wysyłanych z Federacji Rosyjskiej) lub łacińskim zgodnie z dokumentem tożsamości nadawcy;
- patronimiczny nadawcy (pole jest opcjonalne; jest wypełnione w języku rosyjskim lub łacińskim zgodnie z dokumentem tożsamości nadawcy, jeśli zostało określone podczas wysyłania przelewu);
- waluta odbioru przelewu (dolary amerykańskie lub ruble rosyjskie);
- oczekiwana otrzymana kwota;
- wybierz z listy rozwijanej Cel przelewu lub wybierz inny i określ swój wybór w polu „Inny cel przelewu”.
W oknie, które się otworzy należy sprawdzić poprawność wprowadzonych danych i kliknąć przycisk „Kontynuuj” → Wybierz rachunek karty, na który zostanie zaksięgowana kwota przelewu, odłóż zgodę „Zgadzam się z podanymi danymi” → kliknij przycisk „Kontynuuj”. W oknie, które się otworzy należy sprawdzić poprawność wprowadzonych danych i kliknąć przycisk „Zapłać przelew” → „Drukuj” → „Zakończ”.
3. Aby wyświetlić status przelewu (zapłaconego/nieopłaconego) za pośrednictwem systemu Western Union w systemie bankowości internetowej należy wybrać sekcję „Płatności i przelewy” → „Przelew Western Union” → Wyświetl status przelewu → kliknąć przycisk „ Kontynuuj” na stronie głównej » → wybierz Numer kontrolny przelewu i wybierz Walutę, w której ma zostać wysłany przelew → kliknij przycisk „Kontynuuj” → „Drukuj” → „Zakończ”.
4. Aby zwrócić przelew za pośrednictwem systemu Western Union w systemie Bankowości Internetowej, wybierz sekcję „Płatności i przelewy” → „Przelewy Western Union” → Odwołanie przelewu → „Kontynuuj” na stronie głównej, wybierz numer kontrolny przelew i wybierz Waluta przelewu → „Kontynuuj”, wybierz rachunek karty, na który zostanie zwrócona kwota przelewu.
Zweryfikuj dane przelewu, który zostanie zwrócony, w polu Komentarz wskaż przyczynę zwrotu → kliknij przycisk „Kontynuuj” (zweryfikuj dane przelewu, zapoznaj się z przelicznikiem, po jakim zostanie przeliczona kwota w przypadku rozbieżność między walutą rachunku karty a walutą przelewu) → „Tłumaczenie zwrotu” → „Drukuj” → „Gotowe”.
Uwaga!
Aby zwrócić wysłany przelew, możesz skorzystać z usługi odwołania przelewu, pod warunkiem, że przelew nie został jeszcze wypłacony w kraju docelowym. W tym menu zwracana jest tylko kwota główna przelewu bez zwrotu opłaty (prowizji) za przelew.
Jeśli z jakiegokolwiek powodu zażądasz zwrotu kwoty opłaty (prowizji) za przelew, musisz złożyć wniosek z dokumentem tożsamości do najbliższego punktu Western Union JSC „ASB Belarusbank”, w którym będziesz musiał napisać Aplikacja do centrum obsługi klienta firmy Western Union.
5. Aby zmienić dane przelewu Western Union w systemie bankowości internetowej, na stronie głównej wybierz sekcję „Płatności i przelewy” → „Przelewy Western Union” → Zmień dane przelewu, kliknij „Kontynuuj” → Numer kontrolny przelewu i wybierz Walutę wysyłającą przelew, kliknij „Kontynuuj”.
Sprawdź dane tłumaczenia, które mają zostać zmienione → kliknij przycisk „Kontynuuj”.
Wprowadź nowe (poprawne) dane odbiorcy: Nazwisko nowego odbiorcy i Imię nowego odbiorcy, kliknij „Dalej”.
Jeśli konieczne jest dodanie drugiego imienia odbiorcy, drugie imię odbiorcy jest wskazane w polu „Nowa nazwa odbiorcy” po nazwisku, oddzielone spacją.
Zweryfikuj dane przelewu, w tym Nazwisko i Imię Odbiorcy przed wprowadzeniem zmian, a także Nazwisko Nowego Odbiorcy i Imię Nowego Odbiorcy → kliknij przycisk „Edytuj” → kliknij przycisk „Drukuj” → kliknij przycisk „Zakończ " przycisk.
Uwaga!
Usługa „Zmiana danych do przelewu” wiąże się ze zmianą imienia i nazwiska. odbiorca. Inne zmiany są niedozwolone. Nie ma dodatkowej opłaty za wprowadzenie zmian w szczegółach przelewu.
Procedura rejestracji hasła 3-D Secure za pomocą systemu bankowości internetowej
Aby zarejestrować hasło 3-D Secure należy wybrać sekcję „Konta z kartą” lub „Konta” → „Konta z kartą” → „Wniosek o wydanie kart / Usługi dodatkowe” → „Hasło 3-D Secure ” → „Rejestracja” na stronie głównej”. Następnie wybierz kartę do rejestracji w systemie 3-D Secure i kliknij „Kontynuuj”.
- w polu „Hasło 3-D Secure” wymyśl i samodzielnie wprowadź hasło (od 9 do 15 dowolnych znaków);
- w polu „Adres osobisty” wymyśl własny i wprowadź osobisty odwołanie (od 2 do 20 dowolnych znaków), na przykład: „Dzień dobry, Eleno”;
- w polu "Odpowiedź" - dowolna odpowiedź (od 9 do 15 dowolnych znaków) na pytanie tajne (w przyszłości odpowiedź na Tajne Pytanie zostanie wykorzystana do otrzymania nowego hasła 3-D Secure w przypadku zapomnienia i/lub chęci zmiany hasła 3-D Secure w momencie potwierdzania operacji płatniczej za pomocą 3 -D Bezpieczne hasło);
Jeżeli zapomniałeś hasła 3-D Secure i/lub odpowiedzi na „Tajne pytanie”, musisz ponownie zarejestrować hasło 3-D Secure w systemie „Bankowość internetowa” w sekcji „Konta z kartą” lub „Konta” → „Konta z kartą” → „Wniosek o wydanie karty/Usługi dodatkowe”.
Jeśli nie chcesz już używać hasła 3-D Secure, musisz anulować rejestrację hasła w systemie Bankowości Internetowej w sekcji „Konta z kartą” lub „Konta” → „Konta z kartą” → „Aplikacja do wydawania kart / Usługi dodatkowe » → «Bezpieczne hasło 3-D» → «Wyrejestrowanie».
Rejestracja/anulowanie usługi bankowości SMS
Aby zarejestrować usługę bankowości SMS, należy wybrać sekcję „Konta” → „Konta z kartą” → „Wnioski o kartę/Usługi dodatkowe” → „Usługi” → „Bankowość SMS” → „Rejestracja”. Jeśli zgadzasz się z warunkami umowy, musisz potwierdzić, klikając przycisk „Zgadzam się”. Następnie należy wybrać kartę, dla której wydawana jest usługa bankowości SMS, wypełnić odpowiednie pola i kliknąć „Kontynuuj”. W oknie, które się otworzy, musisz sprawdzić poprawność wprowadzonych danych i kliknąć „Kontynuuj”.
Jeśli nie chcesz już korzystać z usługi bankowości SMS, musisz anulować usługę w systemie bankowości internetowej w sekcji „Rachunki kart” lub „Konta” → „Konta kart” → „Wniosek o kartę/Usługi dodatkowe” → „SMS -bankowość” → „Anulowanie rejestracji”.
Procedura podłączenia/dezaktywacji usługi otrzymywania wyciągu z konta na e-mail (e-mail)
Zmiana słowa kodowego
Aby zmienić słowo kodowe, należy skontaktować się z dowolną instytucją bankową z dokumentem tożsamości.
Zmiana hasła w systemie bankowości internetowej
Aby zmienić hasło, należy wybrać pozycję menu „Mój profil” → „Zmień hasło”. W wyświetlonym oknie dialogowym wypełnij odpowiednie pola i kliknij przycisk „Zmień hasło”.
Zmiana hasła w banku
Aby zmienić hasło należy skontaktować się z dowolną instytucją bankową z dokumentem tożsamości i wypełnić wniosek o wygenerowanie nowego (zmiany) hasła. Po wygenerowaniu nowego hasła w instytucji bankowej użytkownik zostaje automatycznie odblokowany.
Wymagania dotyczące hasła:- Hasło musi zawierać tylko litery łacińskie (małe i wielkie) oraz cyfry.
- Hasło musi zawierać co najmniej 8 i nie więcej niż 12 znaków.
- Hasło musi zawierać przynajmniej jedną wielką i przynajmniej jedną małą literę oraz przynajmniej jedną cyfrę.
- Hasło musi zawierać co najmniej jeden znak specjalny (@ - pies; # - hash; $ - dolar; % - procent).
- Hasło nie może zawierać trzech kolejnych identycznych znaków.
Procedura blokowania/odblokowywania kart za pomocą systemu bankowości internetowej
W celu zablokowania/odblokowania należy na liście swoich rachunków wybrać „Rachunek nr ХХХХХХХХХХХ” → „Karta”, którą chcemy zablokować/odblokować, w sekcji „Operacje” obok numeru karty wybrać żądaną „Zablokuj / Odblokuj”.
Procedura odblokowania nie dotyczy kart zablokowanych w wyniku trzykrotnego wprowadzenia błędnego kodu PIN w bankomatach / infokioskach, a także w przypadku zablokowania karty przez klienta telefonicznie do centrum obsługi bankowej.
Edycja danych kontaktowych klienta
Aby edytować informacje kontaktowe, musisz wybrać pozycję menu „Mój profil” → „Dane osobowe” → „Edytuj dane” na stronie głównej. W otwartym oknie dialogowym możesz edytować szczegóły kontaktu (numery telefonów, adres e-mail). Następnie kliknij przycisk „Zapisz”.
Aktywacja usługi „Odblokowanie przez SMS”
Aby aktywować możliwość odblokowania konta przez SMS, wybierz punkt menu „Mój profil” → „Dane osobowe” → „Zmień dane”. W wyświetlonym oknie dialogowym określ żądany numer telefonu komórkowego, operatora (MTS, A1, Life) i wybierz opcję „Użyj telefonu komórkowego do odblokowania”. Następnie kliknij przycisk „Zapisz”.
Wylogowanie z systemu „Bankowość internetowa”
W celu wylogowania się z systemu „Bankowość internetowa” zalecamy skorzystanie z pozycji menu „Wyjście”. Jeśli nie jesteś aktywny przez 10 minut (nie pracujesz w systemie), system zostanie automatycznie wylogowany.
Problemy i pytania podczas pracy w systemie „Bankowość internetowa”
Zgubiona karta z kodem
W przypadku zgubienia karty uwierzytelniającej lub otrzymania przez inne osoby informacji o kodach (dalej zgubienie) należy niezwłocznie powiadomić bank telefonicznie. Aby zablokować konto przez telefon 147 (w dni powszednie od 8:30 do 20:00, w weekendy od 09:00 do 16:00, z wyjątkiem świąt) Należy podać pracownikowi banku hasło, które podałeś podczas rejestracji).
Jeśli karta uwierzytelniająca zostanie zgubiona lub zużyta i nie ma aktywowanej możliwości wejścia do systemu bankowości internetowej za pomocą jednorazowego kodu SMS, możesz skontaktować się z dowolną instytucją bankową posiadającą dokument tożsamości, aby aktywować wejście do systemu za pomocą jednorazowego czasowy kod SMS .
Błędne hasło
Jeśli popełnisz błąd TRZY razy podczas wprowadzania hasła lub klucza sesji, dostęp do usługi zostanie automatycznie zablokowany.
Uwaga!
Jeżeli zablokowanie nastąpiło w wyniku trzykrotnego błędnego wprowadzenia danych autoryzacyjnych, możesz skorzystać z odblokowania SMS-em lub złożyć wniosek o odblokowanie telefonicznie do operatora Contact Center 147 , w dni powszednie od 8:30 do 20:00, w weekendy od 09:00 do 16:00 (z wyjątkiem świąt). Musisz poinformować pracownika banku o nazwisku, imieniu, nazwisku, nazwie użytkownika i słowie kodowym, które podałeś podczas rejestracji w formularzu zgłoszeniowym.
Uwaga!
Zablokowanie/odblokowanie w wyniku trzykrotnego błędnego wprowadzenia danych autoryzacyjnych w systemie jest możliwe, gdy klient w usłudze Konsulting Online w pełni zgadza się ze słowem kodowym podanym podczas rejestracji w formularzu zgłoszeniowym, nazwiskiem, imieniem, patronimem, nazwą użytkownika.
Odblokuj w systemie przez SMS
Gdy konto zostanie zablokowane, kod (zawiera litery łacińskie (małe i wielkie) oraz cyfry) zostanie wysłany na podany numer, po aktywacji usługi „Odblokuj przez SMS” na numer telefonu komórkowego zostanie wysłany kod, który należy wpisać po prawidłowym wprowadzeniu danych autoryzacyjnych.
Aby odblokować konto, należy kliknąć link umieszczony pod formularzem wprowadzania danych autoryzacyjnych do sekcji „Odblokuj SMS-em” i wypełnić wszystkie pola w oknie, które się otworzy („Login”, „Hasło”, „Kod z karty uwierzytelniającej” ”, „Kod z SMS-a wysłanego na telefon”) i kliknij przycisk „Odblokuj SMS-em”.
Jeśli kod wysłany na Twój telefon nie został odebrany lub zgubiony, musisz przejść do sekcji „Odblokuj przez SMS” i wypełnić pola „Login”, „Hasło”, „Kod z karty uwierzytelniającej” w oknie dialogowym który się otworzy i kliknij przycisk "Powtórz" SMS". Otrzymasz ponownie kod do odblokowania przez SMS.
Możesz poprosić o kod do odblokowania SMS-ów nie więcej niż 3 razy z rzędu.
W przypadku 3-krotnego zablokowania użytkownika, o ile nie dojdzie do pomyślnego zalogowania pomiędzy blokami, odblokowanie przez SMS nie jest możliwe. W takim przypadku możesz skorzystać z usługi „Zapomniałeś hasła?” (zmiana hasła z automatycznym odblokowaniem) lub przyjdź do dowolnej instytucji bankowej i wypełnij wniosek o odblokowanie klienta w systemie Bankowości Internetowej. Musisz mieć przy sobie dokument tożsamości.
Odblokowanie w systemie z 3-krotnym blokowaniem
W przypadku 3-krotnego zablokowania użytkownika w systemie, w przypadku braku udanego logowania pomiędzy blokadami, można skorzystać z usługi „Zapomniałeś hasła?” (zmiana hasła z automatycznym odblokowaniem) lub trzeba przyjść do dowolnej instytucji bankowej i wypełnić wniosek o odblokowanie klienta w systemie. Musisz mieć przy sobie dokument tożsamości.
Zapomniane hasło (hasło)
Jeśli zapomniałeś hasła (hasła), musisz skorzystać z usługi „Zapomniałeś hasła?” (zmiana hasła z automatycznym odblokowaniem) lub skontaktuj się z dowolną instytucją bankową, w której łączysz się z systemem i piszesz wniosek o wygenerowanie nowego hasła. Musisz mieć przy sobie dokument tożsamości.
Usługa „Zapomniałeś hasła?” (zmiana hasła z automatycznym odblokowaniem)
Aby zmienić hasło należy podać login i kliknąć link umieszczony pod formularzem wprowadzania danych autoryzacyjnych do sekcji „Zapomniałeś hasła?”. W otwartym oknie dialogowym wprowadź kod z SMS-a wysłanego na Twój telefon, uzupełnij wszystkie niezbędne dane i zmień hasło.
Z usługi tej można skorzystać w przypadku zablokowania użytkownika w systemie. Po zmianie hasła Twoje konto zostanie automatycznie odblokowane.
Zapomniałeś nazwy użytkownika (loginu) i/lub hasła
Jeśli zapomniałeś swojej nazwy użytkownika (loginu), a także sprawy jej wprowadzenia (duże/małe litery), zadzwoń pod numer 147 (w dni powszednie 8:30-20:00, w weekendy od 09:00 do 16:00, z wyjątkiem święta) oraz podać swoje dane identyfikacyjne:
- dane paszportowe (nazwisko, imię, nazwisko patronimiczne, numer identyfikacyjny);
- słowo kodowe (odpowiedź na tajne pytanie) podane podczas rejestracji.
Jeśli zapomniałeś słowa kodowego, możesz to wyjaśnić składając wniosek z dokumentem tożsamości do instytucji Banku.
Uwaga!
System Bankowości Internetowej nie przewiduje zmiany nazwy użytkownika (loginu).
Zmiana imienia i nazwiska
Aby zmienić imię i nazwisko, należy osobiście skontaktować się z instytucją bankową i wypełnić odpowiedni wniosek wraz z okazaniem dokumentu tożsamości oraz dokumentu potwierdzającego legalność zmiany nazwiska i (lub) imienia.
Po otrzymaniu karty należy sprawdzić pisownię imię i nazwisko na karcie (imię i nazwisko na karcie musi być zgodne z imieniem i nazwiskiem na dokumencie tożsamości). W przypadku błędu karta podlega ponownemu wydaniu.
Uwaga!
Jeżeli imię i nazwisko na karcie nie zgadza się z imieniem i nazwiskiem w dokumencie tożsamości, ta karta nie może zostać aktywowana w systemie Bankowości Internetowej i zostanie wyświetlony komunikat "Uwierzytelnianie nie powiodło się"
Potwierdzenie transakcji dokonanych w systemie bankowości internetowej
W przypadku konieczności potwierdzenia przez bank transakcji dokonanej przez system bankowości internetowej należy skontaktować się z instytucją bankową w miejscu, w którym została otwarta karta i prowadzone było konto. Musisz mieć przy sobie dokument tożsamości.
Należy pamiętać, że usługa jest płatna. Opłata prowizyjna za tę operację jest uzależniona od poboru wynagrodzenia za inne operacje wykonywane przez JSC „JSSB Belarusbank” (punkt 2.3.1.4, https://belarusbank.by/ru/deyatelnost/10373/15058)
Konsultacje
O pracy z systemem „Bankowość internetowa” oraz zagadnieniach blokowania/odblokowywania w systemie „Bankowość internetowa”
przez telefon 147
w dni powszednie od 8:30 do 20:00
w weekendy od 09:00 do 16:00 z wyjątkiem dni ustawowo wolnych od pracy
W przypadku połączeń spoza Republiki Białorusi telefonicznie +375 17 218 84 31
Aby zainstalować widżet aplikacji na pulpicie, przejdź do trybu ustawień pulpitu (zwykle jest to długie naciśnięcie pustego miejsca na pulpicie), kliknij „Widżety” i przeciągnij widżet aplikacji M-Belarusbank w dowolne puste miejsce dogodne dla ty.
Aby mapa nie była wyświetlana na widżecie aplikacji na pulpicie, należy uruchomić aplikację i w sekcji „Ustawienia” wyłączyć funkcję „Zezwalaj na wyświetlanie informacji o mapach bez autoryzacji”.
- Przejdź do rejestracji w aplikacji.
- Kliknij przycisk „Dalej” na ekranie, na którym aplikacja oferuje rejestrację urządzenia.
- Kliknij przycisk „Akceptuj warunki” na ekranie umowy licencyjnej.
- Ustaw klucz dostępu, który będzie używany do autoryzacji w aplikacji (Klucz dostępu musi składać się jednocześnie z cyfr i liter. Długość klucza dostępu wynosi od 5 do 15 znaków, litery mogą być używane w języku łacińskim lub rosyjskim. Jeżeli pola wprowadzania klucza dostępu są podświetlone na czerwono oznacza to, że użytkownik wprowadził klucz dostępu, który nie spełnia opisanych powyżej wymagań lub wartości w polach „Klucz dostępu” i „Klucz powtórz” nie są zgodne W związku z powyższym, dopóki użytkownik prawidłowo nie wypełni tych pól, nie przejdzie do kolejnego ekranu rejestracji).
- Wybierz operatora komórkowego i podaj numer telefonu (ważne, aby numer telefonu był tym, do którego zarejestrowane jest hasło do bankowości SMS), a następnie kliknij przycisk „Dalej”.
- Potwierdź rejestrację kodem potwierdzającym wysłanym na podany numer telefonu.
Rejestracja i działanie aplikacji bez Internetu nie jest możliwe na platformach iOS i Windows Phone.
Na urządzeniach z systemem operacyjnym Android rejestracja i obsługa aplikacji bez Internetu jest możliwa tylko w wersji aplikacji 3.7.3.309 i poniżej i odbywa się w następujący sposób:
- Wyłącz internet (zarówno wi-fi, jak i mobilny transfer danych).
- Przejdź do rejestracji.
- Na ekranie „Numer telefonu” kliknij przycisk „Dalej” iw wyświetlonym oknie kliknij „Wyślij przez SMS”.
- Zakończ rejestrację wpisując otrzymany kod potwierdzający.
Jeśli SMS z kodem nie zostanie odebrany w ciągu 5 minut, na ekranie pojawi się wyskakujące okienko z przyciskiem „Zapytaj o kod”. Kliknięcie tego przycisku spowoduje ponowne wysłanie prośby o kod potwierdzający.
Jeśli kod potwierdzający po drugim żądaniu również nie dotrze w ciągu 5 minut, użytkownik musi kliknąć przycisk „Zamknij” w wyświetlonym oknie podręcznym. Następnie na ekranie „Kod potwierdzający” kliknij przycisk „Powtórz żądanie”, upewnij się, że pola „Numer telefonu” i „Operator” są wypełnione poprawnie, a następnie ponownie kliknij przycisk „Dalej”.
Jeżeli kod potwierdzający nie zostanie odebrany po wykonaniu czynności opisanych powyżej, zaleca się ponowne uruchomienie telefonu i ponowne zażądanie kodu rejestracyjnego.
Jeśli SMS z kodem rejestracyjnym nie dotarł, skontaktuj się z operatorem komórkowym w sprawie niedostarczenia SMS-a.
Ten błąd oznacza, że wprowadzono nieprawidłowy kod potwierdzający lub wprowadzono stary kod potwierdzający, którego okres ważności (5 minut) upłynął. W takim przypadku użytkownik musi ponownie przejść kroki rejestracji i dokładnie sprawdzić w wiadomościach SMS, jaki kod zostanie wprowadzony.
Błąd dotyczy urządzenia mobilnego Nokia Lumia. Kiedy to nastąpi, musisz wykonać następujące czynności:
- Uruchom ponownie urządzenie mobilne.
- Upewnij się, że telefon jest naładowany, a wskaźnik baterii nie pokazuje ikony serca (jeśli ikona jest wyświetlana, musisz naładować telefon lub wyłączyć tryb oszczędzania energii).
Jak dodać kartę w aplikacji i aktywować pakiet?
| Sposoby dodania karty | Według karty bankowej | Hasło bankowe SMS |
| Co jest wymagane do aktywacji? |
|
Na karcie musisz otrzymać hasło do bankowości SMS |
| Skąd wziąć hasła? | W przypadku kart Belarusbank:
|
|
| Kartę innego banku można dodać do aplikacji tylko przy użyciu hasła bankowego SMS! | ||
Po wypełnieniu formularza dodania karty kliknij przycisk „Dalej”, wybierz żądany pakiet i kliknij przycisk „Aktywuj pakiet”.
Konieczne jest wpisanie danych wskazanych na karcie („000”, „INSTANT CARD” itp.). Jeżeli takiej informacji nie ma na karcie, konieczne jest wpisanie imienia i nazwiska posiadacza karty po łacinie (jak w paszporcie).
Należy zwrócić uwagę na jaki numer został wysłany kod potwierdzający.
Jeśli SMS z kodem nie zostanie odebrany w ciągu 5 minut, na ekranie pojawi się wyskakujące okienko z przyciskiem „Zapytaj o kod”. Kliknięcie tego przycisku spowoduje ponowne wysłanie prośby o otrzymanie kodu potwierdzającego.
Jeśli kod weryfikacyjny nie zostanie odebrany po wykonaniu czynności opisanych powyżej, zaleca się ponowne uruchomienie telefonu i ponowne zażądanie kodu weryfikacyjnego.
Jeśli SMS z kodem potwierdzającym nie dotarł, skontaktuj się z operatorem komórkowym z pytaniem o niedostarczony SMS.
Błąd pojawia się podczas dodawania karty zgodnie z danymi karty bankowej i oznacza, że hasło 3D-Secure nie jest zarejestrowane na karcie. W przypadku kart Belarusbank możliwe jest zarejestrowanie hasła 3D-Secure w systemie bankowości internetowej i dodanie karty do aplikacji za jej pomocą, w przypadku kart innych banków będących rezydentami z reguły hasło przychodzi przez SMS (metoda uzyskiwania / rejestrację hasła ustala bank wydający). Lub wybierz inny sposób dodania karty - hasło bankowe SMS, po wcześniejszym otrzymaniu hasła w kiosku informacyjnym banku lub systemie bankowości internetowej (tylko dla kart Belarusbank).
Usługa bankowości SMS nie jest zarejestrowana na numer telefonu podany podczas rejestracji aplikacji. Aby dodać kartę, musisz zarejestrować bankowość SMS w kiosku informacyjnym lub w systemie bankowości internetowej (tylko dla kart Belarusbank).
Ten błąd występuje w dwóch sytuacjach:
- Przy wcześniejszym dodaniu karty hasło do bankowości SMS zostało wprowadzone 3 razy niepoprawnie, w związku z czym rejestracja do bankowości SMS została anulowana. W takim przypadku musisz ponownie zarejestrować bankowość SMS.
- Hasło bankowe SMS zarejestrowane na inny numer telefonu
W przypadku kart Belarusbank ten błąd oznacza, że hasło 3D-Secure nie jest połączone z kartą, a numer telefonu do odbierania SMS-ów serwisowych nie został pozostawiony podczas wydawania karty w banku. W takim przypadku musisz aktywować kartę za pomocą hasła bankowego SMS.
Automatyczne odnawianie jest dostępne dla pakietów Full, Basic i Economy.
Aby umożliwić automatyczne odnawianie pakietu należy aktywować pakiet na karcie z włączoną funkcją „Autoodnawianie pakietu”.
Aby wyłączyć automatyczne odnawianie pakietu należy aktywować pakiet na karcie z wyłączoną opcją „Pakiet automatycznego odnawiania”.
Ponadto automatyczne odnawianie pakietu jest wyłączane automatycznie po wyjęciu karty z aplikacji.
PO USUNIĘCIU APLIKACJI AUTOMATYCZNE ODNOWIENIE PAKIETU NIE JEST WYŁĄCZONE!
PO USUNIĘCIU APLIKACJI AUTOMATYCZNE ODNOWIENIE PAKIETU NIE JEST WYŁĄCZONE!
Aby wyłączyć tę funkcję, należy ponownie zarejestrować się w aplikacji i aktywować kartę z wyłączoną opcją „Pakiet automatycznego odnawiania” lub skontaktować się z obsługą aplikacji mobilnej.
Musisz ustawić aktualną datę i godzinę na swoim urządzeniu mobilnym i ponownie wejść do aplikacji.
Dodawanie kolejnych kart do aplikacji przebiega identycznie jak przy dodawaniu pierwszej karty (Do aplikacji możesz dodać nie więcej niż 50 kart. Dodając karty przy użyciu hasła do bankowości SMS, musisz zarejestrować bankowość SMS na numer telefonu, na który aplikacja została zarejestrowana Numer telefonu, pod którym aplikacja została zarejestrowana, można sprawdzić w sekcji „O wniosku”.
Przy dodawaniu karty z tym samym pakietem, jeśli pakiet jeszcze nie wygasł, środki nie zostaną ponownie naliczone.
Aby wyszukać płatność należy przejść do sekcji „Płatności i przelewy”, kliknąć przycisk wyszukiwania ERIP w prawym górnym rogu ekranu (reprezentowany jako ikona lupy), wybrać kryterium wyszukiwania (Nazwa usługi, UNP odbiorcy, kod serwisowy), wprowadź dane i zakończ wyszukiwanie. W proponowanych wynikach wyszukiwania znajdź ten, którego potrzebujesz i przejdź do formularza płatności.
Jeśli użytkownik wybierze usługę podczas dokonywania płatności (na przykład MTS - wybierze „Według numeru telefonu”) i wyrzuci ją na główny ekran aplikacji, oznacza to, że tryb „Nie zapisuj akcji” jest aktywowany w ustawieniach urządzenia mobilnego.
Aby wyłączyć ten tryb, przejdź do "Ustawienia" - "Dla programistów" - "Nie zapisuj opcji" (albo "Nie zapisuj akcji" lub "Zniszcz okna") - wyłącz tryb). Następnie ponownie dokonaj płatności.
- Poprzez aplikację „M-Belarusbank” (dla wersji Android powyżej 3.2, dla wszystkich wersji iOS):
Aby to zrobić, musisz przejść do aplikacji, wybrać sekcję „Płatności i przelewy” - „Płatność kodem QR” - skieruj aparat smartfona na kod QR (kod QR jest odczytywany automatycznie) - na formularzu płatności, w razie potrzeby wprowadź dodatkowe dane (wskazania liczników, kwotę itp.) i kliknij przycisk „Zapłać”.
- Za pośrednictwem aplikacji innej firmy, która może odczytać kod QR (dla wszystkich wersji Androida i iOS):
Aby to zrobić, musisz otworzyć dowolną aplikację innej firmy, która potrafi odczytać kod QR (na przykład „Lightning QR Scanner” lub „QR and Barcode Scanner” itp.) i zeskanować kod QR. Następnie aplikacja wyświetli link, w którym dostępna jest płatność. Link ten można otworzyć za pomocą aplikacji M-Belarusbank, do której użytkownik musi wybrać aplikację M-Belarusbank z podanej listy możliwych aplikacji i zalogować się. Po autoryzacji i przetworzeniu odczytanego kodu QR otworzy się formularz płatności, na którym w razie potrzeby należy wprowadzić dodatkowe dane (odczyty liczników, kwotę itp.) i kliknąć przycisk „Zapłać”.
Tak, aplikacja posiada funkcję otwierania lokaty. W aplikacji możesz założyć TYLKO lokatę online.
Aby to zrobić, przejdź do sekcji „Wkłady” i kliknij przycisk [Otwórz wkład]. Wybierz lokatę, którą chcesz otworzyć, dokładnie zapoznaj się z warunkami umowy, wprowadź minimalną kwotę, aby otworzyć lokatę i kliknij ostatni przycisk [Otwórz].
W aplikacji możesz zamknąć TYLKO lokatę internetową.
Aby zamknąć lokatę:
1. Przejdź do sekcji „Lokaty”.
2. Kliknij wkład, który chcesz zamknąć.
3. Kliknij na zakładkę „Usługi”.
4. Kliknij na operację „Zamknij wpłatę”.
Wyszukiwanie kont depozytowych we wniosku odbywa się na podstawie numeru paszportu osobistego posiadacza karty Belarusbank dodanej do wniosku. W związku z tym tylko mieszkańcy Republiki Białoruś mogą przeglądać w aplikacji rachunki depozytowe.
Sekcja „Konta” zawiera otwarte rachunki kartowe użytkownika w Belarusbank.
W szczegółach rachunku karty można zobaczyć saldo rachunku karty, numer rachunku, numer IBAN rachunku, kwotę kredytu w rachunku bieżącym oraz karty powiązane z rachunkiem.
Saldo konta jest tworzone z wyłączeniem debetu i środków zablokowanych na kartach. Stan rachunku karty aktualizowany jest raz dziennie po zamknięciu bankowego dnia roboczego.
Aby otworzyć konto w aplikacji, musisz przejść do sekcji „Moje finanse” i kliknąć odpowiedni przycisk „Otwórz konto”. Spowoduje to otwarcie formularza „Wniosek o kartę”, ponieważ. dla nowej karty tworzone jest nowe konto karty. Aby pomyślnie otworzyć konto w aplikacji, co najmniej jedna karta Belarusbank musi być już dodana.
Aby zamówić wyciąg na e-mail należy przejść do sekcji „Usługi” – „Oświadczenie na e-mail” – w razie potrzeby podać adres e-mail (inne wymagane dane) – kliknąć „Zapytanie” (Wyciąg z rachunku za miesiąc odbierana jest w cyklu miesięcznym raz w miesiącu, pozostałe wyciągi w ciągu kilku minut od złożenia zamówienia).
Korzystając z usługi „Czekaj kartą na e-mail” można zlecić czek na e-mail o operacji wykonanej w aplikacji po jego numerze lub czeki dla transakcji na okres nie dłuższy niż pół roku (czeki są otrzymany e-mailem w ciągu kilku minut od złożenia wniosku).
Po ponownej instalacji aplikacji należy dodać kartę do aplikacji i aktywować dla niej pakiet, a następnie przejść do sekcji „Usługi” - „Oświadczenie na e-mail” - w razie potrzeby podaj adres e-mail (inne wymagane dane) - kliknij „Zapytanie” (Wyciąg z rachunku miesięcznego przychodzi raz w miesiącu, pozostałe wyciągi w ciągu kilku minut od złożenia zamówienia).
Usługa Payslip jest dostępna na platformę Android w wersjach aplikacji 3.7.0.271 i wyższych.
Aby otrzymać odcinek wypłaty e-mailem, należy kliknąć na obraz karty na głównym ekranie aplikacji, wybrać zakładkę „Usługi” i przejść do operacji „Odcinek wypłaty”. Następnie należy wypełnić formularz transakcji poprawnymi danymi i poprosić o odcinek wypłaty.
Zwróć uwagę! Informacje o odcinkach wypłat są dostępne dla posiadaczy kart płatniczych Belarusbank - pracowników klienta korporacyjnego Belarusbank w ramach usług płacowych nie dłużej niż sześć miesięcy od daty zgłoszenia.
Możesz zarejestrować hasło 3D-Secure w M-banking tylko za pomocą karty, która została już dodana do aplikacji. Aby zarejestrować hasło 3D-Secure, musisz przejść do sekcji „Usługi” (lub „Płatności i przelewy”) - „Hasło 3D-Secure” - „Rejestracja” - wybierz typ hasła 3D-Secure - wypełnij formularz operacji - kliknij "Rejestracja". Więcej szczegółów na temat technologii 3D-Secure i funkcji jej połączenia można znaleźć na stronie https://belarusbank.by/ru/2.
Użytkownicy kart systemu płatności Belkart mogą połączyć tylko statyczne hasło 3D-Secure. Aby połączyć statyczne hasło 3D-Secure, przejdź do sekcji „Usługi” – „Hasło 3D-Secure” – „Rejestracja” – „Utwórz własne”. Więcej szczegółów na temat technologii 3D-Secure i funkcji jej połączenia można znaleźć na stronie https://belarusbank.by/ru/2.
- Klucz dostępu to główny sposób wejścia do aplikacji. Klucz dostępu ustalany jest przez użytkownika podczas rejestracji aplikacji, składa się z 5-15 znaków, w tym wartości numerycznych i alfabetycznych.
- Kod PIN to alternatywne wejście do aplikacji. Dostęp do aplikacji za pomocą kodu PIN jest możliwy, jeśli urządzenie mobilne jest połączone z Internetem. Jeśli nie ma dostępu do Internetu lub połączenie jest niestabilne (słaby sygnał), to do aplikacji można wejść za pomocą klucza dostępu lub odcisku palca (o ile urządzenie mobilne obsługuje tę funkcję). Liczba nieudanych prób wprowadzenia kodu PIN wynosi 3, przy zablokowaniu wejścia do aplikacji kodem PIN inne metody wprowadzania nie są blokowane.
- Odcisk palca to alternatywny sposób logowania do aplikacji. Za prawidłowe działanie rozpoznawania odcisków palców w aplikacji odpowiada funkcjonalność urządzenia mobilnego. Jeśli odciski palców nie są ustawione w ustawieniach urządzenia mobilnego lub odblokowanie urządzenia jest wyłączone, rozpoznawanie odcisków palców również nie będzie działać w aplikacji.
- Dane biometryczne (skanowanie tęczówki oka lub twarzy). Ta metoda logowania jest dostępna tylko na urządzeniach Samsung z systemem Android w wersji 9 lub nowszej. W takim przypadku w ustawieniach samego urządzenia:
należy dodać co najmniej 1 odcisk palca
Preferowaną metodą odblokowywania aplikacji powinno być rozpoznawanie twarzy lub tęczówki (Ustawienia - Biometria i zabezpieczenia - Ustawienia biometryczne - Preferowana metoda).
Niektóre urządzenia Samsung mogą nie być w stanie zalogować się za pomocą danych biometrycznych. Na przykład w Samsung A50. Wynika to z aktualizacji bezpośrednio oprogramowania telefonu. W takim przypadku musisz poczekać na aktualizację systemu telefonicznego, ponieważ ten problem może zostać rozwiązany przez producenta. - Liczba nieudanych prób logowania za pomocą odcisku palca lub danych biometrycznych wynosi 4-5 (w zależności od urządzenia mobilnego), gdy logowanie do aplikacji jest blokowane za pomocą odcisku palca lub danych biometrycznych, inne metody logowania nie są blokowane.
- Internet - alerty mają postać powiadomień, są przeglądane i przechowywane w aplikacji (aby otrzymywać alerty, Twoje urządzenie mobilne musi być połączone z Internetem).
- Powiadomienia SMS – powiadomienia są odbierane w formie powiadomień, przeglądane i przechowywane w aplikacji (Twoje urządzenie mobilne nie musi być połączone z Internetem, aby otrzymywać powiadomienia. Ten kanał powiadomień jest dostępny tylko w aplikacji na system operacyjny Android w wersji 3.7. 3.309 i poniżej.).
- SMS - powiadomienia wysyłane są w formie wiadomości SMS na numer telefonu, na który zarejestrowana jest aplikacja, przechowywane w pamięci urządzenia mobilnego (podobnie jak zwykłe wiadomości SMS).
Alerty są odbierane zgodnie z kartami dodanymi do aplikacji. W przypadku korzystania z karty nie dodanej do aplikacji (np. klient ma dwie karty do jednego rachunku, jedna jest dodana do aplikacji, a drugą używa do zapłaty) powiadomienia o transakcjach debetowych nie będą odbierane.
Wymagane jest ponowne uruchomienie urządzenia mobilnego, zmiana ustawień urządzenia mobilnego, w tym zainstalowanego oprogramowania (tryb oszczędzania energii, programy antywirusowe, aplikacje optymalizujące działanie urządzenia mobilnego itp.), które mogą uniemożliwić wyświetlanie wysłanych powiadomienia. Jeżeli zalecane działania nie rozwiążą problemu, istnieje możliwość skontaktowania się z operatorem komórkowym w celu uzyskania porady (w przypadku kontaktu z operatorem komórkowym, aby uzyskać poprawną poradę, należy podać numer telefonu, z którego następuje wysyłka – Mbank).
- Dla modeli Huawei P8, Y7:
- Dla modeli Huawei P9:
- Dla wersji poniżej Androida 5:
- Dla wersji Androida 7.8:
Ustawienia - Powiadomienia i pasek stanu - Menedżer powiadomień - M-Belarusbank - włącz banery, włącz priorytet.
Ustawienia - Bateria - Wyłącz aplikacje po zablokowaniu ekranu (lub coś podobnego) - wyłącz opcję dla aplikacji.
Ustawienia - Powiadomienia i pasek stanu - M-Belarusbank - aktywuj wszystkie pola.
Ustawienia - Aplikacje - M-Belarusbank - Bateria - wyłącz opcję dla aplikacji.
Ustawienia - Chronione aplikacje - Oznacz aplikację M-Belarusbank jako chronioną.
Oszczędność energii - Aktywuj tryb oszczędzania energii „Smart”.
Ustawienia - Aplikacje i powiadomienia - Menedżer powiadomień - M-Belarusbank - włącz wszystkie przełączniki, ustaw "Powiadomienia na ekranie blokady" - "Wyświetlacz".
- Dla wersji poniżej Androida 5.6:
- Dla wersji Androida 7, 8:
- Bateria - Tryb oszczędzania energii - dezaktywuj.
- Bateria - Tryb oszczędzania energii - dezaktywuj funkcję "Wyłącz". sieć w stanie czuwania”.
- Bateria - Super-tryb - dezaktywuj.
- Bateria – Tryb super – włącz funkcję „Oprogramowanie dozwolone w trybie super” dla aplikacji M-Belarusbank.
- Uprawnienia - Powiadomienie o aplikacji - aktywuj wszystkie opcje dla aplikacji M-Belarusbank.
- Zezwolenie - Uruchom w tle - aplikacje M-Belarusbank i Google Play Service - umożliwiają pracę w tle.
- Uprawnienia - Uprawnienia dla oprogramowania - wybierz aplikację M-Belarusbank i aktywuj opcje "Powiadomienie" i "Pokaż na ekranie blokady", ustaw opcję "Uruchom w tle" - "Zezwól na pracę w tle".
- Wyłącz tryb oszczędzania energii.
- Uruchom ponownie telefon.
- Połącz swoje urządzenie mobilne z Internetem.
- Jeśli procent baterii jest niski – urządzenie mobilne może zacząć oszczędzać energię i nie otrzymywać powiadomień – w takim przypadku konieczne będzie naładowanie telefonu.
- Ponowna rejestracja na inne urządzenie. Aplikacja może działać poprawnie tylko na 1 urządzeniu. Gdy tylko aplikacja zostanie zarejestrowana na drugim urządzeniu, rejestracja na poprzednim staje się nieaktywna. W takim przypadku przed ponowną rejestracją należy ponownie zarejestrować się na urządzeniu, na którym aplikacja była używana. A następnie ponownie aktywuj kartę.
- Brak internetu. Jeśli korzystasz z Wi-Fi, spróbuj przełączyć się na mobilną transmisję danych. I wzajemnie. Upewnij się również, że sprawdziłeś swoje połączenie internetowe, na przykład uzyskując dostęp do Internetu przez przeglądarkę. Jeśli wyszukiwanie się nie powiedzie, oznacza to, że urządzenie mobilne nie jest połączone z Internetem. W tym celu należy połączyć urządzenie mobilne z Internetem lub złożyć wniosek przez kanał komunikacji SMS (opcja dostępna tylko w aplikacji na system operacyjny Android w wersji 3.7.3.309 i niższej!). W tym celu należy odłączyć urządzenie mobilne od Internetu i wykonać operację w aplikacji przez SMS (tzn. przy próbie wykonania operacji zostanie wyświetlony błąd łączenia się z Internetem z możliwością wykonania operacji przez SMS). Pomyślny status operacji potwierdzi problem z podłączeniem urządzenia mobilnego do Internetu. W takim przypadku należy skontaktować się z usługodawcą internetowym, aby rozwiązać problem.
- W ustawieniach telefonu mogą występować ograniczenia ruchu w przypadku korzystania z Wi-Fi lub danych mobilnych dla aplikacji M-Belarusbank. Dlatego konieczne jest wyłączenie trybu ograniczania ruchu internetowego w ustawieniach urządzenia mobilnego. Na przykład na urządzeniach Xiaomi musisz wykonać następujące czynności: przejdź do standardowej aplikacji „Bezpieczeństwo” - „Ruch drogowy” - „Transfer danych” - aktywuj tryby Wi-Fi i 3G / 4G dla aplikacji M-Belarusbank.
- Ruch internetowy dla aplikacji może być blokowany przez aplikacje innych firm, takie jak blokery reklam AdGuard, AdBlock, antywirusy Kaspersky, Dr.Web itp. Takie aplikacje należy odpowiednio usunąć lub skonfigurować.
- Po przywróceniu aplikacji z kopii zapasowej (backup). Po tym aplikacja nie działa. W takim przypadku musisz go usunąć, pobrać ponownie, zarejestrować i aktywować kartę.
- W ustawieniach Wi-Fi routera można wyłączyć port 16200, który odpowiada za łączenie się z Internetem dla aplikacji M-Belarusbank. W takim przypadku należy usunąć ograniczenia ustawione przez administratora systemu w ustawieniach routera.
W standardowej aplikacji „Bezpieczeństwo” (lub w Ustawieniach telefonu) wybierz sekcję „Uprawnienia”, następnie przejdź do menu „Autostart” i aktywuj opcje dla aplikacji M-Belarusbank, przejdź do menu „Inne uprawnienia”, wybierz w aplikacji M-Belarusbank, aktywuj wszystkie opcje.
W ustawieniach urządzenia mobilnego musisz wykonać następujące czynności:
Ustawienia - Dźwięki i powiadomienia - Powiadomienia aplikacji - M-Belarusbank - aktywuj priorytet.
Ustawienia - Powiadomienia - aktywuj opcję dla aplikacji M-Belarusbank.
Ustawienia - Powiadomienia - W prawym górnym rogu przycisk "Zaawansowane" - M-Belarusbank - aktywuj "Zezwalaj na powiadomienia", ustaw priorytet, wyłącz "Wyświetlanie bez dźwięku", aktywuj opcję "Pokaż zawartość" na ekranie blokady.
W standardowej aplikacji „Bezpieczeństwo” musisz wykonać następujące czynności:
Musisz podłączyć swoje urządzenie mobilne do Internetu.
Jeśli urządzenie mobilne jest połączone z Internetem, musisz wykonać następujące czynności w jego ustawieniach:
"Ustawienia" - "Aplikacje" - "M-Belarusbank" - "Powiadomienia" - aktywuj wszystkie opcje - wybierz "Baner".
Możliwość dokonywania transakcji bez korzystania z Internetu (poprzez kanał komunikacji SMS) jest dostępna w aplikacji dla systemu operacyjnego Android w wersji 3.7.3.309 i niższych i odbywa się w następujący sposób. Jeśli odłączysz swoje urządzenie mobilne od Internetu i klikniesz dowolny przycisk, który prowadzi do wysłania żądania (na przykład „Zapłać” lub zaktualizuj saldo karty), pojawi się wyskakujące okienko, które zaoferuje wysłanie żądania przez SMS .
Nie. Urządzenia mobilne bez modułu GSM, w tym urządzenia mobilne z wymienionymi systemami operacyjnymi, mogą działać (przesyłać żądania/dane) wyłącznie przez Internet.
Błąd podczas pobierania danych może wystąpić z następujących powodów: