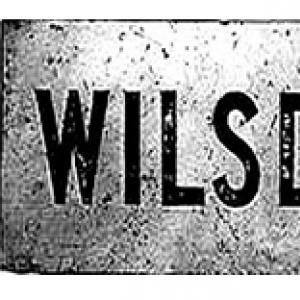Usuń szum ze zdjęć w Photoshopie. Jak zmniejszyć hałas na zdjęciach w Lightroom?
Szum ziarnisty lub cyfrowy na zdjęciu to szum, który pojawia się podczas robienia zdjęcia. Zasadniczo pojawiają się one z chęci uzyskania większej ilości informacji na zdjęciu poprzez zwiększenie czułości matrycy. Oczywiście im wyższa czułość, tym więcej szumów dostaniemy.
Ponadto zakłócenia mogą wystąpić również podczas fotografowania w nocy lub w słabo oświetlonym pomieszczeniu.
Najskuteczniejszym sposobem radzenia sobie z ziarnistością jest zapobieganie jej występowaniu. Jeśli przy wszystkich wysiłkach szum nadal się pojawiał, należy je usunąć za pomocą przetwarzania w Photoshopie.
Istnieją dwie skuteczne techniki redukcji szumów: edycja obrazu w Kamera Raw i pracy z kanałami.
Metoda 1: Camera Raw
Jeśli nigdy nie używałeś tego wbudowanego modułu, bez pewnych manipulacji otwórz zdjęcie JPEG w Kamera Raw nie będzie działać.

Otwórz zdjęcie w edytorze w dowolny dogodny sposób, a automatycznie załaduje się do Kamera Raw.
- W ustawieniach wtyczki przejdź do zakładki "Szczegół".

Wszystkie ustawienia są dokonywane w skali obrazu 200%
- Ta zakładka zawiera ustawienia redukcji szumów i regulacji ostrości. Pierwszym krokiem jest zwiększenie jasności i wskaźnika koloru. Następnie suwaki „Informacje o luminancji”, „Informacje o kolorze” I „Kontrast jasności” dostosować wpływ. Tutaj musisz zwrócić szczególną uwagę na drobne szczegóły obrazu - nie powinny cierpieć, lepiej zostawić trochę szumu na zdjęciu.

- Ponieważ po poprzednich krokach straciliśmy szczegółowość i ostrość, poprawimy te parametry za pomocą suwaków w górnym bloku. Zrzut ekranu pokazuje ustawienia obrazu treningowego, Twoje mogą się różnić. Staraj się nie ustawiać zbyt wysokich wartości, ponieważ zadaniem tego kroku jest przywrócenie obrazowi w jak największym stopniu pierwotnego wyglądu, ale bez szumów.

- Po zakończeniu ustawień musisz otworzyć nasz zrzut bezpośrednio w edytorze, naciskając przycisk "Otwórz obraz".

- Kontynuujemy przetwarzanie. Bo po edycji w Kamera Raw, na zdjęciu jest pewna ilość ziaren, należy je dokładnie wytrzeć. Zróbmy z tego filtr "Stłumić hałas".

- Podczas ustawiania filtra należy przestrzegać tej samej zasady, co w Kamera Raw, to znaczy, aby uniknąć utraty drobnych szczegółów.

- Po wszystkich naszych manipulacjach na zdjęciu nieuchronnie pojawi się rodzaj mgły lub mgły. Jest usuwany przez filtr. „Kontrast kolorów”.

- Najpierw skopiuj warstwę tła za pomocą kombinacji CTRL+J, a następnie wywołujemy filtr. Promień dobieramy w taki sposób, aby kontury dużych części pozostały widoczne. Zbyt niska wartość zwróci szum, natomiast zbyt wysoka może spowodować niepożądane efekty zjawy.

- Po zakończeniu ustawiania „Kontrast kolorów” musisz desaturować kopię za pomocą skrótów klawiszowych CTRL+SHIFT+U.

- Następnie musisz zmienić tryb mieszania przebarwionej warstwy na "Miękkie światło".

Czas przyjrzeć się różnicy między oryginalnym obrazem a efektem naszej pracy.

Jak widać, udało nam się osiągnąć dobre wyniki: prawie nie ma hałasu, a szczegóły na zdjęciu są zachowane.
Metoda 2: Kanały
Celem tej metody jest edycja Kanał czerwony, który zwykle zawiera maksymalną ilość szumu.
- Otwórz zdjęcie, w panelu warstw przejdź do zakładki z kanałami i jednym kliknięciem aktywuj czerwony.

- Utwórz kopię tej warstwy kanału, przeciągając ją na ikonę pustego arkusza u dołu panelu.

- Teraz potrzebujemy filtra „Wybór krawędzi”. Pozostając na panelu kanału, otwórz menu "Filtr - Stylizacja" i w tym bloku szukamy niezbędnej wtyczki.

Filtr działa automatycznie, bez konieczności konfiguracji.

- Następnie delikatnie rozmyjmy kopię czerwonego kanału w sposób gaussowski. Powrót do menu "Filtr", idź do bloku "Plama" i wybierz wtyczkę o odpowiedniej nazwie.

- Wartość promienia rozmycia jest ustawiona na około 2 - 3 piksele.

- Utwórz wybór, klikając ikonę kropkowanego koła na dole palety kanałów.

- Kliknij kanał RGB, w tym widoczność wszystkich kolorów i wyłączenie kopii.

- Przejdź do palety warstw i zrób kopię tła. Należy pamiętać, że kopię należy utworzyć, przeciągając warstwę do odpowiedniej ikony, w przeciwnym razie za pomocą klawiszy CTRL+J, po prostu skopiujemy zaznaczenie na nową warstwę.

- Na kopii utwórz białą maskę. Odbywa się to za pomocą jednego kliknięcia ikony na dole palety.
- Tutaj musimy być bardziej ostrożni: musimy przejść od maski do warstwy głównej.

- Otwieranie znanego menu "Filtr" i idź do bloku "Plama". Potrzebujemy filtra o nazwie „Rozmycie powierzchni”.

- Warunki są takie same: konfigurując filtr staramy się zachować jak najwięcej drobnych szczegółów, jednocześnie redukując ilość szumów. Oznaczający „Izohelia”, idealnie powinna być 3 razy większa od wartości "Promień".

- Zapewne już zauważyłeś, że w tym przypadku również mamy mgłę. Pozbądźmy się go. Utwórz kopię wszystkich warstw za pomocą gorącej kombinacji CTRL+ALT+SHIFT+E a następnie zastosuj filtr „Kontrast kolorów” z tymi samymi ustawieniami. Po zmianie nakładki dla górnej warstwy na "Miękkie światło", otrzymujemy następujący wynik:

Podczas usuwania szumu nie próbuj osiągnąć ich całkowitego braku, ponieważ takie podejście może wygładzić wiele małych fragmentów, co nieuchronnie doprowadzi do nienaturalnego obrazu.
Sam zdecyduj, którą metodę zastosować, są one mniej więcej równe pod względem skuteczności w usuwaniu ziarna ze zdjęć. Pomaga w niektórych przypadkach Kamera Raw, ale gdzieś nie można obejść się bez edycji kanałów.
Dobry dzień! Nadal powoli wypełniamy rubrykę! W tym artykule chcę opowiedzieć i pokazać jeden z najszybszych i najłatwiejszych sposobów jak usunąć szum w Photoshopie. W celu dokładniejszego i bardziej szczegółowego ukazania tego tematu specjalnie wybrałem taki obraz, w którym pokażę jak usunąć z obrazu szum luminancji i szum koloru.
Ogólnie rzecz biorąc, szum to cały, nieprzyjemny problem zdjęć cyfrowych robionych nocą, a teraz rozwiązujemy ten problem z Wami. Najpierw otwórzmy nasz hałaśliwy obraz i oceńmy sytuację jako całość.
Wchodzimy do menu Plik/Otwórz lub użyj skrótów CTRL+O. Nawiasem mówiąc, możesz również otworzyć obraz za pomocą „ Otwórz jako...» ( ALT+SHIFT+CTRL+O), znajdź i wybierz nasz obraz z szumem, a następnie po prawej stronie pola „Nazwa pliku” wybierz otwórz jako typ pliku „Camera Raw”, a nasz obraz natychmiast otworzy się w filtrze Camera Raw.
Najpierw otwieram swój obraz, w zwykły sposób, aby dalej pokazać, jak przejść do specjalnego filtra „Camera Raw”, wybrać żądaną zakładkę i wykonać operacje redukcji szumów. Teraz oceńmy mój obraz, który ma szum chrominancji i luminancji. Oto on:

Obraz z szumem koloru i luminancji
Na tym obrazie jest aż nadto szumu. Prawdopodobnie już zacząłeś wątpić, że nam się uda.. Oczywiście nie da się całkowicie usunąć całego szumu, ale łatwo jest zmniejszyć zaszumienie obrazu. Przejdźmy od teorii do praktyki!
Krok 1
Więc otworzyłem swój obraz w Photoshopie, teraz muszę przejść do specjalnego filtra - "filtru camera raw". W tym celu przechodzę do górnego menu Filtruj/filtruj Camera Raw lub użyj skrótów klawiszowych ( SHIFT+CTRL+A).

Przejdź do Filtruj/Filtruj Camera Raw...
Krok 2
Przed nami otworzy się okno filtra Adobe Camera Raw. Kładziemy haczyk u góry w elemencie „Widok sterowania”, aby natychmiast zobaczyć zmiany w obrazie podczas pracy w filtrze. Następnie wybierz zakładkę "Szczegóły", mam tę trzecią ikonę po lewej stronie. W lewym dolnym rogu możesz zmienić skalę obrazu, niedługo będziemy jej potrzebować.

Okno filtra Adobe Camera Raw
Krok 3
Znajdujemy suwak „Kolor” i powoli przesuwamy go w prawo, aż znikną kolorowe punkty. Nie próbuj usuwać szumu luminancji na tym etapie, na razie usuwamy tylko szum koloru (punkty koloru). Gdy tylko kolorowe kropki znikną, natychmiast przestań przesuwać suwak.

Powiększony obraz do 300%
Oto, co otrzymaliśmy na tym etapie po kilku prostych manipulacjach za pomocą suwaka „Kolor”. Zwróć uwagę, że kolorowe kropki (kolorowy szum) całkowicie zniknęły z obrazu. Teraz pozostaje usunąć szum luminancji.

Szum kolorowy w postaci kolorowych kropek jest całkowicie usuwany
Krok 4
Teraz zacznijmy usuwać szum luminancji. W tym celu odnajdujemy suwak „Luminancja” i powoli przesuwamy go w prawo, jednocześnie obserwując nasz obraz. Kiedy to wystarczy ustalamy to indywidualnie w każdym przypadku, ale wartość „Luminancji” w każdym scenariuszu jest zawsze wyższa niż wartość „Koloru”. Oto, co się stało:

To jest zdjęcie, które otrzymaliśmy, szum prawie całkowicie zniknął
Krok #5
W wyniku wszystkich naszych manipulacji zmniejszyła się ostrość obrazu. Aby zwiększyć ostrość, przesuń suwaki Efekt lub Informacje o jasności w prawo. Możesz przesunąć te dwa suwaki lub dowolny z nich.
Pamiętaj jednak, że musisz bardzo ostrożnie przesuwać suwaki, ponieważ uzyskasz odwrotny efekt, im więcej dodasz ostrości, tym więcej pojawi się szum. Na koniec nie zapomnij kliknąć przycisku „OK”, aby zapisać wszystkie zmiany.

Ostrożne ostrzenie
Teraz spójrzmy na wynik całej naszej pracy nad usunięciem szumu z obrazu. W efekcie otrzymaliśmy obraz, na którym praktycznie nie ma szumu, wynik jest całkiem przyzwoity. Myślę, że teraz nie będziesz już miał pytania jak usunąć szum w Photoshopie.

Tak się stało po przetworzeniu w celu usunięcia szumu
Jeśli podobała Ci się ta lekcja i uważasz ją za przydatną, teraz udostępnij link do tej lekcji znajomym w sieciach społecznościowych, zrób dobry uczynek, aby inne osoby również skorzystały z tego materiału! Przyciski społecznościowe sieci znajdują się poniżej.
To wszystko na dziś, dziękuję za uwagę, do zobaczenia w kolejnych lekcjach!
Zaszumione zdjęcia to swego rodzaju małżeństwo wynikające ze słabego oświetlenia. Na całym obrazie rozmieszczona jest duża liczba rozmytych plam kolorów, co znacznie obniża jego jakość. W tym artykule dowiesz się, jak usunąć szum w Photoshopie. Istnieje kilka opcji rozwiązania problemu.
Instrukcja
Najlepszym sposobem radzenia sobie z ziarnistym hałasem jest zapobieganie jego występowaniu. Zdjęcia słabej jakości uzyskuje się w warunkach słabego oświetlenia, kiedy fotograf musi mocno podnosić wartości ISO.
Już przy wartości 400 na obrazach pojawiają się obce elementy. Jeśli czułość ISO zostanie zwiększona do 800, nie da się uniknąć szumów. Z powodu rozmytych plam jakość zdjęcia jest znacznie obniżona. Defekty można usunąć za pomocą narzędzi wbudowanych w edytor obrazów.
Jak usunąć szum w Photoshopie za pomocą filtra?
Co zrobić, jeśli zdjęcie nie jest w formacie RAW? Jak usunąć szumy ze zdjęcia w Photoshopie, jeśli nie zostały one usunięte na etapie konwersji pliku? Aby to zrobić, otwórz obraz w edytorze obrazów. Następnie musisz otworzyć sekcję „Filtr” w menu głównym. Następnie przejdź do zakładki „Hałas”.
Oto pierwszy filtr do przetestowania. Musisz wybrać wiersz „Zmniejsz hałas”. Następnie przejdź do ustawień. Suwaki „Siła” i „Zachowaj szczegóły” odpowiadają za usuwanie lub redukcję szumu luminancji. Jeśli zwiększysz pierwszy wskaźnik do wartości maksymalnej, zauważysz, że wady zdjęcia zostaną wyeliminowane, ale tekst na zdjęciu stanie się rozmazany.

Problem w tym, że walka z szumem luminancji powoduje spadek ostrości i szczegółowości obrazu. Uważni użytkownicy zauważą, że do programu dodawany jest drugi suwak, dzięki czemu zdjęcie nie traci na jakości. Po zwiększeniu wskaźnika pojawia się ostrość i szczegółowość, a wraz z nimi szum. Jeśli na obrazie nie ma małych elementów, możesz pozostawić drugi suwak nietknięty.
Inne ustawienia
Jak usunąć szum kolorowy w Photoshopie? Aby to zrobić, przesuń suwak Zmniejsz szum kolorów. Nie zmniejszy to ostrości tekstu, znikną szumy, ale drobne szczegóły stracą nasycenie. Użytkownicy zauważą, że wokół czerwonych plam utworzyła się kolorowa aureola. W rzadkich przypadkach takie zmiany mogą nie być akceptowalne dla obrazu. Z tego powodu należy ustawić minimalne wartości redukcji szumów. Jeśli podczas fotografowania ustawiono ISO 6400, nie będzie możliwe usunięcie wszystkich defektów obrazu za pomocą filtra. Dlatego konieczne jest unikanie wysokiej czułości matrycy.
Jak usunąć szum w Photoshopie za pomocą filtra Adobe Camera RAW?
Najpierw musisz pobrać i zainstalować wtyczkę. Następnie musisz uruchomić program Photoshop i przejść do menu. Następnie musisz zaznaczyć wiersz „Otwórz” w sekcji „Plik”. Aby otworzyć okno przesyłania zdjęć, możesz nacisnąć klawisze CTRL + O. Następnie musisz wybrać zdjęcie z szumem. Po prawej stronie wiersza „Nazwa pliku” określ typ modułu Camera Raw. Migawka otworzy się natychmiast w filtrze programu.

Następnie musisz przejść do ustawień. Następnie musisz otworzyć sekcję „Filtr” w menu. Następnie musisz zaznaczyć linię Camera Raw. Pojawi się okno filtra. Można go również otworzyć za pomocą SHIFT + CTRL + A.
Konfiguracja wtyczki
Jak usunąć szum w Photoshopie za pomocą tego filtra? Najpierw użytkownik musi skonfigurować wtyczkę. Musisz zaznaczyć pole obok pozycji „Widok sterowania”. Podczas pracy z filtrem użytkownik będzie mógł od razu zobaczyć zmiany w obrazie. Następnie przejdź do zakładki „Szczegóły”. To trzecia ikona od lewej. Możesz powiększyć zdjęcie za pomocą suwaka w dolnym rogu. Konieczne jest zwiększenie wskaźnika do 300%. Jest to konieczne, aby użytkownik mógł zobaczyć wprowadzone zmiany.
Usuwanie defektów
Jak usunąć szum ze zdjęcia w Photoshopie za pomocą wtyczki? Aby to zrobić, znajdź suwak „Kolor” i przesuń go w prawo. Na tym etapie nie próbuj usuwać szumu luminancji. Wystarczy usunąć kolorowe kropki. Po wykonaniu zadania możesz zacząć zmniejszać szum luminancji. Aby to zrobić, znajdź suwak „Luminancja” i przesuń go w prawo. Konieczna jest równoległa obserwacja zdjęcia. W każdym przypadku wartość ustalana jest indywidualnie. Należy pamiętać o jednej zasadzie: wskaźnik jasności musi być zawsze większy niż wartość chromatyczności.

W rezultacie zmniejszy się ostrość zdjęcia. Aby obraz był ostrzejszy, musisz przesunąć suwak „Efekt” w prawo. Możesz także zwiększyć ustawienie Informacje o jasności. Aby zapisać wynik, kliknij przycisk „OK”.
wnioski
Podczas pracy z obrazami rastrowymi nie zaleca się używania wbudowanego filtra programu Photoshop. Głównym powodem jest pojawienie się kolorowych aureoli wokół jasnych elementów obrazu. Bardzo trudno jest usunąć szum luminancji z gładkich powierzchni bez utraty ostrości drobnych szczegółów. Wtyczka Camera Raw pozwala zwiększyć czułość ISO do 6400 nawet w przypadku zdjęć komercyjnych. Użytkownik może usunąć luminancję i szum kolorów, zachowując przy tym drobne szczegóły.
Dzisiaj zajmiemy się szumem fotograficznym za pomocą potężnej i wysokiej jakości wtyczki Photoshopa o nazwie . Jest to, jak powiedziałem, potężne narzędzie, w którym możesz ręcznie zredukować każdy składnik szumu, przesuwając kilka suwaków. Ale ponieważ na naszej stronie wszystko jest proste, zapewniam Cię, że w przypadku większości zadań jest wystarczająco dużo automatycznych ustawień wstępnych, aby usunąć szum do minimum, będziemy musieli wykonać tylko 2-3 kliknięcia. Najpierw musisz pobrać i zainstalować tę wtyczkę, a następnie pobrać Photoshopa i otworzyć w nim żądane zdjęcie.
Zróbmy więc to stare zdjęcie zrobione starym aparatem Olympus - C760UZ. Właśnie tutaj wyszło dużo hałasu, ponieważ. Zdjęcie zostało zrobione przy długim czasie otwarcia migawki wynoszącym 4 sekundy. Otwórz Imagenomic Noiseware Professional, jak pokazano poniżej.


I oto jesteśmy w oknie wtyczki

Tutaj widzimy kilka ustawień, plus nasze zdjęcie, na którym część szumu została już usunięta. Jaki jest najlepszy sposób na usunięcie szumu z naszego zdjęcia? Nie martw się, będziemy mieli wystarczająco dużo automatycznych ustawień. przejdź tutaj i wybierz redukcję szumów w zależności od fabuły (najważniejsze są ustawienia „Scena nocna”, „Portret”, „Pejzaż”, „Pełna redukcja szumów”).

W naszym przypadku „Scena nocna” (Scena nocna). Ale zawsze możesz wybrać dowolne inne ustawienie, być może nie będziesz zadowolony z tego, do którego przypisana jest scena. W tym momencie, w zależności od zadań, usuwane są różne szumy (szum z wysokiego ISO, szum koloru itp.). Jest też funkcja całkowitego usuwania szumów, ale korzystanie z niej nie zawsze jest rozsądne, choć obraz przestanie być „zaszumiony”, ale równie dobrze mogą wyjść inne wady, jak np. „Stepening of the sky” tj. niebo nie okaże się gładkim gradientem, ale stopniami o wyraźnych krawędziach. Pamiętaj o złotym środku, o tym, że hałasu nie da się usunąć w 100% bezboleśnie. Mam nadzieję, że po zainstalowaniu tej wtyczki te z twoich zdjęć, które są "głośne", staną się piękniejsze i atrakcyjne. Przy okazji, oto co mam


Redukcja szumów na dowolnym zdjęciu lub obrazie jest teraz rzeczywistością dzięki Photoshop CS2. Ten program ma funkcję o nazwie „Redukcja hałasu”. Nie będziesz w stanie całkowicie go usunąć bez trafienia w ważne szczegóły obiektu na zdjęciu, ale istnieje realna okazja, aby znacznie poprawić ostrość zdjęcia. W tym artykule omówimy główne sposoby usuwania szumu w Photoshopie: kolory, jasność i inne artefakty obrazu.
Dlaczego artefakty pojawiają się na zdjęciach? Faktem jest, że nie każdy aparat jest w stanie uchwycić obiekt w ponurym czasie z wysoką jakością. Nawet jeśli budynek jest słabo oświetlony, zdjęcie wykonane kamerą niskiej jakości uzyskuje się z szumem, który należy usunąć. Właśnie to robi redukcja szumów w programie Photoshop bez powodowania uszkodzenia zdjęcia.

Główne rodzaje hałasu w fotografii
Jak wspomniano powyżej, na obrazie występują trzy główne rodzaje szumów. jasność, kolor i inne wady obrazu w rozdzielczości JPEG. Powiększając przechwycony obiekt na niektórych zdjęciach, można zobaczyć niebieskie, zielone i czerwone piksele wzdłuż jego konturów. Takim artefaktem jest szum barwny, który można zredukować za pomocą specjalnie zaprojektowanego do tego celu filtra Photoshopa. Zobaczmy, jak to działa. W menu szukamy pozycji „Filtr”, klikając na nią, z rozwijanej listy wybierz „Szum” -> „Zmniejsz hałas...” i przejdź do ustawień edycji zdjęć.

Filtr nie jest programem do zdjęć w Photoshopie, ale powszechną dodatkową wbudowaną funkcją. Konieczne jest bardziej szczegółowe rozważenie tego, z czym będziesz musiał się zmierzyć podczas edycji zdjęcia.
Okno ustawień
Filtr redukcji szumów zawiera dość duży obszar podglądu po lewej stronie i kilka sekcji z różnymi ustawieniami po prawej stronie. Podobnie jak w przestrzeni roboczej Photoshopa, w oknie ustawień od razu widać zmiany wprowadzone do obrazu.

- intensywność;
- zmniejszyć szum kolorowy;
- ostrość;
- szczegółowy poziom przechowywania konturów.
Większość ustawień jest edytowana w procentach za pomocą suwaka, a intensywność jest edytowana w dziesięciostopniowej skali. Dzięki tak łatwym ustawieniom i intuicyjnemu oknu edycji bez problemu poradzisz sobie z pytaniem, jak usunąć szum w Photoshopie. Aby uzyskać jak najwyższy wynik redukcji szumów, należy najpierw ustawić wszystkie suwaki na zero i sprawdzić, czy przy usuwaniu artefaktów JPEG znajduje się znacznik wyboru. Następnie możesz zacząć dostosowywać różne efekty szumu do optymalnego poziomu fotografii.
Obszar wyświetlania można powiększać i pomniejszać, powiększając i pomniejszając obiekty na zdjęciu. Tak więc zmiany wprowadzone w obrazie są znacznie bardziej zauważalne.
Edycja szumów kolorowych
Zacznijmy edycję zdjęcia od redukcji szumu koloru. Co on reprezentuje? Są to niebieskie, zielone i czerwone piksele wokół konturu obiektu. Postaramy się je usunąć za pomocą tylko filtra redukcji szumów. Więc zacznijmy.

- Po wgraniu zdjęcia i wybraniu elementu „Reduce Noise” w Photoshopie pojawia się okno, w którym należy powiększyć zdjęcie, aby widoczne były czerwone, zielone i niebieskie kropki.
- Następnie przystępujemy do ich usuwania, przeciągając na linijce suwak z nazwą redukcji szumów kolorów. Podczas edycji od razu patrzymy na wynik w obszarze podglądu. Gdy tylko wielokolorowe kropki znikną, możesz natychmiast zatrzymać suwak na wymaganym poziomie i przejść do edycji następnego rodzaju szumu. Nie da się konkretnie powiedzieć, jaki procent wybrać, ponieważ każde zdjęcie jest wyjątkowe i wyróżnia się artefaktami.
Jak zmniejszyć szum jasności na obrazie w Photoshopie
Po usunięciu defektu koloru nadal nie jesteś zadowolony z efektu i nadal zastanawiasz się, jak usunąć szum ze zdjęcia w Photoshopie? Następnym krokiem jest zmniejszenie szumu luminancji. W przeciwieństwie do poprzedniej wady na zdjęciu pojawiają się czarne, szare i białe kropki. To jest szum jasności. Aby się go pozbyć, musisz dokonać dwustopniowej regulacji ustawień. Przede wszystkim musisz ustawić suwak intensywności na poziom zerowy, a następnie uruchomić ustawienia. Należy pamiętać, że fotografia powinna być jak najbardziej realistyczna. Aby osiągnąć ten wynik, musisz spojrzeć na okno podglądu i porównać z oryginalnym obrazem. Wraz z ustawieniami intensywności, ważne jest zachowanie szczegółów. Dlatego monitorujemy nie tylko zanik hałasu, ale także bezpieczeństwo obiektu.
Zaawansowane ustawienia filtrów
Jeśli żaden edytor zdjęć na twoim komputerze nie jest w stanie usunąć szumu bez znacznej utraty szczegółów obrazu, pomocne będą zaawansowane ustawienia filtra redukcji szumów. Znajdują się one w tym samym oknie co zwykłe ustawienia, jedyną różnicą jest to, że musisz przenieść pole wyboru z pozycji „Podstawowe” do „Zaawansowane”. Nowe ustawienia pojawią się po prawej stronie okna edycji. Musisz kliknąć zakładkę o nazwie „Kanał”. Jak usunąć szum w Photoshopie za pomocą tego małego dodatku? Najważniejsze jest to, że tutaj możesz pozbyć się defektów osobno dla każdego kanału. Na przykład jest jedna linia do redukcji niebieskich pikseli, druga do usuwania zielonych pikseli i osobna linia do czerwonych kropek. Dla każdego z nich możesz edytować intensywność szumu jasności i zapisać szczegóły na każdym z kanałów.

Dlaczego dokładnie te trzy kanały muszą być edytowane? Faktem jest, że większość obrazów powstaje w oparciu o kolory niebieski, czerwony i zielony. Można założyć, że to na jednym kanale będzie dużo więcej szumu niż na drugim. Dlatego skuteczne jest ich tłumienie indywidualnie. Prowadzi to do tego, że szczegóły obiektów na obrazie będą znacznie lepiej zachowane.
Dowiedzieliśmy się, jak usunąć szum w Photoshopie za pomocą filtra redukcji szumów, teraz warto zwrócić uwagę na artefakty formatu JPEG podczas zapisywania zdjęcia.
Artefakty JPEG
Co to za wada i dlaczego się pojawia? Bez względu na to, jaki obraz zostanie użyty: świeży, właśnie zrobiony wysokiej jakości aparatem lub już zapisany w Photoshopie z rozszerzeniem .jpeg, podczas kompresji na obrazie pojawia się szum. Nie ma nawet znaczenia, jakich edytorów zdjęć używasz na swoim komputerze, obraz JPEG zawsze będzie miał niższą jakość, być może nawet będzie wyglądał jak pojedyncze piksele. Aby pozbyć się takich defektów, musisz zaznaczyć pole obok pozycji, aby usunąć artefakty JPEG w oknie ustawień filtra redukcji szumów. Takie działania doprowadzą do rozwiązania pytania: „Jak poprawić zdjęcie w Photoshopie?”

- Ustaw początkowe parametry filtra redukcji szumów w pozycji zerowej, przeciągając wszystkie suwaki w lewą stronę. Następnie wprowadź poprawki, zaczynając od szumu koloru.
- Zobacz wynik natychmiast w oknie podglądu. Powiększaj i pomniejszaj obraz w nim, aby uzyskać efekt najwyższej jakości.
- Jeśli nie możesz usunąć szumu ze zdjęcia, przejdź do zaawansowanych ustawień filtra i pozbądź się zielonych, czerwonych i niebieskich kropek wokół obiektu na kanał.
Więcej zdjęć do komputera, aby poprawić obrazy
Do chwili obecnej istnieje wiele różnych programów do usuwania artefaktów fotograficznych, zmarszczek i szumów. A wszystko po to, aby Twoje zdjęcia były najwyższej jakości i piękne. Nie musisz używać programu Photoshop, aby usunąć jasność i szum kolorów ze zdjęcia. Można pobrać specjalnie stworzony w tym celu program, np. Color Reconstructor. Lub dodatkowo zainstaluj wtyczkę Adobe Photoshop Camera Raw - jest to specjalny program do Photoshopa. Można w nim przetwarzać ogromną liczbę zdjęć, z dowolnym znanym rozszerzeniem graficznym i rodzajem kompresji. Ale aby Twoje zdjęcie wyglądało tak wysokiej jakości i pięknie, jak to tylko możliwe, konieczne jest nie tylko prawidłowe przetwarzanie obrazów, ale także wybór aparatu wysokiej jakości.