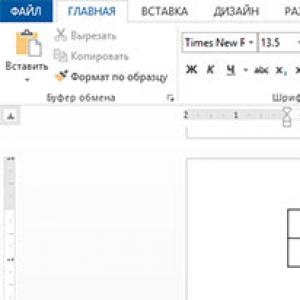Как да направите 3d стълбищна форма в Powerpoint. Нови възможности за творчество: 3D модели
Опитваме се да подобрим нашите умения за проектиране на шаблони на PowerPoint и това ни цели непрекъснато да търсим нови начини за създаване на графики и форми с помощта на PowerPoint. Днес ще ви покажем как да направите реалистично 3D - конус в PowerPoint използвайки перспектива и 3D опции - формат.
Предишната версия на този 3d конус беше много проста, но днес ще направим по-реалистичен конус.
За тази цел ще използваме основни геометрични фигури и след това ще приложим някои интересни 3D графики и опции за перспектива в PowerPoint. Създаването на 3D обекти в PowerPoint като този реалистичен конус лесно ще приложи множество 3D свойства.
Първо, нека започнем да рисуваме просто 2D форма на кръг.

След това щракнете с десния бутон върху опциите Формат и Формуляр за достъп. Погледнете менюто 3D завъртане и кликнете върху перспективите са отпуснати. Това ще помогне да добавите прост изглед в перспектива към обекта си.

Вече сме готови да го направим да изглежда по-реалистично. Отидете на 3D и добавете повече дълбочина към обекта. В този случай използвахме 1500 pt вместо нула, но можете да опитате с различни количества дълбочина.

И накрая получихме този красив 3D конус в PowerPoint. Можете да повторите стъпките, за да направите други големи диаграми, например, да ги използвате като фуниевидна диаграма за вашите бизнес презентации, изискващи някои хубави 3D диаграми. Не се страхувайте да тествате с форми, различни от кръг, можете да постигнете други страхотни резултати, особено ако тествате с форма на сърце, форма на облак и т.н.
Без особен опит, направих този аватар без преувеличение за 5 минути. Сигурен съм, че ще забележите колко просто и бързо се прави всичко. Това е особено важно в условията на хроничен натиск във времето и претоварване с информация. Разбира се, сега има доста голям брой различни безплатни услуги, една от които е описана в. Но исках да покажа тук наистина неограничените възможности на една от любимите ми програми. PowerPoint - стандартната програма, включена във всеки пакет Microsoft Office... Така, инструкция стъпка по стъпка... Сигурен съм, че следващият обемна фигура ще стане още по-добре!
Да творим обемна геометрична фигура за опаковане на информационен продукт с уроци, например чрез Skype или друга програма, с която сте запознати. Имам инсталиран Office 2010, но мисля, че горната технология не е много различна за предишните версии на PowerPoint.
1. Влизаме в програмата PowerPoint. Напред: Файл - Създаване - Нова презентация - Създаване. Не се обърквайте от думата презентация. Ще работим само с един слайд и накрая дори няма да го запазим, а готовата обемна фигура, от която се нуждаем.
2. За да имаме изцяло изчистен слайд без никаква маркировка, отидете в раздела Начало-Създаване на слайд-празен слайд или просто изберете маркировката, която не ни е необходима, като щракнете върху границата и натиснете клавиша Delete на клавиатурата.
3. В същия раздел Начало намерете раздела Фигури и изберете най-често срещания правоъгълник в раздела Правоъгълници. Кликваме върху него, на слайда се появява кръст.
4. Задръжте левия бутон на мишката и разтегнете границите на правоъгълника до размер, удобен за работа. След това отидете в раздела Експресни стилове и изберете подходящата цветова опция за нашата корица.
5. Сега кликнете точно по границатанашия правоъгълник десен бутон на мишката и в падащото меню изберете Размер и Позиция.
6. На свой ред в новото падащо меню изберете Завъртане на обемната фигура - Заготовки и кликнете върху пробата, от която се нуждаем. Избрах опцията, показана на екранната снимка. Можете да преместите отворения прозорец на менюто, за да видите дали сме доволни от тази опция.
7. Без да затваряте прозореца на менюто, просто отидете до елемента от менюто 3D Shape Format, разположен точно по-горе. Тук първо задаваме дълбочината, която всъщност определя обема на фигурата. И тогава можете да експериментирате с Цвят, Контур, Релеф и, разбира се, Материал и Осветление. Няма да се спирам на тези подробности, тъй като ще виждате всички промени, които създавате на вашия шедьовър с всяко щракване на мишката. След като получите желания резултат, затворете падащото меню. Сега трябва да вмъкнем снимка и да напишем подходящия текст на корицата си.
8. Вкарах в лентата за търсене Google Images - пред мен се появи логото на Skype и море от различни лога. Запазих снимката, която харесах, на компютъра си и сега ще я вмъкна в нашата триизмерна форма в PowerPoint.
9. От раздела Начало на горното меню отидете на раздела Вмъкване, след това Картина и в прозореца, който се появи, намерете току-що запазената снимка. Кликваме първо върху него, след това върху виртуалния бутон Вмъкване и сега картината вече е в нашето работно поле.
10. Ще бъдете автоматично отведени в раздела Инструменти за изображения. Ето защо, преди да завъртите вашата снимка, както направихме в стъпка 6, предлагам да се упражните с опциите, маркирани на екранната снимка в размазан жълт цвят. Използвах художествени ефекти и бързи стилове за моята рисунка и след това направих всичко, както в стъпка 6. Размер и позиция - Завъртете обемната форма - Предварителни настройки. Ако искате да разгърнете картината малко по-различно, можете да я завъртите, като използвате зеления кръг, отбелязан на екранната снимка.
11. Сега задачата е да вмъкнете текст на корицата. Ще ви покажа как да вмъкнете хоризонтален и вертикален текст. Отидете до вече познатия раздел Insert и изберете раздела WordArt. Там избираме всеки стил, който ни харесва, и пишем текста, подходящ за корицата. Можете да работите с размера, цвета, вида на шрифта, като щракнете върху самия текст с десния бутон на мишката и изберете желаните параметри в падащото меню. Трябва да завъртите текста по същия начин, както направихме в точки 6 и 10.
12. Но за да разгърнете текста вертикално в края на корицата, първо трябва да напишете желания текст, както е в параграф 11, и след това да щракнете върху работната граница на текста с десния бутон на мишката, както направихме с картината в параграф 5. В падащото меню изберете Размер и позиция и в следващия падащ прозорец Етикет, след това от всички опции за посока на текст изберете желаното вертикално разпръскване, както е показано на екранната снимка.
13. Сега остава да групираме всички елементи от нашето обемно изображение и да запазим като отделен чертеж. Нашата „информационна кутия за продукти“ е готова!
P.S. Техниката на групиране и запазване е описана подробно в статията ми за заглавката в параграфи 4 и 5.
Ще бъда благодарен за всякакви възможни коментари или въпроси.
Как да създадете 3D фигури в PowerPoint?
По-рано ми се струваше, че не е реалистично да се създаде такъв PowerPoint, но се оказва, че е много възможно. 3D форми правят възможно да правите презентации на професионално ниво, изглежда по-ясно и, разбира се, приятно за вас самите, когато видите своя шедьовър. Е, да започнем да създаваме топка в 3D формат,защо точно Шарик? Да, точно така. Ще видите как ще се получи истинска топка от проста овална форма.
Отиваме в раздела "Меню" и тук намираме бутона "Фигури" или той може да бъде намерен в раздела "Вмъкване" на "Начало"


Кликнете върху „Овал“ и направете такъв кръг.

Трябва да кликнете върху него и ще се появи друг раздел "Формат" и ще го отворите, тоест този раздел се появява само когато самата форма е активирана.
Бърз и много удобен бутон за създаване на 3D фигури.
Тук, разбира се, можете да изберете други стилове на фигури, да добавяте само линии или да запълвате от редове, но тъй като имаме различна тема, ние избираме само темите от последния ред.
И ние получихме тази опция.
И ако имаме нужда от други цветове, след това кликнете върху „Други теми за запълване“ или просто върху „Попълване на формата“.
И ако искаме да изберем други релефи, кликнете върху „Ефекти за фигури“ и след това върху „Релеф“ и изберете опцията, която ви харесва.
Не знам за вас, но всъщност не ми харесва какво се оказа, когато бързате, трябва да завършите презентацията бързо, разбира се, можете да го оставите така, но когато имате време и обичате да страдате и да видите красив шедьовър накрая, тогава ние вървим в другата посока. Щракнете върху нашия кръг и щракнете с десния бутон, за да отворите прозореца и щракнете върху "Формат на формата ..."
И се появява такъв прозорец. За да изглеждаме по-реалистично ни е необходима сянка, кликваме върху това, след това върху „Заготовки“ и от „Перспектива“ избираме една от опциите.
След това можете да играете с "прозрачността", "размера", "ъгъла", "разстоянието" на сянката.
Играейки със сянката, сега кликнете върху "Обемен формат на формата" и вмъкнете следните числа:
"Отгоре": ширина-100
"Отдолу": ширина-100
Щракнете върху „Материал“ и от „Стандартно“ щракнете върху опция 3, можете да имате 4 опции, а от „Полупрозрачен“ можете да опитате всички опции. Защо тези опции? Това са, според мен, най-красивите, но както желаете.
Сега, с всяка от тези опции поотделно, опитайте всяка опция от „Осветление“ и вижте ефекта сами.
Когато пише „Ъгъл“, изберете ъгъла на осветяване.
Имаме всичко готово, но ако има обстоятелства, които ви принуждават да промените фигурата със същия формат. Как трябва да бъдем? Това е много просто. Кликнете върху нашата топка и след това върху бутона "Промяна на формата"
Просто изберете и вижте как изглеждат други фигури със същия формат.
За PowerPoint и 3D обекти
Радвам се да приветствам всички, които четат този пост сега!
Днес е друга програма, която ще създадем в PowerPoint. Не много хора знаят, че в тази програма можете да създавате 3D обекти съвсем просто.
Това могат да бъдат всякакви цифри, които може да са необходими в нашата дейност: за всички видове пощенски картички, презентации, целеви страници, нашите продукти и т.н.
Да започваме. Премахнете заглавието и текста от слайда, в раздела "Вмъкване", "Фигури" и изберете формата, която харесваме. В нашия случай това ще бъде сърце.
Направете желания размер, отидете на „Ефекти на картината“, „Обемно завъртане“ и изберете „Обемни опции“.
В прозореца, който се отваря, в раздела "Завъртане на обемната фигура" ние обръщаме сърцето си; за това можете да използвате раздела "Празно" или просто да зададете параметрите си.
В раздела „Цвят на линията“ можем да изберем цвета на линията, която ще минава по контура на сърцето ни.
И в раздела „Формат на обемната форма“ ние последователно увеличаваме пикселите, започвайки с релефа - отгоре - ширината и височината, а също и отдолу. С промяната на числата ще се променя и обемът на нашата фигура.
Сега трябва да зададете дълбочината. Както можете да видите на екранната снимка, ние получаваме повдигнато сърце, а не закръглено. Умишлено го оставих по този начин, за да покажа как ще изглежда линията, която избрахме.
Затова се връщаме към раздела „Цвят на линията“ и избираме функцията „Без линия“. Сега имаме истинско сърце.
Ако не сме доволни от ъгъла, тогава можем да си поиграем малко с завоите, за да видим как ще изглежда от различни ъгли.
И ние получихме такова сърце. Съвсем реален 3D обект, към който можете да добавяте различни ефекти.
Както можете да видите, PowerPoint има много повече възможности, отколкото си мислите. Въпреки че вече направихме и презентация, и корица за нашия безплатен продукт и дори създадохме книга в pdf формат всичко е в една и съща програма, но това не е всичко. И за тези, които искат да се научат професионално как да създават информационни продукти и да печелят пари от тях, има търсене видео курс по тази тема.
Ще се радвам, ако полезността ми е полезна за вас, но имам всичко за днес. Успех и добро настроение!
Повечето потребители на PowerPoint, когато създават своите презентации, не обръщат внимание на автоматичните форми, по вид - добре, квадрат, добре, кръг - това е добре, можете да направите блок-схема, но 90% от всички останали "подробности", това е така, за да спечелите място в програмата.
В този урок ще се опитам да развенчая тези твърдения, но първо, нека поговорим малко за това как работят автофигурите като цяло.
Как да добавите AutoShape към слайдPowerPoint?
Тук всичко е просто - в раздела „Начало“ можете да намерите автофигури в групата „Рисуване“. Както можете да видите на снимката, тук има много от тях - за всеки вкус и цвят.
По подразбиране всяка AutoShape има син цвят на фона и синя рамка. Можете да промените тази еднородност, като използвате стилове на формата от раздела Формат.
След като фигурата бъде добавена към листа, можете да я преоразмерите, като използвате контролните точки на границите и да я завъртите, като използвате иконата на въртяща се стрелка над горния ръб. По принцип всичко това са основни операции, интуитивни, познати на повечето потребители. В това отношение знанията им са ограничени. 
Разширени умения за работа с автофигури в PowerPoint
Първо, автофигурите могат да бъдат обединени и комбинирани.... Това става чрез раздела „Форматиране“, където в групата „Вмъкване на фигури“ има инструмента „Комбиниране на фигури“. Как работи, може да се види ясно на моята снимка:

Много удобна функция, която всъщност позволява да създадете свой собствен от набор от готови шаблони за автоматично оформяне.
На второ място, автофигурите могат да се редактиратза да направите това, просто щракнете с десния бутон на мишката върху фигурата и изберете "Стартиране на модифицирането на възли" от контекстното меню.
Ние създаваме уникален стил за нашата презентация.
Е, сега, нека приложим новите си умения на практика и се опитаме да използваме автоформите на PowerPoint, за да изградим нещо, което просто не е включено в стандартната доставка на програмата, например хубава кръгова диаграма. Предупреждавам ви, на пръв поглед има много движения, но това е само за първи път.
Добавете кръг, автоматично оформен към слайда, както и три еднакви тесни правоъгълника. Последните трябва да бъдат поставени върху кръга, както е показано на моята снимка.

Страничните правоъгълници са разположени под ъгъл от 60 градуса - можете да зададете желания ъгъл в панела Форматиране, в групата Подреждане, като използвате инструмента Завъртане (други опции за завъртане).
Сега нека да изберем цялата структура и използвайки инструмента "Обединяване на фигурата" с настройката "Изваждане", доведем всичко до тази форма:

Сега добавете още един кръг с по-малък диаметър и го поставете върху нашата въртележка (ще се получи четен кръг, ако задържите клавиша Shift на клавиатурата, докато го рисувате). Използвайте Merge Shape отново с настройката Subtract и нашата въртележка се трансформира в:

Остава да се наслои върху някой от останалите 6 фрагмента „плаката“, направена с инструментите „Полилиния“ (AutoShape) и отново да се приложи „Unite Shape“, но не с „Subtraction“, а с „Unite“.
 Добавете автофигура „стрелка“ към картината и я сложете върху нашия пън, както е показано на снимката:
Добавете автофигура „стрелка“ към картината и я сложете върху нашия пън, както е показано на снимката:

Сега приложете "Unite Shape" с обичайната настройка "Unite" и копирайте получения резултат 5 пъти, който трябва да се завърти и да се изгради кръг от тях.

Почти готово! Нека оцветим всеки елемент със собствен цвят и добавим обяснителни етикети.

Е, сега е напълно направено - и според мен се оказа добре. Разбира се, в този урок не сме разгледали всички тънкости при използването на автофигури, но използвайки придобитите умения, можете лесно да съставите свои собствени начини за визуализиране на данни въз основа на тяхното използване.
Визуализация на данни в презентации в PowerPoint 2010 може да бъде създаден, като се използва набор от стандартни форми, налични в програмата. За да направите това, направете следното:
- В раздела „Начало“, в групата „Рисуване“ изберете от готовите фигури, които съвпадат по външен вид. Моля, обърнете внимание, че броят на фигурите е много по-голям, отколкото можете да видите на пръв поглед. За достъп до скритите фигури щракнете върху бутона със стрелка в долния десен ъгъл.
- Можете да получите същия резултат, ако използвате раздела "Вмъкване", в който е избран "Фигури"

- Кликнете върху желаната форма - курсорът ще се промени на кръст. Поставете го на желаното място на слайда и, докато държите бутона натиснат, поставете обекта с желания размер. Ако искате поставената форма да поддържа основното съотношение, задръжте натиснат клавиша Shift, докато поставяте.
- Обикновено (по подразбиране) цветът на добавената форма е син и не е много подходящ за презентация. Следователно трябва да се промени. Най-лесният начин да направите това е в раздела "Форматиране", който се появява, когато е избрана формата. Можете също така да направите други промени в обекта там.

- За да промените цвета, всичко, от което се нуждаете, е в групата Shape Styles. Това са готови теми за запълване и попълнете един от цветовете или под формата на градиентна запълване. Можете също така да вмъкнете картина и текстура във форма. Освен това можете да промените щриха (контури на фигурата) и да добавите ефекти на обем, сенки, завъртане и т.н.
- Можете да промените формата на обект или на друга от набора от фигури, или като промените възлите - бутона „Промяна на формата“ в групата „Вмъкване на фигури“. Между другото, има и бутон за добавяне на текст.
- Размерът се променя както чрез плъзгане на границите на обекта, така и чрез посочване на абсолютни размери в групата "Размер".
- В случая, когато на един слайд има няколко обекта, които се припокриват, те трябва да бъдат подредени в съответствие с плана чрез групата бутони "Подреждане". Например, преместете се отпред или отзад. Можете също така да ускорите поставянето на обектите на правилното място - бутон "Подравняване".
Наталия Ворушило
Как да нарисувате 3D обект (топка) в Microsoft Office Power Point (алгоритъм стъпка по стъпка и презентация)
съвременните технологии бързат да помогнат на преподавателите, представям ви още едно развитие в, с алгоритъм стъпка по стъпка изпълнениецветната презентация по-долу ще ви помогне да преодолеете трудностите!
как нарисувайте 3D обект(топка) в microsoft Office Power Point?
Алгоритъм за изпълнение стъпка по стъпка:
1. На работния плот щракнете с десния бутон, изберете „Създаване на презентация Точка на захранването»
2. Наречете го както искате!
3. Щракнете двукратно върху тази икона и презентацията ще се отвори.
4. В раздела "Вмъкване" изберете инструмента "Овален" и нарисувайте фигура на слайда. (по подразбиране ще бъде синьо)
5. Следващата стъпка е да премахнете контура фигури: щракнете върху самия овал, в горната част ще се появи прозорец на контролния панел "Инструменти за рисуване. Форматиране " избирам Контур на формата - Без контур, след което очертанията ще изчезнат.
6. По същия начин изберете запълването на фигурата (по избор).
7. На самия слайд натиснете десния бутон на мишката и изберете раздела Формат на формата .
8. В прозореца, който се появява, щракнете върху реда "Размерът"
9. Инсталирайте (за топката) еднакви размери на ширина и височина.
10. Следващата стъпка е да преминете към реда в същия прозорец "формат обемна фигура»
11. В горната част на релефа изберете бутона "Кръг"
12. Под релефа изберете бутона "Кръг"
13. Следващата стъпка ще изисква две прости аритметични операции и препоръчвам да използвате калкулатора! Изисква се размерът на кръга, който създадохме (в моя случай е 9см)разделете на 2,54 см и умножете по 36 (9 :2,54*36=127,56) закръглете и добавете тази цифра към всички прозорци. Полученият номер трябва да се въведе във всеки от линиите по ширината и височината на горната и долната част, трябва да получите четири еднакви реда.
14. Затворете прозореца Формат на формата.
15. Това е най-долният ред ще се окаже:
16. Тази фигура може да бъде анимирана, като я зададете различни видове анимации за въвеждане, приближаване и преместване според вашето въображение (може би това ще бъдат многоцветни топки за броене и фиксиране на цветовата схема или като красиво оформено заглавие на презентацията и т.н.)
17. Ако искате да му дадете сянка, следвайте следващата инструкции:
18. Избор на форма "овален", премахнете контура на фигурата (вече знаем как, направих запълването на фигурата с градиент.
19. По същия начин отворете прозореца Формат на формата. (вж. стр. 7).
20. В прозореца, който се отваря, отворете елемента „Попълване“ по-нататък в менюто "Градиент" изберете името на празното "Мъх"
21. Променете типа запълване на "Път"
22. Изтрийте третата точка от градиента (щракнете върху нея и я изтрийте, вижте - до нея има бутон с червен кръст).
23. Кликнете върху първата точка на градиента и променете цвета на черен.
24. Кликнете върху втората точка и променете 50% на 100%.
25. Задайте прозрачността на 100%.
26. Затворете прозореца Формат на формата
27. Преместете нашата сянка към формата и сега трябва да проверим дали топката е на преден план, за това кликваме върху самата топка, след което в контролния панел избираме Продължавай напред.
28. Следващата ни задача е да направим топката и нейната сянка едно цяло, за това задържаме бутона "Shift" на клавиатурата и натиснете, като маркирате топката и сянката, след това щракнете с десния бутон върху топката, изберете линията "група" и изберете "група".
29. Творчески успехи!
Направи го! Надявам се, че ще продължим сътрудничеството си в областта на информационните новости!