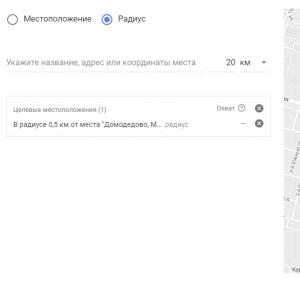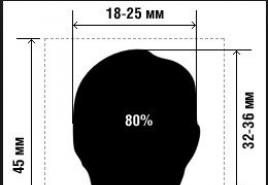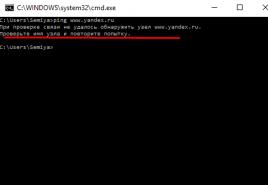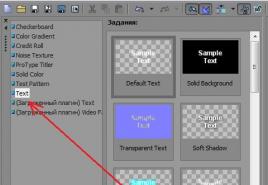Jak napisać wiadomość do Google. Jak wysyłać e-maile za pomocą Gmaila
Nowy sieć społecznościowa Google + nabiera tempa. Internet jest pełen informacji na ten temat. Po uruchomieniu wielu użytkowników chciało się zarejestrować i najwyraźniej nie było w stanie wytrzymać takiego napływu, rejestracja została czasowo zawieszona. Zarejestruj się teraz w tej chwili jest to możliwe tylko przez zapraszam, tj za zaproszeniem już zarejestrowani uczestnicy.
Kto to zrobił zarejestrować lub otrzymałem zaproszeniemoże wystąpić trudności z wysyłaniem wiadomości do znajomych... Chodzi o coś innego berło, świetnynp. zświergot lub facebook... Dlatego opiszę jak to się robi, może ktoś się przyda.
Ogólnie rzecz biorąc, nie ma nic skomplikowanego, gdy wiesz, jak to zrobić. Wysyłać prywatna wiadomość w Google Plus przejdź do zakładki „Strona główna”
W tym polu potrzebujesz wprowadź tekst wiadomości wysłać do znajomych. Aby wybrać odbiorcę, kliknij „Dodaj kręgi lub użytkowników”. W polu należy najpierw wpisać znak „+”, a następnie nazwę użytkownika, do którego wysyłasz wiadomość.
Pojawi się rozwijana lista wszystkich twoich znajomych o podobnych nazwach, z której musisz wybrać adresata.
Drodzy Czytelnicy serwisu! Dzisiaj wyjaśnię młodym i prawdopodobnie niedoświadczonym użytkownikom Androida, jak korzystać z poczty elektronicznej.
Jeśli masz smartfon z Androidem, to już masz konto (konto) Google, które utworzyłeś podczas pierwszego uruchomienia nowego smartfona. Oznacza to, że masz dostęp do wielu usług Google, w tym Gmaila. O tym już pisałem co to jest Gmail i jakie są jego główne zalety.
Z tej poczty wygodnie jest korzystać z interfejsu internetowego przeglądarki, wpisując https://mail.google.com/ w pasku adresu. Ale jeszcze wygodniej jest użyć specjalnego aplikacja Gmailktóre można pobrać bezpłatnie z rynku Google Play.
Otwierając tę \u200b\u200baplikację i wprowadzając swoją nazwę użytkownika i hasło podane podczas rejestracji na koncie Google, znajdziesz się domyślnie w folderze W pudełku.
Jednak ciągnąc za lewą krawędź okna, znajdziesz się w środku Menu, gdzie możesz wybrać dowolny inny folder do przeglądania.
Aby to zrobić, w dolnym rogu kliknij kółko ołówkiem (rozważana jest wersja na Androida 4.4.2, w innych interfejs może się nieznacznie różnić od przedstawionego). Pojawi się okno z Twoim adresem e-mail już w pierwszym wierszu. W następnej linii musisz ustawić kursor i wejść po łacinie email odbiorcy. Jeśli już wprowadziłeś ten adres, to przy pierwszych wprowadzonych znakach pojawia się podpowiedź i możesz ją dotknąć, aby nie męczyć się dalej przy wpisywaniu.

Następnie wprowadź dowolne motyw wiadomości (można pominąć) i siebie tekst... Możesz załącz do wiadomości zdjęcie lub dowolny inny plik (i kilka jest możliwych). Aby to zrobić, zauważysz w górnej linii ikona spinacza do papieruklikając na które otrzymujesz menu wyboru:


Wybierając na przykład Galeriawchodzisz do niego i wybierasz żądane zdjęcie. Jest natychmiast wyświetlany w treści listu. Jeśli potrzebujesz wielu zdjęć, powtórz ostatnie kroki.

Jeśli nie wyślesz e-maila od razu, zostanie on automatycznie zapisany w folderze Warcaby i zawsze możesz go zmienić lub uzupełnić. Aby wysłać, musisz kliknąć ikona samolotu papieru w górnym wierszu, a litera natychmiast zniknie. Jego kopia zostanie automatycznie zapisana w folderze Wysłano (pamiętasz rozwijane menu po lewej?)
Po utworzeniu poczty Gmail możesz rozpocząć wysyłanie wiadomości e-mail. Tworzenie wiadomości e-mail może być tak proste, jak napisanie krótkiej wiadomości. Możesz używać formatowania, załączników i podpisów.
W tym samouczku pokażemy, jak napisać list, dodać załącznik do wiadomości e-mail i jak utworzyć podpis, który pojawi się we wszystkich wiadomościach e-mail.
Pisać list
Oddzielne okno służy do tworzenia listu. Tutaj dodasz adres e-mail odbiorcy, temat oraz samą wiadomość. Możesz także używać różnych typów formatowania tekstu i dodawać załączniki. Jeśli chcesz, możesz nawet utworzyć podpis, który zostanie dodany do wszystkich Twoich e-maili.
Okno tworzenia listu
1. Odbiorcy.
To są osoby, do których wysyłasz list. Będziesz musiał wpisać adres e-mail każdego odbiorcy.
W większości przypadków odbiorców dodasz w polu Do, ale możesz też dodać odbiorców w polach DW lub UDW.
2. DW i UDW.
Kopia oznacza „dokładną kopię”. To pole jest używane, gdy chcesz wysłać wiadomość e-mail do osoby, która nie jest głównym odbiorcą. W ten sposób możesz informować osobę, jednocześnie dając jej znać, że nie musi odpowiadać na wiadomość e-mail.
Kopia ukryta oznacza „dokładną kopię ukrytą”. Działa tak samo jak DW, ale wszystkie adresy odbiorców w tym polu są ukryte. Dlatego korzystanie z tego pola jest jednym z najlepszych sposobów wysyłania wiadomości e-mail do dużej liczby osób i zachowania jej poufności.
3. Motyw.
Temat powinien wskazywać na istotę listu. Temat powinien być krótki, ale jednocześnie dokładnie informować odbiorcę o istocie przekazu.
4. Ciało.
To jest treść listu. Prosty list z pozdrowieniami, kilkoma akapitami, podpisem, itp.
5. Przycisk Prześlij.
Po przeczytaniu wiadomości e-mail kliknij przycisk wysyłania, aby wysłać ją do odbiorców.
6. Opcje formatowania.
Kliknij przycisk Opcje formatowania, aby uzyskać do nich dostęp. Formatowanie umożliwia zmianę wyglądu i stylu pisania. Na przykład możesz zmienić rozmiar i kolor czcionki, dodać linki.
7. Załącz pliki.
Załącznik to plik (taki jak obraz lub dokument), który jest wysyłany wraz z wiadomością e-mail. Gmail umożliwia dołączenie wielu załączników do wiadomości e-mail. Kliknij przycisk Załącz pliki, aby dodać załącznik do wiadomości e-mail.
Wysłać emaila:


Jeśli osoba, do której piszesz, jest już w Twoich kontaktach, możesz zacząć wpisywać jej imię, nazwisko lub adres e-mail, Gmail zacznie wyświetlać odpowiednie kontakty tuż pod polem Do. Możesz wybrać żądaną osobę i nacisnąć klawisz Enter, aby dodać adres osoby do pola Do.
Dodawanie załączników
Załącznik Jest to plik (na przykład obraz lub dokument), który jest wysyłany wraz z listem. Na przykład, jeśli szukasz pracy, możesz wysłać swoje CV, dołączając je do listu, a treść listu stanie się listem motywacyjnym. Dobrą praktyką jest umieszczenie wzmianki o załączniku w treści wiadomości e-mail, zwłaszcza jeśli odbiorcy nie spodziewają się jej otrzymania.
Nie zapomnij dołączyć plików przed kliknięciem przycisku Prześlij. Użytkownicy bardzo często zapominają o załączeniu plików przed wysłaniem wiadomości.
Aby dodać załącznik:
- Podczas tworzenia listu kliknij ikonę spinacza u dołu okna tworzenia listu.
- Pojawi się okno dialogowe pobierania pliku. Wybierz żądany plik i kliknij Otwórz.
- Załącznik zacznie się pobierać na serwer pocztowy. Większość załączników jest pobierana w ciągu kilku sekund, ale niektóre trwają dłużej.
- Kiedy będziesz gotowy do wysłania wiadomości e-mail, kliknij Wyślij.
Możesz kliknąć przycisk Prześlij, zanim załącznik zostanie przesłany na serwer. Gmail wyśle \u200b\u200bwiadomość e-mail dopiero po jej pobraniu.
Gmail umożliwia dodawanie różnych typów formatowania tekstu.
- Kliknij przycisk Formatowanie u dołu okna tworzenia wiadomości, aby otworzyć opcje formatowania.

1) Czcionka
W Gmailu jest do wyboru kilka czcionek. Możesz zmienić czcionkę całej litery lub kilku słów. 
2) Rozmiar czcionki
W większości przypadków nawet nie pomyślisz o zmianie rozmiaru czcionki i użyjesz zwykłego rozmiaru czcionki, ale czasami, aby wyróżnić niektóre słowa, potrzebujesz innego rozmiaru.
Uważaj na tę opcję. Zbyt duże lub małe litery mogą spowodować, że litera będzie nieczytelna. 
3) Pogrubienie, kursywa, podkreślenie
Możesz wyróżnić tekst, tworząc go pogrubienie pisz kursywą lub podkreśl.
4) Kolor tekstu i tła
W nieformalnym liście możesz zmienić tekst i kolor tła niektórych słów.
Staraj się unikać zbyt jasnych tonów, ponieważ tekst w tym kolorze jest słabo widoczny na białym tle.

5) Wyrównanie
Możesz zmienić wyrównanie tekstu w liście. 
6) Listy numerowane i wypunktowane
Możesz wpisać swój tekst na liście numerowanej lub punktowanej.
Ta metoda pomaga wyróżnić każdy element listy i oddzielić je od siebie.
7) Wcięcie
Możesz zwiększyć lub zmniejszyć dopełnienie po lewej lub prawej stronie.
8) Cytat
Cytat to kolejny sposób na wyróżnienie fragmentu tekstu.
9) Wyczyść formatowanie
Aby całkowicie usunąć całe formatowanie z wiadomości, kliknij przycisk Wyczyść formatowanie.
10) Przycisk Plus
Kliknij przycisk plusa, aby otworzyć dodatkowe opcje: Dodaj zdjęcie, wstaw link, wstaw emotikon lub wstaw zaproszenie.

Dodanie podpisu
Podpis to opcjonalny blok liter, który pojawia się na końcu tekstu każdego wysyłanego listu. Domyślnie Gmail nie zawiera podpisu w wiadomości e-mail, ale można to łatwo naprawić. Zwykle zawiera Twoje imię i nazwisko oraz dane kontaktowe: numer telefonu, adres e-mail. Jeśli korzystasz z Gmaila w pracy, możesz umieścić w podpisie stanowisko, nazwę i adres firmy lub adres witryny internetowej.

Pamiętaj, aby podpis był krótki. Zamiast podawać wszystkie numery telefonów, adresy e-mail i adresy pocztowe, wystarczy podać kilka podstawowych.
Pamiętaj, że wiele osób będzie mogło zobaczyć Twój podpis, więc nie zawsze musisz podawać adres domowy lub inne dane osobowe. Co więcej, może się to zdarzyć nawet wtedy, gdy piszesz do znajomych, ponieważ mogą oni przekazać Twój list innej osobie.