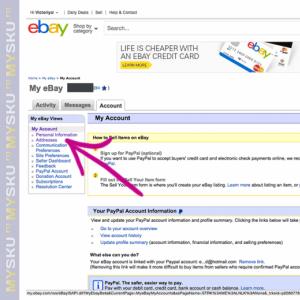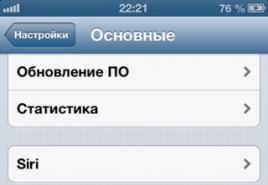Conectarea Samsung TV la Internet prin Wi-Fi. Ce trebuie să faceți dacă Wi-Fi nu funcționează pe Android? Cum se conectează wifi pe Samsung
Am ezitat mult timp și nu am putut înțelege dacă este necesar să scriu despre cum să conectezi Samsung Smart TV la Internet prin Wi-Fi și dacă un astfel de material ar fi util cititorului. La urma urmei, de fapt, nu este nimic complicat în asta și nu am vrut să-mi petrec timpul nu rațional, fără beneficii și întoarcere. Din întâmplare, am întâlnit o întrebare similară la unul dintre serviciile web cu întrebări frecvente (întrebare-răspuns), în care unul dintre participanți, în urmă cu aproximativ două săptămâni, a întrebat cum să se conecteze Smart TV la Internet, dar nu a primit niciodată un răspuns ... Acesta a fost un moment de cotitură, mi-am dat seama că oamenii caută un răspuns la această întrebare și am decis să scriu această postare.
Pentru început, vă puteți conecta televizorul la Internet printr-un router Wi-Fi sau o conexiune directă. Adică, conectați doar cablul de la furnizorul de internet la portul Ethernet al televizorului. Cu toate acestea, conexiunea directă este departe de a fi potrivită pentru toate tipurile de furnizori și, în opinia mea, este mult mai convenabilă cu un router, deoarece astfel vă puteți controla rețeaua de acasă.
La rândul său, puteți conecta televizorul la Internet de la un router Wi-Fi fie printr-un cablu LAN (pereche răsucită), fie printr-o rețea fără fir Wi-Fi. În acest articol, vom lua în considerare conectarea unui Samsung Smart TV printr-o rețea Wi-Fi fără fir și am menționat deja asta într-una dintre publicații.
Dacă intenționați să conectați Smart TV la Internet folosind un cablu LAN, vă recomand să achiziționați un cablu patch UTP-5e sau să sârmați singur cablul LAN. Dacă nu aveți sertizoare la fermă (clești pentru sertizarea unui conector RJ-45 și o pereche răsucite), atunci veți avea o schemă de sertizare și o modalitate de a crea un cablu de patch-uri fără un instrument special.
Ce trebuie să știți înainte de a vă conecta televizorul la Wi-Fi.
Dacă nu cunoașteți particularitatea tehnologiei Wi-Fi, atunci o recomand. Privind înainte, vreau să spun că, dacă rețeaua wireless este monitorizată, atunci (instrucțiuni de utilizare) și mergeți la un canal mai puțin încărcat. Apropo, dacă televizorul dvs. nu are un adaptor Wi-Fi încorporat, atunci puteți cumpăra un adaptor wireless extern și puteți crea o conexiune prin intermediul acestuia. Vă rugăm să rețineți că adaptorul USB Wi-Fi trebuie să fie compatibil cu modelul dvs. de televizor.
Conectarea prin Wi-Fi este foarte convenabilă, deoarece elimină firele de sub picioare, dar atunci când alegeți acest tip de conexiune, este posibil să aveți disconfort atunci când redați videoclipuri online pe televizorul dvs. SMART sub formă de îngheț și întreruperi. Dar, în cea mai mare parte, depinde nu numai de tehnologia fără fir, ci și de viteza conexiunii la internet. Desigur, toate celelalte lucruri fiind egale, viteza și stabilitatea semnalului vor fi mai bune în cazul perechii răsucite. Dar tehnologia nu se oprește, iar standardele wireless câștigă constant un avânt. Cu toate acestea, în acest caz, dispozitivele digitale vor trebui schimbate și cu cele care acceptă aceste standarde.
După cum am spus, vizionarea confortabilă a videoclipurilor online fără frâne depinde de o serie de condiții. De exemplu, viteza planului dvs. de date, viteza routerului în canalul radio, calitatea semnalului wireless etc. În general, calitatea transmisiei de date în tehnologia Wi-Fi depinde în continuare de puterea antenei, de efectul interferențelor și de prezența obstacolelor. Deci, dacă doriți o conexiune stabilă în canalul radio Wi-Fi și urmăriți confortabil videoclipuri online, atunci toate acestea trebuie luate în considerare.
Conectarea televizorului la Internet prin Wi-Fi.
Se presupune că aveți deja o rețea de domiciliu, iar pentru cei care nu știu sau există publicații pe blog. Mai întâi de toate, verificați setările conexiunii la Internet de pe Smart TV. Pentru a face acest lucru, introduceți "Meniul" — "Reţea" — „Starea rețelei” și faceți clic pe buton „Setări IP”... Parametrii IP și DNS trebuie să fie în „Primire automată”... De asemenea, trebuie să vă asigurați că protocolul de configurare a gazdei dinamice (DHCP) este activat pe router.
Important!!! Un televizor care este conectat la router cu un cablu va începe configurarea unei conexiuni prin cablu, dacă cablul nu este conectat, atunci SMART TV va începe automat configurarea printr-o conexiune Wi-Fi fără fir.
Dacă rețeaua Wi-Fi este configurată, atunci nu ezitați să începeți să configurați conexiunea la internet pe televizor. De exemplu, vă voi arăta cum să configurați un televizor Samsung UE40ES 6570WW (despre marcajele modelelor Samsung 2012 și 2013). Cred că prin acest principiu puteți configura o conexiune la internet pe orice alt model Samsung. Deci, să trecem la subiect.
Faceți clic pe buton "Meniul" pe telecomandă și în fereastra de navigare care apare, selectați secțiunea "Reţea"... Din listă trebuie să selectați elementul "Setari de retea".
![]()
![]()
Primul pas este să vă configurați rețeaua fără fir utilizând adaptorul LAN intern. Înainte de a apăsa butonul "Start" Pentru a căuta un router Wi-Fi, asigurați-vă că routerul este pornit, configurat și are acces la Internet.
![]()
![]()
Căutarea și compilarea unei liste de routere în rețeaua Wi-Fi.
![]()
![]()
Al doilea pas va afișa rezultatele căutării pentru router. Lista rezultată poate include rețele Wi-Fi învecinate, trebuie să vă selectați routerul și să apăsați butonul "Mai departe".
![]()
![]()
În al treilea pas, trebuie să introduceți cheia de securitate. Introduceți cheia pe care ați setat-o \u200b\u200bpentru a vă securiza rețeaua fără fir în timpul configurării routerului. Parola va fi identică cu cea setată pe router și nu trebuie să aibă mai puțin de opt caractere.
![]()
![]()
![]()
![]()
Dacă totul se face corect și rețeaua Wi-Fi este stabilă, atunci se va stabili o conexiune wireless.
![]()
![]()
Acum puteți deschide browserul web încorporat, deoarece conexiunea la Internet pentru Smart TV este deschisă. Dar dacă conexiunea wireless la routerul Wi-Fi nu a putut fi stabilită și parola pentru acces a fost introdusă corect, atunci încercați să modificați setările.
Televizorul nu se conectează la routerul Wi-Fi.
Cu un grad ridicat de probabilitate, puteți presupune că rețeaua dvs. de domiciliu are probleme cu protocolul DHCP și primiți un mesaj care să ateste că conexiunea la rețeaua wireless nu a putut fi stabilită.
![]()
![]()
În panoul de administrare al routerului Wi-Fi, dezactivați funcția server DHCP și accesați Setări IP de pe televizor. Aici trebuie să modificați parametrii de la „Primire automată” la „Enter manual”. Acum trebuie să introduceți manual setările pentru conexiunea la rețea în conformitate cu parametrii routerului.
![]()
![]()
De exemplu, dacă adresa gateway-ului routerului 192.168.1.1 , apoi în setările conexiunii de rețea trebuie să specificați următoarele valori:
Adresa IP:192.168.1.103 (poate 192.168.1.104; 192.168.1.105 și așa mai departe)
Mască de rețea: 255.255.255.0
Gateway: 192.168.1.1
Server DNS: 8.8.8.8 (sau 192.168.1.1)
În serverul DNS, puteți înregistra un server public de la Google 8.8.8.8; 8.8.4.4 sau parametrii gateway-ului 192.168.1.1. Acum încercați să vă conectați din nou la Internet. După aceea, ar trebui stabilită conexiunea.
![]()
![]()
Foarte des, televizorul găsește manual routerul Wi-Fi și intră online. Acum trebuie să depanați problemele DHCP, astfel încât toate dispozitivele (laptop, tabletă) să primească automat acces la Internet. De exemplu, puteți rezerva o adresă IP pentru fiecare dispozitiv din routerul dvs. după adresa MAC. Astfel, puteți evita conflictele în operațiunea DHCP și toate dispozitivele vor primi aceeași adresă IP de fiecare dată când se conectează.
Dacă problema legării televizorului la rețeaua wireless Wi-Fi a routerului nu a putut fi rezolvată sau există unele probleme în funcționare, atunci încercați metodele descrise în practică .
Apropo, dacă sunteți interesat, există un articol informativ pe această temă pe site-ul nostru. Asta e tot.
Telefoanele au încetat de mult să fie „apelante” obișnuite - acum sunt dotate cu funcționalități uriașe. Acum telefonul poate fi conectat la Internet, folosit ca notebook, computer personal, stație audio și multe altele.
Una dintre cele mai utile caracteristici este crearea unui hotspot Wi-Fi de pe telefon.
În acest caz, smartphone-ul poate înlocui modemul oferit de furnizorul de internet. Dar cel mai important lucru este că nu trebuie să descărcați niciun program sau aplicație în prealabil.
În acest articol, vom analiza algoritmul de distribuție Wi-Fi folosind exemplul smartphone-ului Samsung Galaxy S3. Acest model nu a fost ales întâmplător ca exemplu - acesta este unul dintre cele mai populare și mai ieftine dispozitive de marcă. Alte modele ale producătorului pot fi vizualizate și comparate la un preț pe site-ul Aport.ru.
Algoritmul acțiunilor
- Mai întâi trebuie să deschideți meniul „Setări”, și selectați o secțiune "Reţea".
- În lista deschisă veți vedea secțiunea „Modem și punct de acces”, apoi selectați elementul „Punct de acces Wi-Fi” și personalizați-l.
- Pentru a porni punctul de acces, trebuie să bifați caseta de lângă acesta.
- Acum trebuie să introduceți numele rețelei dvs. în „SSID”, iar în fereastră "Siguranță" nu schimbăm nimic (acest lucru se face pentru a proteja punctul de accesul utilizatorilor neautorizați).
- Acum rămâne să setați o parolă (8 cifre) și să o salvați. După aceea, ajungeți la elementul de meniu "Configurați punctul de acces".
- Am configurat punctul de acces, acum începem Rețeaua. Pentru a face acest lucru, trebuie să bifați caseta din elementul de meniu "Configurați punctul de acces". Ca rezultat, veți vedea pictograma corespunzătoare care apare în câmpul de notificare.
- Acum, pentru a vă conecta un laptop sau computer la rețea, trebuie să scanați rețelele Wi-Fi disponibile și să găsiți propriul (numele pe care l-ați introdus la începutul algoritmului), faceți clic pe această rețea și introduceți parola (8 cifre). După aceea, conexiunea ar trebui să aibă loc.
Partajarea Wi-Fi de pe telefonul dvs. este foarte rapidă. În diferite modele, algoritmul acțiunilor poate diferi, dar toată lumea își poate da seama. Un sistem de conectare similar este tipic pentru toate smartphone-urile Samsung Galaxy, deci dacă aveți un model diferit, acest algoritm de acțiuni vă va potrivi.
Distribuția Wi-Fi de pe un telefon este foarte solicitată, deoarece, potrivit statisticilor, aproximativ 77% dintre rezidenții ruși folosesc regulat internetul, astfel încât, în cazul întreruperilor cu o conexiune standard, puteți rămâne în contact folosind un smartphone.
Capturi de ecran:

Descriere:
Una dintre cele mai solicitate opțiuni de transfer de date astăzi este Wi-Fi. Un telefon dotat cu această funcție nu va surprinde pe nimeni mult timp și nici nu va fi nedumerit de procesul de configurare a acestuia. Toți utilizatorii de internet sunt capabili să facă față acestora singuri. Desigur, puteți utiliza wifi astăzi în aproape orice instituție publică. Cele mai multe cafenele, restaurante, diverse cluburi, hoteluri, instituții de învățământ și biblioteci oferă clienților lor acces gratuit la rețea, dar este totuși mult mai convenabil să ai propriul tău.
Sigur, milioane de utilizatori preferă Wi-Fi gratuit, dar propriul hotspot este mai sigur. În afară de securitate, există câteva alte lucruri pe care trebuie să le cunoașteți atunci când alegeți Wi-Fi. Așadar, conectând wifi la telefon, îl puteți folosi ca laptop sau computer, puteți accesa jocuri, programe și aplicații de oriunde din apartament. În plus, accesul constant la Internet va permite sistemului de operare Android să facă actualizări automate. În același timp, consumul de baterie pentru wifi este mult mai mic decât pentru LTE, 3G sau 4G.
Cum conectez wifi la telefonul meu?
Există mai multe moduri de a vă conecta wifi la telefon:
1. la router.
2. la un punct de acces deschis.
3. către un hotspot personal.
În acest caz, opțiunea cu un router sau cu un punct de acces deschis nu ne convine, devenim pe a treia opțiune. Desigur, conexiunea Wi-Fi vecină este bună, dar nu întotdeauna posibilă.
Pentru a face acest lucru, trebuie să faceți mai mulți pași:
1. Accesați meniul „Setări” și selectați „Rețele fără fir”, după ce vă asigurați că telefonul nu funcționează în modul offline sau în „modul avion”.
2. Accesați setările Wi-Fi.
3. În lista de rețele, selectați-vă propriul și introduceți codul de acces.
4. În meniul „Funcții suplimentare”, setați toate setările suplimentare necesare pentru o anumită rețea.
Dispozitivul se va conecta automat la rețeaua dvs. Wi-Fi.
Cum se conectează Wi-Fi pe Samsung?
Desigur, există unele particularități ale configurării unei conexiuni wireless pe diferite modele de telefoane mobile. Deci, pentru a conecta Wi-Fi la Samsung, trebuie să urmați acești pași:
1. Accesați meniul telefonului și selectați opțiunea „Setări” sau „Panou de control”.
2. Apoi selectați „Setări”.
3. În „Setări” selectați sub-elementul „Setări generale” sau „Conexiune”.
4. În lista derulantă a conexiunilor, selectați opțiunea „Wi-Fi” sau „Conexiuni fără fir”.
5. După aceea, veți vedea mai multe sub-elemente pe ecran. Dintre acestea, suntem interesați de „Verificarea conexiunii la Internet” și „Afișarea punctelor Wi-Fi disponibile”.
6. Trecând la ultimul („Afișați punctele Wi-Fi disponibile”), puteți specifica „Da” sau „Nu”. Opțiunea „Nu” presupune că Wi-Fi va fi dezactivat până când trebuie să accesați Internetul. Opțiunea „Da” vă va deschide un alt element „Scanare în rețea”. Această funcție vă permite să primiți informații despre prezența punctelor Wi-Fi în zona înconjurătoare cu o frecvență specificată. Acest lucru poate dura 1, 2, 5 sau 10 minute.
7. Mergând la articolul „Verificarea conexiunii la Internet”, setați „pornire automată”. Deși dispozitivul vă va oferi alte opțiuni, aceasta este preferabilă.
8. Mergeți la telefonul „Meniu”, selectați „Comunicare” și în acesta „Wi-Fi Wizard”. Acum dispozitivul dvs. va scana spațiul și va oferi informații despre prezența punctelor.
După ce ați citit acest articol, puteți configura singur Wi-Fi pe Samsung și pe orice alt telefon.
Datorită portabilității și designului elegant, precum și a funcționalității bune, laptopurile și netbook-urile au devenit foarte populare. În zilele noastre, fiecare persoană modernă folosește internetul. Datorită tehnologiei Wi-Fi, luând cu tine un fag la un bar sau cafenea, poți comunica cu prietenii și colegii la serviciu, poți verifica e-mailurile, citi știri pe internet și multe altele.
Mulți utilizatori de laptopuri sunt interesați de întrebare, cum să activați WiFi pe un laptop.De regulă, pentru a activa Wi-Fi, trebuie să efectuați câteva operații simple.
Porniți rapid wifi pe un laptop
Combinația de taste apăsate depinde de modelul specific de laptop. Iată câteva opțiuni pentru rularea unei rețele wifi pe modele populare.
- Pe laptopurile Samsung, pentru a activa wifi, trebuie să apăsați butoanele Fn și F12 sau F9 pentru câteva secunde, în funcție de model.
- Pe laptopurile Aser, porniți ținând apăsat butonul Fn + F3
- Pentru a activa pe Asus, trebuie să apăsați Fn + F2
- Pe Lenovo, porniți wi-fi, trebuie să țineți apăsat Fn + F5. Dar există și modele în care pentru acest lucru există un comutator separat cu un model de rețea fără fir.
Diferite modele de laptopuri de la diferiți producători folosesc propria comandă rapidă de la tastatură pentru a activa wi-fi-ul. Pentru mai multe detalii despre schema de pornire, consultați manualul de utilizare al laptopului. Toate laptopurile moderne au o cheie Fn. Dacă nu există un astfel de buton, atunci există un comutator sau buton separat pentru a porni wifi. Și arată așa:

Ați activat Wi-Fi cu combinația de taste dorită sau cu un buton separat, dar nu funcționează? Aceasta înseamnă că trebuie să configurați wifi pe laptop.
Verificarea driverelor Wi-Fi
Să începem cu cea principală, să verificăm versiunea și prezența driverelor instalate. Acest lucru este necesar pentru a vă asigura că driverele necesare sunt prezente și dacă acestea sunt incluse. Pe desktop, selectați pictograma<<компьютер>\u003e și selectați elementul<<свойства>\u003e. Apoi, în coloana din stânga, selectați<<диспетчер устройств>>.

În fereastra care se deschide, găsim adaptoarele de rețea de linie. Această linie ar trebui să conțină adaptorul nostru wifi și să fie semnată ca un adaptor de rețea fără fir.

Dacă nu există o astfel de linie sau există o pictogramă cu un semn de exclamare pe un fundal galben, atunci driverul fie nu este instalat, fie nu funcționează corect. Rezolvăm problema instalându-le de pe discul livrat împreună cu laptopul. Dacă nu există un astfel de disc, va trebui să le căutați pe site-ul producătorului laptopului.
Porniți adaptorul Wi-Fi
Am descoperit driverele instalând cele necesare pentru modelul nostru de laptop. Acum trebuie să porniți wifi. Pentru a face acest lucru, efectuați următoarele: Panou de control > Retea si internet > Centrul de rețea și partajare > Schimbă setările adaptorului. Noi alegem Conexiune la rețea fără fir faceți clic dreapta pe el și selectați Activare din meniu.

Dacă totul este făcut corect și wi-fi-ul a fost pornit, atunci veți vedea această pictogramă pe desktop.

Faceți clic pe pictogramă, va apărea un meniu cu rețelele wireless disponibile, în care ar trebui să fie și al dvs.

După ce faceți clic pe numele rețelei dvs. și faceți clic pe Conectare, va apărea o fereastră în care trebuie să introduceți cheia de securitate - parola din rețeaua dvs. Dacă nu este protejat cu o parolă, atunci conexiunea va avea loc automat.

IMPORTANT! Înainte de a vă configura telefonul, verificați mai întâi dacă vă aflați în raza unei anumite conexiuni Wi-Fi wireless. Puteți utiliza Wi-Fi de acasă sau vă puteți conecta Iphone-ul la rețele gratuite, de exemplu, în cafenele sau centre comerciale.
Asadar, hai sa incepem:
- Mergem la ecranul de start și mergem la meniul „Setări”.
- Apoi, căutarea pentru Wi-Fi disponibil va fi lansată automat.
- Alegeți un nume și conectați-vă.
Această metodă este potrivită pentru conectarea la routere nesecurizate, de exemplu, în locuri publice.
Dacă vă conectați la un Wi-Fi securizat, secvența va fi ușor diferită:
- Deschideți meniul „Setări”.
- Căutăm linia „Wi-Fi” și activăm opțiunea.
- După căutarea automată pentru Wi-Fi, selectați punctul de acces dorit.
- Introduceți parola și faceți clic pe „Conectare”.
Dacă nu vă puteți conecta telefonul la Wi-Fi în acest fel, atunci introduceți parola greșită. Pentru a afla cea corectă, contactați administratorul Wi-Fi.
NU UITA! Pentru a vă conecta telefonul la un Wi-Fi securizat, trebuie să cunoașteți parola, lângă aceste conexiuni este afișată pictograma „blocare”.
Există, de asemenea, situații în care trebuie să vă conectați telefonul la un punct de acces ascuns care nu este afișat în lista generală. Pentru a conecta un smartphone, trebuie să știți numele exact al Wi-Fi:
- Deschideți meniul „Setări”.
- Căutăm linia „Wi-Fi” și activăm opțiunea.
- Faceți clic pe „Altele” și introduceți numele exact.
- Apăsăm pe „Securitate”.
- După aceea, trebuie să selectați tipul de protecție, așa cum se arată în ilustrația de mai jos.
- Ne întoarcem la elementul „Altă rețea” și introducem parola.
- Faceți clic pe „Conectare”.
Cele mai frecvente probleme la încercarea de a conecta un telefon IOS la Wi-Fi
Se întâmplă adesea că se pare că au făcut ceea ce trebuie și au urmat instrucțiunile, dar cu toate acestea este imposibil să conectați telefonul cu sistemul de operare IOS la Wi-Fi. Nu disperați și nu credeți că zicala „Tehnica în mâinile unei maimuțe este o bucată de fier” despre voi. Cel mai probabil, aceasta nu este o eroare tehnică.
Dacă nu vă puteți conecta telefonul la Wi-Fi, procedați în felul următor:
- Verificați conexiunea routerului. De asemenea, asigurați-vă că vă aflați în raza de acțiune.
- Verificați dacă opțiunea Wi-Fi este activată pe telefonul dvs. smartphone. Mergeți la „Setări”, apoi la „Wi-Fi”. Dacă există o bifă albastră lângă numele dorit, înseamnă că conexiunea din telefon este finalizată și problemele sunt observate în router.
- Dacă doriți să vă conectați telefonul la Wi-Fi acasă, verificați dacă cablurile sunt conectate corect și dacă routerul este configurat corect.
- Reporniți telefonul IOS și reconfigurați-l.
- Reporniți routerul și reconfigurați-l și pe acesta.
Dacă toate celelalte nu reușesc, încercați următoarele:
- Dacă încercați să conectați un smartphone într-un loc public, contactați un angajat al unității și cereți-i să configureze Wi-Fi.
- Verificați conexiunea pe alte dispozitive, cum ar fi un laptop, sau întrebați alte persoane dacă Internetul funcționează pentru ele. Dacă și celelalte dispozitive nu sunt conectate, atunci există o problemă cu furnizorul de internet. Contactați furnizorul dvs. de internet.
- Încercați să vă conectați la o altă locație sau la un alt Wi-Fi. Dacă încercările nu reușesc, contactați un centru de service pentru a vă verifica Iphone-ul.
- Actualizați versiunea de firmware a routerului și verificați dacă smartphone-ul dvs. se află pe lista dispozitivelor acceptate.
Cum să conectați Android la Wi Fi
Mulți oameni cred că configurarea unui iPhone nu este cu adevărat o sarcină ușoară. Puțini s-ar certa cu această afirmație. Dar despre Android, mulți cred că acestea sunt smartphone-uri ușor de utilizat, pe care chiar și un copil le poate manipula. Cu toate acestea, de fapt, atunci când încercați să configurați Wi-Fi, pot apărea unele dificultăți aici.
În general, popularitatea Android crește în fiecare zi. Probabil că nu mai există o persoană care să nu aibă smartphone sau tabletă cu sistemul de operare Android în arsenalul de electrocasnice. Chiar și cei mai mici copii de astăzi folosesc activ aceste gadgeturi în loc de jucăriile obișnuite, păpușile, mașinile etc. Dar, în același timp, puțini oameni știu cum să configureze corect Wi-Fi.
Odată ce conectați un smartphone și, în viitor, smartphone-ul se va conecta independent la Wi-Fi. Dar nu este neobișnuit să vedeți situații când trebuie să configurați manual Android.
Pentru o ilustrare vizuală, vom folosi smartphone-ul LG G4 cu sistemul de operare Android 5.1. Cu toate acestea, modelul nu contează, smartphone-urile Android sunt aproape la fel.
Înainte de a începe să configurați Android, trebuie să configurați Wi-Fi pornind adaptorul. Adaptorul este pornit în două moduri:
- Prin bara de instrumente.
- Prin parametrii dispozitivului.
Prima metodă este foarte convenabilă: glisați degetul pe ecran (de sus în jos) și vedeți bara de instrumente, ca în figură:

Căutăm un buton Wi-Fi cu o pictogramă corespunzătoare. Faceți clic pe acesta și activați astfel modelul Wi-Fi.
După aceea, sistemul începe să caute rețelele wireless disponibile și următoarea listă apare pe ecran:

Selectați-l pe cel de care aveți nevoie și conectați-vă. Dacă este protejat prin parolă, introduceți o combinație de caractere și faceți clic pe „Conectare”. Întregul proces este automat și nu necesită mult timp.
O altă întrebare este dacă conexiunea este ascunsă în parametrii routerului sau funcția DHCP este dezactivată. Apoi, trebuie să configurați Android manual.
Cum se configurează Wi-Fi pe Android manual dacă conexiunea la router este ascunsă
Ca și în cazul primei metode, trebuie mai întâi să activăm adaptorul. Dar metodele enumerate mai sus nu ne convin pentru asta. Schimbați strategia: mergeți mai întâi la „Setări”. Și atunci acționăm în funcție de versiunea telefonului. Găsim elementul „Wi-Fi” și îi deschidem meniul. Pornim adaptorul. Dacă aveți un model anterior, găsiți articolul „Rețele fără fir” și selectați „Setări Wi-Fi”. Transformăm adaptorul în poziția pornit.
Apoi, trecem la căutarea manuală a conexiunilor disponibile: vi se va prezenta o listă a punctelor de acces care au fost găsite automat. Dacă vă conectați la o rețea ascunsă, faceți clic pe „Adăugați Wi-Fi”:

Introduceți numele exact al punctului de acces ascuns (SSID) și treceți la securitate, ca în ilustrația de mai jos.