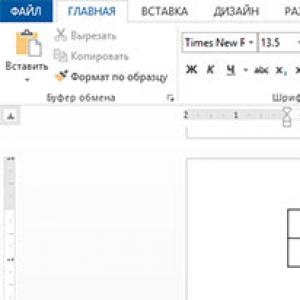Comprimă dimensiunea prezentării PowerPoint online. Cum să reduceți dimensiunea fișierului prezentării dvs. PowerPoint
Mulți au întâlnit acest lucru. De obicei, se dovedește că problema este un număr mare de fotografii sau imagini. Dar trecerea peste prezentare din nou și reducerea fiecărei imagini separat este prea lungă. Din fericire, există o modalitate mai ușoară, așa cum este descris de studioul de proiectare a informațiilor VisualMethod.
Pe scurt, dacă vă grăbiți:
- Faceți clic pe orice imagine din prezentare pentru ao selecta
- Selectați „Format imagine” din meniul de sus
- Faceți clic pe butonul Comprimare imagini
- Selectați calitatea imaginii dorită din lista derulantă
- Asigurați-vă că este selectat „Elimină zonele de imagine decupate”
- Selectați „Aplicați la toate imaginile” și faceți clic pe „OK”
Selectați imaginile dorite și faceți clic pe „Comprimare imagini”
Dimensiune optimă a imaginii
Comprimarea unei prezentări este ușoară, dar afectează calitatea imaginilor și a fotografiilor de pe diapozitive. O altă problemă este când lucrați la prezentarea dvs., fotografiile mari pot încetini foarte mult programul și, uneori, pot duce la blocări și pierderi de date. Ar trebui să alegeți inițial dimensiunea optimă pentru prezentarea dvs.
Desenele și fotografiile trebuie să aibă o rezoluție de cel mult 1920 × 1080 și o dimensiune de cel mult 400-500 kilobyte. 1920 × 1080 pixeli este rezoluție standard pentru majoritatea monitoarelor și proiectoarelor.
Dacă imaginea nu ocupă întregul diapozitiv, poate fi chiar mai mică. De exemplu, dacă trebuie să plasați o fotografie pe aproximativ un sfert din diapozitiv, atunci rezoluția acestei fotografii ar trebui să fie de aproximativ 800 × 600 pixeli.
Imaginea nu trebuie să fie mai mare de 800 × 600, dacă nu ocupă întreaga diapozitivă
Vă recomandăm să utilizați formatul de imagine JPEG ori de câte ori este posibil. Acest format oferă o compresie optimă pentru fotografii și majoritatea desenelor. Imaginile cu fundal transparent sunt cel mai adesea salvate în format PNG. Cu toate acestea, dacă nu aveți nevoie de acest fundal transparent și, în același timp, această imagine este prea „grea”, faceți clic dreapta pe acesta și selectați elementul din meniu „Salvați ca imagine”. Selectați tipul de fișier JPEG și reintroduceți imaginea pe diapozitiv.
Reducerea dimensiunii fișierului PowerPoint folosind compresia imaginilor
Am descris deja pe scurt această operațiune la începutul articolului, acum o vom analiza mai detaliat. Pentru a comprima imaginile selectate sau toate din prezentare, selectați imaginea și în fila „Format imagine”, faceți clic pe butonul „Comprimare imagini”.
În fereastra de dialog care apare, puteți alege o rezoluție în funcție de obiectivele dvs. Vă rugăm să rețineți că, dacă alegeți o rezoluție de 220 dpi sau mai mult, este posibil ca dimensiunea fișierului să nu scadă, ci chiar să crească.
O rezoluție de 150 dpi va fi suficientă pentru imprimarea pe o imprimantă obișnuită de birou, iar acest lucru va reduce semnificativ dimensiunea fișierului prezentării.
Dialog de compresie a imaginilor în PowerPoint 2018
De asemenea, rețineți că, dacă ați decupat fotografii în PowerPoint și nu doriți ca zonele decupate ale imaginilor să fie salvate în fișierul de prezentare, atunci trebuie să bifați caseta de selectare „Ștergeți zonele decupate ale imaginilor”.
Comprimarea fișierelor media într-o prezentare
Această metodă este, de asemenea, foarte simplă. Dacă aveți un videoclip încorporat în prezentare, PowerPoint, începând cu versiunea 2018, are o funcție încorporată pentru a-l comprima. Rețineți că, dacă fișierul dvs. video conține piese audio suplimentare sau subtitrări, acestea vor fi eliminate după comprimare.
În fila „Fișier”, faceți clic pe elementul „Detalii”, apoi în secțiunea „Dimensiune fișier media și performanță”, faceți clic pe butonul „Comprimare suport media”.
PowerPoint 2018 vă permite să comprimați și să fișierele video
Programul vă va solicita să convertiți fișierele pentru a putea fi comprimate. Apoi, va trebui să selectați un nivel de calitate a videoclipului. Pe baza experienței noastre, nu ar trebui să alegeți opțiunea „Pentru Internet”, deoarece acest nivel de compresie reduce de obicei calitatea video.
La fel ca în cazul decupării imaginilor, programul va elimina fragmentele video inutile, decupate în timpul comprimării. Acest lucru este foarte convenabil dacă nu aveți la dispoziție un editor video.
După ce am citit toate modalitățile de a comprima o prezentare pe Internet, am ajuns la concluzia că sfaturile lor converg la comprimarea imaginilor și comprimarea unui fișier folosind o arhivă zip. Drept urmare, am găsit două opțiuni în acest moment:
1. Folosind Solid Converter v8
2. Utilizarea NXPowerLite Desktop Edition (aceasta este cea mai bună opțiune)
Prima opțiune: Cum să reduceți dimensiunea prezentării dvs.
1. Să luăm în considerare un exemplu cu o prezentare în 50 mb și 140 de diapozitive. Vom comprima această prezentare la 18 mb.
2. Deschiderea prezentării noastre în PowerPoint (din 2003-2013 office) nu contează. Și faceți clic pe buton pentru a salva ca PDF.
3. Ca urmare, am primit 2 fișiere. Primul fișier este un format de prezentare, iar al doilea este PDF
4. Și Solid Converter v8 vine în ajutorul nostru cu ajutorul acestui convertor, traducem formatul PDF înapoi PowerPoint

5. Și prezentarea noastră a scăzut de 2,5 ori mai puțin, dar drăguță. Mai mult, prezentarea este completă, toate straturile sunt păstrate.

Această metodă nu funcționează întotdeauna. Iar prezentarea nu se micșorează întotdeauna de 2,5 ori. Nu este cea mai bună opțiune.
A doua opțiune este cum să comprimați o prezentare PowerPoint (2003-2010)
Este ușor de utilizat versiunea NXPowerLite Desktop Edition 6 (această versiune comprimă cu ușurință prezentările salvate pe PowerPoint 2003-2010). Programul în sine este intuitiv și simplu. Și, mai mult, stoarce prezentările de la 30% la 70%. Programul poate fi descărcat. Singura problemă nu este stoarcerea construcțiilor de birouri din 2013 și 2016. Am instalat pe computerul meu două versiuni 2007 și 2016. Optimizarea merge fără probleme.
Citit 3099 timp
Nu este neobișnuit ca autorul prezentării să lucreze mult și greu la fiecare diapozitiv. Afișează fiecare paragraf, fiecare cuvânt. Vă saturează prezentarea cu o grafică frumoasă. Toată lumea va verifica, salva prezentarea. Vine la public, pune stick-ul USB în laptop, începe prezentarea și ... Și atât, și liniște. Laptopul se dovedește a fi slab, nu există suficientă memorie pentru a rula o prezentare, care are mai mult de o sută de megaocteți.
Pentru a nu intra în astfel de situații, trebuie să aveți grijă de dimensiunea fișierului prezentării. Dacă dimensiunea este mare, trebuie luate măsuri pentru reducerea acesteia. Mai jos sunt câteva sfaturi despre cum să faceți acest lucru.
Imaginile uriașe în prezentarea în prezentări este primul motiv. Imens, nu în dimensiunea diapozitivului, ci în dimensiunea fișierului. Camerele moderne au o rezoluție ridicată și fiecare fotografie neprelucrată oferă până la câțiva megabyți în dimensiunea de prezentare rezultată. Prin urmare, este mai bine să procesați fotografia înainte de a o introduce în prezentare, de exemplu, pentru a reduce dimensiunea și rezoluția, utilizând Adobe Photoshop sau un alt instrument adecvat. Dacă nu v-ați ocupat în prealabil de acest lucru, puteți utiliza instrumentele integrate PowerPoint.
Decuparea unei imagini
În primul rând, puteți decupa imaginea. Pentru a face acest lucru, trebuie să utilizați instrumentul Decupare.
Comprimă imagini
În al doilea rând, toate imaginile pot fi comprimate direct în PowerPoint fără pierderi vizuale de calitate. Pentru a face acest lucru, utilizați instrumentul Comprimare imagini.
Reducerea calității imaginii fără degradarea vizuală
În Adobe Photoshop, puteți selecta Salvați ca și puteți reduce calitatea fișierului în setările care apar. De asemenea, puteți utiliza funcția de salvare pentru WEB pentru a optimiza imaginea. Pentru aceasta, selectați „Fișier” - „Salvare pentru web” și reduceți calitatea imaginii în opțiunile de salvare.
Selectarea tipului optim de fișier imagine
Când salvați un fișier, puteți experimenta cu extensiile imaginii salvate, vedeți ce oferă cea mai mică dimensiune fără pierderi semnificative de calitate.
Reducerea dimensiunii imaginii
În meniul „Imagine” - „Dimensiunea imaginii” puteți reduce o fotografie imensă la o dimensiune acceptabilă pentru prezentare. Acolo puteți salva câțiva megaocteți. În plus, aplicați metoda de salvare a imaginii de mai sus.
Procesarea fișierelor
Uneori, salvarea sub un alt nume poate ajuta la reducerea dimensiunii imaginii fișierului. Faptul este că PowerPoint își amintește ultimele acțiuni, iar salvarea fișierului sub un nume diferit anulează aceste acțiuni amintite.
În plus, salvarea automată crește dimensiunea fișierului. În situații critice, poate fi dezactivat în setări.
În cele din urmă, nu salvați fișierul ca PowerPoint 95. Această opțiune face ca dimensiunea fișierului să fie foarte mare.
Software de optimizare a fișierelor de prezentare
Există programe terțe care optimizează fișierele PowerPoint și alte aplicații din suita Microsoft Office. De exemplu, „pptMinimizer” sau „NXPowerLite”.
Nu este un secret faptul că partea leului de informații din prezentare este alcătuită din grafică și imagini. Din cauza acesteia din urmă, dimensiunea fișierului poate fi de 20-60 MB. Pentru a vă putea trimite creația spre aprobare de e-mail, dimensiunea fișierului poate fi redusă prin comprimarea imaginilor incluse în prezentare.
Deschideți fișierul de prezentare pentru care doriți să reduceți dimensiunea. Faceți clic pe „Fișier” în colțul din stânga sus al ferestrei programului și faceți clic pe „Salvare ca”. Selectați un nume și o locație pentru a salva fișierul.
În fereastra care se deschide, în partea de jos, lângă butonul „Salvare”, faceți clic pe „Serviciu” și în lista derulantă selectați „Comprimare imagini ...”. Apoi, va apărea o fereastră în care puteți selecta diferite metode de comprimare a imaginii selectate, de exemplu, cum ar fi calitatea imaginii.
 De asemenea, puteți stabili dacă doriți să comprimați și alte imagini din prezentare. Utilizați opțiunea Utilizare rezoluție document pentru a comprima dimensiunea imaginii până la un număr selectat de pixeli pe inch. „Fișier | Parametrii | În plus ".
De asemenea, puteți stabili dacă doriți să comprimați și alte imagini din prezentare. Utilizați opțiunea Utilizare rezoluție document pentru a comprima dimensiunea imaginii până la un număr selectat de pixeli pe inch. „Fișier | Parametrii | În plus ".
 Dacă activați opțiunea „Ștergeți zonele decupate ale imaginilor”, atunci PowerPoint va elimina zonele inutile din imaginile decupate. După ce ați terminat lucrul la imagine, faceți clic pe „OK” pentru a confirma modificările.
Dacă activați opțiunea „Ștergeți zonele decupate ale imaginilor”, atunci PowerPoint va elimina zonele inutile din imaginile decupate. După ce ați terminat lucrul la imagine, faceți clic pe „OK” pentru a confirma modificările.
Fotografie: Companii de productie
Nu este întotdeauna posibil să vă întoarceți la scară mare atunci când creați o prezentare în PowerPoint. Fie un regulament sau alte condiții pot reglementa strict dimensiunea finală a documentului. Și dacă este deja gata - ce să facă? Trebuie să faci multă muncă pentru a comprima prezentarea.
Desigur, textul simplu conferă documentului la fel de multă greutate ca orice alt proiect Microsoft Office. Și pentru a obține o dimensiune mare cu informații pur tipărite, va trebui să fie înghesuite o cantitate imensă de date. Deci poate fi lăsat singur.
Furnizorul principal de greutate pentru o prezentare este, desigur, obiecte terțe. În primul rând - fișiere media. Este destul de logic ca, dacă vă umpleți prezentarea cu imagini de format mare cu rezoluție 4K, atunci greutatea finală a documentului vă poate surprinde. Efectul va fi mai abrupt doar dacă completați un episod din „Santa Barbara” de bună calitate pe fiecare diapozitiv.
Și nu este întotdeauna vorba despre dimensiunea finală. Documentul suferă foarte mult de greutate mare și poate pierde performanța în timpul demonstrației. Acest lucru se va simți mai ales dacă proiectul a fost creat inițial pe un computer staționar puternic și l-au adus la spectacol pe un laptop cu buget obișnuit. Deci, este aproape de înghețarea sistemului.
În același timp, rar îi interesează pe cineva dimensiunea viitoare a documentului în avans și formată imediat toate fișierele, reducându-le calitatea. Prin urmare, merită să vă optimizați prezentarea în orice caz. Există mai multe modalități de a face acest lucru.
Metoda 1: Software specializat
Problema pierderii în greutate în performanța prezentării este cu adevărat gravă, așa că software există suficiente astfel de documente pentru optimizare. Cel mai popular și mai simplu este NXPowerLite.

Programul în sine este shareware, cu prima descărcare puteți optimiza până la 20 de documente.


Din fericire, atunci când salvați, se creează automat o copie a documentului original. Deci, prezentarea inițială nu va fi afectată de o astfel de experimentare.
NXPowerLite optimizează foarte bine documentul și comprimă imaginile relativ puțin, iar rezultatul este mult mai bun decât cu următoarea metodă.

Metoda 2: Tehnici de compresie încorporate
PowerPoint are propriul sistem de compresie media. Din păcate, funcționează și cu imagini.

În general, atunci când se utilizează chiar și cea mai gravă compresie, imaginile obișnuite de dimensiuni medii nu vor avea de suferit. Acest lucru poate avea cel mai mare impact asupra imaginilor JPEG de înaltă rezoluție (cărora le place foarte mult pixelarea chiar și cu o compresie minimă). Deci, cel mai bine este să introduceți în prealabil fotografii în format PNG - deși cântăresc mai mult, se comprimă mai bine și fără a pierde frumusețea vizuală.
Metoda 3: manual
Această din urmă opțiune implică o optimizare cuprinzătoare independentă a documentului în diferite direcții. Această metodă este de preferat deoarece toate tipurile de programe funcționează de obicei numai cu imagini. Dar există o mulțime de lucruri într-o prezentare care pot avea o dimensiune considerabilă. Iată la ce ar trebui să fii atent în timp ce lucrezi.
- În primul rând, imagini. Merită în orice mod posibil reducerea dimensiunii acestora la nivelul minim, sub care calitatea va suferi foarte mult. În general, orice fotografie mare, când este introdus, acesta ia în continuare dimensiunile standard. Deci, în cele mai multe cazuri, compresia fotografiilor nu se simte vizual la final. Dar, dacă în fiecare document tăiați imaginea în acest fel, atunci greutatea poate fi redusă semnificativ. Dar, în general, cel mai bine este să efectuați acest articol folosind mijloacele automate indicate mai sus și să vă ocupați personal de restul fișierelor.
- Este recomandat să nu utilizați fișiere GIF în document. Pot fi foarte semnificative, până la zeci de megaocteți. Evitarea acestor imagini va avea un efect pozitiv asupra dimensiunii documentului.
- Urmează muzica. Aici puteți găsi modalități de a reduce calitatea audio prin scăderea ratei de biți, reducerea duratei și așa mai departe. Deși versiunea standard în format MP3 este suficientă în loc de, de exemplu, Lossless. La urma urmei, dimensiunea medie a celui mai comun tip de sunet este de aproximativ 4 MB, în timp ce în Flac greutatea poate fi măsurată în zeci de megaocteți. De asemenea, va fi util să eliminați acompaniamentul muzical inutil - pentru a elimina sunetele „grele” din declanșarea hyperlinkurilor, schimbarea temelor muzicale etc. Un singur sunet de fundal este suficient pentru o prezentare. Acest lucru este valabil mai ales cu privire la inserarea probabilă a comentariilor vocale de la prezentator, care vor adăuga o anumită pondere.
- Un alt aspect important este videoclipul. Aici este destul de simplu - trebuie fie să încărcați clipuri de calitate mai scăzută, fie să adăugați analogi folosind o inserție prin Internet. A doua opțiune este în general inferioară fișierelor inserate, dar reduce semnificativ dimensiunea finală. Și, în general, este important să știm că în prezentările profesionale, dacă există un loc pentru o inserție video, atunci cel mai adesea nu mai mult de un clip.
- Cel mai mod util - optimizați structura prezentării. Dacă revizuiți lucrarea de mai multe ori, în aproape fiecare caz se poate dovedi că o parte a diapozitivelor poate fi decupată cu totul, după ce ați asamblat mai multe într-una singură. Această abordare este cel mai bun loc pentru a economisi spațiu.
- Tăiați sau reduceți la minimum introducerea obiectelor grele. Acest lucru este valabil mai ales pentru inserarea unei prezentări în alta și așa mai departe. Același lucru este valabil și pentru legătura cu alte documente. Chiar dacă ponderea prezentării dintr-o astfel de procedură va fi mai mică, acest lucru nu neagă faptul că link-ul va trebui totuși să deschidă un fișier terț mare. Și acest lucru va încărca semnificativ sistemul.
- Cel mai bine este să utilizați tipurile de design încorporate în PowerPoint. Amândoi arată bine și sunt optimizați grozav. Crearea propriului stil cu imagini unice de dimensiuni mari duce doar la o creștere a greutății documentului în progresie aritmetică - cu fiecare nouă diapozitivă.
- În cele din urmă, puteți începe optimizarea părții procedurale a demonstrației. De exemplu, refaceți modul în care funcționează hyperlinkurile, ușurând întreaga structură, eliminați animația din obiecte și glisați tranzițiile, decupați macrocomenzile etc. Merită să acordați atenție tuturor lucrurilor mici - chiar și o simplă comprimare a mărimii butoanelor de control de două ori va ajuta să aruncați câțiva megaocteți într-o prezentare lungă. Toate acestea la un loc este puțin probabil să reducă semnificativ greutatea documentului, dar va accelera semnificativ demonstrația pe dispozitivele slabe.
Concluzie
În cele din urmă, trebuie spus că totul este bun cu măsură. Supraoptimizarea în detrimentul calității va reduce efectul demo-ului. Deci, este important să găsiți un compromis convenabil între reducerea dimensiunii documentului și fișierele media inestetice. Este mai bine încă o dată să abandonezi complet anumite componente sau să găsești un analog complet cu ele, decât să permiți, de exemplu, o fotografie teribil de pixelată pe un slide.