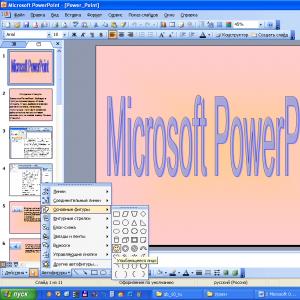Puteți configura imprimarea diapozitivelor din secțiune. Tehnologia informației în activitatea juridică (licență, Jurisprudență)
Subiectul lecției: „Inserarea obiectelor într-o prezentare”eu ... Educatie generala:
1. Creați condiții pentru dobândirea de abilități practice atunci când lucrați cu Power Point.
2. Pentru a consolida abilitățile practice în timp ce lucrați cu acest program.
3. Învață elevii să insereze obiecte în prezentare.
II. În curs de dezvoltare:
Promova dezvoltarea memoriei, a atenției.
Promovați dezvoltarea unei abordări creative pentru stăpânirea unui produs software, independența atunci când lucrați cu un produs software.
Dezvoltarea intereselor cognitive, abilități computerizate, autocontrol.
1. Educația culturii informaționale a studenților, atenție, acuratețe, disciplină.
Tip de ocupație: studiul materialelor noi, aplicarea cunoștințelor și abilităților, generalizarea și sistematizarea cunoștințelor dobândite.
Echipament: calculatoare cu Windows XP, Office 2003, proiector, ecran.
În timpul cursurilor
1. Moment organizatoric. (3 minute)
O prezentare pe computer este o succesiune de diapozitive care conțin obiecte multimedia. Și astăzi în lecție trebuie să învățăm să adăugăm diverse obiecte în diapozitive.
2. Actualizarea cunoștințelor... Se efectuează un sondaj frontal. (5 minute)
Cum lansez aplicația MS Power Point?
Cum să conectați bara de instrumente necesară?
Cum pot crea o diapozitivă?
Cum schimb fundalul unei diapozitive?
Student al doilea: Apelați meniul contextual într-o zonă goală a diapozitivei (faceți clic dreapta)
Cum pot insera text într-o diapozitivă de prezentare?
Problemă.
Băieți, imaginați-vă că sunteți specialiști în marketing ai unei companii și trebuie să doriți clienților dvs. un An Nou fericit, pentru a face reclama noilor dvs. produse. Este necesar să interesați cumpărătorii cu fotografii, să arate produsul în video.
Băieți, ce credeți că ar trebui să învățăm să rezolvăm această problemă?
versiuni:
Elev: Fi capabil să inserați imagini.
Elev: Inserați muzică
Elev: Efectuați text ondulat
Profesor: Astăzi vom afla acest lucru.
Prezentarea materialelor noi.(20 minute)
Cu efecte video, utilizarea atentă și profesională a ilustrațiilor va îmbunătăți dramatic calitatea prezentării dvs., accentuând conexiunea dintre cuvintele și imaginile rostite.
(Arată prezentări cu audio)
Adăugați text ondulat cu WordArt.
Pentru a crea un efect special, faceți clic pe butonul Adăugare WordArt din bara de instrumente Desen. Pe ecran apare fereastra Galeriei WordArt Microsoft WordArt pentru a selecta un stil de text.
După alegerea unui stil, faceți clic pe OK și deschideți o fereastră pentru introducerea textului în sine. Introduceți textul dvs. și când faceți clic pe OK, acesta va apărea în zona de diapozitive.
ÎN  viteza de autoformare. Textul și imaginile (inclusiv fotografiile) sunt principalele obiecte ale prezentărilor. Dar utilizarea de imagini simple și descriptive din biblioteca AutoShape crește vizibilitatea și divertismentul prezentării. De exemplu, o săgeată care apare într-un anumit moment și care se oprește lângă obiectul în cauză își subliniază importanța, atrage atenția asupra acestuia.
viteza de autoformare. Textul și imaginile (inclusiv fotografiile) sunt principalele obiecte ale prezentărilor. Dar utilizarea de imagini simple și descriptive din biblioteca AutoShape crește vizibilitatea și divertismentul prezentării. De exemplu, o săgeată care apare într-un anumit moment și care se oprește lângă obiectul în cauză își subliniază importanța, atrage atenția asupra acestuia.
Pentru a apela biblioteca de forme automate, faceți clic pe butonul Autoshapes din bara de instrumente Draw. Din meniul cu două niveluri care se deschide, selectați Forma automată necesară și faceți clic pe el. Apoi faceți clic cu mouse-ul (tasta stângă) în locul dorit de pe diapozitiv. Forma automată rezultată cu un cadru de selecție poate fi redimensionată imediat prin agățarea la orice dreptunghi ușor cu mouse-ul și mișcându-l în direcția dorită, fără a elibera mouse-ul. Puteți muta Forma Auto pe orice altă parte a selecției.
Inserați imaginea
Acum vom analiza inserarea a două tipuri de ilustrații pe o diapozitivă: imagini din galerie și imagini din fișiere.
Inserați imagini... Selectând elementele Inserare\u003e Imagine\u003e Imagini ... din meniul principal, vă veți regăsi în galeria de imagini, clasificată sau localizată împreună. Când faceți clic pe imaginea selectată, apoi pe butonul Insert Clip din meniul derulant, această imagine este introdusă în centrul diapozitivului. Această operație poate fi repetată de mai multe ori prin introducerea numărului necesar de imagini.
Introduceți din fișier.Puteți introduce imagini stocate pe computer în diferite formate de fișiere de pe diapozitivul dvs. Selectând Insert\u003e Picture\u003e From File ... din meniul principal, veți fi dus în fereastra Add Picture. În partea de jos există o fereastră pentru selectarea formatului imaginii. Mai sus este o fereastră pentru selectarea unui disc, iar mai jos este o fereastră pentru selectarea unui folder și a fișierului de imagine necesar.
Adăugați muzică și efecte sonore în diapozitiv
Deschideți diapozitivul la care doriți să adăugați muzică sau efecte sonore.
În meniu Introduce selectați elementul Filme și sunetși apoi efectuați una dintre următoarele acțiuni:
Alege echipa Sunet din fișier, localizați folderul care conține fișierul și faceți dublu clic pe fișierul dorit.
Alege echipa Sunet din colecție, utilizați bara de defilare pentru a găsi clipul pe care îl doriți și faceți clic pentru a-l adăuga la diapozitiv
Munca practica.
Introduceți text ondulat
Inserați tipuri automate (dreptunghi)
Inserați o imagine
Inserați o imagine din fișier
Introduceți clip audio
După finalizare, ar trebui să discutați sarcina și să luați în considerare etapele implementării acesteia.
Educație fizică
Consolidarea materialului trecut:(10 minute)
Băieți, nu uitați că sunteți marketeri ai companiei și trebuie să faceți publicitate pentru noile dvs. produse. Este necesar să interesați cumpărătorii cu fotografii, să arate produsul în video. Poți să o faci acum? (Da.)
Să creăm o prezentare a trei diapozitive și să adăugăm diverse obiecte la prezentarea noastră:
Sarcina
La primul diapozitiv - sunet.
Pe a doua –Obiect WordArt.
Pe al treilea - desen dintr-o colecție de imagini (animație dintr-un fișier)
Băieți, ce am învățat în lecția de astăzi
Profesor: Cum să inserați textul WordArt pe un slide?
Student al doilea: Faceți clic pe butonul WordArt din bara de instrumente Desen.
2. Instructor: Cum să desenezi un triunghi volumetric?
Elev: Pe panoul de desen - Autoforme - Forme de bază - Triunghi, desenează și adaugă volum folosind meniul "Volum" de pe panoul de desen.
3. Profesor: Cum se creează o diapozitivă cu un obiect sonor?
Elev: Inserați - Film și sunet - Sunet din fișier
4. Profesor: Cum să inserați un fragment video?
Primul student: Inserați - Film și sunet - Film din fișier
Student al doilea: Insert - Film și sunet - Film din colecția de imagini
5. Instructor: Cum să inserați o imagine dintr-un fișier?
Elev: Inserați - Imagine - Din fișier
6. Instructor: Cum puteți schimba culoarea și aspectul textului WordArt?
Elev: Selectați WordArt și selectați culoarea și direcția textului în panoul WordArt.
6. Rezumarea.(2 minute)
În PowerPoint, puteți tipări diapozitive și note de prezentare și puteți crea fișe pentru publicul dvs.
Prezentare tipărită
Slide-uri: Din lista derulantă, selectați pentru a imprima toate diapozitivele, diapozitivele selectate sau diapozitivul curent. Alternativ, introduceți în casetă numerele de diapozitive pe care doriți să le imprimați Slide-urifolosind o virgulă ca separator.
Aspect imprimat: Selectați ținta dvs. de tipărire: Numai diapozitive, Numai note de prezentare, contur și fișiere.
Copiați copii: Selectați dacă doriți să imprimați colați sau necolați.
Culoare: Selectați modul de imprimare: culoare, scară de gri sau alb-negru.
Schimbați anteturile și subsolurile... Selectați această opțiune pentru a schimba anteturile și subsolurile înainte de imprimare.
Te rog selecteaza Fişier > tipărire.
In sectiune o imprimantă selectați imprimanta pe care doriți să o utilizați.
In sectiune Parametrii setați parametrii necesari:
În câmp Copii specificați câte copii doriți să imprimați.
Click pe tipărire.
Documente tipărite: Adăugarea și îndepărtarea numerotării diapozitivelor
În mod implicit, în PowerPoint pentru Office 365 (începând cu versiunea 1810), manualele tipărite includ un număr de diapozitive sub fiecare imagine de diapozitiv.
Puteți dezactiva această setare în caseta de dialog tipărire în același meniu care conține articolul Primiți fișiere. În partea de jos a meniului sunt mai multe opțiuni de comutare cu casete de selectare. Debifează caseta de lângă Tipărirea numerelor de diapozitive pe fișiere:

Când imprimați o structură, se imprimă doar textul diapozitivelor (fără imagini). Nota de prezentare conține o diapozitivă cu note de difuzor sub ea. Dacă alegeți să imprimați fișele, puteți imprima mai multe diapozitive pe o singură pagină utilizând o varietate de machete, care pot conține spațiu pentru notele dvs.
Următoarele sunt procedurile de imprimare în PowerPoint 2016 pentru Mac și versiuni ulterioare.
Selectați o secțiune de mai jos pentru a deschide instrucțiuni detaliate.
Imprima diapozitive
![]()
Tipăriți diapozitive cu note de difuzor
![]()
Tipărirea structurilor
![]()
Fișe de imprimare (cu sau fără numerotarea diapozitivelor)
![]()
Vezi si
Pentru fișierele salvate în OneDrive, OneDrive pentru Business sau SharePoint Online, puteți imprima diapozitive, note sau fișiere.
|
Jumătatea superioară a paginii de note conține diapozitivul, iar jumătatea de jos conține notele difuzorului. |
|
|
Pagina cu fișă este formată din trei miniaturi de diapozitive din stânga și mai multe linii de note tipărite în dreapta fiecărei miniaturi. Pentru informații despre cum să printați fișierele, consultați Imprimarea fișierelor cu Adobe Reader. |
Pentru opțiuni de imprimare mai avansate, utilizați versiunea clasică a PowerPoint.
Faceți clic pe rubrica de secțiune de mai jos pentru a deschide instrucțiuni detaliate.
Subiectul lecției: „Inserarea obiectelor într-o prezentare”
eu ... Educatie generala:
1. Creați condiții pentru dobândirea deprinderilor practice atunci când lucrați cu Power Point.
2. Pentru a consolida abilitățile practice în timp ce lucrați cu acest program.
3. Învață elevii să insereze obiecte în prezentare.
II. În curs de dezvoltare:
Promova dezvoltarea memoriei, a atenției.
Promovați dezvoltarea unei abordări creative pentru stăpânirea unui produs software, independența atunci când lucrați cu un produs software.
Dezvoltarea intereselor cognitive, abilități de calculator, autocontrol, capacitatea de a lua note.
III. Educational:
1. Educația culturii informaționale a studenților, atenție, acuratețe, disciplină.
Tip de ocupație: studiul materialelor noi, aplicarea cunoștințelor și abilităților, generalizarea și sistematizarea cunoștințelor dobândite.
Echipament: calculatoare cu Windows XP, Office 2003, proiector, ecran.
În timpul cursurilor
1. Moment organizatoric. (3 minute)
Bună băieți, stai jos. Astăzi continuăm să lucrăm cu aplicația MS Power Point și subiectul lecției noastre: „Inserarea obiectelor într-o prezentare.”
O prezentare pe computer este o succesiune de diapozitive care conțin obiecte multimedia. Și astăzi în lecție trebuie să învățăm să adăugăm diverse obiecte în diapozitive, pentru a consolida abilitățile practice atunci când lucrăm cu această aplicație. MS Power Point.
2. Actualizarea cunoștințelor... Se efectuează un sondaj frontal. (5 minute)
Cum lansez aplicația MS Power Point?
Elev: Puteți selecta din meniul principal Windows pentru a lansa PowerPoint StartPrograms Articol PowerPoint Mi crosoft
Cum pot crea o diapozitivă?
Elev: Insert - Creare diapozitiv
Cum schimb fundalul unei diapozitive?
Primul student: Format - Fundal.
Student al doilea: Apelați meniul contextual într-o zonă goală a diapozitivei (faceți clic dreapta)
Cum pot insera text într-o diapozitivă de prezentare?
Elev: Selectați o diapozitivă cu text și introduceți text folosind tastatura.
Dacă prezentarea dvs. este cuvânt pentru cuvânt și țineți un discurs în timp ce afișați materiale text, glisați prin diapozitiv, publicul își va pierde rapid interesul. Este și mai plictisitor să vizionați diapozitive cu text nescris. Pentru a vă face prezentarea mai atractivă, trebuie să o completați cu desene și diverse efecte. Imaginile de pe diapozitive pot avea o mare varietate de origini și scopuri - desene PowerPoint gata făcute; fotografii; grafice, diagrame și tabele create cu alte programe; desene realizate de dvs. folosind instrumente de desen ale diverselor programe, animație, clipuri video etc.
Cu efecte video, utilizarea atentă și profesională a ilustrațiilor va îmbunătăți dramatic calitatea prezentării dvs., accentuând conexiunea dintre cuvintele și imaginile rostite.
(Arată prezentări cu audio)
Prezentarea materialelor noi. (zeceminute)
Problemă.
Băieți, imaginați-vă că sunteți comercianți ai unei companii care vinde calculatoare și că trebuie să le doriți clienților un An Nou fericit.
Pentru a vă felicita mai mult, vom vedea ce obiecte pot fi adăugate prezentării.
Pentru a crea un efect special, faceți clic pe butonul Adăugare WordArt din bara de instrumente Desen. Pe ecran apare fereastra Galeriei WordArt Microsoft WordArt pentru a selecta un stil de text.
ÎN  viteza de autoformare.
viteza de autoformare.
Pentru a apela biblioteca de forme automate, faceți clic pe butonul Autoshapes din bara de instrumente Draw. Din meniul cu două niveluri care se deschide, selectați Forma automată necesară și faceți clic pe el. Apoi faceți clic cu mouse-ul (tasta stângă) în locul dorit de pe diapozitiv. Forma automată rezultată cu un cadru de selecție poate fi redimensionată imediat prin agățarea la orice dreptunghi ușor cu mouse-ul și mișcându-l în direcția dorită, fără a elibera mouse-ul. Puteți muta Forma Auto pe orice altă parte a selecției.
Inserați imaginea
Acum vom analiza inserarea a două tipuri de ilustrații pe o diapozitivă: imagini din galerie și imagini din fișiere.
Inserați imagini... Selectând elementul InsertPicturePictures ... din meniul principal, vă veți regăsi într-o galerie de imagini, clasificate sau localizate împreună. Când faceți clic pe imaginea selectată, apoi pe butonul Insert Clip din meniul derulant, această imagine este introdusă în centrul diapozitivului. Această operație poate fi repetată de mai multe ori prin introducerea numărului necesar de imagini.
Introduceți din fișier.Puteți introduce imagini stocate pe computer în diferite formate de fișiere de pe diapozitivul dvs. Selectând elementul Fișier InsertFigureFrom ... din meniul principal, veți fi dus în fereastra Adăugare imagine. În partea de jos există o fereastră pentru selectarea formatului imaginii. Mai sus este o fereastră pentru selectarea unui disc, iar mai jos este o fereastră pentru selectarea unui folder și a fișierului de imagine necesar.
Adăugați muzică și efecte sonore în diapozitiv
Alege echipa Sunet din fișier
Alege echipa Sunet din colecție
În meniu Introduce selectați elementul Filme și sunet
Munca practica.
Introduceți text ondulat
Inserați tipuri automate (dreptunghi)
Inserați o imagine
Inserați o imagine din fișier
Introduceți clip audio
Elevii completează, profesorul merge prin clasă și ajută.
După finalizare, ar trebui să discutați sarcina și să luați în considerare etapele implementării acesteia.
Educație fizică
Consolidarea materialului trecut:Băieți, nu uitați că sunteți marketeri ai companiei și trebuie să creați un An Nou fericit pentru clienții dvs. Lasă pe fiecare dintre voi să viseze și să finalizeze următoarea sarcină.
Să creăm o prezentare a trei diapozitive și să adăugăm diverse obiecte la prezentarea noastră:
La primul diapozitiv - obiect WordArt.
Pe a doua - desen dintr-o colecție de imagini (animație dintr-un fișier)
Pe al treilea - sunet.
Băieți, ce am învățat în lecția de astăzi
Profesor: Cum să inserați text pe o diapozitivăWordArt ?
Primul student: Inserați - Imagine - WordArt
Student al doilea: Faceți clic pe butonul WordArt din bara de instrumente Desen.
2. Instructor: Cum să desenezi un triunghi volumetric?
Elev: Pe panoul de desen - Autoforme - Forme de bază - Triunghi, desenează și adaugă volum folosind meniul "Volum" de pe panoul de desen.
3. Profesor: Cum se creează o diapozitivă cu un obiect sonor?
Elev: Inserați - Film și sunet - Sunet din fișier
4. Profesor: Cum să inserați un fragment video?
Primul student: Inserați - Film și sunet - Film din fișier
Student al doilea: Insert - Film și sunet - Film din colecția de imagini
5. Instructor: Cum să inserați o imagine dintr-un fișier?
Elev: Inserați - Imagine - Din fișier
6.Teacher: Cum puteți schimba culoarea și aspectul textuluiWordArt ?
Elev: Selectați WordArt și selectați culoarea și direcția textului în panoul WordArt.
6. Rezumarea.
Vizualizați conținutul prezentării
"INSERTAREA OBIECTELOR ÎN PREZENTARE"


- Pentru a crea un efect special, faceți clic pe butonul Inserare, imagine, WordArt. Pe ecran apare fereastra Galeriei WordArt Microsoft WordArt pentru a selecta un stil de text.
- După alegerea unui stil, faceți clic pe OK și deschideți o fereastră pentru introducerea textului în sine. Introduceți textul dvs. și când faceți clic pe OK, acesta va apărea în zona de diapozitive.

- Textul și imaginile (inclusiv fotografiile) sunt principalele obiecte ale prezentărilor. Dar utilizarea de imagini simple și descriptive din biblioteca AutoShape crește vizibilitatea și divertismentul prezentării. De exemplu, o săgeată care apare într-un anumit moment și care se oprește lângă obiectul în cauză subliniază importanța sa și atrage atenția sporită asupra acestuia.

Prin selectarea elementelor din meniul principal
Inserați imagini cu imagini ...
ești dus într-o galerie de fotografii clasificate sau grupate. Când faceți clic pe imaginea selectată, apoi pe butonul Insert Clip din meniul derulant, această imagine este introdusă în centrul diapozitivului. Această operație poate fi repetată de mai multe ori prin introducerea numărului necesar de imagini.

- Deschideți diapozitivul la care doriți să adăugați muzică sau efecte sonore.
- În meniu Introduce selectați elementul Filme și sunet și apoi efectuați una dintre următoarele acțiuni:
- Alege echipa Sunet din fișier , localizați folderul care conține fișierul și faceți dublu clic pe fișierul dorit. Alege echipa Sunet din colecție , utilizați bara de defilare pentru a găsi clipul pe care îl doriți și faceți clic pentru a-l adăuga la diapozitiv
- Alege echipa Sunet din fișier , localizați folderul care conține fișierul și faceți dublu clic pe fișierul dorit.
- Alege echipa Sunet din colecție , utilizați bara de defilare pentru a găsi clipul pe care îl doriți și faceți clic pentru a-l adăuga la diapozitiv

- 1. Introduceți text ondulat.
- 2. Introduceți formele automate (dreptunghi, pătrat).
- 3. Introduceți o imagine.
- 4. Introduceți animația din fișier.

- Pe primul diapozitiv, un WordArt.
- Pe a doua diapozitiv - un desen dintr-o colecție de imagini (animație dintr-un fișier)
- Al treilea este sunetul.

În primul rând, să definim ce să numim obiecte externe. La urma urmei, imaginile și sunetele pe care le-am introdus deja în prezentare au fost, de asemenea, introduse din exterior. Dar după introducere, toate aceste obiecte rămân neschimbate în prezentare. Și cum să inserați un fișier și să îl puteți schimba, astfel încât prezentarea să se schimbe și ea.
Obiecte încorporatevă permite să creați documente complexe, de exemplu, în format .ppt (PowerPoint), cu tabele încorporate (încorporate), imagini, prezentări create cu alte programe (Word, Excel, Adobe) în documentul principal. În acest caz, documentul PowerPoint va fi un fel de container, în care fișierele necesare sunt amplasate la locul potrivit. Acest lucru economisește spațiu, timp de căutare, organizează informații, face convenabil utilizarea documentului pentru diferite cazuri.
Diferența dintre obiectele legate și cele încorporate
Principala diferență între obiectele legate și încorporate este locul în care datele sunt stocate și modul în care acestea sunt actualizate odată ce sunt plasate în fișierul final.
De exemplu, un raport de stare de lucru poate conține date care sunt acceptate independent pe o diapozitivă PowerPoint. Dacă conectați un raport la o diapozitivă, datele raportului sunt actualizate ori de câte ori datele din fișierul sursă sunt actualizate. Dacă încorporați o diapozitivă într-un raport, raportul va conține o copie statică a datelor.

Obiecte conexe
Când un obiect este legat, datele pot fi actualizate la modificarea fișierului sursă. Datele aferente sunt stocate în fișierul original. Fișierul țintă, stochează numai calea către fișierul sursă și afișează o vizualizare a datelor asociate. Dacă dimensiunea fișierului contează, utilizați obiecte legate.
Conectarea este utilă și atunci când trebuie să includeți date în documentul dvs. care este întreținut independent, cum ar fi datele colectate de un alt departament sau când trebuie să vă păstrați documentul PowerPoint la zi.
Obiecte încorporate
Când obiectul PowerPoint este încorporat, datele din fișierul Word nu se modifică atunci când fișierul original PowerPoint este modificat. Obiectele încorporate devin parte a fișierului Word și, odată introduse, obiectele nu mai fac parte din fișierul original.
Deoarece toate informațiile sunt conținute în documentul Word, încorporarea este utilă atunci când nu doriți ca modificarea să apară în fișierul sursă sau când nu doriți ca destinatarii documentului să fie nevoiți să actualizeze datele aferente.
Actualizarea obiectelor conexe
În mod implicit, obiectele legate sunt actualizate automat. Aceasta înseamnă că PowerPoint reîmprospătează informațiile asociate de fiecare dată când fișierul PowerPoint este deschis, sau în același timp în care se fac modificări la fișierul original dacă fișierul PowerPoint este deschis în prezent. Cu toate acestea, pentru obiectele asociate individuale, puteți modifica aceste setări astfel încât obiectul legat să nu fie actualizat sau astfel încât să fie actualizat doar atunci când utilizatorul documentului alege cum să-l actualizeze la cerere.
Puteți împiedica PowerPoint să actualizeze automat linkurile din toate documentele deschise. Aceasta poate fi privită ca o măsură de securitate pentru a preveni actualizarea documentelor folosind fișiere care nu au încredere.
Important. Când deschideți un document care conține obiecte legate, PowerPoint vă solicită să îl actualizați cu date din fișierele legate. Dacă bănuiți că fișierele conexe provin dintr-o sursă de încredere, faceți clic pe Nu în acest post.
În plus, puteți rupe complet legătura dintre obiectul legat și fișierul original. Când această legătură este spartă, obiectul din documentul PowerPoint nu mai poate fi modificat; devine o descriere a conținutului fișierului PowerPoint.
Modificarea obiectelor legate sau încorporate
- Faceți clic dreapta pe obiect și alegeți o comandă pentru a lucra cu obiectul din meniul contextual.
Tipul de comandă depinde dacă obiectul este o diapozitivă sau o prezentare întreagă și dacă obiectul este legat sau încorporat. De exemplu, dacă obiectul este un link către o prezentare, alegeți Obiect de prezentare asociatsau dacă este o diapozitivă încorporată, alegeți Obiect de glisare.
- În funcție de obiectul încorporat sau legat, faceți clic pe Deschis sau Deschide link-ul, apoi faceți modificările necesare.
Dacă obiectul este încorporat, modificările se fac doar la copia care se află în document. Dacă obiectul este legat, modificările sunt făcute la fișierul original.
Conectați sau încorporați o diapozitivă PowerPoint
Când doriți să creați o legătură dinamică între conținutul documentului și conținutul prezentării PowerPoint, introduceți conținutul ca obiect. Spre deosebire de lipirea normală (prin apăsarea CTRL + V), lipirea conținutului ca obiect legat sau încorporat vă permite să lucrați cu acesta în programul sursă.
Când o diapozitivă este introdusă într-un document ca obiect PowerPoint, de la Word, puteți face dublu clic pe diapozitiv, lansa PowerPoint și puteți folosi comenzi PowerPoint pentru a manipula diapozitivul.
Când inserați o prezentare întreagă PowerPoint ca obiect, documentul afișează o singură diapozitivă. Pentru a afișa alte diapozitive, faceți dublu clic pe obiectul PowerPoint și apoi apăsați Enter pentru a începe prezentarea.
Acțiunea prevăzută:
Introduceți un obiect legat sau încorporat dintr-o prezentare PowerPoint
Puteți conecta sau încorpora una sau mai multe diapozitive sau puteți încorpora o prezentare întreagă. Când o prezentare PowerPoint este încorporată într-un document, Word lansează o prezentare de diapozitive PowerPoint ca răspuns la dublu clic pe obiectul de prezentare. Nu puteți edita o prezentare într-un document. Obiectul de prezentare poate fi doar încorporat, nu legat.
- Deschideți un document Word și prezentare PowerPoint care conține diapozitive din care doriți să creați un obiect legat sau încorporat.
- Comutați la PowerPoint și evidențiați întreaga prezentare sau diapozitivele pe care le doriți.
Notă. Diapozitivele sunt selectate pentru vizualizare Sortare diapozitive... Pentru a selecta un rând de diapozitive, SHIFT faceți clic pe prima și ultima diapozitive din rând. Pentru a selecta diapozitive specifice, faceți clic pe ele, ținând apăsată tasta CTRL.
- Apăsați CTRL + C.
- Comutați la documentul Word și faceți clic pe unde trebuie afișate aceste date.
- În filă Pagină de start in grup Clipboard faceți clic pe săgeata din grup Pastă, apoi selectați Lipiți speciale.

- În listă Tipul obiectului a scoate in evidenta un obiectMicrosoft Office PowerPoint.
- Selecteaza o optiune Introducepentru a insera un obiect încorporat sau A legapentru a insera o legătură cu obiectul.
Sarcina:
Introduceți puzzle-ul încrucișat în prezentarea proiectului finalizat ca obiect OLE. Verificați-vă conexiunile.