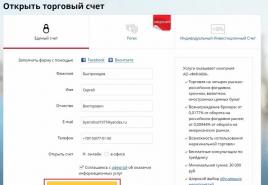วิธีรวมภาพ 2 ภาพให้เป็นภาพเดียว วิธีรวมภาพถ่ายให้เป็นภาพเดียว
มันเกิดขึ้นที่บุคคลต้องรวมภาพถ่ายสองภาพเข้าด้วยกันในเวลาที่สั้นที่สุด ในกรณีนี้ การทำความเข้าใจความซับซ้อนของ Photoshop นั้นไม่สมจริง โดยเฉพาะอย่างยิ่งเมื่อโปรแกรม Paint ซึ่งเป็นเพื่อนที่ง่ายกว่าสามารถเข้ามาช่วยเหลือเราได้ ยูทิลิตี้กราฟิกนี้มีอินเทอร์เฟซที่ชัดเจนและใช้งานง่ายซึ่งจะทำให้กระบวนการรวมรูปภาพหรือรูปภาพอื่น ๆ เร็วขึ้นและง่ายขึ้น ที่สำคัญ โปรแกรมนี้ได้รับการติดตั้งบนอุปกรณ์คอมพิวเตอร์ทุกเครื่องที่ทำงานบน ระบบปฏิบัติการ Windows ดังนั้นคุณไม่จำเป็นต้องค้นหาและดาวน์โหลดโปรแกรมแก้ไขนี้บนอินเทอร์เน็ต แล้วติดตั้งด้วยตนเอง สิ่งที่คุณต้องทำคือเปิดยูทิลิตี้นี้แล้วทำตามคำแนะนำง่ายๆ ที่ไม่ซับซ้อน
รวมสองภาพให้เป็นหนึ่งเดียว
หลังจากเปิดตัวโปรแกรม Paint เราจะต้องเปิดภาพแรกซึ่งเปิดผ่านแท็บ "ไฟล์" ซึ่งเราต้องเลือก "เปิด" จากรายการที่เสนอ คลิกที่รายการนี้แล้วภาพถ่ายหรือภาพที่คุณต้องการจะปรากฏต่อหน้าคุณ
ตอนนี้งานของเราคือการแทรกรูปภาพที่สองลงในโปรแกรมแก้ไขกราฟิก หากคุณดาวน์โหลดจากอินเทอร์เน็ต มีสองวิธีในการแก้ไขปัญหานี้ วิธีแรกคือคลิกขวาที่รูปภาพแล้วเลือก "บันทึกรูปภาพเป็น" จากรายการ หลังจากนั้นไฟล์นี้จะปรากฏบนคอมพิวเตอร์ของคุณใน "ดาวน์โหลด" หรือในโฟลเดอร์ที่คุณเลือกไว้ก่อนหน้านี้ ตัวเลือกที่สองคือการถ่ายโอนรูปภาพไปยัง Paint โดยใช้คลิปบอร์ด ทำได้ดังนี้: คลิกขวาที่รูปภาพแล้วเลือก "คัดลอกรูปภาพ" จากรายการที่ปรากฏขึ้น

หลังจากนั้นไปที่ Paint เลือกไอคอน "Insert" แล้วคลิก "Insert from" หลังจากดำเนินการนี้ คลิปบอร์ดจะอัปโหลดไฟล์ที่ต้องการไปยังโปรแกรมแก้ไขกราฟิก และรูปภาพจะปรากฏในคุณภาพและขนาดเดียวกันกับที่อยู่บนอินเทอร์เน็ตทุกประการ
พอดีกับขนาด
หากรูปภาพสองรูปมีขนาดแตกต่างกัน รูปภาพใดรูปหนึ่งจะต้องขยายหรือย่อโดยใช้เครื่องมือปรับขนาด หลังจากคลิกที่แท็บนี้ กรอบจุดจะปรากฏขึ้นรอบๆ รูปภาพ โดยการย้ายรูปภาพ คุณสามารถเลือกขนาดที่คุณต้องการได้อย่างง่ายดายซึ่งสอดคล้องกับรูปภาพที่สอง หลังจากปรับพารามิเตอร์ของภาพใดภาพหนึ่งจากสองภาพแล้ว คุณจะต้องรวมภาพเหล่านั้นเข้าด้วยกัน ซึ่งสามารถทำได้ง่ายที่สุดเท่าที่จะเป็นไปได้ - คุณเพียงแค่ต้องเลื่อนภาพขวาไปทางซ้ายเพื่อให้ขอบของภาพสัมผัสกัน นี่คือสิ่งที่คุณควรได้รับ:

หากคุณพอใจกับผลลัพธ์ของการรวมภาพถ่ายสองภาพเป็นภาพเดียว คุณสามารถคลิกที่ไอคอน "ไฟล์" ได้อย่างปลอดภัย จากนั้นเลือก "บันทึกเป็น" อย่าลืมเลือกรูปแบบที่จะบันทึกรูปภาพของคุณ ซึ่งอาจเป็นความละเอียด "png" แต่ที่ดีที่สุดคือ "jpeg" นอกจากนี้ คุณควรเปลี่ยนชื่อไฟล์เป็น "Untitled" เป็นชื่ออื่น ไม่เช่นนั้นคุณอาจสับสนได้ เพียงเท่านี้ ปัญหาของเราก็แก้ไขได้ในเวลาไม่เกิน 15 นาที
เราหวังเป็นอย่างยิ่งว่าบทความของเราจะเป็นแนวทางที่ดีเยี่ยมในการแก้ปัญหาเชิงสร้างสรรค์นี้ เราขอแนะนำให้แบ่งเวลาว่างของคุณไว้ประมาณหนึ่งชั่วโมงและพยายามเรียนรู้ฟังก์ชันและเครื่องมืออื่นๆ ของโปรแกรมกราฟิกที่มีประโยชน์เช่น Paint หลังจากนี้ คุณจะไม่เพียงแต่สามารถรวมภาพถ่ายสองภาพเป็นภาพเดียวเท่านั้น แต่ยังได้เรียนรู้การดำเนินการที่เป็นประโยชน์อื่นๆ อีกมากมายอีกด้วย

ขอให้เป็นวันที่ดีสำหรับทุกคนผู้อ่านที่รักของฉัน! เช่นเคย Dmitry Kostin อยู่กับคุณที่นี่ทุกอย่างไม่เปลี่ยนแปลง) ฉันเห็นว่าหลายคนสนใจที่จะรวมภาพถ่ายสองภาพให้เป็นภาพเดียวใน Photoshop มันบังเอิญว่าผู้คนต้องการเปรียบเทียบ เช่น BEFORE และ AFTER หรืออย่างอื่น
คุณคงเคยเห็นแล้วว่าเมื่อมีคนโพสต์ความสำเร็จในการลดน้ำหนัก พวกเขายังโพสต์ภาพถ่ายก่อนและหลังรวมเป็นภาพเดียวด้วย อีกอย่างฉันก็ทำสิ่งนี้เหมือนกันเมื่อฉันเขียน โดยทั่วไปแล้ว วันนี้ผมจะแสดงให้เห็นว่าคุณทำสิ่งนี้ได้อย่างง่ายดายได้อย่างไร แตกนิ้วของคุณแล้วไปกันเลย!
ฉันอยากจะบอกคุณมากที่สุด วิธีที่รวดเร็วแต่ตัดสินใจว่ามันไม่คุ้มที่จะพูดซ้ำเนื่องจากฉันได้พูดถึงมันไปแล้วในบทเรียนเกี่ยวกับ ปรากฎว่าคุณจะมีรูปถ่ายหนึ่งรูปอยู่ในอีกรูปหนึ่ง เรามาเน้นที่วิธีอื่นกันดีกว่า
การรวมสองภาพเข้าด้วยกัน
ในตัวอย่างนี้ ฉันตัดสินใจรวมภาพถ่ายสไตล์ "ก่อนและหลัง" อย่าบอกนะว่าคนพวกนี้ไม่เหมือนกัน นั่นคือสอง ผู้คนที่หลากหลาย). โดยทั่วไป ให้เปิดภาพถ่ายสองภาพใน Photoshop จากนั้นดำเนินการตามลำดับ ถ่ายรูปคนสองคน ผอม กับ ฉีก
- ขั้นแรก เรามาทำให้รูปภาพมีความสูงเท่ากันก่อน ในการดำเนินการนี้ โดยแยกจากกันในแต่ละภาพ ให้ไปที่เมนู "รูปภาพ" - "ขนาดรูปภาพ". ดูจำนวนพิกเซลความสูง ปรากฎว่าอันบางมี 680 พิกเซลและอันที่ปั้มมี 1329

- ในกรณีนี้ ควรลดขนาดของภาพที่อัพโหลดลงเหลือความสูง 680 พิกเซล เพื่อให้มีขนาดเท่ากันและไม่เสียคุณภาพ คุณรู้ไหมว่าสิ่งนี้ทำได้อย่างไร? ถ้าไม่เช่นนั้น โปรดดูบทความของฉันเกี่ยวกับ (แม้ว่าทุกอย่างควรจะชัดเจนอยู่แล้วก็ตาม) และอย่าลืมจำขนาดแนวนอนของภาพจ๊อคด้วย ได้ 487 ครับ

- ไปที่รูปถ่ายของผู้หญิงผอมแล้วไปที่เมนู "รูปภาพ" อีกครั้ง คราวนี้เลือก "ขนาดแคนวาส" ที่นี่เราจะขยายพื้นที่ทำงานโดยไม่ต้องขยายภาพเอง ดังนั้นขนาดแนวนอนของภาพถ่ายผอมคือ 453 พิกเซล ในใจเราเพิ่ม 487 พิกเซล (ขนาดแนวนอนของภาพถ่ายของจ๊อค) และรับ 940 ตัวเลขนี้เองที่เราเขียนในเซลล์ความกว้าง เราไม่เปลี่ยนความสูงและปล่อยให้อยู่ที่ 680
- ตอนนี้เราต้องเลือกว่าพิกเซลเพิ่มเติมใหม่ 487 พิกเซลใหม่นี้จะปรากฏในแนวนอนด้านใด หากปล่อยทิ้งไว้เหมือนเดิม ผืนผ้าใบจะเพิ่มขึ้นทั้งสองทิศทาง 243 และ 244 พิกเซล (487/2) แต่เราอยากทำ “Before and After” ซึ่งหมายความว่าผืนบางควรอยู่ทางซ้าย ดังนั้นผืนผ้าใบว่าง ๆ จะอยู่ทางขวา จากนั้นคลิกที่ลูกศรซ้ายในตำแหน่งนั้นเพื่อให้ศูนย์กลางเลื่อนไปทางซ้าย คุณยังสามารถเลือกสีพื้นหลังได้ แต่ในกรณีของเรา สิ่งนี้ไม่จำเป็น แต่อย่างใด เนื่องจากเราจะปิดมันต่อไป จากนั้นคลิกตกลง

- คุณเห็นไหม? ตอนนี้เรามีพื้นหลังสีขาวชิ้นใหญ่ ตอนนี้ไปที่รูปถ่ายของผู้ชายอ้วน ใช้เครื่องมือย้าย กดปุ่มซ้ายของเมาส์บนรูปภาพค้างไว้แล้วลากไปที่แท็บที่มีรูปถ่ายของผู้ชายผอม

- มันเป็นเรื่องเล็กๆ สิ่งที่เหลืออยู่คือการย้ายภาพถ่ายไปยังพื้นหลังสีขาวโดยตรง เราคำนวณความกว้างและปรับความสูงอย่างแม่นยำ เพื่อให้ทุกอย่างตั้งได้พอดี

นี่เป็นวิธีที่ง่ายและสะดวกในการรวมภาพสองภาพเข้าด้วยกัน)
ผสานเข้ากับการเปลี่ยนแปลงที่ราบรื่น
มีเอฟเฟกต์ที่น่าสนใจอีกประการหนึ่งเมื่อการเปลี่ยนจากภาพถ่ายหนึ่งไปอีกภาพหนึ่งเป็นไปอย่างราบรื่น ให้ฉันทำเช่นนี้โดยใช้ตัวอย่างของสัตว์สองตัว: สิงโตและไซกา
- เปิดภาพสิงโตและไซก้าในโปรแกรมแก้ไขของเรา แต่ในแท็บอื่น
- ไปที่เลเยอร์สิงโตแล้วเลือก
- ตอนนี้เลือกและตรวจสอบให้แน่ใจว่าการเปลี่ยนจากสีดำเป็นสีขาว และตอนนี้ให้ลากเส้นด้วยการไล่ระดับสีประมาณตรงกลาง ดังที่แสดงในภาพของฉัน

- ส่วนของภาพที่มีสิงโตควรทาสีทับด้วยโทนสีแดง ยอดเยี่ยม. นี่คือสิ่งที่เราต้องการ ตอนนี้ดูที่แผงเลเยอร์และเลเยอร์สิงโตที่ใช้งานอยู่ของเรา เขาเป็นคนสำคัญหรือเปล่า? เหล่านั้น. มีล็อคอยู่มั้ย? หากใช่ ให้คลิกซ้ายที่มันเพื่อให้หายไป ไม่เช่นนั้นเราจะไม่สามารถแก้ไขเลเยอร์นี้ได้

- ตอนนี้ลบโหมดมาส์กด่วนโดยคลิกที่ไอคอนอีกครั้ง คุณควรให้ส่วนหนึ่งของรูปภาพถูกเน้นด้วยเส้นประ หลังจากนั้นให้กดปุ่ม ลบและตรวจสอบให้แน่ใจว่าเนื้อหานั้นคุ้มค่า "ตามเนื้อหา"แล้วคลิกตกลง ควรลบด้านขวาของรูปภาพออก และให้มีการเปลี่ยนแปลงที่โปร่งใสอย่างราบรื่น เพียงยกเลิกการเลือก (เพียงคลิกหนึ่งครั้งด้วยเครื่องมือการเลือก เช่น พื้นที่สี่เหลี่ยม)

- ตอนนี้ไปที่แท็บที่มี Saiga (เวรกรรม มันยังคงเป็นสัตว์และชื่อตลกๆ อยู่) ขอแนะนำให้ปรับความสูง (เป็นพิกเซล) ของรูปภาพทั้งสองนี้ให้เท่ากันดังในตัวอย่างก่อนหน้านี้ ตอนนี้เราใช้เครื่องมือ "ย้าย" แล้วลาก Saiga ที่น่าสงสารตรงไปที่สิงโต

- และตอนนี้เคล็ดลับ (ล้อเล่น แน่นอนว่ามันไม่ใช่กลอุบาย) เราถือเลเยอร์โดยมี Saiga อยู่ในแผงเลเยอร์ (สัตว์น่าสงสาร เราจับมันอีกครั้ง) ด้วยปุ่มซ้ายของเมาส์ จากนั้นลากลงเพื่อให้อยู่ใต้สิงโต

- คุณเห็นสิ่งที่เกิดขึ้นหรือไม่? ราชาแห่งสัตว์ร้ายและละมั่งถูกรวมเข้าด้วยกันเป็นภาพเดียว เย็น! คุณสามารถขยับละมั่งได้เล็กน้อยโดยใช้ "ย้าย" มาดูกัน. การเปลี่ยนแปลงที่ราบรื่นประสบความสำเร็จ ในความคิดของฉันมันออกมาค่อนข้างดี น่ารักและผ่อนคลาย

โดยทั่วไปแล้วบางสิ่งเช่นนี้
แน่นอนว่ามันคือโฟโต้ชอป และยังมีอีกหลายวิธีในการรวมภาพถ่ายหลายภาพให้เป็นภาพเดียว แต่ฉันคิดว่าวิธีการเหล่านี้จะเพียงพอสำหรับคุณในการเริ่มต้น ยิ่งไปกว่านั้น ในเวอร์ชันที่แล้ว เราไม่ได้เชื่อมโยงรูปภาพ 2 รูปเป็นภาพเดียวเท่านั้น แต่ยังสร้างภาพต่อกันแบบง่ายๆ เช่น เราใช้รูปภาพที่แตกต่างกันหลายภาพในหนึ่งเดียว
อย่างไรก็ตาม หากคุณต้องการสร้างภาพต่อกันที่น่าทึ่ง ฉันขอแนะนำให้คุณลองใช้ดู หลักสูตรที่ยอดเยี่ยมในหัวข้อนี้. มีการตรวจสอบตัวอย่างมากมายอย่างละเอียด จากรูปภาพง่ายๆ ไม่กี่ภาพ คุณจะได้เรียนรู้วิธีสร้างผลงานชิ้นเอก ลุยเลย!
ขอแสดงความนับถือ มิทรี คอสติน
เลย์เอาต์ภาพตัดปะที่หลากหลายมากมาย
การสร้างภาพต่อกันที่สวยงามและแสดงออกทางอารมณ์ทางออนไลน์เป็นวิธีที่ดีในการบอกเล่าเรื่องราวหรือโปรโมตภาพของคุณ ธุรกิจออนไลน์. ด้วยเครื่องมือสร้างคอลลาจรูปภาพออนไลน์ของ Fotor คุณจะได้รับโอกาสในการเลือกจากเทมเพลตคอลลาจรูปภาพจำนวนมาก เทมเพลตภาพตัดปะเชิงศิลป์จะช่วยให้คุณเปลี่ยนภาพตัดปะให้เป็นงานศิลปะได้ด้วยการคลิกเพียงไม่กี่ครั้ง เทมเพลตภาพตัดปะที่มีสไตล์ช่วยให้คุณมีโอกาสเพิ่มภาพของคุณ ภาพถ่ายครอบครัวในรูปทรงที่ทันสมัยและสวยงามและเพิ่มความอบอุ่นมากยิ่งขึ้น อย่าลังเลและลองใช้โปรแกรมตกแต่งภาพคอลลาจของ Fotor ที่นี่คุณจะพบเทมเพลตภาพตัดปะที่เหมาะกับความต้องการและโอกาสของคุณ
เทมเพลตภาพตัดปะแบบกำหนดเอง
Fotor ยินดีต้อนรับทุกท่าน เพราะ... นี่คือโปรแกรมแก้ไขภาพแบบครบวงจร มันเปิดโอกาสให้คุณเพิ่มความเป็นส่วนตัวให้กับสไตล์ภาพตัดปะของคุณ คุณสามารถปรับความกว้างของเส้นขอบและความกลมของมุม เปลี่ยนพื้นหลังและสีได้เมื่อคุณใช้เทมเพลตภาพตัดปะภาพคลาสสิก หลังจากนั้น คุณสามารถนำเข้ารูปภาพและเพิ่มข้อความลงในภาพตัดปะได้ ในตอนท้าย คุณสามารถปรับขนาดภาพตัดปะและโพสต์บนแพลตฟอร์มต่างๆ ได้ เชิญเข้ามาสัมผัสด้วยตัวคุณเอง!
ตัวเลือกสำหรับการใช้ภาพตัดปะ
ภาพถ่ายแทนคำพูดได้นับพันคำ แต่คุณสามารถใส่คำลงในภาพเดียวได้กี่คำ? ลองใช้โปรแกรมสร้างภาพตัดปะของ Fotor และสร้างภาพตัดปะที่น่าทึ่งทางออนไลน์ตอนนี้ ทำให้ภาพของคุณน่าทึ่ง ภาพตัดปะเป็นที่นิยมอย่างมากบน Pinterest สำหรับธุรกิจออนไลน์ นี่เป็นวิธีที่ยอดเยี่ยมในการอวดผลิตภัณฑ์ของคุณด้วยรูปถ่ายที่มีรายละเอียดมากยิ่งขึ้นในภาพเดียว และเปิดโอกาสให้ผู้คนได้เห็นผลิตภัณฑ์อย่างเต็มตา จากนั้นไปที่ร้านค้าออนไลน์โดยตรงและซื้อผลิตภัณฑ์นั้น ภาพตัดปะยังเป็นที่นิยมบน Facebook และ Instagram แบ่งปันชีวิตของคุณทุกวันด้วยภาพถ่ายหลายภาพในภาพเดียว และแสดงความเป็นตัวคุณในแบบที่ไม่เหมือนใคร เพิ่มผู้ติดตามได้อย่างรวดเร็ว ต้องการลองใช้โปรแกรมตกแต่งภาพคอลลาจออนไลน์ของ Fotor เลยไหม
“โปรแกรมแก้ไขภาพ” มือใหม่เกือบทุกคนได้พยายามสร้างภาพต่อกัน การจับแพะชนแกะใด ๆ เริ่มต้นด้วยการกระทำที่ง่ายที่สุด - รวมภาพถ่ายสองภาพให้เป็นภาพเดียว ยิ่งไปกว่านั้น มืออาชีพสามารถทำได้ภายในไม่กี่นาที แต่ผู้ใช้ทั่วไปจะต้องใช้เวลาอันมีค่าหลายชั่วโมงในการสร้างภาพต่อกัน แต่ทุกอย่างจำเป็นต้องเรียนรู้ เพราะมืออาชีพทุกคนเคยเป็นมือใหม่มาก่อน ก่อนอื่น มาดูคำถามว่าจะรวมภาพถ่ายสองภาพเป็นภาพเดียวได้อย่างไร
พูดอย่างเคร่งครัด การรวมภาพถ่ายสองภาพเข้าด้วยกันนั้นไม่มีอะไรซับซ้อน คุณสามารถรวมภาพถ่ายสองภาพโดยใช้โปรแกรมระบายสีมาตรฐานหรือโปรแกรมแก้ไขภาพที่มีประสิทธิภาพ อย่างไรก็ตาม คุณสามารถใช้บริการพิเศษหรือ Photoshop ออนไลน์ได้
บริการออนไลน์
หากต้องการรวมภาพถ่ายสองภาพเป็นภาพเดียวโดยใช้บริการออนไลน์ คุณต้องเปิดเว็บไซต์ http://croper.ru/join ในเบราว์เซอร์ของคุณ บริการออนไลน์นี้ช่วยให้คุณสามารถต่อภาพเข้าด้วยกันได้โดยตรงในเบราว์เซอร์โดยไม่ต้องติดตั้งโปรแกรมใดๆ เพื่อให้บริการทำงานได้อย่างถูกต้องควรใช้ Google Chrome จะดีกว่า
เราอ่านข้อมูลเกี่ยวกับความสามารถของบริการและไปที่ลิงก์ "ดาวน์โหลดไฟล์"
หลังจากนั้นเราจะอัพโหลดรูปภาพสองรูปไปยังบริการที่ต้องติดกาวเข้าด้วยกัน

รูปภาพที่อัปโหลดจะปรากฏที่ด้านบนของหน้า คลิกที่ภาพทั้งสองภาพทีละภาพ พวกเขาจะย้ายจากหมวดหมู่ "ไฟล์" ไปเป็นหมวดหมู่ "ที่เลือก" ที่ด้านล่างซ้าย คุณสามารถดูวิธีการติดภาพถ่ายเข้าด้วยกัน: แนวตั้งหรือแนวนอน

คลิกที่วิธีที่เราต้องการและรอให้โหลดภาพที่เย็บต่อกัน เบราว์เซอร์จะแสดงภาพที่ต่อกัน หากต้องการดำเนินการต่อ คลิกลิงก์ "ยอมรับ"

ในหน้าต่างใหม่ ให้เลือกแท็บ "ไฟล์" และคลิกลิงก์ "บันทึกลงดิสก์"

ดาวน์โหลดภาพที่เย็บเสร็จแล้วโดยใช้ลิงก์ "ดาวน์โหลดไฟล์"
หลักการทำงานของบริการถ่ายภาพทั้งหมดจะเหมือนกัน แต่ Cropper นั้นดีเพราะไม่ต้องลงทะเบียนในโครงการ
การรวมภาพถ่ายโดยใช้โปรแกรมแก้ไขภาพ
ผู้ใช้ทั่วไปส่วนใหญ่รู้เพียงเกี่ยวกับการมีอยู่ของ Photoshop เท่านั้น แต่มีโปรแกรมแก้ไขภาพอื่น ๆ อีกมากมายที่ Paint.Net โดดเด่น การพัฒนาบนพื้นฐานของ Paint ทั่วไป การดัดแปลงนี้เป็นโปรแกรมตกแต่งภาพที่ยอดเยี่ยมสำหรับผู้เริ่มต้น ผู้ใช้เกือบทุกคนสามารถเข้าใจ Paint.Net ได้และอินเทอร์เฟซภาษารัสเซียจะช่วยให้คุณเชี่ยวชาญพื้นฐานของการตัดต่อภาพได้อย่างรวดเร็ว
การรวมภาพถ่ายสองภาพเป็นภาพเดียวใน Photoshop หรือโปรแกรมอื่นทำได้ง่ายเหมือนกับบริการออนไลน์ ดาวน์โหลดการดัดแปลง Paint และติดตั้งลงในคอมพิวเตอร์ของคุณ
เลือกรูปภาพสองรูปที่ต้องการรวมเข้าด้วยกันแล้วคลิกขวาที่รูปภาพใดรูปหนึ่ง ในเมนูบริบทไปที่แท็บ "เปิดด้วย" แล้วคลิก Paint.Net

ในโปรแกรมตกแต่งรูปภาพที่เปิดขึ้น ให้ไปที่แท็บ "รูปภาพ" แล้วคลิก "ขนาดแคนวาส"

หน้าต่างใหม่จะเปิดขึ้นโดยคุณต้องกำหนดขนาดของรูปภาพใหม่และทิศทางที่จะขยายผืนผ้าใบ ในกรณีที่แสดงในภาพด้านล่าง ภาพถ่ายที่สองจะอยู่ในแนวนอนทางด้านขวา

หากรูปถ่ายสองรูปมีขนาดเท่ากัน คุณควรเพิ่มความกว้างของรูปภาพเป็นสองเท่าเท่านั้น ป้อนหมายเลขใหม่ลงในช่อง "ความกว้าง" แล้วคลิก "ตกลง"

เครื่องมือแก้ไขจะเพิ่มความกว้างของผืนผ้าใบ และ "พื้นที่ว่าง" จะปรากฏที่ด้านขวาของรูปภาพที่เปิดอยู่ ซึ่งจะต้องเติมด้วยรูปภาพที่สอง

เราลากรูปภาพที่สองไปไว้ในโปรแกรมแก้ไขแบบเปิด และหลังจากถามว่าจะทำอย่างไรกับรูปภาพใหม่ ให้คลิก "เพิ่มเลเยอร์"

จากนั้นเลือก "ย้ายพื้นที่ที่เลือก" บนแถบเครื่องมือ (ลูกศรสีน้ำเงินพร้อมเครื่องหมายบวก)

ลากรูปภาพที่สองไปทางขวา เติมพื้นที่ว่างด้วยรูปภาพที่สอง


ยินดีด้วย การต่อภาพโดยใช้โปรแกรมตกแต่งภาพเสร็จสมบูรณ์แล้ว!
วิธีการเลือกนั้นขึ้นอยู่กับคุณและทักษะของคุณ แต่จำไว้ว่า ยิ่งเครือข่ายรู้จักคุณน้อยเท่าไรก็ยิ่งดีเท่านั้น!
23.06.2015 27.01.2018
บทเรียน Photoshop คุณจะได้เรียนรู้วิธีรวมภาพถ่ายหลายภาพให้เป็นภาพเดียวโดยใช้ Photoshop ที่จริงแล้ว ทุกอย่างง่ายมาก และฉันเขียนคำแนะนำโดยละเอียดทีละขั้นตอนนี้ไว้สำหรับคุณโดยเฉพาะ
เราจะสร้างองค์ประกอบดังกล่าวจากภาพถ่าย ที่นี่ 6 รูปรวมกันเป็นภาพเดียว
- แน่นอนว่านี่เป็นฉบับย่อโดยเฉพาะเพื่อให้พอดีกับเว็บไซต์เพื่อแสดงเป็นตัวอย่าง
- แน่นอนว่าเมื่อคุณเข้าใจสาระสำคัญของวิธีนี้แล้ว คุณจะสามารถสร้างภาพต่อกันและเทมเพลตของคุณเองได้ วางรูปภาพตามที่คุณต้องการ ทุกที่ และมากเท่าที่คุณต้องการในภาพเดียว
จะเริ่มต้นที่ไหน? จากการวางแผน ผู้ใช้ Photoshop ส่วนใหญ่ทำขั้นตอนพิเศษมากมายเพื่อสร้างภาพต่อกันขนาดเล็กเช่นนี้ ตามปกติ สิ่งนี้จะเกิดขึ้น - พวกมันจะกระจายภาพถ่ายไปรอบๆ พื้นที่ทำงานด้วยตา ลดขนาดลงที่นี่ ลดลงตรงนั้น ครอบตัดที่นี่ ครอบตัดตรงนั้น และอื่นๆ ฉันพยายามไม่ทำงานแบบนั้นเพื่อประหยัดเวลาและเพิ่มผลผลิต
ดังนั้นก่อนอื่นคุณต้องเตรียมเทมเพลตก่อน มันจะให้อะไร? ประการแรก คุณสามารถจัดเรียงรูปภาพตามเทมเพลตที่ต้องการได้ทันทีและแม่นยำ ประการที่สอง หากจำเป็น คุณสามารถแทรกรูปภาพใหม่และรูปภาพอื่น ๆ โดยใช้เทมเพลตได้อย่างรวดเร็วและง่ายดาย ในความคิดของฉันข้อดีนั้นชัดเจน
สร้างเอกสารใหม่ใน Photoshop ขนาด 989x676 พิกเซล
![]()
นอกจากนี้ให้เปิดรูปภาพทั้งหมด 6 รูปที่คุณจะใช้ใน Photoshop ทันที คุณจะเห็นว่าพวกเขาทั้งหมดเปิดอยู่ในแท็บต่างๆ เปิดใช้งานแท็บเอกสารที่สร้างขึ้นใหม่ทิ้งไว้ ซึ่งเราจะสร้างเทมเพลต จะมีทั้งหมด 7 แท็บ
![]()
ตอนนี้เราจะสร้างสถานที่สำหรับถ่ายรูป เราจะใช้เครื่องมือ สี่เหลี่ยมผืนผ้า(สี่เหลี่ยมผืนผ้า) สามารถพบได้ในแถบเครื่องมือทางด้านซ้าย
![]()
ใช้สีใดก็ได้สำหรับสี่เหลี่ยมผืนผ้า ตราบใดที่ไม่ใช่สีพื้นหลังเพื่อไม่ให้กลมกลืนกัน
วางสี่เหลี่ยมแรกบนรูปภาพ ที่นี่คุณสามารถกำหนดความยาว ความกว้าง และตำแหน่งของมันบนพื้นที่ทำงานได้ด้วยตา แต่พยายามปฏิบัติตามแผนงานที่เราคิดไว้ตั้งแต่แรก
สี่เหลี่ยมแรกคือภาพถ่ายหลักขนาดใหญ่ ฉันทำเครื่องหมายขอบของภาพในรูปแบบของกรอบเพื่อให้คุณเข้าใจว่าฉันวางสี่เหลี่ยมผืนผ้าบนพื้นหลังสีขาวได้อย่างไร
![]()
ใช้วิธีการเดียวกันเพื่อวาดรูปสี่เหลี่ยมที่เหลือ
![]()
อย่างที่คุณเห็น ฉันวางไว้ให้ห่างจากกันเพื่อให้ทุกอย่างเรียบและสวยงาม
วางสี่เหลี่ยมโดยไม่ใส่ใจกับพื้นที่ว่างของรูปภาพที่ยังคงอยู่ในตำแหน่งต่างๆ หลังจากที่คุณวางตำแหน่งสี่เหลี่ยมทั้งหมดตามที่ต้องการแล้ว คุณสามารถครอบตัดรูปภาพ (พื้นที่ทำงาน) จากส่วนที่ไม่จำเป็นได้โดยใช้เครื่องมือ กรอบ. คุณสามารถค้นหาได้ในแผงด้านซ้าย
รายการเลเยอร์จะมีลักษณะดังนี้:
ตอนนี้เราจะเพิ่มรูปถ่าย
ไปที่แท็บที่มีรูปถ่าย เลือกทั้งหมดโดยใช้เครื่องมือ พื้นที่สี่เหลี่ยมหรือเพียงแค่คลิก CTRL+ก. คลิก CTRL+ซีเพื่อคัดลอกไปยังคลิปบอร์ด
![]()
ไปที่แท็บที่มีเทมเพลตของเราและเลือกเลเยอร์ที่มีสี่เหลี่ยมในตำแหน่งที่เราต้องการแทรกรูปภาพในเลเยอร์ ในกรณีนี้คือสี่เหลี่ยมที่ใหญ่ที่สุด คลิก CTRL+วีและใส่รูปถ่ายลงไป เลเยอร์ใหม่ซึ่งจะสูงกว่าสี่เหลี่ยม - นี่เป็นสิ่งสำคัญ
![]()
ตอนนี้คลิกขวาที่เลเยอร์รูปภาพแล้วเลือกสร้าง Clipping Mask
![]()
มีการสร้าง clipping mask จากภาพถ่ายและจะมีผลกับเลเยอร์ด้านล่าง และเลเยอร์ด้านล่างคือสี่เหลี่ยมของเรา มันหมายความว่าอะไร? ซึ่งหมายความว่าภาพถ่ายจะแสดงเฉพาะภายในขอบเขตของสี่เหลี่ยมผืนผ้าเท่านั้น
![]()
นี่คือสิ่งที่ดูเหมือนในขณะนี้
![]()
สิ่งที่เหลืออยู่คือลดขนาดภาพลงเพื่อให้มองเห็นได้ทั้งหมด ซึ่งสามารถทำได้ในโหมดคลิปปิ้งมาสก์ โดยจะไม่เกิดความล้มเหลว
สิ่งที่ควรทำ. เลือกเลเยอร์รูปภาพแล้วคลิก CTRL+T- ด้วยวิธีนี้เราสามารถแปลงภาพถ่ายได้
สี่เหลี่ยมปรากฏขึ้นตามขอบของภาพถ่าย - เราลากมันด้วยเมาส์แล้วภาพถ่ายก็จะเล็กลง ตัวอย่างเช่น ขณะกด SHIFT ค้างไว้ ให้ดึงสี่เหลี่ยมด้านล่างขึ้นในแนวทแยงขึ้น ภาพถ่ายจะลดลงตามสัดส่วน
![]()
เราทำให้รูปภาพเล็กลงและเลื่อนขึ้นเล็กน้อยเพื่อให้รูปภาพแสดงได้มากที่สุดเท่าที่จะเป็นไปได้ในบริเวณที่มองเห็นได้
![]()
กด ENTER และภาพถ่ายแรกก็พร้อม
![]()
ใช้วิธีการเดียวกันเพื่อถ่ายภาพอื่นๆ ทั้งหมด เลือกสี่เหลี่ยม วางรูปภาพบนเลเยอร์ใหม่และสร้างคลิปปิ้งมาสก์ จากนั้นปรับขนาดของรูปภาพ ทุกอย่างเหมือนกับภาพนี้
![]()
คุณจะค่อยๆถ่ายรูปทั้งหมด ดังนั้นเราจึงทำงานที่กำหนดไว้ก่อนหน้านี้ให้เสร็จสิ้น - เรารวมภาพถ่ายหลายภาพไว้ในภาพเดียว ดังนั้นเราจึงสร้างภาพต่อกันที่เรียบง่ายของเราเอง
![]()
คุณสามารถดาวน์โหลดเทมเพลต PSD ของงานนี้ได้ เพื่อดูว่าทุกอย่างทำงานอย่างไร