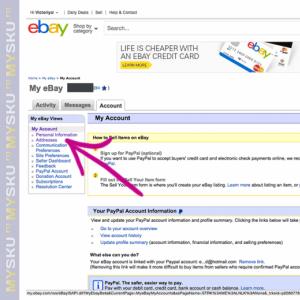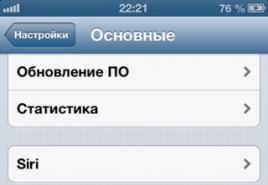เชื่อมต่อ Samsung TV กับอินเทอร์เน็ตผ่าน Wi-Fi จะทำอย่างไรถ้า Wi-Fi ไม่ทำงานบน Android วิธีเชื่อมต่อ wifi บน Samsung
ฉันลังเลอยู่นานและไม่เข้าใจว่าจำเป็นต้องเขียนเกี่ยวกับวิธีเชื่อมต่อ Samsung Smart TV กับอินเทอร์เน็ตผ่าน Wi-Fi หรือไม่และเนื้อหาดังกล่าวจะเป็นประโยชน์กับผู้อ่านหรือไม่ ท้ายที่สุดแล้วไม่มีอะไรซับซ้อนในเรื่องนี้และฉันไม่ต้องการใช้เวลาอย่างไร้เหตุผลโดยไม่มีประโยชน์และกลับมา บังเอิญฉันเจอคำถามคล้าย ๆ กันในบริการเว็บ FAQ (คำถาม - คำตอบ) ซึ่งผู้เข้าร่วมคนหนึ่งเมื่อประมาณสองสัปดาห์ก่อนถามเกี่ยวกับวิธีเชื่อมต่อ Smart TV กับอินเทอร์เน็ต แต่เขาไม่เคยได้รับคำตอบ ... นี่เป็นจุดเปลี่ยนฉันตระหนักว่าผู้คนกำลังมองหาคำตอบสำหรับคำถามนี้และตัดสินใจเขียนโพสต์นี้
ในการเริ่มต้นคุณสามารถเชื่อมต่อทีวีของคุณกับอินเทอร์เน็ตผ่านเราเตอร์ Wi-Fi หรือการเชื่อมต่อโดยตรง ฉันหมายถึงแค่เสียบสายเคเบิลจากผู้ให้บริการอินเทอร์เน็ตเข้ากับพอร์ตอีเธอร์เน็ตของทีวี อย่างไรก็ตามการเชื่อมต่อโดยตรงอยู่ไกลจากความเหมาะสมสำหรับผู้ให้บริการทุกประเภทและในความคิดของฉันมันสะดวกกว่าเมื่อใช้เราเตอร์เพราะวิธีนี้คุณสามารถควบคุมเครือข่ายในบ้านของคุณได้
ในทางกลับกันคุณสามารถเชื่อมต่อทีวีกับอินเทอร์เน็ตจากเราเตอร์ Wi-Fi ผ่านสาย LAN (คู่บิด) หรือผ่านเครือข่ายไร้สาย Wi-Fi ในบทความนี้เราจะพิจารณาเชื่อมต่อ Samsung Smart TV ผ่านเครือข่าย Wi-Fi ไร้สายและฉันได้กล่าวถึงสิ่งนั้นในสิ่งพิมพ์ฉบับหนึ่งแล้ว
หากคุณกำลังจะเชื่อมต่อสมาร์ททีวีกับอินเทอร์เน็ตโดยใช้สาย LAN ขอแนะนำให้ซื้อสายแพตช์ UTP-5e หรือรัดสาย LAN ด้วยตัวเอง หากคุณไม่มีคีมย้ำในฟาร์มของคุณ (คีมสำหรับจีบขั้วต่อ RJ-45 และคู่บิด) คุณจะมีโครงร่างการจีบและวิธีสร้างสายแพโดยไม่ต้องใช้เครื่องมือพิเศษ
สิ่งที่คุณต้องรู้ก่อนเชื่อมต่อทีวีกับ Wi-Fi
หากคุณไม่ทราบลักษณะเฉพาะของเทคโนโลยี Wi-Fi ฉันขอแนะนำ มองไปข้างหน้าฉันต้องการจะบอกว่าหากตรวจสอบเครือข่ายไร้สายแล้ว (คำแนะนำสำหรับการใช้งาน) และไปที่ช่องที่โหลดน้อยลง อย่างไรก็ตามหากทีวีของคุณไม่มีอะแดปเตอร์ Wi-Fi ในตัวคุณสามารถซื้ออะแดปเตอร์ไร้สายภายนอกและสร้างการเชื่อมต่อผ่านได้ โปรดทราบว่าอะแดปเตอร์ USB Wi-Fi ต้องเข้ากันได้กับทีวีรุ่นของคุณ
การเชื่อมต่อผ่าน Wi-Fi นั้นสะดวกมากเพราะจะช่วยขจัดสายไฟที่อยู่ใต้ฝ่าเท้า แต่เมื่อเลือกการเชื่อมต่อประเภทนี้คุณอาจรู้สึกไม่สบายตัวเมื่อเล่นวิดีโอออนไลน์บน SMART TV ในรูปแบบของการค้างและการหยุดชะงัก แต่ส่วนใหญ่แล้วไม่เพียงขึ้นอยู่กับเทคโนโลยีไร้สายเท่านั้น แต่ยังขึ้นอยู่กับความเร็วของการเชื่อมต่ออินเทอร์เน็ตด้วย แน่นอนว่าสิ่งอื่น ๆ เท่ากันความเร็วและความเสถียรของสัญญาณจะดีกว่าคู่บิด แต่เทคโนโลยีไม่หยุดนิ่งและมาตรฐานไร้สายกำลังได้รับแรงผลักดันอย่างต่อเนื่อง อย่างไรก็ตามในกรณีนี้อุปกรณ์ดิจิทัลจะต้องเปลี่ยนเป็นอุปกรณ์ที่รองรับมาตรฐานเหล่านี้ด้วย
อย่างที่บอกไปว่าการดูวิดีโอออนไลน์แบบสบาย ๆ โดยไม่มีเบรคนั้นขึ้นอยู่กับเงื่อนไขหลายประการ ตัวอย่างเช่นความเร็วของแผนบริการข้อมูลความเร็วของเราเตอร์ในช่องสัญญาณวิทยุคุณภาพของสัญญาณไร้สายและอื่น ๆ โดยทั่วไปคุณภาพของการรับส่งข้อมูลในเทคโนโลยี Wi-Fi ยังคงขึ้นอยู่กับกำลังเสาอากาศผลของการรบกวนและการมีสิ่งกีดขวาง ดังนั้นหากคุณต้องการการเชื่อมต่อที่เสถียรในช่องวิทยุ Wi-Fi และรับชมวิดีโอออนไลน์ได้อย่างสะดวกสบายสิ่งเหล่านี้จะต้องนำมาพิจารณาด้วย
เชื่อมต่อทีวีเข้ากับอินเทอร์เน็ตผ่าน Wi-Fi
สมมติว่าคุณมีเครือข่ายในบ้านอยู่แล้วและสำหรับผู้ที่ไม่รู้จักหรือมีสิ่งตีพิมพ์ในบล็อก ก่อนอื่นตรวจสอบการตั้งค่าการเชื่อมต่ออินเทอร์เน็ตบน Smart TV ของคุณ ในการดำเนินการนี้ให้ป้อน "เมนู" — "เครือข่าย" — "สถานะเครือข่าย" และคลิกที่ปุ่ม "การตั้งค่า IP"... ต้องอยู่ในพารามิเตอร์ IP และ DNS "รับอัตโนมัติ"... คุณควรตรวจสอบให้แน่ใจว่าเปิดใช้งาน Dynamic Host Configuration Protocol (DHCP) บนเราเตอร์ของคุณ
สำคัญ!!! ทีวีซึ่งเชื่อมต่อกับเราเตอร์ด้วยสายเคเบิลจะเริ่มตั้งค่าการเชื่อมต่อผ่านสายเคเบิลหากไม่ได้เชื่อมต่อสายเคเบิล SMART TV จะเริ่มการตั้งค่าโดยอัตโนมัติผ่านการเชื่อมต่อ Wi-Fi ไร้สาย
หากกำหนดค่าเครือข่าย Wi-Fi คุณสามารถเริ่มตั้งค่าการเชื่อมต่ออินเทอร์เน็ตบนทีวีได้ ตัวอย่างเช่นฉันจะแสดงวิธีการตั้งค่าบนทีวี Samsung UE40ES 6570WW (เกี่ยวกับเครื่องหมายรุ่น Samsung 2012 และ 2013) ฉันคิดว่าโดยหลักการนี้คุณสามารถตั้งค่าการเชื่อมต่ออินเทอร์เน็ตบน Samsung รุ่นอื่น ๆ ได้ ดังนั้นมาเข้าประเด็นกัน
คลิกปุ่ม "เมนู" บนรีโมทคอนโทรลและในหน้าต่างการนำทางที่ปรากฏขึ้นให้เลือกส่วน "เครือข่าย"... จากรายการคุณต้องเลือกรายการ "การตั้งค่าเครือข่าย".
![]()
![]()
ขั้นตอนแรกคือการกำหนดค่าเครือข่ายไร้สายของคุณโดยใช้อะแดปเตอร์ LAN ภายใน ก่อนที่จะกดปุ่ม "เริ่ม" ในการค้นหาเราเตอร์ Wi-Fi ตรวจสอบให้แน่ใจว่าเราเตอร์เปิดอยู่กำหนดค่าและเชื่อมต่ออินเทอร์เน็ตได้
![]()
![]()
ค้นหาและรวบรวมรายชื่อเราเตอร์ในเครือข่าย Wi-Fi
![]()
![]()
ขั้นตอนที่สองจะแสดงผลการค้นหาสำหรับเราเตอร์ รายการผลลัพธ์อาจรวมถึงเครือข่าย Wi-Fi ใกล้เคียงคุณต้องเลือกเราเตอร์ของคุณแล้วกดปุ่ม "ต่อไป".
![]()
![]()
ในขั้นตอนที่สามคุณต้องป้อนคีย์ความปลอดภัย ป้อนคีย์ที่คุณตั้งค่าเพื่อรักษาความปลอดภัยเครือข่ายไร้สายของคุณระหว่างการตั้งค่าเราเตอร์ รหัสผ่านจะเหมือนกับรหัสที่ตั้งไว้บนเราเตอร์ของคุณและไม่ควรน้อยกว่าแปดอักขระ
![]()
![]()
![]()
![]()
หากทุกอย่างทำอย่างถูกต้องและเครือข่าย Wi-Fi เสถียรการเชื่อมต่อไร้สายจะถูกสร้างขึ้น
![]()
![]()
ตอนนี้คุณสามารถเปิดเว็บเบราว์เซอร์ในตัวได้เนื่องจากการเชื่อมต่ออินเทอร์เน็ตสำหรับ Smart TV เปิดอยู่ แต่หากไม่สามารถสร้างการเชื่อมต่อไร้สายกับเราเตอร์ Wi-Fi ได้และป้อนรหัสผ่านสำหรับการเข้าถึงอย่างถูกต้องให้ลองเปลี่ยนการตั้งค่า
ทีวีไม่เชื่อมต่อกับเราเตอร์ Wi-Fi
ด้วยความเป็นไปได้สูงคุณสามารถสันนิษฐานได้ว่าเครือข่ายในบ้านของคุณกำลังมีปัญหากับโปรโตคอล DHCP และคุณได้รับข้อความแจ้งว่าไม่สามารถสร้างการเชื่อมต่อเครือข่ายไร้สายได้
![]()
![]()
ในแผงการดูแลระบบของเราเตอร์ Wi-Fi ของคุณให้ปิดฟังก์ชันเซิร์ฟเวอร์ DHCP และไปที่การตั้งค่า IP บนทีวีของคุณ ที่นี่คุณต้องเปลี่ยนพารามิเตอร์จาก "รับอัตโนมัติ" เป็น "ป้อนด้วยตนเอง" ตอนนี้คุณต้องป้อนการตั้งค่าสำหรับการเชื่อมต่อเครือข่ายด้วยตนเองตามพารามิเตอร์ของเราเตอร์ของคุณ
![]()
![]()
ตัวอย่างเช่นถ้าเกตเวย์แอดเดรสของเราเตอร์ 192.168.1.1 จากนั้นในการตั้งค่าการเชื่อมต่อเครือข่ายคุณต้องระบุค่าต่อไปนี้:
ที่อยู่ IP:192.168.1.103 (อาจเป็น 192.168.1.104; 192.168.1.105 เป็นต้น)
ซับเน็ตมาสก์: 255.255.255.0
ประตู: 192.168.1.1
เซิร์ฟเวอร์ DNS: 8.8.8.8 (หรือ 192.168.1.1)
ในเซิร์ฟเวอร์ DNS คุณสามารถลงทะเบียนเซิร์ฟเวอร์สาธารณะจาก Google 8.8.8.8 8.8.4.4 หรือพารามิเตอร์เกตเวย์ 192.168.1.1 ลองเชื่อมต่ออินเทอร์เน็ตอีกครั้ง หลังจากนั้นควรสร้างการเชื่อมต่อ
![]()
![]()
บ่อยครั้งที่ทีวีพบเราเตอร์ Wi-Fi ด้วยตนเองและออนไลน์ ตอนนี้คุณต้องแก้ไขปัญหา DHCP เพื่อให้อุปกรณ์ทั้งหมด (แล็ปท็อปแท็บเล็ต) ได้รับการเข้าถึงอินเทอร์เน็ตโดยอัตโนมัติ ตัวอย่างเช่นคุณสามารถจองที่อยู่ IP สำหรับอุปกรณ์แต่ละเครื่องในเราเตอร์ของคุณโดยใช้ที่อยู่ MAC ดังนั้นคุณสามารถหลีกเลี่ยงความขัดแย้งในการทำงานของ DHCP และอุปกรณ์ทั้งหมดจะได้รับที่อยู่ IP เดียวกันทุกครั้งที่เชื่อมต่อ
หากปัญหาในการเชื่อมต่อทีวีกับเครือข่าย Wi-Fi ไร้สายของเราเตอร์ไม่สามารถแก้ไขได้หรือมีปัญหาบางอย่างในการทำงานให้ลองใช้วิธีการที่อธิบายไว้ในทางปฏิบัติ .
อย่างไรก็ตามหากคุณสนใจมีบทความให้ข้อมูลเกี่ยวกับหัวข้อนี้ในเว็บไซต์ของเรา นั่นคือทั้งหมด
โทรศัพท์ไม่ได้เป็น "โปรแกรมโทรออก" ธรรมดามานานแล้ว - ตอนนี้พวกเขาได้รับฟังก์ชั่นมากมาย ตอนนี้โทรศัพท์สามารถเชื่อมต่อกับอินเทอร์เน็ตใช้เป็นโน้ตบุ๊กคอมพิวเตอร์ส่วนบุคคลสถานีเสียงและอื่น ๆ
หนึ่งในคุณสมบัติที่มีประโยชน์ที่สุดคือการสร้างฮอตสปอต Wi-Fi จากโทรศัพท์ของคุณ
ในกรณีนี้สมาร์ทโฟนสามารถเปลี่ยนโมเด็มที่ผู้ให้บริการอินเทอร์เน็ตนำเสนอได้ แต่สิ่งที่สำคัญที่สุดคือคุณไม่จำเป็นต้องดาวน์โหลดโปรแกรมหรือแอพพลิเคชั่นใด ๆ มาก่อน
ในบทความนี้เราจะดูอัลกอริทึมการกระจาย Wi-Fi โดยใช้ตัวอย่างของสมาร์ทโฟน Samsung Galaxy S3 รุ่นนี้ไม่ได้ถูกเลือกมาเป็นตัวอย่างโดยบังเอิญซึ่งเป็นหนึ่งในอุปกรณ์แบรนด์ยอดนิยมและราคาไม่แพง ผู้ผลิตรุ่นอื่น ๆ สามารถดูและเปรียบเทียบราคาได้ที่เว็บไซต์ Aport.ru
อัลกอริทึมของการกระทำ
- ก่อนอื่นคุณต้องเปิดเมนู "การตั้งค่า" และเลือกส่วน "เครือข่าย".
- ในรายการที่เปิดคุณจะเห็นส่วน "โมเด็มและจุดเชื่อมต่อ", จากนั้นเลือกรายการ "จุดเชื่อมต่อ Wi-Fi" และปรับแต่ง
- ในการเริ่มจุดเชื่อมต่อคุณต้องทำเครื่องหมายในช่องข้างๆ
- ตอนนี้คุณต้องป้อนชื่อเครือข่ายของคุณใน "SSID" และในหน้าต่าง “ ความปลอดภัย” เราไม่ได้เปลี่ยนแปลงอะไร (เป็นการทำเพื่อป้องกันจุดจากการเข้าถึงของผู้ใช้ที่ไม่ได้รับอนุญาต)
- ตอนนี้มันยังคงตั้งรหัสผ่าน (8 หลัก) และบันทึกไว้ หลังจากนั้นคุณจะไปที่รายการเมนู "กำหนดค่าจุดเชื่อมต่อ".
- ตอนนี้เราได้กำหนดค่าจุดเชื่อมต่อแล้ว เราเริ่มเครือข่าย ในการดำเนินการนี้คุณต้องเลือกช่องในรายการเมนู "กำหนดค่าจุดเชื่อมต่อ". ด้วยเหตุนี้คุณจะเห็นไอคอนที่เกี่ยวข้องปรากฏในช่องการแจ้งเตือน
- ตอนนี้ในการเชื่อมต่อแล็ปท็อปหรือคอมพิวเตอร์กับเครือข่ายคุณต้องสแกนเครือข่าย Wi-Fi ที่มีอยู่และค้นหาเครือข่ายของคุณเอง (ชื่อที่คุณป้อนที่จุดเริ่มต้นของอัลกอริทึม) คลิกที่เครือข่ายนี้และป้อนรหัสผ่าน (8 หลัก) หลังจากนั้นการเชื่อมต่อควรเกิดขึ้น
การแชร์ Wi-Fi จากโทรศัพท์ของคุณเป็นเรื่องง่าย ในรุ่นต่างๆอัลกอริทึมของการกระทำอาจแตกต่างกันไป แต่ทุกคนสามารถเข้าใจได้ ระบบการเชื่อมต่อที่คล้ายกันเป็นเรื่องปกติสำหรับสมาร์ทโฟน Samsung Galaxy ทุกรุ่นดังนั้นหากคุณมีรุ่นอื่นอัลกอริทึมการทำงานนี้ก็เหมาะกับคุณเช่นกัน
การแพร่กระจายของ Wi-Fi จากโทรศัพท์เป็นที่ต้องการอย่างมากเนื่องจากตามสถิติชาวรัสเซียประมาณ 77% ใช้อินเทอร์เน็ตเป็นประจำดังนั้นในกรณีที่การเชื่อมต่อมาตรฐานหยุดชะงักคุณสามารถติดต่อกันได้โดยใช้สมาร์ทโฟน
ภาพหน้าจอ:

คำอธิบาย:
หนึ่งในตัวเลือกการโอนข้อมูลที่ต้องการมากที่สุดในปัจจุบันคือ Wi-Fi โทรศัพท์ที่มีฟังก์ชั่นนี้จะไม่ทำให้ทุกคนประหลาดใจเป็นเวลานานและจะไม่ต้องงงงวยกับขั้นตอนการตั้งค่า ผู้ใช้อินเทอร์เน็ตทุกคนสามารถรับมือกับปัญหานี้ได้ด้วยตนเอง แน่นอนวันนี้คุณสามารถใช้ wifi ได้ในสถาบันของรัฐเกือบทุกแห่ง ร้านกาแฟร้านอาหารคลับต่างๆโรงแรมสถาบันการศึกษาและห้องสมุดส่วนใหญ่ให้ลูกค้าเข้าถึงเครือข่ายได้ฟรี แต่ก็ยังสะดวกกว่าที่จะมีเป็นของตัวเอง
แน่นอนว่าผู้ใช้หลายล้านคนชอบ Wi-Fi ฟรี แต่ฮอตสปอตของคุณเองนั้นปลอดภัยกว่า นอกเหนือจากความปลอดภัยแล้วยังมีสิ่งอื่น ๆ อีกสองสามอย่างที่คุณต้องรู้เมื่อเลือก Wi-Fi ดังนั้นการเชื่อมต่อ wifi เข้ากับโทรศัพท์ของคุณคุณสามารถใช้เป็นแล็ปท็อปหรือคอมพิวเตอร์เข้าถึงเกมโปรแกรมและแอปพลิเคชันได้จากทุกที่ในอพาร์ตเมนต์ นอกจากนี้การเข้าถึงอินเทอร์เน็ตอย่างต่อเนื่องจะช่วยให้ระบบปฏิบัติการ Android ทำการอัปเดตอัตโนมัติ ในขณะเดียวกันการใช้แบตเตอรี่สำหรับ wifi นั้นน้อยกว่า LTE, 3G หรือ 4G มาก
วิธีเชื่อมต่อ wifi กับโทรศัพท์ของคุณ?
มีหลายวิธีในการเชื่อมต่อ wifi กับโทรศัพท์ของคุณ:
1. ไปที่เราเตอร์
2. ไปยังจุดเชื่อมต่อแบบเปิด
3. ไปยังฮอตสปอตส่วนบุคคล
ในกรณีนี้ตัวเลือกที่มีเราเตอร์หรือจุดเชื่อมต่อแบบเปิดไม่เหมาะกับเราเรากลายเป็นตัวเลือกที่สาม แน่นอนว่า Wi-Fi ที่อยู่ใกล้เคียงนั้นดี แต่ก็ไม่สามารถทำได้เสมอไป
ในการดำเนินการนี้คุณต้องดำเนินการหลายขั้นตอน:
1. ไปที่เมนู "การตั้งค่า" และเลือก "เครือข่ายไร้สาย" หลังจากตรวจสอบให้แน่ใจว่าโทรศัพท์ไม่ทำงานในโหมดออฟไลน์หรือใน "โหมดเครื่องบิน"
2. ไปที่การตั้งค่า Wi-Fi
3. ในรายการเครือข่ายเลือกของคุณเองและป้อนรหัสการเข้าถึง
4. ในเมนู "ฟังก์ชันเพิ่มเติม" ให้ตั้งค่าเพิ่มเติมที่จำเป็นทั้งหมดสำหรับเครือข่ายเฉพาะ
จากนั้นอุปกรณ์จะเชื่อมต่อกับเครือข่าย Wi-Fi ของคุณโดยอัตโนมัติ
จะเชื่อมต่อ Wi-Fi บน Samsung ได้อย่างไร?
แน่นอนว่ามีความผิดปกติบางประการในการตั้งค่าการเชื่อมต่อไร้สายบนโทรศัพท์มือถือรุ่นต่างๆ ดังนั้นในการเชื่อมต่อ Wi-Fi กับ Samsung คุณต้องทำตามขั้นตอนเหล่านี้:
1. ไปที่เมนูโทรศัพท์แล้วเลือกตัวเลือก "การตั้งค่า" หรือ "แผงควบคุม"
2. จากนั้นเลือก "การตั้งค่า"
3. ใน "การตั้งค่า" ให้เลือกรายการย่อย "การตั้งค่าทั่วไป" หรือ "การเชื่อมต่อ"
4. ในรายการการเชื่อมต่อแบบเลื่อนลงให้เลือกตัวเลือก "Wi-Fi" หรือ "การเชื่อมต่อไร้สาย"
5. หลังจากนั้นคุณจะเห็นรายการย่อยหลายรายการบนหน้าจอ ในจำนวนนี้เราสนใจ "การตรวจสอบการเชื่อมต่ออินเทอร์เน็ต" และ "แสดงจุด Wi-Fi ที่ใช้ได้"
6. ไปที่สุดท้าย ("แสดงจุด Wi-Fi ที่ใช้ได้") คุณสามารถระบุ "ใช่" หรือ "ไม่ใช่" ตัวเลือก“ ไม่” จะถือว่า Wi-Fi ถูกปิดจนกว่าคุณจะต้องเข้าถึงอินเทอร์เน็ต ตัวเลือก "ใช่" จะเปิดขึ้นสำหรับคุณอีกตัวเลือกหนึ่งคือ "การสแกนเครือข่าย" ฟังก์ชั่นนี้ช่วยให้คุณรับข้อมูลเกี่ยวกับการมีจุด Wi-Fi ในพื้นที่โดยรอบด้วยความถี่ที่ระบุ ซึ่งอาจเป็น 1, 2, 5 หรือ 10 นาที
7. ไปที่รายการ "กำลังตรวจสอบการเชื่อมต่ออินเทอร์เน็ต" ตั้งค่า "เริ่มอัตโนมัติ" แม้ว่าอุปกรณ์จะเสนอตัวเลือกอื่น ๆ ให้คุณ แต่อันนี้ดีกว่า
8. ไปที่ "เมนู" โทรศัพท์เลือก "การสื่อสาร" และในนั้น "ตัวช่วยสร้าง Wi-Fi" ตอนนี้อุปกรณ์ของคุณจะสแกนพื้นที่และให้ข้อมูลเกี่ยวกับการมีอยู่ของจุด
หลังจากอ่านบทความนี้คุณสามารถตั้งค่า Wi-Fi บน Samsung และโทรศัพท์เครื่องอื่น ๆ ได้ด้วยตัวเอง
แล็ปท็อปและเน็ตบุ๊กได้รับความนิยมอย่างมากเนื่องจากการพกพาและการออกแบบที่ทันสมัยรวมถึงฟังก์ชันการทำงานที่ดี ปัจจุบันคนสมัยใหม่ทุกคนใช้อินเทอร์เน็ตด้วยเทคโนโลยี Wi-Fi การพาบีชไปที่บาร์หรือคาเฟ่คุณสามารถสื่อสารกับเพื่อนและเพื่อนร่วมงานในที่ทำงานเช็คอีเมลอ่านข่าวบนอินเทอร์เน็ตและอื่น ๆ อีกมากมาย
ผู้ใช้แล็ปท็อปหลายคนสนใจคำถามที่ว่า วิธีเปิด WiFi บนแล็ปท็อปตามกฎแล้วในการเปิดใช้งาน Wi-Fi คุณต้องดำเนินการง่ายๆสองสามอย่าง
เปิด wifi บนแล็ปท็อปอย่างรวดเร็ว
การกดปุ่มร่วมกันขึ้นอยู่กับรุ่นของแล็ปท็อปเฉพาะ ต่อไปนี้คือตัวเลือกบางส่วนสำหรับการใช้งานเครือข่าย wifi ในรุ่นยอดนิยม
- ในแล็ปท็อป Samsung ในการเปิด wifi คุณต้องกดปุ่ม Fn และ F12 หรือ F9 สองสามวินาทีขึ้นอยู่กับรุ่น
- ในแล็ปท็อป Aser ให้เปิดโดยกดปุ่ม Fn + F3 ค้างไว้
- ในการเปิดใช้งาน Asus คุณต้องกด Fn + F2
- ใน Lenovo เปิด Wi-Fi คุณต้องกด Fn + F5 ค้างไว้ แต่ยังมีรุ่นที่มีสวิตช์แยกต่างหากพร้อมรูปแบบเครือข่ายไร้สาย
แล็ปท็อปรุ่นต่างๆจากผู้ผลิตหลายรายใช้แป้นพิมพ์ลัดของตนเองเพื่อเปิด Wi-Fi สำหรับรายละเอียดเพิ่มเติมเกี่ยวกับรูปแบบการเริ่มต้นโปรดดูคู่มือผู้ใช้แล็ปท็อป แล็ปท็อปที่ทันสมัยทุกเครื่องมีปุ่ม Fn หากไม่มีปุ่มดังกล่าวแสดงว่ามีสวิตช์หรือปุ่มแยกต่างหากเพื่อเริ่ม wifi และดูเหมือนว่า:

เปิด Wi-Fi ด้วยคีย์ผสมที่ต้องการหรือปุ่มแยกต่างหาก แต่ใช้งานไม่ได้? ซึ่งหมายความว่าคุณต้องกำหนดค่า wifi บนแล็ปท็อปของคุณ
กำลังตรวจสอบไดรเวอร์ Wi-Fi
เริ่มต้นด้วยตัวหลักตรวจสอบเวอร์ชันและการมีอยู่ของไดรเวอร์ที่ติดตั้ง นี่เป็นสิ่งที่จำเป็นเพื่อให้แน่ใจว่ามีไดรเวอร์ที่จำเป็นและรวมอยู่ด้วยหรือไม่ บนเดสก์ท็อปให้เลือกไอคอน<<компьютер>\u003e และเลือกรายการ<<свойства>\u003e. จากนั้นในคอลัมน์ทางซ้ายให้เลือก<<диспетчер устройств>>.

ในหน้าต่างที่เปิดขึ้นเราจะพบอะแดปเตอร์เครือข่ายไลน์ บรรทัดนี้ควรมีอะแดปเตอร์ wifi ของเราและลงชื่อเป็นอะแดปเตอร์เครือข่ายไร้สาย

หากไม่มีเส้นดังกล่าวหรือมีไอคอนพร้อมเครื่องหมายอัศเจรีย์บนพื้นหลังสีเหลืองแสดงว่าไดรเวอร์ไม่ได้ติดตั้งหรือทำงานไม่ถูกต้อง เราแก้ปัญหาโดยการติดตั้งจากดิสก์ที่มาพร้อมกับแล็ปท็อป หากไม่มีดิสก์ดังกล่าวคุณจะต้องค้นหาในเว็บไซต์ของผู้ผลิตแล็ปท็อป
เปิดอแด็ปเตอร์ Wi-Fi
เราจัดเรียงไดรเวอร์โดยการติดตั้งไดรเวอร์ที่จำเป็นสำหรับรุ่นแล็ปท็อปของเรา ตอนนี้คุณต้องเริ่ม wifi โดยให้ทำดังต่อไปนี้: แผงควบคุม > เครือข่ายและอินเทอร์เน็ต > ศูนย์เครือข่ายและการแบ่งปัน > เปลี่ยนการตั้งค่าอะแดปเตอร์ พวกเราเลือก การเชื่อมต่อเครือข่ายไร้สาย คลิกขวาที่ไฟล์แล้วเลือกเปิดใช้งานจากเมนู

หากทำทุกอย่างถูกต้องและเปิด wi-fi คุณจะเห็นไอคอนนี้บนเดสก์ท็อป

คลิกที่ไอคอนเมนูที่มีเครือข่ายไร้สายจะปรากฏขึ้นซึ่งคุณควรจะเป็นเช่นกัน

หลังจากคุณคลิกที่ชื่อเครือข่ายของคุณและคลิกเชื่อมต่อหน้าต่างจะปรากฏขึ้นซึ่งคุณต้องป้อนคีย์ความปลอดภัย - รหัสผ่านจากเครือข่ายของคุณ หากไม่ได้รับการป้องกันด้วยรหัสผ่านการเชื่อมต่อจะเกิดขึ้นโดยอัตโนมัติ

สำคัญ! ก่อนตั้งค่าโทรศัพท์ของคุณก่อนอื่นให้ตรวจสอบว่าคุณอยู่ในระยะของการเชื่อมต่อ Wi-Fi ไร้สายที่เฉพาะเจาะจงหรือไม่ คุณสามารถใช้ Wi-Fi ในบ้านหรือเชื่อมต่อ Iphone กับเครือข่ายฟรีเช่นในร้านกาแฟหรือศูนย์การค้า
เริ่มกันเลย:
- ไปที่หน้าจอหลักและไปที่เมนู "การตั้งค่า"
- จากนั้นการค้นหา Wi-Fi ที่ใช้ได้จะเปิดขึ้นโดยอัตโนมัติ
- เลือกชื่อและเชื่อมต่อ
วิธีนี้เหมาะสำหรับการเชื่อมต่อกับเราเตอร์ที่ไม่มีหลักประกันเช่นในที่สาธารณะ
หากคุณเชื่อมต่อกับ Wi-Fi ที่ปลอดภัยลำดับจะแตกต่างกันเล็กน้อย:
- เปิดเมนู "การตั้งค่า"
- เรากำลังมองหาบรรทัด "Wi-Fi" และเปิดใช้งานตัวเลือก
- หลังจากค้นหา Wi-Fi อัตโนมัติแล้วให้เลือกจุดเชื่อมต่อที่ต้องการ
- ป้อนรหัสผ่านแล้วคลิก "เชื่อมต่อ"
หากคุณไม่สามารถเชื่อมต่อโทรศัพท์กับ Wi-Fi ด้วยวิธีนี้แสดงว่าคุณป้อนรหัสผ่านผิด หากต้องการค้นหาสิ่งที่ถูกต้องโปรดติดต่อผู้ดูแลระบบ Wi-Fi
อย่าลืม! ในการเชื่อมต่อโทรศัพท์ของคุณกับ Wi-Fi ที่ปลอดภัยคุณจำเป็นต้องทราบรหัสผ่านถัดจากการเชื่อมต่อดังกล่าวไอคอน "ล็อก" จะปรากฏขึ้น
นอกจากนี้ยังมีสถานการณ์ที่คุณต้องเชื่อมต่อโทรศัพท์ของคุณกับจุดเชื่อมต่อที่ซ่อนอยู่ซึ่งไม่ได้แสดงในรายการทั่วไป ในการเชื่อมต่อสมาร์ทโฟนคุณต้องทราบชื่อที่แน่นอนของ Wi-Fi:
- เปิดเมนู "การตั้งค่า"
- เรากำลังมองหาบรรทัด "Wi-Fi" และเปิดใช้งานตัวเลือก
- คลิก "อื่น ๆ " และป้อนชื่อที่แน่นอน
- เรากด "Security"
- หลังจากนั้นคุณต้องเลือกประเภทการป้องกันดังแสดงในภาพประกอบด้านล่าง
- เรากลับไปที่รายการ "เครือข่ายอื่น" และป้อนรหัสผ่าน
- คลิก "เชื่อมต่อ"
ปัญหาที่พบบ่อยที่สุดเมื่อพยายามเชื่อมต่อโทรศัพท์ IOS กับ Wi-Fi
บ่อยครั้งที่ดูเหมือนว่าพวกเขาทำในสิ่งที่ถูกต้องและปฏิบัติตามคำแนะนำ แต่ถึงกระนั้นก็ไม่สามารถเชื่อมต่อโทรศัพท์กับระบบปฏิบัติการ IOS กับ Wi-Fi ได้ อย่าสิ้นหวังและคิดว่าคำพูดที่ว่า "เทคนิคในมือของลิงคือเศษเหล็ก" เกี่ยวกับคุณ เป็นไปได้มากว่านี่ไม่ใช่ความผิดพลาดทางเทคนิค
หากคุณไม่สามารถเชื่อมต่อโทรศัพท์ของคุณกับ Wi-Fi ให้ทำดังต่อไปนี้:
- ตรวจสอบการเชื่อมต่อเราเตอร์ นอกจากนี้ตรวจสอบให้แน่ใจว่าคุณอยู่ในระยะ
- ตรวจสอบว่าเปิดใช้งานตัวเลือก Wi-Fi บนสมาร์ทโฟนของคุณแล้ว ไปที่ "การตั้งค่า" จากนั้นไปที่ "Wi-Fi" หากมีเครื่องหมายถูกสีน้ำเงินถัดจากชื่อที่ต้องการแสดงว่าการเชื่อมต่อในโทรศัพท์เสร็จสมบูรณ์และพบปัญหาในเราเตอร์
- หากคุณต้องการเชื่อมต่อโทรศัพท์ของคุณกับ Wi-Fi ที่บ้านให้ตรวจสอบว่าสายเคเบิลเชื่อมต่อถูกต้องหรือไม่และกำหนดค่าเราเตอร์อย่างถูกต้องหรือไม่
- รีบูตโทรศัพท์ IOS ของคุณและกำหนดค่าใหม่
- รีบูตเราเตอร์ของคุณและกำหนดค่าใหม่ด้วย
หากทุกอย่างล้มเหลวให้ลองทำดังต่อไปนี้:
- หากคุณพยายามเชื่อมต่อสมาร์ทโฟนในที่สาธารณะให้ติดต่อพนักงานของสถานประกอบการและขอให้เขาตั้งค่า Wi-Fi
- ตรวจสอบการเชื่อมต่อบนอุปกรณ์อื่น ๆ เช่นแล็ปท็อปหรือถามผู้อื่นว่าอินเทอร์เน็ตใช้งานได้หรือไม่ หากอุปกรณ์อื่น ๆ ไม่ได้เชื่อมต่อแสดงว่ามีปัญหากับผู้ให้บริการอินเทอร์เน็ต ติดต่อผู้ให้บริการอินเทอร์เน็ตของคุณ
- ลองเชื่อมต่อกับตำแหน่งอื่นหรือ Wi-Fi อื่น หากความพยายามไม่สำเร็จโปรดติดต่อศูนย์บริการเพื่อตรวจสอบ Iphone ของคุณ
- อัปเดตเวอร์ชันเฟิร์มแวร์ของเราเตอร์ของคุณและตรวจสอบว่าสมาร์ทโฟนของคุณอยู่ในรายชื่ออุปกรณ์ที่รองรับ
วิธีเชื่อมต่อ Android กับ Wi Fi
หลายคนคิดว่าการตั้งค่า Iphone ไม่ใช่เรื่องง่าย มีไม่กี่คนที่จะโต้แย้งกับคำพูดนี้ แต่เกี่ยวกับ Android หลายคนเชื่อว่าเป็นสมาร์ทโฟนที่ใช้งานง่ายซึ่งแม้แต่เด็กก็สามารถจับต้องได้ อย่างไรก็ตามในความเป็นจริงเมื่อพยายามกำหนดค่า Wi-Fi อาจมีปัญหาบางอย่างที่นี่
โดยทั่วไปแล้วความนิยมของ Android จะเพิ่มขึ้นทุกวัน อาจไม่มีคนที่ไม่มีสมาร์ทโฟนหรือแท็บเล็ตที่มีระบบปฏิบัติการ Android ในคลังแสงของเครื่องใช้ภายในบ้านอีกต่อไป แม้แต่เด็กที่เล็กที่สุดในปัจจุบันก็ยังใช้อุปกรณ์เหล่านี้แทนของเล่นตุ๊กตารถยนต์ ฯลฯ แต่ในขณะเดียวกันก็มีเพียงไม่กี่คนที่รู้วิธีกำหนดค่า Wi-Fi อย่างถูกต้อง
เมื่อคุณเชื่อมต่อสมาร์ทโฟนและในอนาคตสมาร์ทโฟนจะเชื่อมต่อกับ Wi-Fi อย่างอิสระ แต่ไม่ใช่เรื่องแปลกที่จะเห็นสถานการณ์เมื่อคุณต้องกำหนดค่า Android ด้วยตนเอง
สำหรับภาพประกอบเราจะใช้สมาร์ทโฟน LG G4 ที่ใช้ระบบปฏิบัติการ Android 5.1 อย่างไรก็ตามรุ่นไม่สำคัญสมาร์ทโฟน Android เกือบจะเหมือนกัน
ก่อนที่คุณจะเริ่มกำหนดค่า Android คุณต้องตั้งค่า Wi-Fi โดยเปิดอะแดปเตอร์ อะแดปเตอร์เปิดอยู่สองวิธี:
- ผ่านแถบเครื่องมือ
- ผ่านพารามิเตอร์อุปกรณ์
วิธีแรกสะดวกมาก: ปัดนิ้วของคุณผ่านหน้าจอ (จากบนลงล่าง) แล้วดูแถบเครื่องมือดังรูป:

เรากำลังมองหาปุ่ม Wi-Fi พร้อมไอคอนที่เกี่ยวข้อง คลิกที่มันและเปิดใช้งานรุ่น Wi-Fi
หลังจากนั้นระบบจะเริ่มค้นหาเครือข่ายไร้สายที่ใช้ได้และรายการต่อไปนี้จะปรากฏบนหน้าจอ:

เลือกสิ่งที่คุณต้องการและเชื่อมต่อ หากมีการป้องกันด้วยรหัสผ่านให้ป้อนอักขระผสมกันแล้วคลิก "เชื่อมต่อ" กระบวนการทั้งหมดเป็นไปโดยอัตโนมัติและใช้เวลาไม่นาน
อีกคำถามคือหากการเชื่อมต่อซ่อนอยู่ในพารามิเตอร์ของเราเตอร์หรือปิดใช้งานฟังก์ชัน DHCP จากนั้นคุณต้องกำหนดค่า Android ด้วยตนเอง
วิธีตั้งค่า Wi-Fi บน Android ด้วยตนเองหากซ่อนการเชื่อมต่อกับเราเตอร์
เช่นเดียวกับวิธีแรกเราต้องเปิดใช้งานอะแดปเตอร์ก่อน แต่วิธีการข้างต้นไม่เหมาะกับเราสำหรับสิ่งนี้ การเปลี่ยนกลยุทธ์: ไปที่ "การตั้งค่า" ก่อน จากนั้นเราจะดำเนินการตามรุ่นของโทรศัพท์ เราพบรายการ "Wi-Fi" และเปิดเมนู เราเปิดอะแดปเตอร์ หากคุณมีรุ่นก่อนหน้าให้ค้นหารายการ "เครือข่ายไร้สาย" แล้วเลือก "ตั้งค่า Wi-Fi" เราแปลอะแดปเตอร์ให้อยู่ในตำแหน่งเปิด
ต่อไปเราจะดำเนินการค้นหาด้วยตนเองสำหรับการเชื่อมต่อที่ใช้ได้: คุณจะเห็นรายการจุดเชื่อมต่อที่พบโดยอัตโนมัติ หากคุณกำลังเชื่อมต่อกับเครือข่ายที่ซ่อนอยู่ให้คลิก "เพิ่ม Wi-Fi":

ป้อนชื่อที่แน่นอนของจุดเชื่อมต่อที่ซ่อนอยู่ (SSID) และดำเนินการรักษาความปลอดภัยตามภาพประกอบด้านล่าง