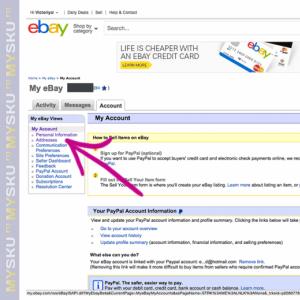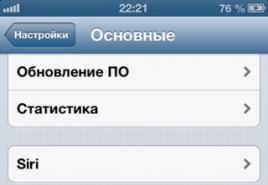Jak zrobić diagram w punkcie zwrotnym. Korzystanie z wykresów i wykresów w prezentacji
Masz zamiar wystąpić przed publicznością? Czy zebrałeś dużo statystyk? Następnie zalecamy ułożyć je w formie schematu. Ta metoda pomoże naprawdę pokazać ruch suchych liczb, porównać ich stan przed i po.
A co najważniejsze, publiczność, która w większości żyje według zasady „lepiej raz zobaczyć niż sto razy usłyszeć”, otrzyma te informacje w wymaganym formacie. Wykres jest zasadniczo obrazem opartym na postaciach. A dzisiaj opiszemy, jak zrobić diagram w Powerpoint.
Przewodnik po wykresach
Więc chodźmy w porządku:
Wybór wymaganego typu wykresu 
Mała rada dla początkujących:
- Najbardziej uniwersalne są Bar i Bar.
- Jeśli masz całość i chcesz pokazać proporcje jej części, wybierz Okrągły, Okrągły.
- Jeśli chcesz pokazać strukturę całości i wielkość każdego składnika na wykresie w tym samym czasie, ustaw Płatek.
Nawiasem mówiąc, tego typu diagram warto zwrócić uwagę psychologom prowadzącym pomiary socjometryczne. Diagram komputerowy płatka skróci czas spędzany na odręcznym rysowaniu socjogramu.
- A jeśli chcesz pokazać dynamikę procesu, użyj wykresu

Uwaga, jeśli pracujesz z nazwanymi liczbami - nie możesz wpisywać jednostek miary, procentów itp. Do komórek. Wpisujemy tylko liczby. Jeśli danych jest mniej niż podano w szablonie tabeli, nie zaleca się ich usuwania za pomocą polecenia wyczyść zawartość lub klawiszem Delete, ponieważ takie usunięcie w obszarze wykresu pozostawia dużą odległość między wierszami. Lepiej jest po prostu usunąć dodatkowe wiersze lub kolumny.

słabo 
- Diagram jest prawie gotowy, możesz zamknąć okno w Excelu.
W razie potrzeby zawsze możesz powrócić do tej dodatkowej aplikacji, zmienić liczby w tabeli. Właściwy zespół Zmiany danych znajdziesz na karcie Narzędzia wykresów-Konstruktor. Nawiasem mówiąc, możesz również ustawić styl tutaj: 
Aby jednak dane były bardziej czytelne, zalecamy poprawę wygląd wykresy.

Krótki opis tworzenia diagramu w prezentacji Powerpoint jest kompletny. I jak zwykle umówmy się - otrzymałeś bardzo krótkie instrukcje. Ale prawie na każdym etapie pracy z diagramami jest spora liczba ustawień, które pomogą Ci w ciekawy sposób wykonać swoją pracę, stworzyć obiekt w swoim stylu. Powodzenia!
Schemat lepiej jest umieścić na osobnym slajdzie. Aby wstawić diagram do slajdu prezentacji, musisz otworzyć nowy slajd: Otwórz menu Wstaw - wybierz polecenie Utwórz slajd. Następnie po prawej stronie w Okienku zadań sekcji „Układ slajdu” wybierz znacznik „Tytuł i wykres” lub „Tytuł i obiekt”.
Rysunek 57. Wstawianie wykresu do slajdu prezentacji Więcej informacji:
Aby uzyskać szczegółowe informacje na temat „TWORZENIE WYKRESÓW”, należy zapoznać się z samouczkiem „Arkusze kalkulacyjne EXCEL” (str. 41-52)
Każdy wykres budowany jest na podstawie wartości liczbowych, które należy wpisać w tabeli * (patrz wyżej). Konieczne jest uzupełnienie tabeli dostępnymi wartościami liczbowymi. Aby to zrobić, należy kliknąć komórkę, w której jest wskazany 1 kw., I wpisać nowe dane. Poruszanie się po komórkach tabeli odbywa się analogicznie jak w tabeli Excel. Aby to zrobić, naciśnij strzałkę w prawo ^ na klawiaturze. Jeśli chcesz usunąć niepotrzebne dane w tabeli, zaznacz je i naciśnij klawisz Del.
Dodatkowe informacje:
Zobacz dodatek 2, aby uzyskać wskazówki dotyczące wykresów

Rysunek 58. Wstawianie tekstu i danych liczbowych do wykresu
Po zbudowaniu diagramu można przystąpić do edycji jego elementów. Aby to zrobić, wybierz diagram (wokół diagramu pojawi się ramka), a następnie ustaw żądany
Wszystkie polecenia można wykonać za pomocą menu kontekstowego, które jest wywoływane po kliknięciu prawym przyciskiem myszy:

I. Jeśli chcesz zmienić określoną ramkę lub wypełnić wykres, wybierz polecenie Formatuj obszar wykresu.

II. Jeśli chcesz zmienić typ i wygląd wykresu, wybierz polecenie Typ wykresu.

Rysunek 60. Zmiana typu wykresu
III. Jeśli chcesz dodać tytuły, etykiety danych, zmienić lokalizację legendy, wybierz polecenie Opcje wykresu.


IV. Jeśli chcesz zmienić rzędną diagramu lub obrócić go w rzucie 3D, wybierz polecenie Widok 3D.

Rysunek 62. Zmiana rotacji wykresu na rzucie
V. Jeśli chcesz zmienić dane tekstowe lub wartości liczbowe na wykresie, wybierz polecenie Tabela danych.

Vi. Jeśli chcesz usunąć diagram, wybierz polecenie Wyczyść (w tym przypadku diagram zostanie usunięty, okno pozostanie puste).
VII. Jeśli chcesz zmienić wypełnienie kolumn wykresu, musisz dwukrotnie kliknąć dowolną kolumnę wykresu.

Rysunek 64. Zmiana wypełnienia górnych kolumn wykresu

Jeśli chcesz dodać dwa wykresy tego samego rozmiaru do slajdu, musisz otworzyć menu Format - Układ slajdu, a następnie w okienku zadań Układ slajdu wybrać układ „Tytuł i 2 obiekty”.
W programie PowerPoint można tworzyć różne wykresy. Najpierw utwórzmy pusty slajd. Następnie w zakładce „Wstaw” kliknij przycisk „Wykres”. Pojawią się przed nami przykłady możliwych obiektów.
Stwórzmy jakiś diagram. Jeśli masz zainstalowany program Excel, pojawi się to okno. Wprowadźmy wymagane wartości.

W efekcie otrzymałem następujący schemat (można go rozciągać w różnych kierunkach, jak na zdjęciu - ciągnąc za boczne krawędzie):

Możesz teraz zamknąć okno programu Excel. Jeśli potrzebujesz dalszych zmian, po prostu kliknij przycisk „Zmień dane”, a okno programu pojawi się ponownie.

Wszystkie opcje edycji diagramów znajdują się w zakładkach „Projekt”, „Układ”, „Format”.

Karta Projekt.
Możemy zmienić typ wykresu, zmienić dane początkowe i styl projektowania. Na przykład zmieńmy styl.

Aby zmienić typ wykresu, użyj przycisku o tej samej nazwie w lewym rogu.


Na trójwymiarowych diagramach elementy można zmieniać - obracać, zmieniać kąt nachylenia, wysokość i głębokość obrazu. Aby to zrobić, kliknij prawym przyciskiem myszy na diagramie i wybierz „Obróć kształt 3-W” z menu kontekstowego.

Obróćmy diagram, nadajmy mu cień, poświatę i ramki.




W rezultacie otrzymaliśmy następujący diagram:

Karta Układ.
Umożliwia edycję wybranego elementu wykresu (tytuł, legenda, widok osi współrzędnych i tło).
Karta Format.
Tutaj możesz stylizować nasz diagram, tworzyć różne efekty, pracować z czcionką, zmieniać rozmiar.
Dodanie tabeli do slajdu
W pakiecie Microsoft Office 2010 po utworzeniu tabeli w programie Office Word 2010 lub Office Excel 2010 możesz wstawić ją do prezentacji Office PowerPoint 2010, a następnie użyć funkcje programu PowerPoint zmień styl stołu lub dodaj jakiś efekt wizualny. Możesz jednak bezpośrednio (natychmiast) tworzyć tabele bezpośrednio w programie PowerPoint. Określ slajd, na którym chcesz dodać tabelę. Następnie na karcie Wstawić w grupie Tabele naciśnij przycisk Stół... Ponadto tabelę można utworzyć na dwa sposoby.
W pierwszej metodzie wybierz wiele wierszy i kolumn, a następnie kliknij lewym przyciskiem myszy ().

W drugim przypadku uruchom polecenie Wypełnij tabelęa następnie wprowadź liczby do list Liczba kolumn i Liczba linii() i kliknij przycisk dobrze.

Rada
Aby dodać tekst do komórek tabeli, kliknij komórkę, a następnie wprowadź tekst. Następnie kliknij obszar poza stołem.
Skopiuj arkusz kalkulacyjny z innych aplikacji pakietu Office 2010
Aby skopiować tabelę z programu Excel lub Word do programu PowerPoint, wybierz tabelę źródłową. Uruchom polecenie w aplikacji źródłowej Kopiuj, a następnie w programie Power Point polecenie Pasta... Tabela zostanie przeniesiona.
Na przykład w programie Word 2010 kliknij tabelę, którą chcesz skopiować, a następnie w grupie Praca z tabelami w zakładce Układ w grupie Stół kliknij strzałkę obok przycisku Atrakcja, a następnie wybierz Wybierz tabelę ().

Dalej na karcie Dom w grupie Schowek naciśnij przycisk Kopiuji w prezentacje PowerPoint 2010 wybierz slajd, do którego chcesz skopiować tabelę i na karcie Dom naciśnij przycisk Pasta... Najczęściej w tym przypadku Wklej opcje powinien wybrać opcję Zachowaj oryginalne formatowanie ().

Rysowanie tabeli
Tabelę można narysować. Aby to zrobić, na karcie Wstawić w grupie Tabele naciśnij przycisk Stół, a następnie wybierz Narysuj stół - kursor zmienia się w ołówek. Aby zaznaczyć zewnętrzne granice tabeli, przeciągnij kursor po przekątnej do żądanego rozmiaru tabeli, a następnie (aktywnym narzędziem Narysuj stół) przeciągnij kursor, aby utworzyć kolumny i wiersze.

Narysowaną tabelę można edytować. Aby usunąć linię na karcie Konstruktor w grupie Narysuj granice Wybierz narzędzie gumka do mazania - kursor zmienia się w gumkę. Kliknij linię, którą chcesz wymazać - zostanie ona usunięta.
Zmień styl tabeli
Aby zmienić styl tabeli, kliknij na stół, a następnie w grupie Praca z tabelami w zakładce Konstruktor wybierz żądany styl w polu. Szkice stylów tabeli pojawiają się w galerii szybkich stylów w grupie -. Po najechaniu kursorem na szybki styl możesz zobaczyć zmianę stylu edytowanej tabeli. Innymi słowy, Power Point ma podgląd (podgląd) stylu tabeli.

Podczas edycji tabeli możesz zmienić jej kontur, kolor tła i / lub zastosować efekty do komórek tabeli. Każdemu istniejącemu stylowi tabeli można przypisać styl do wszystkich nowo utworzonych tabel. Aby to zrobić, kliknij prawym przyciskiem myszy styl tabeli, a następnie w menu kontekstowym uruchom polecenie Domyślna.
Uwaga:
Autor nie ma możliwości wyróżnienia takich sekcji jak: dodanie wiersza (kolumny), scalenie (podzielenie) komórek tabeli, usunięcie kolumny i wiersza, usunięcie zawartości komórki tabeli, dodanie (zmiana, usunięcie) wypełnienia komórki tabeli, dodanie i zmiana koloru tła tabeli, zmiana rozmiaru tabeli, zmiany rozmiaru kolumny lub wiersza i wielu innych tematów. Zachęcamy czytelnika do korzystania z Pomocy i samodzielnego zgłębiania tych tematów.
Twórz wykresy w programach PowerPoint i Excel
Za pomocą programu Microsoft Office Excel 2010 możesz łatwo tworzyć profesjonalnie wyglądające wykresy, a następnie przesyłać je do programu PowerPoint. W przeciwieństwie do MS PowerPoint, MS Excel jest specjalnie „wyostrzony” do pracy z wykresami i umożliwia prezentację danych za pomocą diagramów. różne rodzaje... Podczas tworzenia nowego lub modyfikowania istniejącego wykresu można wybierać spośród wielu typów wykresów (takich jak wykresy słupkowe lub kołowe) i odmian (takich jak skumulowane wykresy słupkowe lub wykresy kołowe 3-w). Łącząc wykresy różnych typów na tym samym wykresie, możesz utworzyć wykres kombi.
Aby utworzyć podstawowy wykres w programie Excel, który można później zmodyfikować i sformatować, najpierw wprowadź dane tego wykresu w arkuszu. Następnie po prostu zaznacz te dane i wybierz żądany typ wykresu na wstążce (tab Wstawić, Grupa Diagramy) - .

Możesz skopiować wykres z programu Excel do programu PowerPoint 2010. Po skopiowaniu wykres można osadzić jako dane statyczne lub połączyć ze skoroszytem. Jeśli wykres jest połączony ze skoroszytem, \u200b\u200bdo którego masz dostęp, możesz ustawić automatyczne aktualizowanie zgodnie z danymi w połączonej księdze przy każdym otwarciu wykresu. Dzięki temu wykresy utworzone w programie Excel są w pełni zgodne z innymi aplikacjami pakietu Office 2010, takimi jak Office PowerPoint 2010 i Office Word 2010, a obie te aplikacje zawierają te same narzędzia do tworzenia wykresów, co program Excel.
Nowy semestr
Wszystkie typy wykresów z wyjątkiem wykresów kołowych mogą zawierać wiele serii danych. Serie danych - zestaw powiązanych elementów danych wyświetlanych na diagramie. Każda seria danych na wykresie ma inny kolor lub oznaczenie, co jest wskazane w legendzie wykresu.
Typy wykresów
Office PowerPoint 2010 udostępnia wiele różnych typów wykresów i wykresów, których można używać do dostarczania odbiorcom informacji o zapasach i zmianach struktura organizacyjna, dane sprzedaży i nie tylko. Podczas tworzenia lub modyfikowania istniejącego wykresu można wybierać spośród wielu dostępnych podtypów wykresów każdego typu.
Histogramy
Dane rozmieszczone w kolumnach lub wierszach można wyświetlić jako wykres słupkowy. Histogramy służą do pokazania zmian danych na przestrzeni czasu lub do zilustrowania porównań obiektów. Na wykresach słupkowych kategorie są zwykle kreślone wzdłuż osi poziomej, a wartości wzdłuż osi pionowej. Aby przedstawić dane w formie wolumetrycznej przy użyciu trzech osi (poziomej, pionowej i osi głębokości), które można zmieniać, użyj histogramu wolumetrycznego.
Wykresy
Można drukować dane rozmieszczone w kolumnach lub wierszach. Wykresy pozwalają na przedstawienie ciągłych zmian danych w czasie w jednej skali; dlatego są idealne do wykreślania trendów danych w regularnych odstępach czasu. Na wykresach kategorie danych są równomiernie rozmieszczone wzdłuż osi poziomej, a wartości są równomiernie rozmieszczone wzdłuż osi pionowej. Możesz chcieć używać wykresów, gdy masz etykiety tekstowe kategorii, aby wyświetlać równomiernie rozmieszczone wartości, takie jak miesiące, kwartały lub lata obrachunkowe. Jest to szczególnie ważne, jeśli masz wiele wierszy - możesz użyć osi kategorii dla jednego wiersza. Ponadto wykresów można używać, gdy istnieje kilka równomiernie rozmieszczonych etykiet numerycznych, zwłaszcza lat. Jeśli istnieje więcej niż dziesięć etykiet numerycznych, lepiej jest użyć wykresu punktowego zamiast wykresu.
Wykresy kołowe
Dane znajdujące się w jednej kolumnie lub wierszu można przedstawić w postaci wykresu kołowego. Wykres kołowy przedstawia rozmiar elementów jednej serii danych. Zalecamy używanie wykresów kołowych, jeśli:
- Wystarczy wyświetlić tylko jeden wiersz danych.
- Wszystkie wyświetlane wartości są nieujemne.
- Prawie wszystkie wartości, które chcesz wyświetlić, są większe od zera.
- Wartości należą do nie więcej niż siedmiu kategorii.
- Kategorie odpowiadają częściom ogólnego koła.
Wykresy słupkowe
Dane rozmieszczone w kolumnach lub wierszach można wyświetlić jako wykres słupkowy. Wykresy słupkowe ilustrują porównania poszczególnych pozycji. Wykres słupkowy to zasadniczo wykres słupkowy obrócony o 90 stopni w prawo. Zaletą wykresów słupkowych jest to, że etykiety kategorii są na nich łatwiejsze do odczytania.
- Etykiety osi są długie.
- Wyświetlane wartości to czasy trwania.
Wykresy warstwowe
Dane rozmieszczone w kolumnach lub wierszach można wyświetlić na wykresie warstwowym. Wykresy warstwowe ilustrują wielkość zmian w czasie i mogą służyć do zwrócenia uwagi na całkowitą wartość zgodną z trendem. Na przykład dane pokazujące zysk w czasie można wyświetlić na wykresie warstwowym, aby zwrócić uwagę na całkowity zysk.
Wykresy punktowe
Dane rozmieszczone w kolumnach i wierszach można wykreślić jako wykres punktowy. Wykres punktowy ma dwie osie wartości, przy czym jeden zestaw wartości jest wykreślany wzdłuż osi poziomej (oś X), a drugi wzdłuż osi pionowej (oś Y). Wykresy punktowe są powszechnie używane do przedstawiania i porównywania wartości liczbowych, takich jak dane naukowe, statystyczne lub techniczne. Korzystaj z wykresów punktowych, gdy:
- Wymagana jest zmiana skali osi poziomej.
- Wymagane jest użycie skali logarytmicznej na osi poziomej.
- Wartości są nierównomiernie rozmieszczone na osi poziomej.
- Na osi poziomej znajduje się wiele punktów danych.
- Chcesz wydajnie wyświetlać dane arkusza kalkulacyjnego, które zawierają pary zgrupowanych pól wartości i wprowadzać niezależne skale wykresu punktowego, aby wyświetlić dodatkowe informacje o zgrupowanych wartościach.
- To, co chcesz pokazać, to nie różnice między punktami danych, ale analogie w dużych zbiorach danych.
- Chcesz porównać wiele punktów danych bez względu na czas - im więcej danych wykorzystasz do zbudowania wykresu punktowego, tym dokładniejsze będzie porównanie.
Aby wyświetlić dane tabeli jako wykres punktowy, należy umieścić dane osi X w jednym wierszu lub kolumnie, a odpowiednie dane osi Y w sąsiednich wierszach lub kolumnach. Czyli np. Aby zbudować wykres rozrzutu prognozy pogody, należy zebrać dane dotyczące pory roku w kolumnie 1 (oś X), w kolumnie 2 (oś Y) - o temperaturze. Następnie w kolumnie 3 zostanie zbudowana prognoza temperatury w zależności od pory roku.
Wykresy giełdowe
Wykresy giełdowe są bardzo przydatne do wyświetlania informacji o cenach na giełdzie. Wymagają trzech do pięciu zestawów danych, w zależności od podtypu. Jak sama nazwa wskazuje, wykres giełdowy jest najczęściej używany do zilustrowania zmian cen akcji. Aby utworzyć wykres giełdowy, musisz odpowiednio uporządkować dane wyjściowe. Tak więc, aby utworzyć prosty wykres giełdowy maksimum-minimum-zamknięcie (zamknięcie sufitu-podłogi), należy umieścić dane w kolumnach z nagłówkami Maksymalny, Minimum i Zamknięcie w odpowiedniej kolejności. Załóżmy, że masz akcje i ustaliłeś ich kwotowania na dziesięć dni, a dane te są przechowywane wiersz po wierszu w czterech zmiennych etykietka (dzień), hoch (maksymalny), tief (minimum) i koniec (ostateczna wycena). Możesz również zbudować wykres giełdowy na podstawie tych danych.
Wykresy powierzchniowe
Dane rozmieszczone w kolumnach lub wierszach można przedstawić jako wykres powierzchniowy. Wykres powierzchniowy jest używany, gdy trzeba znaleźć optymalne kombinacje w dwóch zestawach danych. Wykresy powierzchniowe mogą służyć do zilustrowania kategorii i zestawów danych reprezentujących wartości liczbowe).
Wykresy pączków
Wykresy pierścieniowe przypominają wykresy kołowe z wyciętym środkiem. Jednak różnica polega na tym, że wykresy pierścieniowe mogą przedstawiać wiele serii danych.
Wykresy bąbelkowe
Wykresy bąbelkowe przypominają wykresy punktowe, na których można przedstawić dodatkowe serie danych. Ta dodatkowa seria danych jest wyświetlana jako rozmiar bąbelka. Innymi słowy, wykres bąbelkowy może wyświetlać dane w kolumnach arkusza kalkulacyjnego, przy czym oś X jest wybierana z pierwszej kolumny, a odpowiadające jej wartości na osi Y i wielkości bąbelków są wybierane z sąsiednich kolumn.
Wykresy płatkowe
Wykres płatkowy ma oddzielną oś dla każdej kategorii, a wszystkie osie pochodzą od środka. Wartość punktu danych jest wykreślana na odpowiedniej osi. Jeśli wszystkie punkty w serii danych mają tę samą wartość, wykres radarowy staje się okręgiem. Wykresy płatkowe umożliwiają porównywanie zagregowanych wartości wielu serii danych i wykreślanie dystrybucji danych według wartości.
Przykład 6.1. Twórz wykresy w programie PowerPoint
W aplikacjach PowerPoint możesz utworzyć wykres, klikając przycisk Diagram na wstążce (tab Wstawić, Grupa Ilustracje). Następnie możesz zmienić wykres lub jego formatowanie za pomocą odpowiednich narzędzi. Jeśli wybierzesz typ wykresu w tym oknie i klikniesz przycisk dobrzenastępnie wygenerowany diagram zostanie osadzony w programie Office PowerPoint 2010. Spowoduje to domyślne uruchomienie zarówno programu PowerPoint, jak i Excel ().
Po utworzeniu wykresu możesz wprowadzać w nim zmiany. Na przykład możesz zmienić wygląd osi, dodać tytuł do wykresu, przenieść lub ukryć legendę oraz dodać dodatkowe elementy wykresu.
W programie PowerPoint dostępne są następujące opcje zmiany wykresu:
- Zmień wygląd osi wykresu... Możesz określić skalę osi i zmienić odstępy między wartościami lub kategoriami. Dla ułatwienia czytania można dodać wykresy na osi podziału i określić ilość przerw między nimi.
Nowy semestr
Podziały nazywane są etykietami jednostek, które przecinają oś i wyglądają jak linijka. Etykiety znaczników identyfikują kategorie, wartości i serie na wykresie.
- Dodanie tytułu i podpisu do diagramu... Możesz dodać tytuł wykresu, tytuły osi i etykiety danych, aby wyjaśnić dane wyświetlane na wykresie.
Nowy semestr
Podpis danych - Informacje o wykresie z dodatkowymi informacjami o znaczniku danych reprezentującym pojedynczy punkt danych lub wartość komórki arkusza.
- Dodanie legendy i tabeli danych... Możesz pokazać lub ukryć legendę lub zmienić jej położenie. Niektóre wykresy mogą również wyświetlać tabelę danych.
Nowy semestr
Legenda - ramka, w której zdefiniowane są wzory lub kolory serii lub kategorii danych na wykresie.
Nowy semestr
Tabela danych - zakres komórek zawierających wyniki podstawiania różnych wartości w jednej lub kilku formułach.
- Stosowanie ułatwień dostępu do różnych typów wykresów... Do różnych typów wykresów można zastosować różne linie specjalne, na przykład korytarze wahadłowe i linie trendu, pasma (na przykład pasma w górę iw dół oraz słupki błędów), znaczniki danych i tak dalej.
Nowy semestr
Linia trendu - graficzne przedstawienie kierunku zmian szeregu danych. Na przykład rosnąca linia oznacza wzrost sprzedaży w ciągu określonej liczby miesięcy. Linie trendu służą do analizowania błędów przewidywań, zwanych także analizą regresji. Jako przykład pokazano wykres z danymi sprzedaży. Wykres przedstawia linię trendu z prognozą sprzedaży, jakiej można oczekiwać od jednego ze sprzedawców w następnym okresie. W przypadku innych danych dostawcy wyświetlany jest margines błędu.
Postać: 6.9.
Osadzanie i wklejanie wykresu do prezentacji
W programie Office PowerPoint 2010 możesz dodać wykres lub wykres do prezentacji na dwa sposoby.
- Mogą przedstawić schemat do prezentacji. Po osadzeniu danych z wykresu w programie PowerPoint można je edytować w programie Office Excel 2010, a arkusz jest zapisywany jako plik programu PowerPoint.
Nowy semestr
Obiekt osadzony - dane zawarte w pliku źródłowym i wstawione do pliku docelowego jako obiekt. Po osadzeniu obiekt staje się częścią pliku docelowego. Zmiany wprowadzone w osadzonym obiekcie są odzwierciedlane w pliku docelowym.
- Mogą wstawić wykres programu Excel do prezentacji i połączenie go z danymi w programie Office Excel 2010. Po skopiowaniu wykresu z programu Office Excel 2010 i wklejeniu go do prezentacji dane na wykresie są połączone z arkuszem programu Excel. Jeśli chcesz zmienić dane na wykresie, musisz wprowadzić zmiany w połączonym arkuszu w programie Office Excel 2010. arkusz excel jest oddzielnym plikiem i nie jest zapisywany z plikiem programu PowerPoint. Wykres z powiązanymi danymi jest wyświetlany w tabeli o nazwie tabela danych... Możesz ręcznie wprowadzić dane do tej tabeli, zaimportować dane z pliku tekstowego lub wkleić dane skopiowane z innego programu.
- obszar wykresu (obszar wykresu i wszystkie jego elementy),
- obszar kreślenia (obszar zawierający wszystkie serie danych, nazwy kategorii, etykiety znaczników i nazwy osi),
- serie danych (zestaw powiązanych pozycji danych wyświetlanych na wykresie),
- osie (X, Y, Z),
- nazwy na schematach,
- etykiety danych z dodatkowymi informacjami o znaczniku danych (znacznik - jeden punkt danych lub wartość komórki arkusza),
- legenda.
Formatowanie elementów wykresu
Możesz oddzielnie formatować następujące elementy wykresu (niezależnie od reszty):
Kliknij element wykresu, który chcesz sformatować - pojawi się grupa Praca z wykresami z zakładkami Konstruktor, Układ i Format ().
Postać: 6.10.
W zakładce Format w grupie Bieżący fragment wybierz element wykresu, który chcesz sformatować ().
Postać: 6.11.
W zakładce Format Wykonaj jedną z następujących czynności:
Zmień typ istniejącego wykresu
W przypadku większości wykresów płaskich można zmienić typ całego wykresu, aby nadać mu zupełnie inny wygląd, lub wybrać inny typ wykresu dla dowolnej pojedynczej serii danych, tworząc wykres mieszany.
Aby zmienić typ całego wykresu, kliknij obszar wykresu (lub obszar kreślenia), aby wyświetlić narzędzia wykresu. Wyświetlane są narzędzia wykresów zawierające karty Konstruktor, Układ i Format... W szczególności, aby zmienić typ wykresu dla pojedynczej serii danych, wybierz serię danych. W zakładce Konstruktor w grupie Typ Wybierz drużynę Zmień typ wykresu ().
Postać: 6.13.
Rada
Jeśli podczas tworzenia wykresów często używasz określonego typu wykresu, możesz ustawić ten typ jako domyślny typ wykresu. Po wybraniu typu i podtypu wykresu w oknie dialogowym Zmień typ wykresunaciśnij przycisk Uczyń to standardem.
Narzędzia do formatowania elementów wykresu podczas aktywacji karty Układ są podane w dniu. Jak widać na tej ilustracji, tutaj użytkownik ma możliwość zmiany etykiet, osi i tła na wykresie.
Stosowanie wbudowanych stylów i układów wykresów (karta Projekt)
Zamiast dodawać elementy wykresu i formatować je ręcznie, możesz szybko zastosować układ lub styl osadzonego wykresu do swoich danych. PowerPoint ma wiele przydatnych wbudowanych układów i stylów do wyboru. Następnie możesz ręcznie udoskonalić i dostosować układ lub styl, jeśli to konieczne, zmieniając układ lub formatowanie poszczególnych elementów wykresu, takich jak obszar wykresu (obszar, w którym umieszczony jest wykres i wszystkie jego elementy, serie danych i legenda).
Aby wybrać układ wykresu, kliknij wykres, który chcesz sformatować - zostaną wyświetlone narzędzia Praca z wykresami... W zakładce Konstruktor w grupie Układy wykresów kliknij element wykresu, którego chcesz użyć. Aby wyświetlić wszystkie dostępne układy, kliknij przycisk dodatkowo... Przykład wyboru układu wykresu przedstawiono w.
Postać: 6.15.
Korzystając z wbudowanego układu wykresu, wyświetla zestaw elementów w określonej kolejności, na przykład tytuły, legendę,
- Mogą przedstawić schemat do prezentacji. Po osadzeniu danych z wykresu w programie PowerPoint można je edytować w programie Office Excel 2010, a arkusz jest zapisywany jako plik programu PowerPoint.
A następnie skopiuj go do swojej prezentacji. Ta metoda jest również optymalna, jeśli dane zmieniają się regularnie i chcesz, aby wykres był zawsze aktualny. W takim przypadku podczas kopiowania wykresu zachowaj łącze do oryginalnego pliku programu Excel.
Wstawić naciśnij przycisk Diagram
Rada: Po wstawieniu wykresu małe przyciski pojawiają się obok jego prawego górnego rogu. Użyj przycisku Elementy wykresu aby pokazać, ukryć lub sformatować elementy, takie jak tytuły osi lub etykiety danych. Użyj przycisku Style wykresów aby szybko zmienić kolor lub styl wykresu. Za pomocą przycisku Filtry wykresów możesz pokazać lub ukryć dane na wykresie.
Aby utworzyć prosty wykres od podstaw w programie PowerPoint, na karcie Wstawić naciśnij przycisk Diagram, a następnie wybierz odpowiedni wykres.

Możesz zmienić wykres w PowerPoint, dostosowując jego wygląd, rozmiar i położenie. Kliknij wykres, a następnie wprowadź zmiany na karcie Konstruktor, Układ lub Format pod zieloną zakładką Praca z wykresami... Aby dodać efekty animacji, użyj narzędzi na karcie Animacja.

Uwaga: Jeśli grupa Praca z wykresami nie jest wyświetlany, kliknij w dowolnym miejscu wykresu.
Możesz zmienić dane wykresu w programie PowerPoint. Kliknij wykres, a następnie pod zieloną zakładką Praca z wykresami wybierz kartę Konstruktor i naciśnij przycisk Aby zmienić dane... Zobacz artykuł, aby uzyskać więcej informacji.

Dodatkowe informacje
Wstaw wykres lub wykres do prezentacji
Aby utworzyć prosty wykres od podstaw w programie PowerPoint, na karcie Wstawić naciśnij przycisk Diagram, a następnie wybierz odpowiedni wykres.

Uwaga: Aby zmienić dane na wstawionym wykresie, użyj polecenia Aby zmienić dane... Więcej informacji o poleceniu Aby zmienić dane zobacz Modyfikowanie danych na istniejącym wykresie.
Wstaw wykres lub wykres programu Excel do prezentacji i połącz go z danymi w programie Excel
Utwórz wykres lub wykres w programie Office Excel 2007 i skopiuj go, a następnie wklej do prezentacji PowerPoint 2007. Jeśli dane w połączonym pliku Office Excel 2007 zostały zaktualizowane, możesz odświeżyć wykres w programie PowerPoint za pomocą polecenia Zaktualizuj dane.
Aby uzyskać więcej informacji na temat wstawiania wykresów i wykresów programu Excel do prezentacji programu PowerPoint, zobacz Kopiowanie wykresu programu Excel do innego programu pakietu Office.
Uwaga: Jeśli chcesz automatycznie zaktualizować dane na wykresie lub wykresie, zapisz plik Excel przed wstawieniem wykresu lub wykresu.
W programie Excel zaznacz wykres, klikając jego obramowanie, a następnie na karcie Dom w grupie Schowek Kliknij Uciąć.
W programie PowerPoint 2007 kliknij symbol zastępczy na slajdzie lub stronie notatek, w którym chcesz umieścić diagram.
W zakładce Dom w grupie Schowek kliknij strzałkę pod przyciskiem Pasta i wybierz polecenie Pasta.
Utwórz schemat organizacyjny, oś czasu lub dodaj wykres z programu Excel
Zrozumienie wykresów i wykresów
Wykres lub wykres danych możesz dodać do prezentacji na dwa sposoby:
Utwórz wykres lub wykres w swojej prezentacji. Podczas tworzenia wykresu w programie PowerPoint 2007 dane są wprowadzane i edytowane za pomocą programu Office Excel 2007, ale są zapisywane w pliku PowerPoint.
Wstaw wykres lub wykres programu Excel do prezentacji i utwórz łącze danych w pliku programu Office Excel 2007. Po skopiowaniu wykresu z zapisanego pliku programu Office Excel 2007 i wklejeniu go do prezentacji dane wykresu zostaną skojarzone z tym plikiem programu Excel. Jeśli chcesz zmienić dane na wykresie, musisz wprowadzić zmiany w połączonym arkuszu w programie Office Excel 2007, a następnie odświeżyć dane w prezentacji PowerPoint. Arkusz Excela jest oddzielnym plikiem i nie jest zapisywany z plikiem PowerPoint.
Uwaga: Po otwarciu prezentacji utworzonej we wcześniejszej wersji programu PowerPoint i zawierającej wykres lub wykres utworzony za pomocą aplikacji Microsoft Graph program PowerPoint 2007 zachowuje swój pierwotny wygląd i umożliwia dalsze edytowanie wykresu lub wykresu.

Rysunek 2. Wykres PowerPoint na podstawie przykładowych danych w arkuszu Excel