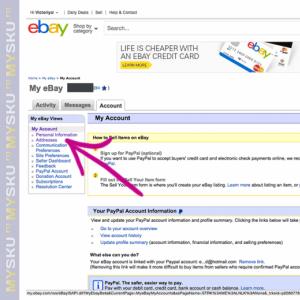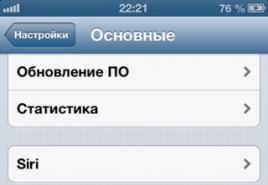Jak sporządzić cennik - instrukcje krok po kroku. Tworzenie cennika w programie Microsoft Excel Zadanie programiście
Cel każdej pracy organizacja handlowa - osiągnąć zysk. Aby przyciągnąć i zainteresować klientów, każdy przedsiębiorca myśli przede wszystkim o tym, jak sporządzić cennik. Dokument spełnia dwie funkcje: pierwsza to dostarczenie informacji o firmie, druga to ukształtowanie lojalnego wobec niej stosunku.
Kilka zasad
Każdy menedżer może stworzyć cennik bezpłatnie, bez korzystania ze skomplikowanych programów. Ale najpierw musisz wziąć pod uwagę standardowe stawki przy sporządzaniu arkusza ofertowego:
- Informatywność. Cennik pozostaje z klientem, który w przeciwieństwie do menadżera nie może reklamować ani niczego dodatkowo opowiadać.
- Zapamiętywanie. Dokument powinien wyróżniać się na tle innych. Klient otrzymuje setki cenników zawierających informacje od różnych dostawców. Przy takim samym stosunku ceny klient wybierze dokument, który zwróci jego uwagę. Kolorowego arkusza trudniej jest zgubić się w stosie identycznych białych kartek, dlatego należy odmówić wydrukowania dokumentu na zwykłej drukarce czarno-białej. Innym sposobem na „zaczepienie” klienta jest wykonanie cennika na arkuszu o większej gęstości (do 160 g / m2).
- Na przykład obecność logo firmy. Klient chce zobaczyć, z kim pracuje, ale nie ma czasu na szukanie nazwy organizacji zapisanej drobnym drukiem. Zaleca się odejście od czcionek szablonowych (na przykład Times New Roman) i wybranie bardziej nowoczesnej.
- Brak błędów ortograficznych. Nikt nie chce pracować z niepiśmiennym menedżerem.
- Stosowność. Ceny muszą odpowiadać rzeczywistości, dlatego zaleca się wskazanie daty arkusza i okresu jego ważności.
Istnieje kilka subtelności w tworzeniu cennika. Dotyczą treści.
Wyróżnia się następujące elementy konstrukcyjne:
- Logo i nazwa organizacji (z reguły znajdują się u góry arkusza i są powielone na wszystkich stronach).
- Blok danych kontaktowych.
- Tytuł dokumentu ( oferta reklamowa, cennik dostarczonego sprzętu, cennik lokowania usług itp.).
- Tabela z nazwami pozycji i ich cenami w szczególny sposób podkreśla sezonowe promocje, programy bonusowe i rabatowe.
Oszczędzanie papieru to zła forma. Ściskając informacje na jednym arkuszu i zapisując je małym drukiem, menedżer klienta nie będzie przyciągał.
Klasyfikacja
Ze względu na formę prezentacji rozróżnia się dwa rodzaje dokumentów.
- Papier - znajduje się na parkiecie. Kupujący może zabrać ze sobą taki arkusz z cenami.
- Elektroniczne - umieszczane na stronie internetowej organizacji lub wysyłane do klientów pocztą elektroniczną. Jeśli plik jest w formacie aplikacji MS Office (doc lub xls) lub jest przeznaczony do przeglądania w programie Acrobat Reader (format pdf), to łatwo go wydrukować, czyli uzyskać cennik papierowy.

Istnieje również klasyfikacja pod względem treści.
- Cennik towarów. Reprezentuje tabelę, której kolumny zawierają informacje o nazwie towaru, jego właściwościach (producent, opakowanie, parametry techniczne), cenie. Może być kilka kolumn z cenami, na przykład dla klientów detalicznych i hurtowych.
- Cennik usług... Dokument ten nie powinien być sporządzany w formie kalkulacji dla określonego rodzaju pracy. Ważne jest, aby w cenniku odzwierciedlić główne rodzaje usług, aby klient mógł oszacować swoje koszty jako pierwsze przybliżenie. Jeśli nie można obliczyć kosztu usług, wystarczy podać koszt godziny pracy pracownika. Koszty ogólne i koszty transportu, w zależności od kosztu całej pracy, są szacowane w procentach.
MS Excel: instrukcje użytkowania
Ręczne sporządzanie dokumentów na papierze jest niepraktyczne. Znacznie łatwiej jest prowadzić cennik elektroniczny niż jego materialny odpowiednik. Niedoświadczeni użytkownicy komputerów wiedzą, jak sporządzić cennik za pomocą edytora tekstu Word. Ale ta aplikacja nie zawsze jest najlepszym wyborem do utrzymania specyfikacji cenowej.
Wraz z rozwojem firmy zwiększa się zakres oferowanych towarów i usług oraz pojawiają się zadania związane z filtrowaniem i sortowaniem danych. Tutaj przydają się funkcje arkusza kalkulacyjnego.

Pytanie użytkownika może powodować zamieszanie. Ich siedmiostopniowa instrukcja rozwiąże.
- Otwórz nowy dokument.
- Dodaj informacje o firmie i elementach identyfikacji wizualnej.
- Napisz tytuł.
- Wymyśl nazwy kolumn. Na początek wystarczy pięć kolumn: „Nazwa”, „Charakterystyka”, „Ilość w magazynie”, „Cena jednostkowa”. Jeśli produktów jest dużo, warto wpisać kolumnę „Kategoria produktu”. Innym sposobem jest umieszczenie produktów z różnych kategorii na oddzielnych arkuszach.
- Wypełnij cennik.
- Nakreśl granice wynikowej tabeli.
- Podświetlaj ważne pozycje w kolorze (na przykład pozycje magazynowe).
Jak zrobić piękny cennik na stronę internetową
Specyfikacja cenowa i formularz zamówienia to podstawowe atrybuty witryny handlowej. Zaletami dokumentu online są dostępność w dowolnym czasie i miejscu, łatwość aktualizacji i rozbudowane możliwości wizualizacji.

Twórcy stron internetowych oferują kilka opcji tworzenia cennika. Pierwszy sposób jest prosty, polega na umieszczeniu na stronie ikony umożliwiającej pobranie pliku z cytatami. Drugą opcją jest stworzenie strony poświęconej kosztom usług firmy. To rozwiązanie będzie wymagało więcej czasu na pracę, ale interaktywność dokumentu będzie dodatkowym atutem.
Jak sporządzić cennik sprzedaży: czy można zobaczyć wszystko? W tym artykule nie będzie długich wstępów, które są dla mnie typowe. Opowiem Ci, jak ułożyć cennik sprzedaży na przykładzie jednej z naszych walizek.
Będą konkretne kroki, które pozwoliły nam zwiększyć konwersję po przesłaniu cennika o 12,7%. Dlatego raczej przestudiuj i przystąp do wdrażania lub nawet całkowitej zmiany swojego cennika.
Reguła, a nie wzór
Kiedy kontaktujesz się z różnymi firmami w celu znalezienia rozwiązania odpowiadającego Twoim potrzebom, prosisz je o przesłanie i cenniki ostatecznego rozwiązania.
Z reguły każdy ma inną ofertę handlową. Czego nie można powiedzieć o cenach, które są do siebie podobne jak dwie krople wody z tego samego oceanu. Chociaż kłamię, jest aż 3 różnice, które można w nich znaleźć:
- Szczegóły firmy;
- Liczba stanowisk;
- Różnica w cenach.
A oto przykład dla Ciebie typ próbki cennik. Standardowy rozładunek z 1C do Excela. Zwykle 20-30 arkuszy po wydrukowaniu. Im więcej tytułów, tym więcej arkuszy.
Typowy cennik
I to źle! Kiedyś w życiu widzieliśmy katalog, który był nie tylko „przerażający”, ale też składał się z 212 stron, przepraszam, ale to jest coś, taki dokument to nie tylko długa lektura, ale i długie pobieranie.
Jeśli okaże się, że w Twoim katalogu jest dużo pozycji, to w takim przypadku musisz poznać potrzeby klienta i wysłać tylko to, czego naprawdę potrzebuje.
JESTEŚMY JUŻ PONAD 29 000 osób.
WŁĄCZYĆ
Ręce do stóp i chodźmy
Na podstawie powyższych informacji mogliśmy już wyciągnąć wnioski na temat zmian tego narzędzia. Ale poszliśmy dalej, przeprowadziliśmy ankietę wśród klientów naszego klienta i wyciągnęliśmy wnioski, o których teraz opowiem.
Potencjalny nabywca zażądał 3-5 cen od różnych firm i porównał ceny.
Głównym kryterium wyboru była cena. Warunki według rodzaju dostawy, gwarancji, płatności były już na drugim miejscu;
Najczęściej klient przeglądał pierwsze 2-3 strony cennika, nie więcej. To wystarczyło, aby zrozumieć ceny i podjąć decyzję o współpracy z tą firmą;
Odkąd nasz klient był zaręczony hurt odzieży, wówczas decydującym czynnikiem przy podejmowaniu decyzji o zakupie była dostępność zdjęć stanowisk. Na stronie w portale społecznościowe czy w samym cenniku nie ma to znaczenia.
Najważniejsze, że kupujący może zobaczyć wszystko na własne oczy i wybrać produkt według własnego gustu, który jego zdaniem będzie się najlepiej sprzedawał;
Wszyscy prosili o rabaty, mimo że cennik wskazywał już najniższą cenę.
I myśleli, że nie ma w tym jeszcze zniżki. Dlatego targowali się podczas rozmowy do pierwszej krwi.
Były dziesiątki różnych myśli, ale wszystkie były jednorazowe. Możesz więc na nich polegać tylko na własne ryzyko i ryzyko. Zdecydowaliśmy się tego nie robić, ponieważ spadek konwersji oznacza spadek zysku.
Wnioski zostały wyciągnięte. Cena uległa zmianie
Najważniejsze w tym biznesie to nie ugrzęznąć w introspekcji. Dlatego zdecydowano się wziąć to, co jest i na tej podstawie zrobić.
W końcu wyraźnie zrozumieliśmy, że jeśli nadal dzwonimy i uzyskujemy więcej informacji, wolelibyśmy raczej się zdezorientować niż uzyskać pozytywny efekt z dużej ilości danych wejściowych. Zaczęliśmy działać.
1. Ceny trochę wzrosły
Choć może to zabrzmieć głupio, podnieśliśmy ceny większości towarów o 5%, z wyjątkiem. Zrobiono to celowo, ponieważ bez niego nie bylibyśmy w stanie zrealizować punktu 2.
A poza tym nam to pozwoliło, bo dla produktu, za który podnieśliśmy koszt, nie ma konkurencji. Oznacza to, że nie ma możliwości porównania.
2. Dodatkowe rabaty
Rabat 5% i 8%. Aby otrzymać produkt w tej cenie, należało dokonać zakupu na określoną kwotę.
Za 10000 rubli, aby otrzymać 5%, a 25000, aby otrzymać 8%, ale nie rozmawialiśmy o warunkach uzyskania rabatu dla nowych klientów przed ich wysłaniem, aby sami chcieli się o tym dowiedzieć.
Aby te rabaty nie działały przeciwko nam, to znaczy nie „na czerwono”, uczyniliśmy punkt numer jeden.
3. Zatrudniłem fotografa do personelu
Zaczął fotografować nowe pozycje i wstawiać je do 1C. Mniej więcej to samo zadanie powierzyliśmy kierownikom sprzedaży - wyszukanie zdjęć towarów na stronach internetowych producentów, a także wstawienie ich do 1C.
Dosłownie za miesiąc, przy żmudnej pracy 3 osób, do cennika można dodać 10-15 tysięcy zdjęć. Oczywiście przede wszystkim musisz wstawić zdjęcie najpopularniejszych produktów.
4. Zrobił specjalne znaki
„Hit sprzedaży”, „Oferta specjalna” i „Nowość”. I wyróżnił ich dużymi literami i na czerwono, aby były widoczne.
Może niezbyt uczciwe w stosunku do klientów, ale często nie były to wcale „nowości”, a po prostu to, co musieliśmy sprzedać w pierwszej kolejności.
Oznacza to, że w rzeczywistości w tych kategoriach menedżerowie wstawiali pozostałości magazynu, towary z aukcji i tak dalej.
Takie posunięcie pozwoliło nam również na wizualne zaprojektowanie cennika i podzielenie go na sekcje, aby klient nie zasypiał podczas przewijania kółkiem myszy ze względu na jednolitość wszystkich linii. Dlatego też wdrożyliśmy selekcję szarości w dwóch odcieniach.
5. Powierzył zadanie programiście
Oczywiście nie wystarczy wymyślać innowacji, wystarczy, że wszystko zostanie automatycznie pobrane z 1C do Excela. Szczerze mówiąc, mniej bawiliśmy się pierwszymi czterema punktami niż tym jednym.
Zajęło to naprawdę dużo nerwów, wysiłku i czasu. Głównym problemem nie był import tekstu, tylko zdjęcia z 1C do Excela, ale też go rozwiązaliśmy :)
Tak zaczęła wyglądać cena po naszych zmianach. Zgadzam się, to różni się od pierwszego zdjęcia na lepsze.
I tak jak pisałem wyżej, średnia konwersja po przesłaniu takiego cennika na transakcję wzrosła o 12,7%.
 Cena sprzedaży
Cena sprzedaży Teraz (minęło 6 miesięcy od wdrożenia) już widzę, że można było zrobić jeszcze lepiej. Na przykład zmień energiczny czerwony kolor na przyjemny niebieski, który bardziej sprzyja kupowaniu.
Możesz również napisać koszt na podstawie naszego artykułu. Na przykład, aby utworzyć kolumnę z naszymi dodatkowymi zaletami.
Uzyskanie informacji o aktualnych cenach i saldach jest zadaniem każdego odpowiedzialnego sprzedawcy-konsultanta. W naszej ostatniej publikacji rozważaliśmy sposoby wyodrębnienia informacji o saldach produktów z 1C. Teraz przyjrzymy się, jak wyodrębnić rzeczywiste ceny z programu.
W prawie każdej konfiguracji 1C 8 istnieje standardowe leczenie tworzenie cennika... Można go otworzyć w podręczniku Nomenklatury za pomocą przycisku Drukuj - Cennik. Dla tego samego przycisku dostępne są inne funkcje drukowania, ale interesuje nas cena. Jeśli nie zostanie znaleziony, proces drukowania cennika w dowolnej konfiguracji można znaleźć w menu Operacje - Przetwarzanie - Drukowanie cennika.
Aby uzyskać prawidłowe dane, musisz zapoznać się z niektórymi funkcjami przetwarzania.
Cennik wyświetlany jest w określonym terminie określonym w ustawieniach drukowania cennika.
Podczas drukowania cennika możesz dostosować listę produktów oraz ceny zawarte w cenniku.
Listę towarów i cen konfiguruje się w formularzu „Ustawienia cennika”, który otwiera się po kliknięciu przycisku „Ustawienia…”. Informacje o dostępnych ustawieniach znajdują się na zakładkach: Ogólne, Grupowania, Wybór, Pola, Sortowanie, Drukuj.
Cennik zawiera możliwość wyłączenia wyświetlania pozycji produktowych, dla których ceny nie są ustalone. Można to zrobić za pomocą zakładki „Wybór”. Możesz wybrać jeden lub kilka rodzajów cen, dla których zostanie utworzony cennik. Na zakładce „Ogólne” znajduje się opcja „Nie uwzględniaj w cenniku produktów, dla których ceny nie są ustalone”. Jeśli jest ustawiona, to cennik nie będzie zawierał towarów, do których cena nie jest przypisana. Wybór ten wyklucza wejście do cennika towarów, dla których ceny nie są określone. Jeżeli cena jest ustalona na co najmniej jedną pozycję z listy, to pozycja ta jest wyświetlana w cenniku naprzeciwko typu ceny, dla którego cena jest wprowadzona do bazy danych.

Ustawienia drukowania cennika
Cennik może nie obejmować produktów, które nie są dostępne w przedsiębiorstwie.
Niewiele osób wie i niewiele osób korzysta z funkcji wyświetlania stanu zapasów w cenniku. Wyświetlanie salda w cenniku jest bardzo wygodne dla przedstawicieli handlowych i doradców handlowych, którzy nie mają możliwości podglądu salda online na komputerze lub tablecie. Dane drukowane raz dziennie (rano) wraz z cenami i saldami wystarczą do uzbrojenia personelu pracującego na polach. Aby zaoszczędzić papier, można użyć drukowania dwustronnego.
W przypadku, gdy w ustawieniach wyboru zostanie określony konkretny magazyn (kilka magazynów), wówczas bieżące salda są obliczane tylko dla konkretnego magazynu (grupy magazynów). Oznacza to, że po ustawieniu flagi i wskazaniu magazynu te towary, które nie są dostępne w tym magazynie, zostaną wykluczone z wykazu towarów przedstawionego w cenniku.
Flaga „Użyj właściwości i kategorii” włącza lub wyłącza możliwość korzystania z mechanizmu właściwości i kategorii podczas tworzenia cennika.
Jak widać, w praktyce różnice w tworzeniu cennika są niemal nieograniczone. Poniżej zrzut ekranu ustawień i wynik tworzenia cennika z tymi ustawieniami. Spróbuj poeksperymentować z ustawieniami przetwarzania, aby uzyskać typ cennika, którego potrzebujesz w 1C.
Aby wydrukować cennik, wykonaj następujące czynności:
Krok 1.Przejdź do sekcji „Referencje”, na stronę „Produkty i usługi” i kliknij „Drukuj cennik”.
Otworzy się okno wyboru parametrów do wydruku cennika.
Krok 2. Wybierz organizację, dla której zostanie utworzony cennik. Możesz wybrać organizację z listy rozwijanej.
Krok 3. W polu z wyborem typu ceny (kolumna cennika) należy wybrać jeden lub kilka (do 10) typów cen. Każdy rodzaj ceny zostanie wydrukowany w osobnej kolumnie.
Krok 4.Wybierz grupy produktów, które chcesz uwzględnić w cenniku.
Jeżeli chcesz wydrukować wszystkie towary i usługi z podręcznika w cenniku, wybierz grupę towarów "Wszystkie towary i usługi".
Uwaga!W chwili obecnej przy rozładowywaniu cennika obowiązuje ograniczenie do 2000 produktów. To ograniczenie zostanie zniesione w przyszłości.
Krok 5.Jeśli wykorzystujesz w swojej pracy modyfikacje produktu, to wybierz, w jaki sposób zmiany produktu będą wyświetlane w cenniku:
- „Każda modyfikacja w osobnym wierszu” - zalecamy wybranie tej opcji w przypadku, gdy do każdej modyfikacji produktu przypisana jest cena.
- „Lista modyfikacji zgodnie z produktem” - zalecamy wybranie tej opcji w przypadku, gdy do wszystkich modyfikacji produktu przypisana jest jedna cena.
- „Nie pokazuj zmian” - modyfikacje produktu nie będą wskazane w cenniku.
Włącz opcję „Tylko towary z wolnym saldem”, aby w cenniku były uwzględniane tylko towary z dodatnim saldem i wybierz magazyn, w którym system sprawdzi dostępność towaru.
Włącz opcję „Tylko towary i usługi z przypisanymi cenami”, aby w cenniku były uwzględniane tylko towary z przypisanymi cenami wybranego typu.
Włącz „Podziel produkty na grupy”, aby podzielić produkty na grupy w cenniku.
Krok 7... Po określeniu wszystkich ustawień, aby pobrać cennik, należy kliknąć przycisk „Drukuj cennik”.
Krok 8. Wypełnij formularz, który się otworzy.
Wybierz szablon, który chcesz wydrukować.
Wybierz format, który chcesz przesłać (XLS lub PDF).
Aby dodać pieczęć i podpis organizacji do cennika, przed pobraniem należy zaznaczyć pole „Dodaj pieczęć i podpis”.
Teraz naciśnij przycisk „Pobierz”, po czym cennik zostanie pobrany na Twój komputer.
Jeśli potrzebujesz dodać logo organizacji do cennika lub zdjęcia produktu, dodatkowego opisu lub kodu kreskowego, skorzystaj w swojej pracy z własnych szablonów.
Lista zmiennych służących do dostosowywania własnego szablonu cennika:
Nazwa firmy
Data powstania cennika
Numer seryjny towarów
Kod towaru
Kod produktu
Numer kodu kreskowego pozycji
Zdjęcie kodu kreskowego produktu
Numer przedmiotu
Nazwa produktu
Główna jednostka towaru
Typ ceny (kolumna cennika)
Dodatkowy opis produktu
Zdjęcie produktu, gdzie NN to rozmiar obrazu odpowiadający NNxNN (50, 100, 300, 500)
Podpis kierownika organizacji
Pieczęć organizacji
- „Nie pokazuj zmian” - modyfikacje produktu nie będą wskazane w cenniku.
Dla prawie każdego organizacja handlu ważnym elementem działalności jest sporządzenie cennika dostarczanych towarów lub świadczonych usług. Można go utworzyć za pomocą różnych rozwiązań programowych. Ale, co może nie wydawać się zaskakujące dla niektórych osób, jednym z najłatwiejszych i najwygodniejszych sposobów jest utworzenie cennika przy użyciu zwykłego arkusza kalkulacyjnego Microsoft Excel. Zobaczmy, jak możesz wykonać określoną procedurę w tym programie.
Cennik to tabela, która wskazuje nazwę towarów (usług) świadczonych przez przedsiębiorstwo, ich krótki opis (w niektórych przypadkach) i koniecznie - koszt. Najbardziej zaawansowane przykłady zawierają również zdjęcia produktów. Wcześniej tradycyjnie często używaliśmy innej nazwy synonimicznej - cennika. Biorąc pod uwagę, że Microsoft Excel jest potężnym procesorem arkuszy kalkulacyjnych, kompilacja takich tabel nie powinna powodować problemów. Ponadto z jego pomocą możesz ułożyć cennik za bardzo wysoki poziom w jak najkrótszym czasie.
Metoda 1: prosty cennik
Przede wszystkim spójrzmy na przykład zestawienia prostego cennika bez zdjęć i dodatkowych danych. Będzie składał się tylko z dwóch kolumn: nazwy produktu i jego ceny.
- Nadajemy nazwę przyszłemu cennikowi. Nazwa musi koniecznie zawierać nazwę organizacji lub punkt sprzedaży, dla asortymentu produktów, którego dotyczy zestawienie.
Nazwa powinna się wyróżniać i rzucać się w oczy. Projekt może być wykonany w formie obrazu lub jasnego napisu. Ponieważ mamy najprostszy cennik, wybierzemy drugą opcję. Na początek w skrajnej lewej komórce drugiego wiersza arkusza Excela wpisz nazwę dokumentu, z którym pracujemy. Robimy to dużymi literami, czyli dużymi literami.
Jak widać, choć nazwa jest „surowa” i nie jest wyśrodkowana, tak naprawdę nie ma nic do umieszczenia w środku. „Treść” cennika nie jest jeszcze gotowa. Dlatego wrócimy do finalizacji nazwy nieco później.
- Po nazwie pomijamy jeszcze jedną linię, aw kolejnej linii arkusza wskazujemy nazwy kolumn cennika. Nazwijmy pierwszą kolumnę "Nazwa produktu", i drugi - „Koszt, pocierać”.... W razie potrzeby rozszerz granice komórek, jeśli nazwy kolumn wykraczają poza nie.
- W kolejnym etapie cennik uzupełniamy samą informacją. Oznacza to, że w odpowiednich kolumnach zapisujemy nazwy towarów, które organizacja sprzedaje, oraz ich koszt.
- Ponadto, jeśli nazwy towarów wykraczają poza granice komórek, to je rozszerzamy, a jeśli nazwy są zbyt długie, formatujemy komórkę z możliwością zawijania słów. Aby to zrobić, wybierz element arkusza lub grupę elementów, w których będziemy przeprowadzać zawijanie słów. Klikamy prawym przyciskiem myszy, wywołując w ten sposób menu kontekstowe. Wybieramy w nim pozycję „Format komórki ...”.
- Otworzy się okno formatowania. Przejdź do zakładki w nim "Wyrównanie"... Następnie zaznaczamy pole w bloku "Pokaz" blisko parametru „Wrap by Words”... Kliknij przycisk "DOBRZE" u dołu okna.
- Jak widać po tym, nazwy produktów w przyszłym cenniku są przenoszone słowami, jeśli nie mieszczą się w miejscu przeznaczonym na tego elementu arkusz.
- Teraz, aby kupujący mógł lepiej poruszać się po wierszach, możemy ustawić obramowanie naszego stołu. Aby to zrobić, zaznacz cały zakres tabeli i przejdź do zakładki "Dom"... W przyborniku na wstążce "Czcionka" jest przycisk odpowiedzialny za rysowanie ramek. Kliknij ikonę trójkąta po prawej stronie. Lista otwiera wszystko możliwe opcje granice. Wybierz przedmiot „Wszystkie granice”.
- Jak widać, po tym cennik otrzymał ramkę i łatwiej jest się nią poruszać.
- Teraz musimy dodać kolor tła i czcionki do dokumentu. Nie ma ścisłych ograniczeń tej procedury, ale istnieją oddzielne niepisane zasady. Na przykład kolory czcionki i tła powinny możliwie jak najbardziej kontrastować ze sobą, aby litery nie zlewały się z tłem. Przy dekorowaniu tła i tekstu nie zaleca się stosowania kolorów zbliżonych do widma oraz niedopuszczalne jest stosowanie tych samych kolorów. W tym drugim przypadku litery całkowicie połączą się z tłem i staną się nieczytelne. Zaleca się również unikać stosowania agresywnych kolorów, które ranią oko.
Więc przytrzymaj lewy przycisk myszy i zaznacz cały zakres tabeli. Robiąc to, możesz przechwycić jeden pusty wiersz poniżej i powyżej tabeli. Następnie przejdź do zakładki "Dom"... W przyborniku "Czcionka" na wstążce znajduje się ikona "Napełnić"... Kliknij trójkąt, który znajduje się po prawej stronie. Otworzy się lista dostępnych kolorów. Wybieramy kolor, który uważamy za bardziej odpowiedni dla cennika.
- Jak widać, kolor jest wybrany. Teraz możesz zmienić czcionkę, jeśli chcesz. Aby to zrobić, wybierz ponownie zakres tabeli, ale tym razem bez nazwy. Na tej samej karcie "Dom" w grupie narzędzi "Czcionka" jest przycisk "Kolor tekstu"... Kliknij trójkąt po prawej stronie. Podobnie jak ostatnio otwiera się lista z wyborem kolorów, tym razem tylko dla czcionki. Kolor dobieramy zgodnie z naszymi preferencjami i tymi niewypowiedzianymi zasadami, które zostały omówione powyżej.
- Zaznacz ponownie całą zawartość tabeli. W zakładce "Dom" w przyborniku "Wyrównanie" kliknij przycisk Wyrównaj do środka.
- Teraz musimy zająć się nazwami kolumn. Wybierz elementy arkusza, które je zawierają. W zakładce "Dom" w bloku "Czcionka" na wstążce kliknij ikonę "Pogrubienie" w formie listu "FA"... Zamiast tego możesz też wpisać skrót klawiaturowy Ctrl + B.
- Teraz należy wrócić do nazwy cennika. Przede wszystkim umieśćmy go pośrodku. Wybierz wszystkie elementy arkusza, które znajdują się w tym samym wierszu, co nazwa na końcu tabeli. Kliknij wybór prawym przyciskiem myszy. W menu kontekstowym wybierz element „Format komórki ...”.
- Otworzy się znane już okno formatu komórki. Przechodzenie do zakładki "Wyrównanie"... W bloku ustawień "Wyrównanie" otwórz pole „Poziomo”... Wybierz pozycję z listy „Wybór środka”... Następnie, aby zapisać ustawione ustawienia, kliknij przycisk "DOBRZE" u dołu okna.
- Jak widać, teraz nazwa cennika jest umieszczona na środku tabeli. Ale nadal musimy nad tym popracować. Zwiększ trochę rozmiar czcionki i zmień kolor. Wybierz komórki, w których umieszczony jest tytuł. W zakładce "Dom" w bloku "Czcionka" kliknij trójkąt po prawej stronie ikony "Rozmiar czcionki"... Wybierz żądany rozmiar czcionki z listy. Powinien być większy niż w innych elementach arkusza.
- Następnie możesz również zmienić kolor czcionki nazwy na inny niż kolor czcionki innych elementów. Robimy to w ten sam sposób, w jaki zmieniliśmy ten parametr dla zawartości tabeli, czyli za pomocą narzędzia "Kolor czcionki" na taśmie.
















Na tej podstawie możemy założyć, że najprostszy cennik jest gotowy do druku na drukarce. Ale pomimo tego, że dokument jest dość prosty, nie można powiedzieć, że wygląda niezgrabnie lub niezręcznie. Dlatego jego konstrukcja nie odstraszy klientów ani klientów. Ale oczywiście, jeśli chcesz wygląd można ulepszać prawie w nieskończoność.

Metoda 2: Stwórz cennik ze stałymi zdjęciami
W bardziej złożonym cenniku zdjęcia je przedstawiające znajdują się obok nazw towarów. Dzięki temu kupujący może lepiej zrozumieć produkt. Zobaczmy, jak można to zrobić.
- Przede wszystkim musimy mieć już przygotowane zdjęcia towarów przechowywanych na dysku twardym komputera lub na wymiennym nośniku podłączonym do komputera. Pożądane jest, aby wszystkie znajdowały się w jednym miejscu i nie były rozproszone w różnych katalogach. W tym drugim przypadku zadanie stanie się bardziej skomplikowane, a czas jego rozwiązania znacznie się wydłuży. Dlatego zaleca się zamówienie.
- Ponadto, w przeciwieństwie do poprzedniej tabeli, cennik może być nieco skomplikowany. Jeśli w poprzedniej metodzie nazwa typu produktu i modelu znajdowały się w jednej komórce, teraz podzielmy je na dwie osobne kolumny.
- Następnie musimy wybrać, w której kolumnie znajdą się zdjęcia produktów. W tym celu można dodać kolumnę po lewej stronie tabeli, ale będzie to bardziej racjonalne, jeśli kolumna z obrazkami znajdzie się między kolumnami z nazwą modelu i ceną produktu. Aby dodać nową kolumnę na poziomym panelu współrzędnych, kliknij lewym przyciskiem myszy sektor, w którym znajduje się adres kolumny "Koszt"... Następnie należy wybrać całą kolumnę. Następnie przejdź do zakładki "Dom" i kliknij przycisk "Pasta"który znajduje się w przyborniku "Komórki" na taśmie.
- Jak widać, po lewej stronie kolumny "Koszt" zostanie dodana nowa pusta kolumna. Na przykład nadajemy mu nazwę "Obraz produktu".
- Następnie przejdź do zakładki "Wstawić"... Kliknij ikonę "Obrazek"który znajduje się na wstążce w przyborniku „Ilustracje”.
- Otworzy się okno wstawiania obrazu. Przechodzimy do katalogu, w którym znajdują się wybrane wcześniej zdjęcia produktów. Wybierz obraz, który odpowiada pierwszej nazwie produktu. Kliknij przycisk "Pasta" u dołu okna.
- Następnie zdjęcie zostanie wstawione na arkusz w pełnym rozmiarze. Oczywiście musimy go zmniejszyć, aby zmieścić go w komórce o dopuszczalnej wielkości. Aby to zrobić, na przemian stoimy na różnych krawędziach obrazu. Kursor zostanie przekształcony w dwukierunkową strzałkę. Przytrzymaj lewy przycisk myszy i przeciągnij kursor na środek obrazu. Podobną procedurę wykonujemy z każdą krawędzią, aż rysunek osiągnie akceptowalny rozmiar.
- Teraz musimy edytować rozmiar komórek, ponieważ obecnie wysokość komórek jest zbyt mała, aby poprawnie dopasować obraz. Ogólnie szerokość nas zadowala. Zróbmy kwadratowe elementy arkusza tak, aby ich wysokość była równa szerokości. Aby to zrobić, musisz znaleźć szerokość.
Aby to zrobić, ustaw kursor na prawej krawędzi kolumny "Obraz produktu" na poziomym pasku współrzędnych. Następnie przytrzymaj lewy przycisk myszy. Jak widać, wyświetlane są parametry szerokości. Po pierwsze, szerokość jest wskazywana w pewnych konwencjonalnych jednostkach. Nie zwracamy uwagi na tę wartość, ponieważ ta jednostka dla szerokości i wysokości nie pasuje. Patrzymy i zapamiętujemy liczbę pikseli, która jest wskazana w nawiasach. Ta wartość jest uniwersalna zarówno dla szerokości, jak i wysokości.
- Teraz należy ustawić taki sam rozmiar wysokości komórek, jaki został określony dla szerokości. Aby to zrobić, zaznacz kursorem na panelu współrzędnych pionowych z wciśniętym lewym przyciskiem myszy te wiersze tabeli, które mają zostać rozwinięte.
- Następnie na tym samym pionowym panelu współrzędnych stoimy na dolnej granicy dowolnej z wybranych linii. W tym przypadku kursor powinien przekształcić się w tę samą dwukierunkową strzałkę, którą widzieliśmy na poziomym pasku współrzędnych. Przytrzymaj lewy przycisk myszy i przeciągnij strzałkę w dół. Przeciągnij, aż wysokość osiągnie rozmiar w pikselach odpowiadający szerokości. Po osiągnięciu tej wartości natychmiast zwolnij przycisk myszy.
- Jak widać, po tym wzrosła wysokość wszystkich zaznaczonych linii, mimo że przeciągnęliśmy granicę tylko jednej z nich. Teraz wszystkie komórki w kolumnie "Obraz produktu" mają kwadratowy kształt.
- Następnie musimy umieścić zdjęcie, które wcześniej umieściliśmy na arkuszu w pierwszym elemencie kolumny "Obraz produktu"... Aby to zrobić, najedź na nią kursorem i przytrzymaj lewy przycisk myszy. Następnie przeciągnij zdjęcie do komórki docelowej i umieść na niej obraz. Tak, to nie pomyłka. Obraz w programie Excel można umieścić na wierzchu elementu arkusza i nie można w nim wpisywać.
- Jest mało prawdopodobne, że od razu okaże się, że rozmiar obrazu całkowicie pokrywa się z rozmiarem komórki. Najprawdopodobniej zdjęcie albo wyjdzie poza swoje granice, albo ich zabraknie. Dostosuj rozmiar zdjęcia, przeciągając jego krawędzie, tak jak zrobiliśmy to powyżej.

W takim przypadku obraz powinien być nieco mniejszy niż rozmiar komórki, to znaczy między granicami elementu arkusza a obrazem powinna być bardzo mała przerwa.
- Następnie w ten sam sposób wstawiamy inne przygotowane wcześniej zdjęcia produktów do odpowiednich elementów kolumny.














Na tym kończy się tworzenie cennika ze zdjęciami produktów. Teraz cennik można wydrukować lub przekazać klientom w formacie w formacie elektronicznymw zależności od wybranego rodzaju dystrybucji.
Metoda 3: Utwórz cennik z pojawiającymi się obrazami
Ale, jak widać, obrazy na arkuszu zajmują znaczną część miejsca, kilkakrotnie zwiększając wysokość cennika. Ponadto, aby wyświetlić zdjęcia, musisz dodać jedną dodatkową kolumnę. Jeśli nie planujesz drukować cennika, a zamierzasz korzystać i udostępniać klientom tylko w formie elektronicznej, możesz upiec dwie pieczenie na jednym ogniu: zwróć rozmiar stołu do tych, które były w Metoda 1, ale jednocześnie zostaw możliwość przeglądania zdjęć produktów. Można to osiągnąć, jeśli umieścimy zdjęcia nie w osobnej kolumnie, ale w notatkach komórek zawierających nazwę modelu.
- Wybierz pierwszą komórkę w kolumnie "Model" klikając na nią prawym przyciskiem myszy. Otworzy się menu kontekstowe. Wybierz w nim pozycję „Wstaw notatkę”.
- Następnie otworzy się okno notatki. Przesuń kursor nad jego krawędź i kliknij prawym przyciskiem myszy. Po najechaniu kursorem powinien zmienić się w ikonę w postaci strzałek skierowanych w czterech kierunkach. Bardzo ważne jest, aby celować dokładnie w krawędź, a nie robić tego w oknie notatki, ponieważ w tym drugim przypadku okno formatowania nie otworzy się tak, jak tego potrzebujemy. Tak więc po kliknięciu uruchamia się menu kontekstowe. Wybierz w nim pozycję „Format notatki ...”.
- Otworzy się okno formatu notatki. Przechodzenie do zakładki „Kolory i linie”... W bloku ustawień "Napełnić" kliknij pole "Kolor"... Otworzy się lista z listą kolorów wypełnienia w postaci ikon. Ale to nas nie interesuje. Na samym dole listy znajduje się parametr „Metody wypełniania ...”... Klikamy na to.
- Otworzy się kolejne okno o nazwie Metody wypełnienia... Przechodzenie do zakładki "Obrazek"... Następnie kliknij przycisk "Obrazek…"znajduje się na płaszczyźnie tego okna.
- Uruchamia się dokładnie to samo okno wyboru zdjęcia, z którego korzystaliśmy już wcześniej rozważając poprzednią metodę tworzenia cennika. W rzeczywistości czynności w nim zawarte muszą być wykonane zupełnie podobnie: przejdź do katalogu, w którym znajdują się obrazy, wybierz żądane zdjęcie (w tym przypadku odpowiadające nazwie pierwszego modelu na liście), kliknij przycisk "Pasta".
- Następnie wybrany obraz zostanie wyświetlony w oknie metody wypełnienia. Kliknij przycisk "DOBRZE"znajduje się na dole.
- Po wykonaniu tej czynności ponownie wracamy do okna formatu notatek. Tutaj również powinieneś kliknąć przycisk "DOBRZE" w celu zastosowania określonych ustawień.
- Teraz po najechaniu kursorem na pierwszą komórkę w kolumnie "Model" notatka wyświetli zdjęcie odpowiedniego modelu urządzenia.
- Następnie będziemy musieli powtórzyć wszystkie powyższe kroki. ta metoda tworzenie cenników dla innych modeli. Niestety nie będzie możliwe przyspieszenie procedury, ponieważ do notatki z konkretnej komórki wystarczy wstawić tylko określone zdjęcie. Jeśli więc cennik składa się z dużej listy produktów, przygotuj się na spędzenie znacznej ilości czasu na wypełnianiu go obrazami. Ale w końcu otrzymasz doskonały cennik elektroniczny, który będzie tak kompaktowy i zawierający informacje, jak to tylko możliwe w tym samym czasie.









Oczywiście podaliśmy przykłady dalekich od wszystkich możliwych opcji tworzenia cenników. Ogranicznikiem w tym przypadku może być tylko ludzka fantazja. Ale nawet z przykładów, które zostały wskazane w tej lekcji, jasno wynika, że \u200b\u200bcennik lub, jak to się nazywa, cennik może być tak prosty i minimalistyczny, jak to tylko możliwe, lub raczej złożony, z obsługą wyskakujących obrazów po najechaniu na nie kursorem kursor myszki. Wybór metody zależy od wielu rzeczy, ale przede wszystkim od tego, kto jest Twoim potencjalni kupujący i w jaki sposób zamierzasz dostarczyć im ten cennik: na papierze lub w formie arkusza kalkulacyjnego.