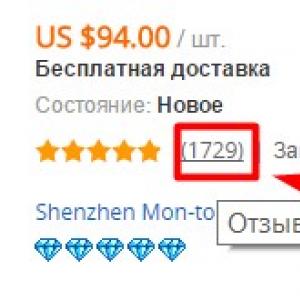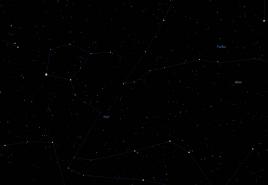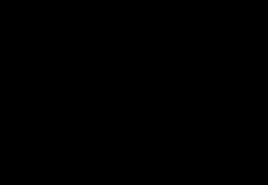Dlaczego 1s nie tworzy formularzy drukarskich. Publikacje
Każdy dokument elektroniczny 1C można wydrukować na papierze i odbywa się to za pomocą formularzy drukarskich 1C. Materiały drukowane składają się z nazwanych bloków, takich jak nagłówek, wiersz i stopka.
Jak zrobić drukowany formularz jest już jasny. Jak to rozbić na bloki - też. Ale jak działa drukowanie w 1C tego wszystkiego? A zwłaszcza – jak wyświetlić nie tylko tekst layoutu, ale i treść dokument elektroniczny?
Na to właśnie teraz patrzymy.
Przygotowanie layoutu do druku w 1C
Na początek musisz zacząć od najprostszego i wypełnić układ do drukowania w 1C tekstem statycznym i liniami tabeli. W końcu ktoś musi wykonywać tę nudną robotę?
Umieszczamy tekst statyczny do druku w 1C
Na początek fajnie byłoby umieścić nazwę naszego do druku. Wybierz kilka komórek w rzędzie i wybierz pozycję menu Tabela/Scal. W rezultacie kilka komórek zostanie połączonych w jedną.

Teraz w tej komórce napiszemy nazwę dokumentu. Ponieważ jest to nagłówek, prawdopodobnie chcemy zrobić z niego pogrubioną dużą czcionkę (patrz zdjęcie) i umieścić go w środku.

Umieszczamy projekt makiety do druku w 1C
Mamy nazwany obszar String. W nim, po wydrukowaniu w 1C, zostanie wyświetlony każdy wiersz tabeli dokumentów Towarów. Prawdopodobnie chcielibyśmy, aby stół wyglądał jak stół po wydrukowaniu w 1C? Następnie musisz narysować dla niego granice.
Aby to zrobić, zaznacz komórki wiersza i wybierz przycisk Obramowania na panelu. Wybraliśmy opcję Obramowanie wszędzie – rysuje ona granice komórek ze wszystkich stron jednocześnie. Jeśli chcesz ograniczyć się tylko do jednej strony, musisz wybrać odpowiedni przycisk.

Aby linie używane do rysowania granic różniły się od standardowych, zaznacz komórki i kliknij prawym przyciskiem myszy. W wyświetlonym menu wybierz Właściwości.
W znanym oknie właściwości możesz wybrać rodzaj i kolor linii do rysowania ramek.

Umieszczamy zdjęcia i inne świecidełka do drukowania w 1C
Wiele osób pyta - jak umieścić coś innego niż tekst na drukowanym formularzu 1C? Na przykład zdjęcie.
I to bardzo proste. Co więcej, od razu powiem, że kod kreskowy (jeśli trzeba go wydrukować) to również obrazek.
Umieść kursor na dowolnej komórce. Wybierz menu Tabela/Rysunki. To całe podmenu, które pozwala wstawić nie tylko obraz lub obiekt rysunkowy do układu do drukowania w 1C, ale także obiekty spoza 1C, zarejestrowane na komputerze przy użyciu klasy COM (na przykład lista rozwijana kontrola).
Dla tych, którzy są zainteresowani tworzeniem złożonych projektów do drukowania w 1C na układzie, spójrz również na rozwijane menu Ustawienia tabeli / drukowania. Tutaj możesz ustawić powtarzanie obszaru na każdej stronie, nagłówki i stopki oraz obszar drukowania.
Jak umieścić zawartość dokumentu elektronicznego podczas drukowania w 1C?
Aby umieścić na układzie podczas drukowania w 1C zawartość dokumentu elektronicznego, stosuje się metodę zastępowania. Składa się z dwóch części.
Część pierwsza. Konieczne jest umieszczenie na układzie parametrów, w które zastąpisz wartości podczas drukowania w 1C.
Umieść kursor w komórce. Wpisz nazwę parametru (słowem, bez spacji i innych śmieci). Następnie wprowadźmy właściwości tej komórki (jak wspomniano powyżej) i wybierz Wypełnienie = Parametr.

Część druga. Podstawianie wartości odbywa się nie podczas programowania w konfiguratorze, ale podczas drukowania dokumentu w 1C. W związku z tym, korzystając z programowania, należy określić 1C, co należy zastąpić w tym parametrze.
Odbywa się to w następujący sposób:
Układ = GetLayout("NazwaUkładu");
regionWhat = Layout.GetArea("NazwaObszaru");
regionSome.Parameters.ParameterName = "Co chcę zastąpić z bazy danych";
Jak widać, po prostu otrzymujemy sam układ po nazwie, następnie jeden z jego obszarów, a następnie po prostu odwołujemy się do parametru po jego nazwie.
Oczywiście wartość może być ciągiem znaków, liczbą lub wartością określoną w dokumencie.
Jak wydrukować układ w 1C?
Po przygotowaniu makiety czas pomyśleć o zaprogramowaniu procesu drukowania w 1C.
Drukowanie w 1C jest zwykle zaprogramowane za pomocą kilku procedur, które znajdują się w module obiektu dokumentu. .
Procedura Print() jest zwykle oznaczona jako Export i kontroluje drukowanie dokumentu w 1C za pomocą parametru LayoutName, który przesyła to, co chcesz wydrukować.
Dla każdego wariantu układu wykonywana jest procedura PrintLayoutName(), która określa drukowanie określonego układu. Tutaj zobaczymy to teraz.
Programowanie drukowania w 1C składa się z trzech punktów.
Przed wydrukowaniem dokumentu elektronicznego w 1C musimy zażądać jego danych z bazy danych. Oczywiście, aby wydrukować dokument, użytkownik zazwyczaj „wchodzi” do niego (otwiera jego formularz) i naciska przycisk Drukuj. Dlatego w procedurze drukowania można by po prostu odwołać się do szczegółów dokumentu (co to jest - omówione tutaj) po imieniu.
Jest to jednak uważane za brzydkie, nie uniwersalne itp. Na przykład nagle zostanie zastosowane przetwarzanie masowego drukowania dokumentów (jak często jest to używane?). Dlatego w procedurze drukowania zwyczajowo wykonuje się zapytanie do bazy danych, które żąda danych dokumentu. Na przykład tak:
Żądanie = Nowe żądanie;
Query.Text = "WYBIERZ
Data,
Numer,
Organizacja
Z
Dokument.NazwaDokumentu
GDZIE
Link = &DokumentDoDrukuj";
Query.SetParameter("DokumentDoDruku", Link);
Wybór = Query.Execute().Select();
Wybór.Dalej();
Punkt 2. Wypełnienie układu do druku w 1C
Drukowanie w 1C odbywa się w dokumencie arkusza kalkulacyjnego. Ten specjalny przedmiot 1C, który pozwala wyświetlać tabele, takie jak Excel, na ekranie i drukować. Oczywiście układ jest drukowany, a raczej jego obszary naprzemiennie.
W związku z tym najpierw musimy uzyskać dokument arkusza kalkulacyjnego, a następnie układ. Drukujemy obszary jeden po drugim, wypełniając parametry układu.
TabDoc = Nowy dokument arkusza kalkulacyjnego;
Układ = GetLayout("NazwaUkładu"); //lub GetGeneralLayout("")
regionHat = Układ GetArea("Kapelusz");
TabDoc.Output(regionHat);
regionString = Layout.GetRegion("Ciąg");
Podczas wybierania pętliDocumentRows.Next()
regionString.Parameters.Item = Wybór liniiDocumentLines.Item;
TabDoc.Wyjście (ciąg rejestru);
Zakończ cykl;
regionHap = Layout.GetArea("Piwnica");
TabDoc.Output(RegionBasement);
Punkt 2. Drukowanie dokumentu w 1C
Ostatnią pozycją jest wyjście otrzymanego dokumentu na ekran lub drukarkę. W typowych konfiguracjach używana jest do tego standardowa procedura (każda może mieć swoją własną), na przykład UniversalMechanisms.PrintDocument().
W innych przypadkach możesz po prostu użyć ogólnych funkcji obiektu SpreadDocument: TabDoc.Show() lub TabDoc.Print() .
Piaskownica
przyjazny 23 sierpnia 2011 o 10:22Układy w 1C 8.2 - to nie jest trudne (Część 1 - Tworzenie układu)
Załóżmy, że musisz wyświetlić taki raport:
Raport ten można łatwo zbudować za pomocą systemu składu danych (ACS), zwłaszcza jeśli wszystkie potrzebne dane są przechowywane w jednym katalogu. Spróbujmy jednak wyświetlić ten sam raport za pomocą układu.
Do wygenerowania tego raportu potrzebny jest jeden katalog „Pracownicy” ze szczegółami „Data urodzenia”, „Stanowisko”. Niech nazwisko, imię i nazwisko pracownika będą przechowywane razem w jednym domyślnym polu - „Nazwa”. Aby określić stanowisko pracownika, istnieje kolejna prosta książka informacyjna "Stanowiska" z domyślnymi polami. Strukturę wymaganych katalogów pokazano na poniższym rysunku.

Teraz stwórzmy nowy raport i nazwijmy go EmployeeList. Przejdźmy do zakładki „Układy” i stwórzmy nowy layout typu „SpreadDocument”.
Otworzy się przed nami pusty dokument arkusza kalkulacyjnego, gotowy do pracy. Teraz musimy przedstawić potrzebny raport w formie layoutu.
Aby to zrobić, najpierw kopiujemy oryginalny raport do pustego dokumentu arkusza kalkulacyjnego, tj. do układu raportu. Otrzymasz coś takiego:

Uporządkujmy układ - wyrównamy nagłówki w centrum, ustawimy wyświetlanie obramowań dla tabeli i usuniemy wszystkie dane z tabeli, z wyjątkiem pierwszego rekordu. Będziemy mieli to jako próbkę.
Podzielmy gotowy raport na obszary w następujący sposób:

Dla każdego obszaru musisz przypisać odpowiednią nazwę, w tym celu musisz wybrać żądany obszar (w tym przypadku wszystkie obszary są grupami linii) i kliknąć przycisk z ikoną lub kombinacją klawiszy Ctrl + Shift + N . W wyświetlonym oknie wprowadź nazwę tego obszaru. Nazwijmy regiony tak, jak pokazano na rysunku.
Teraz te komórki tabeli, w których mają być wyświetlane dane z infobazy, muszą być oznaczone jako zawierające szablon. W tym celu należy zaznaczyć to pole, aw menu kontekstowym (prawy przycisk myszy) wybrać opcję „Właściwości”. Z rozwijanej listy właściwości komórki „Wypełnij” wybierz „Szablon” (przykład na poniższym rysunku).

Następnie, jeśli w tekście komórki zostanie znalezione wyrażenie w nawiasach kwadratowych, zostanie ono odebrane przez system 1C jako parametr. Na przykład, jeśli tekst komórki wygląda następująco:
Nazywam się [MyName],
Następnie, aby wyświetlić tekst „Nazywam się Iwan” wystarczy parametr "Moje imię" przypisz wartość „Iwan”.
W naszym przypadku szablonem będzie data wyprowadzenia raportu, a także wszystkie kolumny z wiersza zawierającego dane pracowników. W rezultacie po wszystkich manipulacjach układ raportu będzie wyglądał tak:

To kończy układ. Teraz trzeba programowo wygenerować raport z wygenerowanych obszarów i wyświetlić go.
Tagi: 1C 8, układ, raporty, układy
Ten artykuł nie podlega komentarzom, ponieważ jego autorem jeszcze nie jest
Rozważ napisanie prostego do druku w 1s 8,1 - 8,2 na przykładzie konfiguracji Rachunkowość przedsiębiorstw 2.0. Załóżmy, że chcesz napisać zewnętrzny wydruk do dokumentu: wyświetlić główne dane dokumentu, a także z części tabelarycznej Produkty: nazewnictwo, cena, ilość i ilość.
Wynikowy przykład można pobrać przez .
W konfiguratorze 1C Przedsiębiorstwa 8 utwórz przetwarzanie zewnętrzne ( Plik->Nowy->Przetwarzanie zewnętrzne), ustaw nazwę, utwórz atrybut wymagany dla zewnętrznego formularza drukowania Odniesienie do obiektu z typem DokumentReferencja.Realizacja TowarówUsługi.
Utwórz układ do druku
Dodawanie nowego układ, pozostaw typ układu dokument w arkuszu kalkulacyjnym. Na makiecie tworzymy trzy obszary: Nagłówek, Dane oraz Piwnica. Możesz to zrobić, wybierając żądaną liczbę linii i klikając menu Tabela->Nazwy->Przypisz nazwę (Ctrl+Shift+N).
Następnie zaczynamy umieszczać tekst i parametry w obszarach. Umieśćmy to w nagłówku nazwa do druku, numer dokumentu oraz organizacja, a także narysuj granice nagłówka tabeli i wpisz nazwy kolumn. Podczas tworzenia parametru we właściwościach komórki na karcie Układ ustaw właściwość Nadzienie w znaczenie Parametr.
W obszarze Dane utwórz parametry do wyprowadzania wierszy sekcji tabelarycznej ( Nomenklatura, cena itp.), ale w okolicy Piwnica dla sum według ilości i kwoty.

Programowanie
Przejdźmy do modułu obiektów do druku Akcje->Otwórz moduł obiektów.

Stwórzmy funkcję eksportu obowiązkową przy drukowaniu formularzy Foka().
Funkcja Drukuj () Eksport Funkcje końcoweStwórzmy zmienną w funkcji dokument w arkuszu kalkulacyjnym, w którym zostanie wyświetlony wydrukowany formularz, otrzymujemy układ oraz obszar układu.
TabDoc = nowy dokument arkusza kalkulacyjnego; Układ = GetLayout("Układ" ); Obszar nagłówka = Layout.GetArea("Nagłówek" ); ScopeData = Układ.GetScope("Dane" ); AreaFooter = Layout.GetArea("Piwnica" );
Wypełnij parametry kapelusze i zabierz go do dokument w arkuszu kalkulacyjnym.
Header Area.Parameters.HeaderText = +ObjectReference.Number; HeaderScope.Parameters.Organization = LinkToObject.Organization; TabDoc.Wyjście (obszar nagłówka);
Aby uzyskać wiersze tabeli Produkty użyj zapytania.
Żądanie = nowe żądanie; Query.SetParameter("Referencja", ObjectReference); Query.Text = "WYBIERZ | Realizacja Towarów, Usług, Towarów. Nomenklatura, | Realizacja Towar, Usługi, Towary Kwota, | Realizacja Towarów Usługi Towarów Cena, | Sprzedaż Towarów, Usług, Towarów.Ilość| OD | Dokument.Sprzedaż TowarówUsługi.Towary AS Realizacja TowarówUsługiTowary|GDZIE | ImplementacjaProduktyUsługiProdukty.Referencja = &Referencja";
Przekazujemy rekwizyty do parametru żądania Odniesienie do obiektu określić w warunku GDZIEże potrzebujemy danych tylko z dokumentu, z którego wyświetlamy drukowany formularz. Aby uzyskać wybór zapytania, najpierw je wykonujemy, a następnie wybieramy wiersze.
Wybór = Query.Execute().Select();
Następnie w pętli uzupełnij parametry obszaru Dane dla każdej linii wyboru dokumentu i wyświetlaj je w dokument w arkuszu kalkulacyjnym. Również w pętli liczymy wartości całkowite Ilość oraz kwoty. Nie będziemy wypełniać każdego parametru z osobna, ale skorzystamy z procedury WypełnijWartościWłaściwości((<Приемник>, <Источник>) z kontekst globalny, kopiuje wartości właściwości <Источника> do właściwości <Приемника> . Dopasowywanie odbywa się według nazw właściwości. Więcej na ten temat przeczytasz w asystent składni 1C Enterprise 8.
Suma całkowita = 0 ; Całkowita liczba = 0 ; Podczas gdy Selection.Next() Pętla FillPropertyValues(DataArea.Parameters, Selection); Suma Suma = Suma Suma + Próbka.Suma; TotalQuantity = TotalQuantity + Sample.Quantity; TabDoc.Output(ObszarDanych); Zakończ cykl ;
Wypełnij i wyświetl obszar Piwnica.
AreaBasement.Parameters.TotalQuantity = TotalQuantity; RegionBasement.Parameters.TotalAmount = Całkowita kwota; TabDoc.Wyjście (Stopka regionu);
Zwracamy wypełniony dokument arkusza kalkulacyjnego z funkcji Foka().
zwróć TabDoc;Jeśli używasz jednej z typowych konfiguracji, to po zwróceniu dokumentu arkusza kalkulacyjnego 1C automatycznie wyświetli wydrukowany formularz. Możesz również użyć metody arkusza kalkulacyjnego do wydruku. Pokazać().
5. Podłączanie druku do dokumentu
V typowe konfiguracje 1C 8 istnieje katalog do rejestracji zewnętrznych formularzy drukarskich Przetwarzanie zewnętrzne. Aby się połączyć, przejdź do menu w trybie korporacyjnym Serwis->Dodatkowe raporty i przetwarzanie->Dodatkowe zewnętrzne druk formularzy .

Dodajemy nowy element katalogu, ładujemy wydrukowany formularz z dysku i wybieramy typ dokumentu.

Teraz w dokumencie Sprzedaż towarów i usług pojawi się nowy druk.


Wydrukuj formularz automatycznej rejestracji
Aby uniknąć konieczności ręcznego wybierania typu dokumentu podczas podłączania do druku, możesz skonfigurować automatyczna rejestracja. Aby to zrobić, dodajemy nowy układ i nazywamy go Parametry_Autorejestracja(tylko tak) i w jego pierwszej komórce piszemy Dokumentacja.<Наименование документа> (lub Leksykony.<Наименование справочника> ).

Teraz, po podłączeniu formularza wydruku, zostaniemy poproszeni o użycie opcje automatycznej rejestracji.

Instrukcja
Otwórz program „1C:Enterprise” w wersji 8. Zwróć uwagę na pozycję menu „Usługa” - „Zewnętrzne formularze przetwarzania i drukowania”. Dzięki niemu możesz przechowywać raporty zewnętrzne, obróbka, druk form, a także obróbka wypełnień elementów tabelarycznych. Możesz również się połączyć zewnętrzny kształt zamiast zmiany istniejącego, co wiązałoby się z ingerencją w konfigurację programu.
Uruchom 1C:Enterprise w trybie konfiguratora, a następnie utwórz przetwarzanie zewnętrzne, w tym celu wykonaj polecenie „Plik” - „Nowy”. W wyświetlonym oknie wybierz „Przetwarzanie zewnętrzne”. Na ekranie pojawi się nowy formularz przetwarzania zewnętrznego. Nadaj mu nazwę „ Zewnętrzny”. Następnie dodaj nowy atrybut o nazwie „Object Link”, określ jego typ – „Document. Połączyć. Realizacja towarów i usług”. Aby utworzyć wydruk dla innego rodzaju dokumentu, użyj odpowiedniego typu łącza.
Dodaj nowy układ, klikając odpowiedni przycisk w oknie Nowa forma. Nazwij go "Układ", utwórz obszar o nazwie "Nagłówek", daj mu opcję "Tekst nagłówka". Następnie kliknij przycisk „Akcje”, wybierz polecenie „Otwórz moduł obiektu”. Następnie wstawiamy tekst modułu, można skorzystać z przykładu zamieszczonego na stronie http://www.uasoft.com.ua/content/articles/315/.
Uruchom 1C:Enterprise, przejdź do menu Narzędzia, wybierz Zewnętrzne materiały do druku. Dokonaj nowego wpisu na liście formularzy. Aby to zrobić, wybierz utworzony plik przetwarzania, aw sekcji tabelarycznej wskaż, że formularz należy do dokumentu „Sprzedaż towarów”. Sprawdź, czy nowy druk działa poprawnie. Aby to zrobić, otwórz utworzony dokument, przesuń go, a następnie kliknij przycisk „Drukuj” u dołu ekranu, wybierz opcję „Zewnętrzny formularz drukowania”.
Źródła:
- jak zmienić formę druku w 1s
Aby tworzyć i edytować formularze obiektów, 1C:Enterprise udostępnia specjalny edytor formularzy (lub Projektant formularzy). Formy obiektów zastosowanego rozwiązania przeznaczone są do wizualnej prezentacji danych podczas pracy z programem. Edytor formularzy zawiera kilka zakładek, które dają możliwość edycji wszystkich elementów formularza.
Będziesz potrzebować
- komputer, program 1C
Instrukcja
Za pomocą edytora formularzy możesz dodać do formularza jeden lub więcej elementów „Grupa - Strony”, w tym celu kliknij zielony znak plus w lewym górnym rogu edytora, będąc w zakładce „Elementy”.
W trybie 1C:Enterprise wszystkie istniejące elementy grupy będą wyświetlane na osobnej karcie. Aby umieścić go powyżej lub poniżej działającego, w oknie „Właściwości” określonej grupy w elemencie „Wyświetlanie”Wybierz odpowiednie polecenie.
Możesz również dodać elementy do formularza, przeciągając wymagane atrybuty do drzewa elementów. Aby łatwiej było ominąć kontrolki formularzy podczas edycji lub wprowadzania danych, ustaw odpowiednią dla siebie kolejność, układając elementy w drzewie i podporządkowując je innym elementom, a także ustawiając właściwości elementów grupowych zgodnie z własnymi potrzebami.
Aby edytować atrybuty formularza - zmień je, utwórz nowe lub usuń je, użyj panelu w obszarze drzewa atrybutów na odpowiedniej zakładce.
Aby edytować interfejs poleceń, przejdź do odpowiedniej zakładki. Będziesz mieć przed sobą drzewo poleceń, którego głównymi gałęziami są „Pasek nawigacji” i „Pasek poleceń”. Niektóre polecenia są automatycznie dodawane do drzewa interfejsu poleceń, ale można je również dodać samodzielnie, przeciągając potrzebne polecenia z listy poleceń globalnych (ogólnych) lub z listy poleceń formularza.
Polecenia formularza są edytowane na odpowiedniej liście. Możesz je dodawać, usuwać z listy, ustawiać właściwości dla każdego polecenia za pomocą palety właściwości, którą możesz wywołać, klikając ikonę ołówka w wierszu poleceń listy.
Aby edytować parametry formularza, przejdź do zakładki „Parametry”, gdzie możesz również dodawać, usuwać i ustawiać żądane właściwości.
Powiązane wideo
Plan kont używany w rachunkowości do wyświetlania działalność gospodarcza przedsiębiorstw, obsługuje wielopoziomową hierarchię: konto - subkonta. Aby użytkownik mógł przeglądać dane zawarte w planie kont i je poprawiać, system 1C umożliwia zmianę formy konta. Ponadto wydrukowaną formę faktury można zmienić w dowolnym innym dokumencie w 1C.

Będziesz potrzebować
- - komputer osobisty z 1C.
Instrukcja
Dla każdego konta lub subkonta zapewniona jest rachunkowość analityczna. Dlatego podczas tworzenia, a następnie edycji planu kont w 1C, można podać wymaganą liczbę podrzędnych, czyli obiektów rachunkowości analitycznej. Ponadto korekty kont i subkont mogą dokonywać zarówno użytkownik pracujący z automatycznym systemem księgowym, jak i programista.
Jak wiadomo - bez papieru...żadna poważna firma nie może się bez niej obejść. A kiedy mówimy, że w 1C są jakieś dokumenty elektroniczne, natychmiast pojawia się pytanie, jak je wydrukować w formie papierowej.
Proces drukowania dokumentu elektronicznego 1C nazywa się 1C do druku.
Każdy dokument może mieć kilka wydruków 1C. Na przykład dokument Sprzedaż towarów i usług (tj. Sprzedaż) jest drukowany w formach 1C do druku: TORG-12, faktura, list przewozowy, ustawa o świadczonych usługach i tak dalej.
Istotą druku 1C jest szablon (typu dokumentu Excel), w którym ustawiane są zmienne. W procesie drukowania tekst z dokumentu elektronicznego jest zastępowany zmiennymi. Szablon jest zwykle przechowywany w konfiguracji.
Problem ze zmianą standardowej formy drukowania 1C polega na tym, że zwykle typowa konfiguracja zmiana nie jest wskazana, w przeciwnym razie aktualizacja będzie trudniejsza. Dlatego pojawiły się różne metody wykorzystania zewnętrznych form drukowych 1C i zaczęły odkrywać koło na nowo.
Zewnętrzny formularz drukowania 1C jest szablonem wydruku, który jest przechowywany jakoś oddzielnie od samej konfiguracji.
Jednak to wszystko jest teoria. Jak stworzyć własny do druku? A jeszcze lepiej - jak dokonać zmian w już istniejącym?
Jak drukowany jest dokument 1C
Aby wydrukować dowolny dokument 1C (który można wydrukować) - musisz kliknąć przycisk Drukuj w dokumencie. 1C poprosi o wybranie 1C do druku dla tego dokumentu z listy.

Po lewej stronie przycisku Drukuj zwykle znajduje się przycisk szybkiego dostępu do ostatnio wybranego druku 1C.
Wynik drukowania wygląda tak. Aby wydrukować go na drukarce, musisz umieścić kursor w drukowalnym 1C, naciśnij Ctrl + P lub przycisk z drukarką na pasku przycisków lub w menu Plik / Drukuj.
Ustawienia drukowania (marginesy, orientacja papieru itp.) znajdują się w menu File/Page Setup. Również w ustawieniach użytkownika możesz upewnić się, że drukowanie odbywa się bezpośrednio na drukarce.
Skąd pochodzi ten druk?
Gdzie jest wydrukowany formularz 1C
Przejdźmy do konfiguratora. Znajdź żądany dokument w oknie konfiguracji. Otwórzmy jego gałąź Layouts. To oni po wydrukowaniu zamieniają się w formę drukową 1C.

To jednak nie wystarczy – zaproponowano nam wybór o wiele więcej opcji podczas drukowania. Faktem jest, że wiele układów form drukowych 1C jest ukrytych gdzie indziej.
Wróćmy do okna konfiguracji 1C. Otwórz gałąź Ogólne, a następnie gałąź Układy ogólne. To tutaj znajduje się większość układów. Dotyczy to zwłaszcza formularzy drukowanych regulowanych przez państwo 1C - TORG 12, Faktura itp.
Nawiasem mówiąc, nietrudno zauważyć, że zobaczysz kilka układów TORG12 lub Faktury. Czemu? Łatwo to wytłumaczyć. Przepisy i wymagania zmieniają się okresowo. Ale nie możemy po prostu zmienić tego samego układu - i jeśli musimy wydrukować dokument od daty, która jest wcześniejsza niż data zmiany. W związku z tym wykonywanych jest kilka układów i w zależności od daty dokumentu używany jest właściwy.

Ale to nie wszystko! Istnieją również układy zewnętrzne. Gdzie są przechowywane?
Wróćmy do trybu 1C Enterprise. Poprzez menu użytkownika z prawa administracyjne Operacje/Katalogi, wybierz katalog Przetwarzanie zewnętrzne.

Linie tego katalogu, które wyglądają jak Do druku, dodają opcje drukowania dla dokumentu określonego w tabeli Akcesoria do druku (na zdjęciu jest to Sprzedaż towarów lub usług).
Aby to zadziałało, musisz wykonać zewnętrzne przetwarzanie, które ma w swoim module obiektowym procedurę Print() oznaczoną Export, która organizuje proces drukowania.
Ale wyprzedzamy samych siebie. Zobaczmy najpierw, jak zorganizowany jest układ do druku 1C.
Układ drukowanego formularza 1C
Układ drukowanego formularza 1C jest następujący.

Jak widać, jest podzielony na bloki. Bloki mogą być poziome (nazwa po lewej) lub pionowe (nazwa na górze).
Sam układ, w formie, w jakiej jest, nie jest drukowany. Drukowane są poszczególne bloki. Programista w procedurze przetwarzania wydruku określa kolejność bloków i liczbę powtórzeń każdego bloku. Wynikiem jest drukowany formularz.
Aby przypisać region, wybierz kilka wierszy (lub kilka kolumn) i wybierz z menu opcję Tabela/Nazwy/Przypisz nazwę. Do usunięcia - istnieje również polecenie Usuń nazwę.

Nazwa jest potrzebna, aby można było uzyskać dostęp do obszaru z kodu programu. Tytuł można przypisać nie tylko do wierszy lub kolumn, ale po prostu do kilku komórek. Aby to zrobić, zaznacz komórki i wybierz to samo menu.
Jednak domyślnie dowolne nazwy komórek nie są wyświetlane. Aby je zobaczyć, wybierz pozycję menu Tabela/Nazwy/Pokaż nazwane komórki.
Tak więc dzisiaj dowiedzieliśmy się, że forma druku 1C jest tworzona przy użyciu układu. Układ składa się z bloków – sprytnie – nazwanych obszarów.
Typowe (zwykle używane) bloki do druku formy:
- Nagłówek - wyświetla tytuł dokumentu
- Linia - wyświetlany jest jeden wiersz tabeli, ten blok jest powtarzany tyle razy, ile potrzeba do wydrukowania wierszy
- Stopka — wyświetla koniec dokumentu.
Teraz musimy sobie poradzić