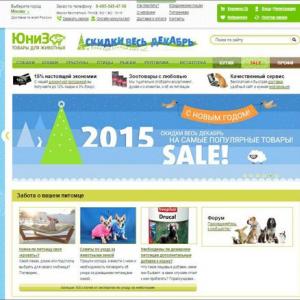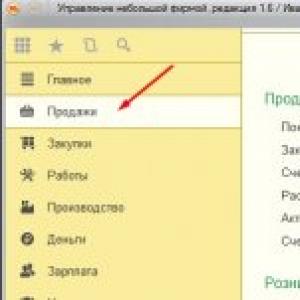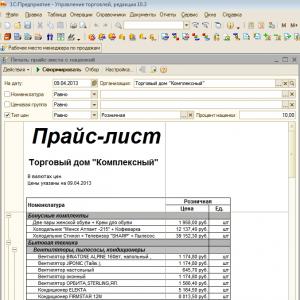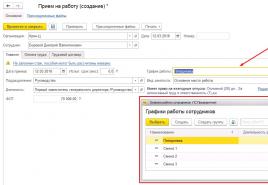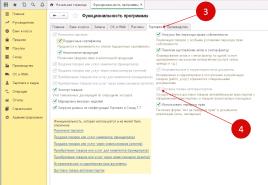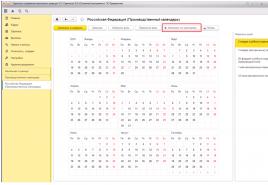W której wersji 1c 8.3 jest ttn. Automatyczne wypełnianie listu przewozowego
Podczas transportu drogowego sporządzają list przewozowy - TTN. Istnieje kilka ujednoliconych form TTN, ale używają one głównie standardowego formularza międzysektorowego nr 1-T. TTN w 1C 8.3 Księgowość znajduje się na fakturze za sprzedaż towarów. Do wypełnienia danych pojazdów służy specjalny formularz. Przeczytaj w tym artykule, jak wypełnić i wydrukować TTN w rachunkowości 1C 8.3.
Przeczytaj w artykule:
List przewozowy składa się z dwóch części - towarów i transportu.
W sekcji towarowej podane są informacje o przewożonym towarze, w tym nazwa, jednostka miary, ilość, cena jednostkowa, kwota całkowita. Wszystkie te dane znajdują się w 1C 8.3 na fakturze za sprzedaż towarów. Niektóre parametry wpisuje się ręcznie w sekcji produktowej np. Artykuł, ilość sztuk, waga ładunku.
W sekcji transport podaj dane dotyczące czasu dostawy, przewoźnika, samochodu, kierowcy. Aby wprowadzić dane do tej sekcji, użyj formularza „Dostawa”. Jak wydać TTN w rachunkowości 1C 8.3 w 5 krokach, przeczytaj ten artykuł.
Krok 1. Skonfiguruj 1C 8.3, aby utworzyć TTN
Przejdź do sekcji „Główne” (1) i kliknij link „Funkcjonalność” (2). Otworzy się okno „Funkcje programu”.
W oknie, które się otworzy, przejdź do zakładki „Handel” (3) i zaznacz pole (4) naprzeciwko „Dostawa towarów transportem drogowym”. Możesz utworzyć TTN w 1C 8.3 tylko wtedy, gdy to pole wyboru jest zaznaczone. Teraz możesz zacząć tworzyć TTN w rachunkowości 1C 8.3. 
Krok 2. Przejdź do faktury za wdrożenie, na podstawie której musisz stworzyć numer TTN
TTN w 1C 8.3 Księgowość znajduje się na fakturze za sprzedaż towarów. ... Jednak aby sporządzić list przewozowy, należy dodać pewne dane do listu przewozowego.
Otwórz fakturę sprzedaży, dla której chcesz wygenerować list przewozowy. W tym celu przejdź do sekcji „Sprzedaż” (1) i kliknij link „Sprzedaż (akty, faktury)” (2). 
Otworzy się lista wcześniej utworzonych faktur. Wybierz ten, którego potrzebujesz i kliknij go (3). Otworzy się faktura, na którą utworzysz numer TTN. 
Krok 3. Wypełnij formularz „Dostawa” w 1C 8.3 na fakturze za realizację
Na fakturze, która się otworzy, kliknij link „Dostawa” (1). Otworzy się formularz do wpisania danych. 
W tym formularzu należy wskazać:
- konsygnatariusz. Domyślnie kupujący jest wskazany tak jak przy sprzedaży, ale możesz wybrać innego kontrahenta;
- spedytor. Domyślnie Twoja organizacja jest wskazana, ale w razie potrzeby możesz również określić innego kontrahenta;
- nośnik. Domyślnie to pole to Twoja organizacja, w razie potrzeby zmień;
- adres dostawy;
- załączone dokumenty. Tutaj możesz wskazać certyfikaty jakości, listy przewozowe i inne dokumenty towarzyszące ładunkowi;
- marka samochodu;
- podać numer samochodu;
- Pełne imię i nazwisko kierowcy, który przewozi ładunek;
- numer prawa jazdy tego kierowcy;
- krótki opis przewożonego ładunku. Wprowadź krótką nazwę przesyłki, na przykład „Baterie”.
Kliknij „OK” (2), aby zapisać dane. Teraz faktura za sprzedaż zawiera wszystkie dane do utworzenia TTN. 
Krok 4. Otwórz list przewozowy w 1C 8.3
W liście przewozowym kliknij przycisk „Drukuj” (1), a następnie łącze „List przewozowy (1-T)” (2). Otworzy się formularz listu przewozowego. 
W otwartym TTN masz możliwość dodania brakujących informacji do komórek. Na przykład możesz ręcznie dodać dane do pola „masa, t”. Aby to zrobić, kliknij komórkę (3) i wprowadź wymagane dane.
Uwaga!
Zmiany wprowadzone w komórkach ręcznie nie są zapisywane w 1C 8.3. Dlatego po wprowadzeniu danych do komórek od razu wydrukuj TTN (patrz poniżej). 
Krok 5. Wydrukuj list przewozowy w 1C 8.3
Aby wysłać TTN do drukarki, kliknij przycisk „Drukuj” (1). Należy pamiętać, że list przewozowy składa się z dwóch lub więcej arkuszy. Dlatego możesz użyć drukowania dwustronnego. 
Wyślij ten artykuł na moją pocztę
Aby sformalizować sprzedaż towarów i materiałów kupującemu przedstawionemu jako organizacja zewnętrzna, stosuje się pierwotny dokument List przewozowy (w postaci TORG-12). W programie 1C List przewozowy to wydrukowany formularz, który jest wyświetlany na podstawie dokumentu odzwierciedlającego fakt sprzedaży towarów lub świadczenia usług kontrahentowi o nazwie Sprzedaż towarów. Aby więc wystawić fakturę w 1C: Accounting 3.0, musisz najpierw utworzyć i zaksięgować dokument sprzedaży.
Można go wprowadzić z arkusza dokumentów sprzedaży lub utworzyć, wprowadzając paragon lub fakturę na podstawie dokumentu.
Aby wprowadzić dokument na podstawie, znaleźć żądany dokument, wybierz polecenie Utwórz na podstawie. Utworzony dokument zostanie wypełniony danymi dokumentu fundacyjnego.
Aby wprowadzić proste dane, przejdź do sekcji Sprzedaż → Sprzedaż (akty, faktury). W otwartym arkuszu dokumentów kliknij Wdrożenie i z rozwijanej listy wybierz Towar (faktura) lub Towar, usługi, prowizja. Na przykład wybierzmy drugą opcję.
Tworzony jest nowy dokument, w pierwszej kolejności należy wypełnić jego nagłówek.
Numer - wypełniaj automatycznie podczas pisania dokumentu
Data dokumentu zostanie ustawiona na datę bieżącą.
Organizacja, w imieniu której dokonywana jest sprzedaż
Kontrahent jest wybierany z katalogu;
Umowa - jeżeli w systemie została utworzona jedna ważna umowa dla klienta, to pole zostanie wypełnione automatycznie, jeżeli dla klienta utworzono kilka ważnych umów, to pole należy wypełnić wybierając umowę z listy;
Pole Faktura do zapłaty jest wypełniane automatycznie, jeśli sprzedaż jest wprowadzana na podstawie lub można to pole wypełnić ręcznie, wybierając konto z listy, wówczas sekcja tabelaryczna dokumentu sprzedaży jest wypełniana automatycznie zgodnie z danymi do faktury
Magazyn do wysyłki.
Spowoduje to wyświetlenie ogólnych informacji o stanie wzajemnych rozliczeń z wybranym kontrahentem oraz rodzaju cen obowiązujących w ramach umowy.
Tabela zawiera wykaz sprzedanych towarów, ilość, cenę, stawkę VAT, a także konta zapasów. Wypełnianie listy pozycji odbywa się wiersz po wierszu za pomocą polecenia Dodaj lub za pomocą formularza wyboru. W oknie wyboru towaru widzimy nie tylko listę towarów wpisanych do katalogu, ale mamy również dostęp do informacji o stanie towaru w wybranym magazynie. Po wybraniu pozycji z katalogu zostanie wyświetlony monit o podanie ilości. Koszt zostanie wyświetlony automatycznie zgodnie z typem cen dokumentów.
Jeśli masz pytania jak wystawić fakturę w 1c, zadaj je w komentarzach pod artykułem, nasi specjaliści postarają się na nie odpowiedzieć.
Wybrane towary są najpierw gromadzone na liście Pobrane towary, skąd można je przenieść do sekcji tabelarycznej dokumentu za pomocą polecenia Przenieś do dokumentu.
Przeniesienie kontenerów jest odzwierciedlone na zakładce Kontenery zwrotne, na zakładce Usługi, tylko pozycje z katalogu towarów są dostępne z typem pozycji Usługi.
Aby wyjaśnić dane dotyczące sygnatariuszy i dostawy, które zostaną następnie odzwierciedlone w drukowanych formularzach, stosuje się łącza Podpisy i Dostarczanie. Przykładowo, jeżeli konieczne jest określenie odbiorcy towaru i materiałów przez pełnomocnika, należy zmienić jednorazową osobę odpowiedzialną za wydanie towaru, wskazać innego odbiorcę niż nabywca towaru i materiałów zgodnie z dokumentem sprzedaży itp.
Na podstawie zaksięgowanego dokumentu sprzedaży dostępny jest zapis faktury. Odbywa się to natychmiast w otwartym dokumencie za pomocą hiperłącza Wprowadź fakturę. Dane nowego dokumentu zostaną uzupełnione automatycznie; aby je wyświetlić, możesz przejść do dokumentu za pomocą wyświetlonego linku.
Podczas przeprowadzania zostaną wygenerowane zapisy księgowe.
Wyjście do druku odbywa się poprzez kliknięcie przycisku Drukuj i wybranie żądanego formularza z listy rozwijanej. Aby wystawić fakturę w 1C Enterprise Accounting 3.0, musisz wybrać fakturę (TOGR-12) lub fakturę (TOGR-12) z usługami.
Istotą tej metody jest wykorzystanie przetwarzania „wczytywania do sekcji tabelarycznej”.
W pracy współczesnego księgowego dużo czasu poświęca się pracy operatora na wprowadzenie tego samego rodzaju informacji do bazy danych.
Na przykład księgowanie papeterii do biura to wielostronicowe faktury z dużą liczbą pozycji.
Istnieją systemy oprogramowania do automatycznego skanowania wpisu do bazy danych. Ich koszt to od 10 000 rocznie za 1 miejsce pracy.
Proponowana metoda jest bezpłatna i nie wymaga instalacji dodatkowych pakietów oprogramowania. Przykład jest napisany na podstawie Rachunkowości 1C Enterprise 8.3 odpowiednio instytucji państwowej, numery kont są różne. w przeciwnym razie istota i procedura są takie same dla innych konfiguracji i wersji platformy.
Procedura:
Zeskanuj fakturę
Rozpoznawane w formacie xls.


Pobieramy z Internetu lub pobieramy z dysku ITS przetwarzanie „Ładowanie do dokumentu arkusza kalkulacyjnego”.

Jeśli w katalogach nie ma listy magazynowej, która jest fakturą, wybieramy przetwarzanie.

Jeśli, tak jak w tym przykładzie, numery SKU są wskazane przed nazwą towaru, w komórce C26 wpisujemy formułę „\u003d MID (B26; ZNAJDŹ („ ”; B26; 1) +1; 999)”. Skopiuj tę formułę do pozostałych wierszy w kolumnie C. Następnie skopiuj z kolumny C do przetwarzania.

Jeżeli sumy zostały rozpoznane jako tekst, to w pustej kolumnie wpisujemy formułę „\u003d K26 * 1” i również kopiujemy ją do przetwarzania. Jeśli to nie zadziała, młotkujemy go rękami.

Aby ułatwić wypełnianie sekcji tabelarycznej należy otworzyć kartę towaru już w bazie i przepisać wprowadzone dane (jednostki rozliczeniowe, VAT, konto księgowe itp.).

Po wypełnieniu tabelarycznej części pracy kliknij Pobieranie.
W 1C zaczynamy dokument Zakup materiałów.

W 1C rozpoczynamy zakup dokumentu z zawartymi w nim materiałami, pierwszym wierszem na fakturze.

Przechodzimy do rozpoznanego pliku w formacie xls.
Jeśli, tak jak w tym przykładzie, numery SKU są wskazane przed nazwą towaru, w komórce C26 wpisz formułę „\u003d MID (B26; ZNAJDŹ („ ”; B26; 1) +1; 999)”. Kopiujemy tę formułę do pozostałych wierszy w kolumnie C. Następnie kopiujemy z kolumny C do przetwarzania.
Jeśli sumy zostały rozpoznane jako tekst, to w pustej kolumnie wpisujemy formułę „\u003d K26 * 1” i również kopiujemy ją do przetwarzania
Przejdź do przetwarzania, wybierz tryb pobierania w Część tabelaryczna następnie kup materiały i wybierz nasz dokument, klikam, aby zaktualizować.

To pokaże nam, które kolumny i jak je wypełnić. Kopiujemy tam również wiersze z rozpoznanego dokumentu: nazwy, jednostki miary, konto, ilość, VAT, kwoty itp. Pchać Ściągnij.
Teraz przechodzimy do naszego dokumentu w 1s, sprawdzamy go z fakturą i przeprowadzamy.
P.S. Ta metoda ma zastosowanie do wszystkich typów dokumentów, które są widoczne podczas przetwarzania.
Ten program nie jest powiązany z bazą dokumentów, ale niezależnie prowadzi dziennik dokumentów. Ale aby wypełnić szczegóły dokumentu, możesz wybrać zwykły dokument sprzedaży towarów, produktów. Sekcję tabelaryczną można uzupełnić na podstawie kilku dokumentów wdrożeniowych.
Oprócz zwykłych listów przewozowych program generuje również dokumenty od dostawcy (do ich wypełnienia służy dokument „Odbiór towarów i usług”).

Jedną z wielu przydatnych funkcji programu jest możliwość wyświetlenia towaru na liście przewozowym w postaci tabeli:

Ta i inne funkcje są kontrolowane w postaci edycji stałych programu: 
Opcja II. Program powiązany z dokumentem Sprzedaż towarów i usług
Programy prezentowane są jako w pełni funkcjonalne, ale z ograniczonym czasem pracy (3 dni). Jest to konieczne, aby użytkownik przed zakupem wiedział, czy program mu odpowiada, czy nie.
Funkcje programu:
Utrzymanie bazy danych oraz drukowanie wychodzących listów przewozowych i listów przewozowych.
Połączenie z dokumentem „Sprzedaż towarów i usług”.
Prowadzenie katalogu informacji o transporcie (kierowca, samochód, właściciel przewoźnika itp.).
Prowadzenie katalogu informacji o ładunku (nazwa skrócona, rodzaj opakowania, sposób określenia masy).
Prowadzenie katalogu punktów załadunkowych (jeśli firma posiada kilka magazynów).
Raporty:
Rejestr faktur z dowolną kompozycją szczegółów (sam użytkownik ustala skład i kolejność kolumn rejestru).
P.bardziej szczegółowo o połączeniu programu z „Sprzedażą towarów i usług”
1. Pobierz plik ttn-tn-buh-3-0.epf z witryny na komputer (na przykład na pulpit):
2. Uruchom 1C: Rozliczanie w trybie pracy. W panelu sekcji wybierz pozycję „Administracja”, w panelu nawigacyjnym pozycję „Dodatkowe raporty i przetwarzanie”, a na liście, która się otworzy, wybierz pozycję „Nowy”.



3. Wybierz pobrany plik i zapisz rejestrację programu.

4. Program pojawi się w menu „Drukuj” dokumentu „Sprzedaż towarów i usług”.


Jednym z najczęściej używanych dokumentów, które sporządzamy w programie 1C: Księgowość, jest list przewozowy. List przewozowy (zwany dalej programem TORG-12) jest sporządzany w bazie danych do sprzedaży towarów, jeżeli organizacja zajmuje się np. Działalnością handlową lub produkcyjną i jednocześnie sprzedaje swoje produkty kontrahentom (kupującym). W tym artykule chcę wizualnie rozważyć temat, jak sporządzić list przewozowy w 1C, słowo make oznacza komponowanie, drukowanie i dostarczanie kontrahentowi (kupującemu).
Gdzie jest list przewozowy w programie 1C?
Aby wypełnić TORG-12, musisz przejść do menu głównego programu 1C, sekcji „Sprzedaż”, w bloku „Sprzedaż” znaleźć magazyn „Sprzedaż (akty, faktury)”. W tym magazynie wydawane są listy przewozowe.
Najpierw musisz wypełnić dwa pola w dzienniku:
- Kontrahent;
- Organizacja.
Te pola są wypełniane z podręcznika:
- Nazwę kontrahenta wybiera się z katalogu „Kontrahenci”, jeśli kupujący był już wpisany do katalogu, jeśli nie, to najpierw należy wykonać tę procedurę;
- Nazwę organizacji wybiera się z podanej listy, klikając przycisk ze strzałką po prawej stronie tego pola.
W dzienniku list przewozowy można wystawić na dwa sposoby:
- Po kliknięciu przycisku „Implementacja” w tym przypadku otworzy się nowy niewypełniony dokument;
- Kopiując już utworzony dokument, klikając prawym przyciskiem myszy, otworzy się okno, w którym wybieramy pozycję „Kopiuj”.

Nie zapominaj, że kopiując list przewozowy, musisz stanąć w dzienniku dokładnie w linii, w której wskazany jest kontrahent (kupujący), dla którego musisz sporządzić nowy list przewozowy.
 Na powyższym zdjęciu jest to organizacja Eurotrade.
Na powyższym zdjęciu jest to organizacja Eurotrade.
Tworzenie nowego listu przewozowego w programie 1C
W TORG-12 wypełniane są wszystkie dane niezbędne do zaksięgowania dokumentu, które znajdują się w nagłówku dokumentu oraz w sekcji tabelarycznej:
- Kontrahent;
- Umowa;
- Organizacja;
- Magazyn;
- Konto bankowe;
- Nomenklatura;
- Ilość;
- Cena £;
- Ilość;
- Stawka VAT (podatek od wartości dodanej);
- Kwota podatku VAT;
- Rachunki księgowe;
- Inny.
Stworzenie listu przewozowego, funkcja - kopiowanie w programie 1C
W przypadku korzystania z funkcji „Kopiuj” w kopiowanym dokumencie (TORG-12) zostaną wypełnione wszystkie pola, które zostały określone w wybranym dokumencie. Musisz uważnie przyjrzeć się i zmienić tylko te, które nie odpowiadają nowym danym.
Wydruk listu przewozowego w programie 1C
Znajdź przycisk „Drukuj” u góry dokumentu i kliknij go. Musimy wybrać najwyższy wiersz „List przewozowy (TORG-12)”. Gotowy TORG-12 pojawi się na ekranie.
 Aby uniknąć pomyłek, możesz szybko sprawdzić wprowadzone dane w liście przewozowym
Aby uniknąć pomyłek, możesz szybko sprawdzić wprowadzone dane w liście przewozowym
Jeśli wszystko się zgadza, wybierz wymaganą liczbę kopii TORG-12 i kliknij przycisk „Drukuj”. Minimalna liczba egzemplarzy przesłanych do druku musi wynosić co najmniej dwa:
- Jeden „Sprzedawca”, tj. nasza organizacja;
- Inny „Kupujący”, tj. organizacja kontrahenta, z którym zawarta jest umowa dostawy.
Jakie inne funkcje zawiera list przewozowy w programie 1C
Jedną z wygodnych funkcji jest wystawianie faktury bez zamykania listu przewozowego. Aby to zrobić, musisz znaleźć pozycję „Faktura” w dolnym polu dokumentu i kliknąć na nią.
Jedną z wygodnych funkcji jest także tworzenie kompozycji na podstawie innego dokumentu. Kliknięcie przycisku „Utwórz na podstawie” w dokumencie TORG-12 powoduje wyświetlenie listy dokumentów, które można wykorzystać. Jednocześnie zachowana zostanie struktura podporządkowania dokumentów.
Nie jest również bez znaczenia w przyszłych pracach firmy, że twórcy programu wzięli pod uwagę wymagania działu podatkowego, dotyczące przejścia organizacji w najbliższej przyszłości na dokumenty elektroniczne. Dotyczy to również listu przewozowego. Do tego w samym dokumencie znajduje się przycisk „EDF”, po kliknięciu na który pojawia się potrzebna lista służy do tworzenia, wysyłania i przeglądania dokumentu elektronicznego, a także innych funkcji.