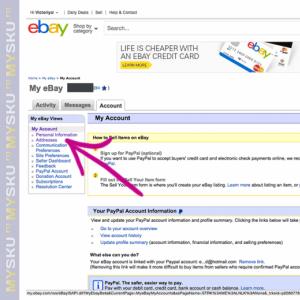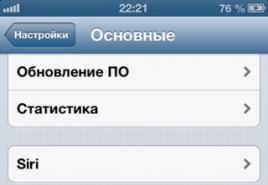Plik do przesłania z zup. Publikacje
I transfer danych w ramach kompleksu oprogramowania księgowego 1C, a także z innymi systemami księgowymi. Dzisiaj rozważymy proces integracji między różnymi konfiguracjami 1C na przykładzie wymiany danych między konfiguracjami personelu (1C ZUP) i księgowości (1C Accounting).
Rzeczywiście, znacznie wygodniej jest śledzić pensje w rozszerzonej i bardziej dostosowanej do tego konfiguracji. Ale oczywiście ogólna rachunkowość musi być prowadzona w rachunkowości 1C. Dlatego przy oddzielnym utrzymaniu obszarów księgowych potrzeba wymiany danych między systemami jest oczywista.
Konfiguracja synchronizacji 1C ZUP - 1C Accounting
Proces wymiany zostanie skonfigurowany i przeprowadzony w 1C: ZUP wersja 3.0 i 1C: Księgowość wersja 3.0

Aby rozpocząć proces wyładowania niezbędnych danych, wprowadź 1C Salary and Personnel Management (ZUP) i przejdź do sekcji „Administracja”, podsekcja „Ustawienia synchronizacji danych”

Zaznacz pole wyboru synchronizacji, dodaj prefiks bazy informacji i kliknij, aby skonfigurować synchronizację danych.

W oknie, które się otworzy, po kliknięciu na przycisk „Konfiguruj synchronizację danych” wybierz konfigurację, której potrzebujemy do wymiany.

Otworzy się okno „Konfiguracja wymiany danych z programem Enterprise Accounting, rew. 3”.

W razie potrzeby wykonujemy kopię zapasową.

Po utworzeniu kopii zapasowej lub gdy nie ma takiej potrzeby, przechodzimy do ustawień ręcznej synchronizacji. Jeśli mamy zapisany plik ustawień w formacie „* .xml”, to w tym oknie musimy go zaznaczyć.
W każdym przypadku, aby kontynuować, kliknij „Dalej”.
W kolejnym oknie będziemy musieli podać sposób podłączenia do bazy księgowej i autoryzacji.
W najczęstszym przypadku wybierz elementy:
- Bezpośrednie połączenie z programem na tym komputerze lub w sieci lokalnej;
- Na tym komputerze lub na komputerze w sieci lokalnej;
Następnie w odpowiednich polach wprowadź ścieżkę do bazy danych (1C: Księgowość), login i hasło, aby je wprowadzić. Ścieżkę do bazy informacji Accounting można wyświetlić w oknie startowym w celu wybrania baz danych 1C lub w sekcji „About” konfiguracji rozliczania.
Ustawienia połączenia

Klikając na przycisk „Sprawdź połączenie” sprawdzamy poprawność połączenia.
Jeśli test się powiedzie, program wyświetli komunikat „Test połączenia zakończony pomyślnie”. Jeśli sprawdzenie się nie powiedzie, konieczne jest poprawienie wprowadzonych danych.

Program automatycznie sprawdzi połączenie z docelową bazą danych i zgłosi istniejące ustawienia wymiany.

Jeśli ustawienia giełdy różnią się od tych, których potrzebujemy, kliknij hiperłącze „Zmień zasady przesyłania danych” i wprowadź dodatkowe ustawienia.

Na przykład zmienimy ustawienie wymiany, tak aby przesyłanie odbywało się tylko dla jednej organizacji. Zakończ regulację przyciskiem „Zapisz i zamknij”.
Sprawdzamy wszystkie ustawienia i przechodzimy do kolejnego okna przyciskiem „Dalej”. Program automatycznie sprawdzi wszystkie ustawienia i wyświetli je na skonsolidowanej liście w celu ostatecznego potwierdzenia.

W przypadku błędu
Jeśli nigdy nie przeprowadziliśmy synchronizacji między tymi konkretnymi bazami danych i nie dostosowaliśmy 1C: Rozliczanie wymiany, to wymiana na pewno zatrzyma się z błędem „Synchronizacja danych jest zabroniona przez administratora”.
Nie bój się. Dość, bez zamykania 1C: ZUP, pozostawiając go w miejscu błędu, wprowadź konfigurację rozliczeń i włącz synchronizację w tej samej sekcji co omawiany 1C: ZUP (Administracja - Ustawienia synchronizacji danych). Musisz także ustawić prefiks bazy danych. W naszym przypadku jest to „BP”


Porównanie danych
Kolejne okno naprawia poprawność ustawień wymiany systemu i otwiera możliwość wykonania synchronizacji danych. Zostaw znacznik wyboru i kliknij „Zakończ”.

Przeprowadzona zostanie analiza danych i zostaniemy poproszeni o dokonanie porównania. W naszym przykładzie mamy pewność, że dane zostaną załadowane poprawnie, więc zgadzamy się z proponowanym mapowaniem. Zaznacz wszystko i kliknij „Dopasuj”.

W Twoim przypadku może być konieczna weryfikacja i ręczne dopasowanie, zwróć uwagę.
Synchronizacja danych (wymiana danych)


W przypadku udanego odbioru - transmisji danych zostanie wyświetlony odpowiedni komunikat systemowy. Teraz możesz zamknąć ZUP i sprawdzić synchronizację w 1C: Accounting.
Kontrola migracji danych
Sprawdzamy poprawność w automatycznie tworzonych dokumentach już w konfiguracji 1C Accounting.

Kolejne synchronizacje
Następnie można przeprowadzić synchronizację przy użyciu już utworzonych ustawień.

Wymiana danych 1C ZUP wersja 2.5 oraz ZiK 7.7 i 1C Accounting
Należy zauważyć, że w 1C: Księgowość istnieje oddzielny mechanizm wymiany danych z konfiguracjami wynagrodzeń starszych wersji. Możesz do nich przejść w sekcji „Wynagrodzenia i personel”, w menu „Pobierz z ZUP wyd. 2,5 "," Rozładunek do ZUP rev. 2,5 "i" Załadunek z ZiK 7.7 "," Rozładunek do ZiK 7.7 ".

Ponadto dokumenty wymiany będą znajdować się w podrozdziale „Wynagrodzenie ZUP 2.5 ZiK 7.7”.
W ten sposób synchronizowane są dane dotyczące wynagrodzeń 1C ZUP 3.0 i 1C Accounting 3.0
To program masowego użytku do kompleksowej automatyzacji obliczeń wynagrodzenie i wdrożenie polityka personalna przedsiębiorstwa i organizacje. Z powodzeniem znajduje zastosowanie w obsłudze kadrowej i księgowości, a także w innych działach, których zadaniem jest organizacja efektywna praca personel.
Możesz zapoznać się z tym oprogramowaniem firma 1C-Rarus, całkowicie za darmo na naszym serwerze demonstracyjnym.
ogólna charakterystyka
To gotowe do użycia rozwiązanie uwzględniające wymagania ustawodawstwa, aktualną praktykę przedsiębiorstw oraz światowe trendy w rozwoju metod motywowania i zarządzania personelem.
Program umożliwia prowadzenie zapisów w jednej bazie informacji w imieniu kilku organizacji - osoby prawne, i indywidualni przedsiębiorcyktóre z punktu widzenia organizacji biznesowej stanowią jedno przedsiębiorstwo.
W programie równolegle prowadzone są dwa rodzaje rachunkowości: zarządcza i regulowana. Rachunkowość zarządcza jest prowadzona dla przedsiębiorstwa jako całości, a regulowana rachunkowość jest prowadzona oddzielnie dla każdej organizacji.
Złożenie raportowania regulowanego w formacie organy rządowe stanie się znacznie mniej czasochłonnym procesem. Dotyczy to zwłaszcza informacji do spersonalizowanej księgowości. Fundusz Emerytalny (SZV-4, ADV-11) oraz raportowanie podatku dochodowego od osób fizycznych (2-NDFL).
1C: Zarządzanie wynagrodzeniami i personelem stworzony na platformie technologicznej nowej generacji 1C: Enterprise 8, która zapewnia dużą elastyczność, indywidualizację, skalowalność, wydajność oraz ergonomię zastosowanych rozwiązań. Pakiet oprogramowania zawiera typowa konfiguracja Wynagrodzenie i zasoby ludzkie.
W celu utrzymania księgowość zapewnił wspólną pracę programu 1C: Zarządzanie wynagrodzeniami i personelem z programem 1C: Księgowość 8.
| Kod | Nazwa | Zalecana cena detaliczna, rub. | ||||||||||||||||||
|---|---|---|---|---|---|---|---|---|---|---|---|---|---|---|---|---|---|---|---|---|
|
Czynsz 1C: Zarządzanie wynagrodzeniami i personelem 8 |
Wynajem | |||||||||||||||||||
|
1C: Zarządzanie wynagrodzeniami i personelem 8. Wersja podstawowa... Dostawa elektroniczna |
Kup | |||||||||||||||||||
|
1C: Zarządzanie wynagrodzeniami i personelem 8 PROF. Dostawa elektroniczna |
Kup | |||||||||||||||||||
|
1C: Zarządzanie wynagrodzeniami i personelem 8. Wersja podstawowa |
Kup | |||||||||||||||||||
|
1C: Zarządzanie wynagrodzeniami i personelem 8 |
Kup | |||||||||||||||||||
|
1C: Zarządzanie wynagrodzeniami i personelem 8 (USB) |
Kup | |||||||||||||||||||
|
1C: Enterprise 8. Zestaw zastosowanych rozwiązań dla 5 użytkowników (1C: Księgowość 8, 1C: Zarządzanie wynagrodzeniami i personelem 8, 1C: Zarządzanie handlem 8) |
Kup | |||||||||||||||||||
|
1C: Enterprise 8. Zestaw zastosowanych rozwiązań dla 5 użytkowników (USB) (1C: Księgowość 8, 1C: Zarządzanie wynagrodzeniami i personelem 8, 1C: Zarządzanie handlem 8) |
Kup | |||||||||||||||||||
Licencje na dodatkowe miejsca
| ||||||||||||||||||||
Wybierz wymagane oprogramowanie z listy 1C: CRM CORP 1C: CRM PROF 1C: Enterprise 8. Zarządzanie handlem i relacjami z klientami (CRM) 1C: Enterprise 8. Zarządzanie ITIL technologia informacyjna przedsiębiorstwa PROF 1C: Przedsiębiorstwo 8. ITIL Zarządzanie technologią informacyjną przedsiębiorstwa STANDARD 1C: Handel detaliczny 8 1C: Handel detaliczny 8. Apteka 1C: Handel detaliczny 8. Księgarnia 1C: Handel detaliczny 8. Sklep z częściami samochodowymi 1C: Handel detaliczny 8. Sklep sprzęt AGD i zaplecze komunikacyjne 1C: Handel detaliczny 8. Sklep z odzieżą i obuwiem 1C: Handel detaliczny 8. Sklep z materiałami budowlanymi i wykończeniowymi 1C: Handel detaliczny 8. Salon optyczny 1C: Handel detaliczny 8. Sklep jubilerski 1C: Przedsiębiorstwo 8. Apteka na Ukrainę 1C: Przedsiębiorstwo 8. Sklep sprzęt agd i sprzęt komunikacyjny dla Ukrainy 1C: Przedsiębiorstwo 8. Sklep z odzieżą i obuwie dla Ukrainy 1C: Przedsiębiorstwo 8. Serwis samochodowy 1C: Przedsiębiorstwo 8. Serwis samochodowy Alfa-Auto: Autosalon + Autoservice + Auto Parts Prof, wydanie 5 Alfa-Auto: Autosalon + Autoservice + Części samochodowe Wersja ukraińska 4.0, dla 1 użytkownika Alfa-Auto: Serwis samochodowy + Części samochodowe Wersja ukraińska 4.0, dla 1 użytkownika 1C: Księgowość 8 CORP 1C: Księgowość 8 PROF 1C: Księgowość 8. Wersja podstawowa 1C: Księgowość instytucja państwowa 8 PROF 1C-Rarus: Zarządzanie hotelem, wydanie 2. Podstawowa dostawa 1C-Rarus: Zarządzanie kompleksem sanatoryjnym, wydanie 2. Kompleksowa dostawa 1C-Rarus: Obóz zdrowia dla dzieci, wydanie 2, Podstawowa dostawa 1C: Obieg dokumentów 8 CORP 1C: Obieg dokumentów 8 PROF 1C: Obieg dokumentów instytucji państwowej 8 1C: Wynagrodzenia i zarządzanie personelem 8 1C-Rarus: Przychodnia, wydanie 2 + Licencja na 10 miejsc pracy 1C-Rarus: Przychodnia. Rejestracja + Licencja na 10 miejsc pracy 1C-Rarus: Przychodnia. Rejestr + Ubezpieczenie + Apteka + Licencja na 10 stanowisk pracy 1C-Rarus: Apteka szpitalna + Licencja na 10 miejsc pracy 1C-Rarus: Zarządzanie organizacją medyczną + Licencja na 1 miejsce pracy 1C-Rarus: Integracja z klientem telefonii PBX Integracja z telefonią. 1C-Rarus: Cloud PBX 1C: Zintegrowana automatyzacja 8 1C: Zarządzanie mała firma 8 1C-Rarus: Brak kredytu instytucja finansowa, wydanie 1 (podstawowa dostawa dla rynku mikrofinansów. Ochrona oprogramowania) 1C-Rarus: niebankowa instytucja finansowa, edycja 1 (ochrona oprogramowania) Organizacja mikrofinansowa, wydanie 1. Podstawowa dostawa 1C-Rarus: Zarządzanie apteką. + Licencja na 1 miejsce pracy 1C: Przedsiębiorstwo 8. Księgowość dla przedsiębiorstwa piekarniczego i cukierniczego 1C: Produkcja piekarnicza i cukiernicza 2. Moduł dla 1C: ERP 2 1C-Rarus: Wydanie dla fabryki żywności 1 1C-Rarus: Edycja zarządzania restauracją 3 1C: Przedsiębiorstwo 8 Catering 1C: Przedsiębiorstwo 8. Catering dla Ukrainy 1C: Przedsiębiorstwo 8. Catering KORP 1C: Przedsiębiorstwo 8. Restauracja 1C: Przedsiębiorstwo 8. Fast food. Front office 1C: Moduł cateringowy dla 1C: ERP 1C: Przedsiębiorstwo 8. Księgowość ferm drobiu 1C: Przedsiębiorstwo 8. Zarządzanie centrum serwisowym 1C: ERP Zarządzanie organizacją budowlaną 2 1C: RengaBIM and Estimates. Zestaw rozwiązań do projektowania 3D i przygotowania dokumentacji kosztorysowej. Dostawa elektroniczna 1C: Wynajem i zarządzanie nieruchomościami dla 1C: Księgowość instytucji państwowej 1C: Wynajem i zarządzanie nieruchomościami dla 1C: Księgowość instytucji publicznej (USB) 1C: Wynajem i zarządzanie nieruchomościami na podstawie 1C: Rachunkowość 8 1C: Wynajem i zarządzanie nieruchomościami na podstawie 1C : Księgowość 8 (USB) 1C: Wynajem i zarządzanie nieruchomościami. Moduł dla 1C: ERP 1C: Dział księgowości organizacji budowlanej 1C: Dział księgowości organizacji budowlanej (USB) 1C: Dział księgowości organizacji budowlanej CORP 1C: Dział księgowości organizacji budowlanej CORP. Dostawa elektroniczna 1C: Księgowość organizacji budowlanej. Dostawa dla 5 użytkowników 1C: Księgowość organizacji budowlanej. Dostawa dla 5 użytkowników (USB) 1C: programista klienta. Moduł dla 1C: ERP 1C: Programista klienta. Moduł dla 1C: ERP. Dostawa elektroniczna 1C: Wykonawca robót budowlanych. Kontrola produkcja budowlana 1C: Wykonawca robót budowlanych. Zarządzanie produkcją budowlaną (USB) 1C: Wykonawca robót budowlanych. Zarządzanie finansami 1C: Wykonawca robót budowlanych. Zarządzanie finansami (USB) 1C: Wykonawca budowy. Zarządzanie finansami. Dostawa dla 5 użytkowników 1C: Wykonawca robót budowlanych. Zarządzanie finansami. Dostawa dla 5 użytkowników (USB) 1C: Realtor. Zarządzanie sprzedażą nieruchomości. Moduł dla 1C: ERP 1C: Realtor. Zarządzanie sprzedażą nieruchomości. Standard 1C: Oszacowanie 3 1C: Oszacowanie 3. Wersja podstawowa 1C: Oszacowanie 3. Oszacowanie 3. Specjalna dostawa dla 50 miejsc pracy dla użytkowników „Estimate Plus, wersja sieciowa dla 50 użytkowników” 1C: Oszacowanie 3. Specjalna dostawa dla 5 stanowisk pracy dla użytkowników ” Estimate Plus, wersja sieciowa dla 3 użytkowników „1C: Estimate 3. Specjalna dostawa dla jednego miejsca pracy dla użytkowników„ Estimate Plus ”lub„ WinAVeRS ”1C: Zarządzanie naszym firma budowlana 1C: Zarządzanie naszą firmą budowlaną dla 5 użytkowników 1C: Zarządzanie naszą firmą budowlaną dla 5 użytkowników. Dostawa elektroniczna 1C: Zarząd naszej firmy budowlanej. Dostawa elektroniczna 1C: Zarządzanie produkcją budowlaną. Moduł dla 1C: ERP i 1C: KA2 1C: Zarządzanie produkcją budowlaną. Moduł dla 1C: ERP i 1C: KA2. Dostawa elektroniczna Konfiguracja Elite-construction. Moduł księgowy Wynajem i zarządzanie nieruchomościami dla 1C: Księgowość Moduł 8 Wynajem i zarządzanie nieruchomościami dla 1C: Rachunkowość 8 (USB) Moduł Wynajem i zarządzanie nieruchomościami dla 1C: Księgowość dla instytucji publicznej Moduł Wynajem i zarządzanie nieruchomościami dla 1C: Księgowość dla instytucji publicznej (USB) Konstrukcja elitarna 1C: Przedsiębiorstwo 8. Zarządzanie handlem 1C: Przedsiębiorstwo 8. Zarządzanie handlem i relacjami z klientami (CRM) 1C: Przedsiębiorstwo 8. Taksówki i wynajem samochodów 1C: Przedsiębiorstwo 8. Logistyka transportu, spedycja i zarządzanie pojazdami KORP 1C: Przedsiębiorstwo 8. Zarządzanie pojazdami na Ukrainę, Dostawa główna 1C: Przedsiębiorstwo 8. Zarządzanie pojazdami Prof 1C: Przedsiębiorstwo 8. Zarządzanie pojazdami Prof (USB) 1C: Przedsiębiorstwo 8. Zarządzanie pojazdami Standard 1C-Rarus: Brak kredytu instytucja finansowa, wydanie 1 (ochrona oprogramowania) 1C-Rarus: Back-office, wydanie 5 1C-Rarus: Depozyt, wydanie 2 1C-Rarus: Wspólne fundusze inwestycyjne, wydanie 2 1C-Rarus: Księgowość papierów wartościowych, dla 1C: Rachunkowość 8 1C-Rarus: Data Management Center (MDM), wydanie 3 CORP
Zastanowimy się również, jakie błędy mogą pojawić się podczas konfigurowania i wykonywania synchronizacji.
- Tworzenie kopii zapasowej
Przed skonfigurowaniem synchronizacji i dokonaniem pierwszej synchronizacji koniecznie musisz utworzyć kopie zapasowe naszych baz informacji 1C 8.3 BP 3.0 i ZUP 3.0:
Lokalizację naszej bazy danych można wyświetlić w oknie uruchamiania 1C:

- Sprawdź znaczenie wydań w ZUP 3.0 i BUCH 3.0. Zaktualizuj, jeśli to konieczne.
Ten temat jest dobrze omówiony w artykule.
Przesyłanie danych z 1C ZUP 3.0 do Accounting 3.0 - instrukcje krok po kroku
Po zakończeniu części przygotowawczej możesz przystąpić do konfigurowania synchronizacji.
Krok 1
Zacznijmy bazę BP 3.0 w trybie użytkownika i przejdźmy do sekcji Wynagrodzenie i personel – Referencje i ustawienia – Ustawienia wynagrodzenia:

A w tym oknie, w polu „Prowadzone są rozliczenia kadrowo-płacowe:” ustaw przełącznik w pozycji „W programie zewnętrznym”:

Krok 2
Przejdźmy do sekcji Administracja –

I w oknie Sprawdź pudełko Synchronizacja danych „Pobierz zabronione daty” "Melodia" określ datę, do której dane nie zostaną przesłane podczas synchronizacji.
Datę zablokowania można ustawić dla całej bazy danych

i oddzielnie dla każdej organizacji:

Uwaga! Data zakazu pobierania danych musi być późniejsza niż data rozpoczęcia korzystania z wymiany. Na przykład data zakazu pobierania to 06.01.2015, a data rozpoczęcia wymiany to 01.01.2015. W przeciwnym razie nie ma sensu ustawiać daty blokady później niż data rozpoczęcia wymiany.
W naszym przykładzie nie będziemy ustawiać daty banowania. Zamknijmy formularz „Daty zakazu ładowania danych”:

Jeśli napotkasz problem, nie ma możliwości zaznaczenia pola wyboru „Synchronizacja danych”. to pole jest nieaktywne:

Oznacza to, że użytkownik nie ma uprawnień „Administratora systemu”, mimo że ma pełne uprawnienia.
Musisz uruchomić infobase w konfiguratorze i przejść do menu Administracja – Użytkownicy:

Otwórz kartę tego użytkownika, przejdź do zakładki „Inne”i zaznacz pole "Administrator systemu":

Krok 3
Zacznijmy bazę ZUP 3.0 w trybie użytkownika i przejdźmy do sekcji Administracja – Ustawienia synchronizacji danych:

W tym oknie zaznacz pole „Synchronizacja danych”... W razie potrzeby możesz tutaj ustawić datę zakazu pobierania danych, zaznaczając pole „Pobierz zabronione daty” i podążając za hiperłączem "Melodia" określ datę, do której dane nie zostaną przeniesione podczas synchronizacji:

Krok 4

Otworzy się Kreator synchronizacji. Tutaj wciskamy przycisk „Konfiguruj synchronizację danych”... Otworzy się lista wyboru:
- „Enterprise Accounting, wersja 3.0” - utworzenie synchronizacji z BP 3.0
- „Enterprise Accounting, wersja 3.0 (w użyciu)” - tworzenie synchronizacji w modelu usługowym (w usłudze „chmura”)
- „Wymiana w rozproszonej bazie informacji” - przeznaczony do tworzenia rozproszonej bazy informacji (RIB) ZUP 3.0
Wybierzmy „Księgowość dla przedsiębiorstw, wydanie 3.0”:

Ładowanie danych do 1C Accounting 8.3 - instrukcje krok po kroku
Krok 1
Tutaj zostaniemy poproszeni o utworzenie kopii zapasowej danych. Ponieważ utworzyliśmy już kopie zapasowe wcześniej, pomijamy ten krok. W terenie „Wybór sposobu konfiguracji synchronizacji danych” - zostawmy przełącznik „Określ ustawienia ręcznie” i naciśnij przycisk "Dalej":

Uwaga!Przełącznik „Wczytaj plik z ustawieniami utworzonymi w innym programie” - należy wybrać w przypadku kontynuowania konfiguracji synchronizacji, tj. ustawienie zostało wykonane po stronie programu Enterprise Accounting 3.0. Po wybraniu przełącznika w to położenie, przycisk wyboru staje się dostępny na formularzu, na którym wskazany jest plik ustawień zewnętrznych, wcześniej wyładowany z BP 3.0.
Krok 2
W terenie „Wybór opcji podłączenia do innego programu” ustawić przełącznik „Bezpośrednie połączenie z programem na tym komputerze lub w sieci lokalnej”.
Określmy parametr łączenia się z innym programem - „Na tym komputerze lub na komputerze w sieci lokalnej”.

Kliknij przycisk "Sprawdź połączenie":

Po pozytywnym wyniku kliknij przycisk „Dalej”.
Krok 3
Program ponownie sprawdzi połączenie i otworzy się okno z dalszymi ustawieniami bazy danych ZUP 3.0.
W terenie „Dane do utworzenia zapisów księgowych są przesyłane” ustawić przełącznik „Ze szczegółami dotyczącymi pracowników”.
Jeśli musimy przeprowadzić wymianę dla wszystkich organizacji, to w terenie „Wymiana w toku” ustaw przełącznik w pozycji - „Dla wszystkich organizacji”.
Jeśli potrzebujemy przeprowadzić wymianę dla niektórych organizacji, to w polu „Wymiana w toku” ustaw przełącznik na „Tylko dla wybranych organizacji”, a będziemy mieli możliwość zaznaczenia pól znajdujących się naprzeciw organizacji, dla których chcemy założyć wymianę:

Po skonfigurowaniu reguł wymiany danych kliknij przycisk „Nagraj i zamknij”.
Upewnij się, że Prefiks jest ustawiony i kliknij przycisk "Dalej".
Krok 4
W kolejnym kroku dokonamy ustawień bazy informacyjnej programu księgowego. Ustawienia dokonuje się w taki sam sposób, jak we wcześniej opisanym kroku # 3 dla programu wynagrodzeń:

Krok 5
W kolejnym kroku otworzy się okno z informacją o wcześniej skonfigurowanych parametrach. Tutaj możesz przeczytać te informacje i, jeśli to konieczne, cofnąć się i wprowadzić zmiany w ustawieniach:

Krok 6
Program utworzy nowe ustawienie synchronizacji danych:

Uwaga!Jeśli ten komunikat pojawi się w kroku 6:

oznacza to, że zapomniałeś zaznaczyć pole w ustawieniach synchronizacji danych dla programu księgowego „Synchronizacja danych”.
Aby naprawić ten błąd, bez zamykania okna kreatora synchronizacji w programie płacowym, przejdź do programu księgowego iw sekcji Administracja – Ustawienia synchronizacji danych Sprawdź pudełko „Synchronizacja danych” (Popatrz p. 2 rozdziały Konfiguracja synchronizacji). Następnie musisz wrócić do programu wynagrodzeń i ponownie nacisnąć przycisk "Dalej".
Po utworzeniu ustawienia otworzy się okno, które poinformuje Cię o pomyślnym zakończeniu ustawienia synchronizacji danych:

Po zaznaczeniu „Przeprowadź synchronizację danych z Enterprise Accounting, wersja 3.0” i naciśnięcie przycisku "Gotowe" - uruchomi się interaktywny kreator synchronizacji danych, aw oknie mapowania danych możesz określić, które obiekty są takie same.
Domyślnie to pole wyboru jest włączone i nie zaleca się jego czyszczenia. Ale ja, w moim przykładzie, odznaczę to pole wyboru, a następnie rozważymy dalsze możliwości ustawień synchronizacji i uruchomimy interaktywnego asystenta synchronizacji danych z możliwością dopasowania danych obiektowych. Zobaczymy też, co się stanie, jeśli nie porównamy danych ręcznie, tylko od razu je zsynchronizujemy.
Kliknij przycisk „Zakończ”.
Otworzy się okno z utworzoną przez nas synchronizacją:

Pola "Odebrane dane" i „Dane wysłane” ze znaczeniem "Nigdy" - mówi, że jeszcze nie zrobiliśmy synchronizacji.
Przycisk 1 "Synchronizować" (Synchronizuj dane automatycznie) - rozpocznij synchronizację według własnego uznania.
Przycisk 2 „Synchronizuj dane, określając dodatkowe parametry” - ustawić dodatkowe parametry i przeprowadzić synchronizację.
Przycisk 3 „Skład przesłanych danych” - tutaj możesz zobaczyć listę obiektów, dla których zarejestrowane są zmiany i które zostaną wysłane podczas synchronizacji:

Jak ustawić harmonogram automatycznej synchronizacji w 1C 8.3
Przejdźmy do zakładki "Rozkład jazdy":

i naciśnij przycisk "Melodia" i podążaj za hiperłączem:

Tutaj możesz ustawić harmonogram, kiedy i jak często będzie się odbywać synchronizacja danych.
W zakładce "Są pospolite" - możesz określić datę, od której chcesz skonfigurować harmonogram automatycznej synchronizacji:

Patka "Dzień" - określić czas i interwał synchronizacji:

Patka "Tygodniowo" - określ dni tygodnia, w których będzie odbywała się synchronizacja:

Patka "Miesięczny" - podaj miesiąc, w którym nastąpi synchronizacja:

Domyślnie synchronizacja jest konfigurowana co 15 minut (900 sekund).
W naszym przykładzie sami zdecydujemy, kiedy dokonać synchronizacji.
Odznacz pole „Automatycznie zgodnie z harmonogramem” i naciśnij przycisk „Nagraj i zamknij”:

Jak skonfigurować zasady wymiany danych między bazami danych 1C 8.3
Przejdźmy do zakładki „Ustawienia synchronizacji danych” i naciśnij przycisk "Melodia":

Tutaj zobaczymy nasze skonfigurowane reguły wymiany danych. W razie potrzeby możesz to poprawić.
Naciskając przycisk „Pobierz zestaw reguł”:

Tutaj możesz użyć reguł z samej konfiguracji lub załadować z zewnętrznego pliku, zaznaczając pole „Z pliku na komputerze”... Na przykład, jeśli te reguły zostały zmodyfikowane przez programistę.
Możesz również przesłać zestawy reguł do pliku zewnętrznego, klikając przycisk "Więcej" – „Zapisz reguły w pliku”... Zostanie wyładowane archiwum zip zawierające 3 pliki:
- CorrespondentExchangeRules.xml - plik z regułami konwersji do wgrania do bieżącej bazy danych;
- ExchangeRules.xml - plik z regułami konwersji na wyładowanie z aktualnej bazy danych;
- RegistrationRules.xml - plik z zasadami rejestracji dla bieżącego programu:

Rozważ następującą grupę przycisków - Opcje synchronizacji danych... Tutaj możesz pobrać zasady konwersji i rejestracji obiektów; przeglądać i zmieniać (jeśli to konieczne) parametry połączenia:

gdy przycisk jest wciśnięty „Pobierz ustawienia synchronizacji dla innego programu” - można otworzyć lub zapisać ustawienia synchronizacji danych do zewnętrznego pliku xml;
skład przesłanych danych (rozważaliśmy już ten przycisk);
lub usuń ustawienie synchronizacji:

Następna grupa przycisków „Synchronizacja danych” wcześniej rozważane:

Zamknijmy okno ustawień.
Nie musisz niczego konfigurować, aby zsynchronizować dział księgowości. wszystkie ustawienia wykonaliśmy z programu ZUP 3.0.
Porównanie obiektów podczas wymiany danych w 1C 8.3
Więc jesteśmy gotowi do synchronizacji.
Po pierwsze synchronizacja niezbędne wykonać mapowanie danych. W przeciwnym razie możliwe jest powielanie elementów katalogów lub dokumentów. Porównanie danych dotyczy kluczowych pól, które omówimy w dalszej części artykułu.
Kliknij przycisk:

Otworzy się okno kreatora, w którym w razie potrzeby można również skonfigurować parametry połączenia. Kliknij przycisk "Dalej":

Program przeanalizuje dane:

Otworzy się okno „Mapowanie danych”, w którym w sekcji tabelarycznej pojawi się lista porównywanych obiektów. Skład i liczba elementów listy będzie zależała od wypełnionych elementów księgi referencyjnej i dokumentów w programie księgowym.
Musisz upewnić się, że dane są poprawnie zmapowane i, jeśli to konieczne, pasują do żądanych elementów. Na przykład dopasowanie pozycji katalogu „Organizacje” stało się automatycznie, ponieważ pola kluczowe (nazwa) tego elementu w ZUP 3.0 i BUCH 3.0 są zupełnie takie same.
Uwaga!Uwzględniane są nawet dodatkowe przestrzenie, tj. jeśli w programie księgowym, w wymaganiach „Nazwa w programie” będzie dodatkowa przestrzeń, wtedy organizacje nie będą dopasowywane automatycznie:

I w książce nie dopasowaliśmy 1 przedmiotu. Aby dopasować, kliknij dwukrotnie prawym przyciskiem myszy w tej linii lub wybierz tę linię i kliknij przycisk "Porównać":

Otworzy się okno Odniesienie do danych mapy „Metody odbicia w zatoce. księgowość ” i skonfiguruj korespondencję między dwoma obiektami:

Następnie kliknij przycisk „Nagraj i zamknij”:

Synchronizacja 1C 8.3 BP 3.0 i ZUP 3.0
Teraz dane są w pełni dopasowane. Reszta przesłanych obiektów (elementy katalogów i dokumentów) zostanie automatycznie utworzona w programie księgowym.

W następnym oknie możesz dokonać szeregu konkretnych ustawień, ale w tym przykładzie nie będziemy dodawać dokumentów i danych. W terenie „Dane do wysłania” zostawmy domyślny przełącznik - "Nie dodawaj".
Otwórz raport „Raport o składzie przesyłanych danych”klikając odpowiednie hiperłącze:

W tym raporcie można zobaczyć dane, które zostaną wysłane do Enterprise Accounting, 3.0 podczas synchronizacji. W razie potrzeby możesz otworzyć elementy podręczników lub interesujących dokumentów z raportu:


Rozpocznie się proces przesyłania danych do programu księgowego:

Po zakończeniu procesu pojawi się komunikat informujący, że dane zostały pomyślnie wysłane i odebrane. Tutaj można również skonfigurować harmonogram synchronizacji danych.
Kliknij przycisk "Gotowe":

Cały proces synchronizacji jest rejestrowany w dzienniku zdarzeń wysyłania danych. Możesz przejść do linku Dane odebrane (dane otrzymane z programu BP 3.0) oraz Dane wysłane (dane wysłane do BP 3.0).

Błędy podczas synchronizacji danych między bazami danych 1C 8.3 BP 3.0 i ZUP 3.0 - jak znaleźć i naprawić
Jeśli synchronizacja danych jest używana w programie 1C 8.3, konieczne jest przejrzenie i naprawienie problemów, które pojawiły się w ZUP 3.0 i BP 3.0. Które można wyświetlić w rejestrze informacji ostrzegających o synchronizacji danych:
- sekcja Administracja – Ustawienia synchronizacji danych – Ostrzeżenia o synchronizacji danych:

- sekcja Administracja – Ustawienia synchronizacji danych – Ostrzeżenia o synchronizacji danych – Synchronizacja danych – Ostrzeżenia:

- Menu główne – Wszystkie funkcje – Rejestry informacyjne – Ostrzeżenia dotyczące synchronizacji:

„Nieudane dokumenty” podczas synchronizacji danych między bazami danych 1C 8.3
Patka « Dokumenty z błędami ” - tutaj jest lista dokumentów, które przyszły z programu płacowego podczas synchronizacji iz jakiegoś powodu nie mogły zostać automatycznie zaksięgowane.
Przejdźmy do programu księgowego 1C 8.3:

W naszym przykładzie są to dokumenty "Wypłata gotówki" i powód, dla którego nie można było zaksięgować - konto księgowe nie zostało wypełnione. Poprawki błędów:
- Przejdź do każdego dokumentu i wskaż konto księgowe, a następnie zaksięguj i zamknij.
- Wybierz te dokumenty i kliknij przycisk „Zmień wybrane dokumenty”... Dobrze jest skorzystać z tej metody, gdy jest duża lista dokumenty:

W oknie „Zmień wybrane elementy” znajdź wymagany atrybut, ustaw wartość i kliknij przycisk „Zmień szczegóły”:

Następnie pojawi się komunikat o pomyślnej zmianie danych. Kliknij przycisk "Gotowe":

W rezultacie nasze przetwarzanie automatycznie umieści wartość - „50,01” we właściwościach „Konto księgowe” do wszystkich wybranych dokumentów:


Teraz wybierz inny dokument i kliknij przycisk "Ignorować"... W takim przypadku dokument pozostanie niewysłany:

Podczas przeprowadzania i ignorowania dokumenty te są automatycznie usuwane z sekcji tabelarycznej na karcie „ Nieksięgowane dokumenty ”:

Możesz także wyświetlić wszystkie ignorowane dokumenty, klikając przycisk "Więcej" i zaznaczając pole Pokaż ignorowane:

Przejdziemy teraz do formularza listy dokumentów „Dokumenty gotówkowe” i zobacz nasze dokumenty:

Przycisk „Dostosuj listę” dobry w użyciu, jeśli sekcja tabelaryczna zawiera dużą listę różnych dokumentów. Na przykład, aby wybrać jeden typ dokumentu i wykonać na nim określone operacje:

„Puste szczegóły” podczas synchronizacji między bazami BP 3.0 i ZUP 3.0
Patka „Niewypełnione wymagania” - tutaj jest lista dokumentów i elementów katalogu, które pochodziły z programu wynagrodzeń podczas synchronizacji i nie mogły zostać poprawnie zapisane, ponieważ jeden lub kilka szczegółów nie zostało poprawnie wypełnionych:

Poprawka jest taka sama jak na karcie „Dokumenty z błędami”.
Przejdźmy do karty tego kontrahenta, uzupełnijmy szczegóły „Kraj rejestracji”, naciśnij przycisk „Nagraj i zamknij”... Następnie dane z sekcji tabelarycznej są automatycznie usuwane :

„Konflikty” podczas synchronizacji danych między bazami danych 1C 8.3
Patka „Konflikty” - wyświetla się lista dokumentów i elementów katalogów, które zostały zmienione w programach płacowych i księgowych w okresie pomiędzy synchronizacjami. W rezultacie pojawiły się dwie wersje jednego elementu katalogu lub jednego dokumentu. Takie konflikty są rozwiązywane automatycznie - ale możesz przejrzeć listę takich sytuacji i potwierdzić lub zmienić automatycznie podjęte decyzje dotyczące rozwiązania konfliktów.
Przejdźmy do programu wynagrodzeń.
Tutaj widzimy konflikt elementu katalogu „Organizacje”... I ten konflikt został automatycznie rozwiązany na korzyść programu księgowego, o czym świadczy wpis w wymaganiu „Wynik rozwiązania konfliktu”.
Naciśnijmy przycisk Pokaż różnice i zobacz, czy ten wybór nas zadowala:

W tym raporcie widzimy, że szereg szczegółów nie jest wypełnionych w programie księgowym, są to: INN, OGRN, OKVED oraz dane kontaktowe. Nie jesteśmy zadowoleni z takiego wyboru programu. Zamknijmy raport:

Kliknij przycisk "Poprawić" i zmień wynik rozdzielczości na przeciwny:

Odpowiedzmy twierdząco na pytanie: „Zastąpić wersję uzyskaną z innego programu wersją z tego programu?”:

Następnie sekcja tabelaryczna zostanie wyczyszczona:

Rada!Jeśli np. Potrzebujesz skorygować dane w wyciągu (wpisano złą kwotę), to lepiej zrobić to po stronie ZUP 3.0. Następnie wykonaj synchronizację. W BP lista zmieni się automatycznie. W związku z tym lista ta nie zostanie uwzględniona w sekcji tabelarycznej na karcie „Konflikty”.
„Brak akceptacji do daty zakazu” przy wymianie danych między bazami danych 1C BP 3.0 i ZUP 3.0
Patka „Brak akceptacji do daty zablokowania” - w tym miejscu wyświetlane są dokumenty, o których informacje nie zostały wprowadzone do bazy danych aplikacji, ponieważ daty tych dokumentów są wcześniejsze niż data nie wczytania danych, ustawiona w zakładce Synchronizacja danych.
Przejdźmy do programu księgowego. A jeśli podczas konfigurowania synchronizacji została ustawiona data zakazu pobierania, to możemy zobaczyć następujący obraz:

Możesz wyświetlić dane konkretnego dokumentu, najpierw zaznaczając go i klikając przycisk "Więcej" – Pokaż niezatwierdzoną wersję:

Możesz wybrać całą listę i kliknąć przycisk "Ignorować" - wyczyść sekcję tabelaryczną:

Aby wyświetlić zignorowane dane, możesz kliknąć przycisk "Więcej" - i zaznacz pole „Pokaż ignorowane”... Cała lista ignorowanych dokumentów pojawi się w sekcji tabelarycznej. W razie potrzeby możesz wybrać dokument, kliknij przycisk "Więcej" – „Nie ignoruj” - dokument powróci do swojej poprzedniej postaci:

Po skorygowaniu wszystkich błędów należy ponownie wymienić dane między bazami danych 1C 8.3 z ZUP 3.0 na Accounting 3.0.
Zgodność obiektów baz informacyjnych 1C 8.3 do wymiany danych
Gdy obiekty są dopasowane i nowe obiekty są przesyłane podczas synchronizacji, informacje są zapisywane na komputerze w programie wynagrodzeń:

oraz w programie księgowym 1C 8.3:

Rejestr informacji rejestruje, który element ZUP 3.0 odpowiada elementowi z BP 3.0 oraz unikalny identyfikator tego elementu, zgodnie z którym podczas kolejnej synchronizacji program dopasowuje elementy.
Usunięcie dokumentu w BP 3.0 ze skonfigurowaną synchronizacją z ZUP 3.0
Co się stanie, jeśli w BP 3.0 usuniemy np. Dokument „Oświadczenie o wypłacie wynagrodzeń”? Czy ten dokument zostanie odtworzony po ponownej synchronizacji? Poeksperymentujmy.
Przejdźmy do programu księgowego 1C 8.3 w sekcji Wynagrodzenie i personel – Wynagrodzenie – Zestawienia wynagrodzeń:

I usuniemy dokument nr 0000-000012 „Oświadczenie o wypłacie wynagrodzenia”, z uwzględnieniem miejsca płatności - „Przez dystrybutora” od 28.12.2015, tj. zaznacz ten dokument do usunięcia i całkowicie usuń go w sekcji Administracja – Usługa -. A potem przeprowadzimy synchronizację.
Przejdźmy do formularza listy dokumentów „Vedomosti do wypłaty wynagrodzenia” i zobaczymy, że nasz dokument nie istnieje:

Usunięto również wpis w rejestrze informacji

Teraz przejdźmy do programu wynagrodzeń i otwórz formularz listy dokumentów „Vedomosti do wypłaty wynagrodzenia za pośrednictwem dystrybutora”... Nasz dokument jest oznaczony do usunięcia:

Oraz w rejestrze informacji „Korespondencja obiektów bazy informacji” zapis jest obecny:

Aby faktycznie usunąć listę płac za pośrednictwem dystrybutora, musisz rozpocząć przetwarzanie „Usuwanie zaznaczonych obiektów” w sekcji Administracja – Usługa... W rezultacie sam dokument i wpis do rejestru informacji zostaną usunięte „Korespondencja obiektów bazy informacji”.
Jeśli omyłkowo usunęliśmy dokument w BP 3.0, aby go przywrócić, potrzebujemy:
- W programie ZUP 3.0 usuń z oznaczenia do usunięcia i zaksięguj dokument. W efekcie dokument ten zostanie automatycznie zarejestrowany do wymiany w programie „Księgowość przedsiębiorstwa, wyd. 3,0 ":

- Synchronizować. Następnie to oświadczenie zostanie uwzględnione w programie księgowym 1C 8.3:

W komputerze pojawi się wpis „Korespondencja obiektów bazy informacji”:

Uwaga!Jeśli w ZUP 3.0 dla naszego dokumentu usuniemy oznaczenie do usunięcia i przeinstalujemy go (przez pomyłkę usunęli oznaczenie do usunięcia), to ten dokument zostanie zarejestrowany do wymiany z programem BP 3.0:

Po zsynchronizowaniu w programie księgowym dokument zostanie oznaczony do usunięcia:

Aby temu zapobiec, musisz wyrejestrować ten dokument z programu wynagrodzeń:


Następnie ten dokument nie będzie już dostępny do wymiany z programem księgowym:

Jakie obiekty są przenoszone do 1C 8.3 Accounting 3.0 podczas synchronizacji
Synchronizacja „Katalogów” podczas wymiany danych między bazami danych 1C 8.3
Elementy katalogów, które pojawiają się w zsynchronizowanym dokumencie, są synchronizowane:

Przyjrzyjmy się, jak zsynchronizowano katalogi „Podgrupy”.
Informator o ZUP 3.0 „Podgrupy” dla organizacji „Kron-Ts”:

Informator „Podgrupy” w BP 3.0 przed synchronizacją.
Na przykład na oddziale « Dział prawny» dodano dodatkową spację w nazwie i podziale „Sektor rozwoju personelu” nie określono "Rodzic"czyli jednostka nadrzędna - „Departament Zasobów Ludzkich”:

Informator „Podgrupy” w BP 3.0 po synchronizacji:

Po synchronizacji jednostka „Sektor rozwoju personelu” automatycznie dopasowany i ustaw rodzica tj. jednostka nadrzędna „Departament Zasobów Ludzkich”... Podział "Dział prawny" zduplikowane, ponieważ pola kluczy „Nazwa” są różne (dodatkowa spacja).
Synchronizacja „Dokumentów” przy wymianie danych między BP 3.0 a ZUP 3.0

Zsynchronizowana jest również sprawozdawczość regulowana.
Synchronizacja „rejestrów informacyjnych” przy wymianie danych pomiędzy BP 3.0 i ZUP 3.0

Uwaga!Jeśli podczas konfigurowania synchronizacji określono, że dane do tworzenia transakcji są ładowane podsumowanie według pracownika , to do programu księgowego nie jest ładowanych wiele dokumentów i książek referencyjnych: Depozyty niezapłaconych wynagrodzeń, zestawienia wynagrodzeń itp.
Na przykład te elementy katalogu są usuwane « Osoby indywidualne», które pojawiają się na przykład w dokumencie , na karcie Wstrzymanie wynagrodzenia:

Informator „Osoby” w BP 3.0, jeśli skonfigurowano reguły wymiany „Podsumowane przez pracowników”:

Informator „Osoby” w BP 3.0, jeśli jest skonfigurowany z „Szczegóły przez pracowników”:

Niezależnie od tego, jak jest skonfigurowane w zasadach giełdy: podsumowanie czy ze szczegółami przez pracowników, w każdym przypadku dokumenty będą synchronizowane „Odzwierciedlenie wynagrodzeń w rachunkowości” i " Rozliczenia międzyokresowe szacowanych zobowiązań za urlopy ” (jeśli organizacja utrzymuje szacunkowe zobowiązania).
Utwórz transakcje listy płac, składki i szacowanych urlopów po synchronizacji
Po synchronizacji i pojawieniu się dokumentów w programie księgowym „Odbicie wynagrodzenia w księgowości” i „Rozliczenia międzyokresowe szacowanych zobowiązań za urlopy” transakcje automatyczne nie będą generowane. Aby odzwierciedlić transakcje, musisz przejść do dokumentu i zaznaczyć pole „Odzwierciedlone w rachunkowości” i trzymaj dokument:

Następnie transakcje zostaną automatycznie wygenerowane:

Oraz w formie listy dokumentów „Odzwierciedlenie wynagrodzeń w rachunkowości” ten dokument jest zaznaczony na szaro:

Podobnie pracuje się z dokumentem „Narastanie szacowanych zobowiązań za urlopy”:

Publikacje tego dokumentu:

Formularz listy „Rozliczenia międzyokresowe szacowanych zobowiązań”:

Po synchronizacji w ZUP 3.0 dokumenty te stają się niedostępne do edycji.
Odbicie wynagrodzenia w księgowości po synchronizacji:

Naliczenie szacowanych zobowiązań urlopowych po synchronizacji:

Aby móc edytować te dokumenty, należy odznaczyć pole w programie księgowym „Odzwierciedlone w rachunkowości”, zapisz dokument i zsynchronizuj się z programem wynagrodzeń.
Wyłączanie i usuwanie ustawień synchronizacji w 1C 8.3 Accounting 3.0 i ZUP 3.0
Aby wyłączyć synchronizację, musisz przejść do sekcji w BP 3.0 Administracja – Ustawienia synchronizacji danychi odznacz pole „Synchronizacja danych”:

Podobne działania należy wykonać po stronie programu wynagrodzeń.
Ponadto same ustawienia synchronizacji nie są usuwane, tj. podczas ponownego zaznaczania pola „Synchronizacja danych” nie musisz ponownie konfigurować synchronizacji.
Aby faktycznie usunąć synchronizację, musisz przejść do sekcji w BP 3.0 Administracja – Ustawienia synchronizacji danych – Synchronizacja danych, i naciśnij przycisk „Usuń to ustawienie synchronizacji”:
Szczerze mówiąc, długo się zastanawiałem, jak zacząć się zastanawiać nowa wersja 1C ZUP 3.0 i jestem bardzo wdzięczny za to pytanie. Ostateczna wersja, gotowa do rozliczenia, programu 1C do zarządzania wynagrodzeniami i personelem, wersja 3.0, została wydana we wrześniu 2013 r. Ta edycja ma na celu zmianę programu edycji 2.5, który jest nadal obsługiwany przez 1C. Twórcy ostrzegają jednak, że w latach 2015-2016 wsparcie dla wersji 2.5 może zostać przerwane... W związku z tym stopniowo zacznę rozważać nowe wydanie i zacznę od tematu zaproponowanego przez czytelnika bloga ().
Ten artykuł obejmuje dwa tematy:
- Konfiguracja i implementacja wymiany danych pomiędzy ZUP a ACC w wersji 3.0;
- Nowy format dokumentu w 1C ZUP 3.0.
Przeczytaj także:
- Seria artykułów
Jaka jest istota zmian w wymianie pensji i księgowości w wersji 3.0
✅
✅
✅
W wersji 2.5 wymiana danych polegała z reguły na wgraniu dokumentu „Odzwierciedlenie wynagrodzeń w regulowanej rachunkowości”, w których transakcje były zawierane w okresach miesięcznych na podstawie wyników naliczonych wynagrodzeń, naliczonego podatku dochodowego od osób fizycznych oraz składek. Ten dokument został przesłany do 1C Accounting 2.0. Możliwe było również rozładowanie dokumentów płatniczych. Przesyłanie odbyło się za pomocą pliku XML. Więcej o wymianie dokumentów między programami 1C ZUP 2.5 i 1C BUX 2.0 można przeczytać w artykule.
Istota wymiany między tymi programami w wersji 3.0 uległa zmianie. Teraz nie ma potrzeby podejmowania działań za każdym razem w celu wyładowania i załadowania dokumentów, gdy jest to wymagane. Wystarczy raz ustawić synchronizację danych między tymi programami i ustawić harmonogram wymiany (np. Raz dziennie lub raz w tygodniu) lub w razie potrzeby rozpocząć synchronizację. Główny dokument do wymiany jest nadal „Odzwierciedlenie wynagrodzeń w regulowanej rachunkowości”, ale sam dokument uległ znaczącym zmianom.
Jak zmienił się dokument „Odzwierciedlenie wynagrodzeń w rachunkowości regulowanej” w 1C ZUP 3.0
Ponieważ głównym dokumentem do wymiany między księgowością a wynagrodzeniem jest dokument „Odzwierciedlenie wynagrodzeń w regulowanej rachunkowości”błędem byłoby nie wspomnieć o zmianach, jakie przeszedł w 1C ZUP 3.0 w porównaniu z wersją 2.5. A zmiany te są dość znaczące, a nawet w pewnym sensie kontrowersyjne, ale tak zdecydowali twórcy 1C i nic nie możemy na to poradzić.
Wcześniej, w wersji 2.5, dokument ten tworzył transakcje na podstawie wyników wynagrodzenia naliczonego w określonym miesiącu, a także na podstawie wyliczonego podatku dochodowego od osób fizycznych oraz składek ubezpieczeniowych. Prawdę mówiąc, nie było żadnych postów, tj. dokument nie tworzył ruchów w wyspecjalizowanych rejestrach księgowych, jak ma to miejsce w rachunkowości 1C, ale stworzono pełne pozory tego procesu. A co najważniejsze, użytkownik programu może bezpośrednio wpływać na sposób formowania tych transakcji i dostosowywać ten proces. Możesz przeczytać więcej o tym, jak to się robi w 1C Salary and Enterprise Management w wersji 2.5 w artykule. Następnie dokument został przesłany do 1C Accounting i zostały utworzone te same transakcje, które widzieliśmy w „wynagrodzeniu”.
Wydaje mi się, że w tym schemacie powstała ciekawa sytuacja. Kalkulator płacowy, który zgodnie z sensem swojej pracy nie musiałby się angażować w tworzenie transakcji, był właśnie tym, gdyż tylko w zup można było ustawić automatyczne generowanie transakcji płacowych. A księgowy pracujący w 1C Accounting mógł tylko czekać na gotowy dokument, sprawdzić go i wskazać wynagrodzenie swoim błędom, chociaż w rzeczywistości jest to praca księgowego. To tylko moje domysły i przypuszczenia, dlaczego twórcy 1C postanowili porzucić taki schemat na rzecz pracy programów i być może przyczyny są zupełnie inne.
Jest to dla mnie bardzo wygodne. Obliczenie składek na ubezpieczenie można zobaczyć na karcie „Składki” w dokumencie „Lista płac”.
Następnie konieczne jest formowanie transakcji na podstawie wyników rozliczeń międzyokresowych. W 1C ZUP 3.0 do tego, a także w 2.5, używany jest dokument „Odzwierciedlenie wynagrodzeń w regulowanej rachunkowości”. Znajdziesz ją w zakładce „Wynagrodzenie” w głównym menu programu. Stwórzmy nowy dokument, ustawmy go na styczeń 2014 i generujmy transakcje. Należy od razu zauważyć, że nie zobaczymy zwykłych wpisów jak w wersji 2.5. To jest pierwsza ważna różnica.

Zwróć uwagę, że pola „Metoda refleksji” nie zostały wypełnione. To prawda, ponieważ nie dokonałem żadnych ustawień.
Po pierwsze, możesz ustalić metodę refleksji dla całej organizacji. Aby to zrobić, otwórz informacje o organizacji (można to zrobić w głównym menu „Przedsiębiorstwo”) i na zakładce « Polityka rachunkowości i inne ustawienia ” Wybierz przedmiot „Księgowość i wypłata wynagrodzeń”. W otwartym oknie wypełnij pole „Droga do refleksji”. To pole jest wypełniane z podręcznika metod refleksji.

A teraz warto zwrócić uwagę na sam element podręcznika „Sposoby odzwierciedlania płac”. Ma tylko jedno pole „nazwa”. I to już druga ważna różnica w nowej edycji programu.
 |
Jakie jest znaczenie tego podręcznika, jeśli jego elementy mogą mieć tylko nazwę, nadal jest to dość trudne do zrozumienia, ale wkrótce wszystko stanie się jasne.
Dlatego ustaliłem sposób odzwierciedlania wynagrodzeń i podatków dla całej organizacji jako całości. Możesz również ustawić go osobno dla działu, rodzaju kalkulacji itd., Tak jak to było w wersji 2.5 (czytaj więcej). Wróćmy teraz do dokumentu „Odzwierciedlenie wynagrodzeń w regulowanej rachunkowości” i wypełnijmy go ponownie.

Pole „metoda odbicia” sekcji tabelarycznej zostanie wypełnione.
Konfiguracja synchronizacji / wymiany między ZUP 3.0 a BUH 3.0
✅ Seminarium „Lifehacks on 1C ZUP 3.1”
Analiza 15 life hacków do księgowania w 1s ZUP 3.1:
✅ LISTA KONTROLNA do sprawdzania listy płac w 1C ZUP 3.1
WIDEO - miesięczne samokontrola księgowości:
✅ Lista płac w 1C ZUP 3.1
Instrukcja krok po kroku dla początkujących:
Teraz musimy ustawić synchronizację / wymianę między ZUP a ACU, aby utworzony przez nas dokument pojawił się w dziale księgowości.
Konfigurowanie 1C ZUP 3.0
Aby skonfigurować 1C ZUP 3.0, przejdź do sekcji „Administracja” w menu głównym i znajdź element Ustawienia synchronizacji danych. W nim musisz zaznaczyć pole „Synchronizacja danych” i wypełnij pole „Prefiks tej bazy informacji” (Napisałem „ZU” za pensję).

W pierwszym oknie wybierz „Krok 1. Skonfiguruj nową synchronizację danych”. Nawiasem mówiąc, w tym oknie jest napisane, które dokumenty zostaną zsynchronizowane:
- Zestawienia wynagrodzeń;
- Zdeponowane wynagrodzenie;
- Otrzymywanie i spłacanie pożyczek przez pracowników;
- Odzwierciedlenie wynagrodzeń w rachunkowości regulowanej.

Kliknij Następny. W następnym oknie musisz wybrać opcję połączenia z innym programem (1C Accounting). Ponieważ obie bazy są na tym samym komputerze, wybieramy „Bezpośrednie połączenie z programem na tym komputerze lub w sieci lokalnej” i tuż poniżej wybierz przełącznik „Na tym komputerze lub na komputerze w sieci lokalnej”... Należy również określić katalog bazy danych, z którą przeprowadzana jest synchronizacja (1C Accounting). Jeśli nie wiesz dokładnie, gdzie fizycznie znajdują się pliki bazy danych, uruchom skrót 1C i na liście swoich baz danych najedź kursorem na wiersz z wymaganą bazą danych, a ścieżka do bazy danych zostanie wyświetlona w dolnej części okna.

Ta ścieżka musi być określona w polu „Katalog bazy informacji”.
Jeżeli potrzebujesz podać nazwę użytkownika i / lub hasło, aby wejść do bazy danych, z którą skonfigurowana jest synchronizacja, wówczas wskazujemy dane w odpowiednich polach. Wreszcie ten krok będzie wyglądał następująco:

Zwróć uwagę, że to okno ma przycisk "Sprawdź połączenie"aby upewnić się, że ustawienia są prawidłowe.
Kliknij Następny". Program zacznie łączyć się z inną bazą danych i konfigurować synchronizację. W rezultacie otworzy się okno, w którym można zmienić kilka reguł rozładowywania, klikając przycisk „Zmień zasady przesyłania danych”. W tych ustawieniach możesz określić, dla której organizacji będzie działać ta konkretna synchronizacja.



Ustawienie w 1C BUX 3.0
✅ Seminarium „Lifehacks on 1C ZUP 3.1”
Analiza 15 life hacków do księgowania w 1s ZUP 3.1:
✅ LISTA KONTROLNA do sprawdzania listy płac w 1C ZUP 3.1
WIDEO - miesięczne samokontrola księgowości:
✅ Lista płac w 1C ZUP 3.1
Instrukcje krok po kroku dla początkujących:
Aby naprawić ten błąd, musisz uruchomić bazę 1C Enterprise Accounting w wersji 3.0. 1C ZUP nie wymaga zamykania !! Naszym zadaniem jest włączenie usługi synchronizacji danych. Aby to zrobić, otwórz sekcję programu "Administracja" aw grupie linków „Ustawienia programu” kliknij „Ustawienia synchronizacji danych”. W rezultacie otworzy się okno, w którym należy umieścić haczyk przed linią „Synchronizacja danych”. Jeśli nie możesz znaleźć tego ustawienia, to aż do ostatniej wersji lub przeczytaj poniżej.

W poprzednich wersjach Accounting 3.0 to ustawienie miało nieco inną formę i znajdowało się w innym miejscu. Otwórz sekcję programu "Administracja" aw grupie linków „Ustawienia” kliknij pozycję „Ustawienia programu”.

W otwartym oknie przejdź do zakładki „Synchronizacja danych” i zaznacz pole „Użyj synchronizacji danych”, a także określ prefiks bazy danych składający się z dwóch znaków. W przypadku rachunkowości 1C ustawiłem przedrostek „BU”.

Teraz jest to konieczne