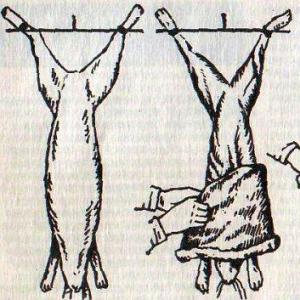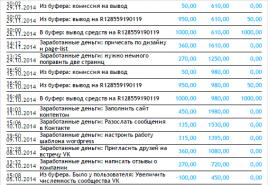Możesz skonfigurować drukowanie slajdów z sekcji. Informatyka w działalności prawniczej (licencjat, orzecznictwo)
Temat lekcji: „Wstawianie obiektów do prezentacji”ja ... Ogólne wykształcenie:
1. Stwórz warunki do zdobycia praktycznych umiejętności podczas pracy z Power Point.
2. Utrwalenie praktycznych umiejętności podczas pracy z tym programem.
3. Naucz uczniów wstawiania obiektów do prezentacji.
II. Rozwijanie:
Promuj rozwój pamięci, uwagi.
Promuj rozwój kreatywnego podejścia do opanowania oprogramowania, niezależności podczas pracy z produktem.
Rozwój zainteresowań poznawczych, umiejętności obsługi komputera, samokontroli.
1. Edukacja uczniów w zakresie kultury informacyjnej, uważności, trafności, dyscypliny.
Zawód: studiowanie nowego materiału, stosowanie wiedzy i umiejętności, uogólnianie i systematyzowanie nabytej wiedzy.
Wyposażenie: komputery z systemem Windows XP, Office 2003, projektor, ekran.
Podczas zajęć
1. Moment organizacyjny. (3 minuty)
Prezentacja komputerowa to sekwencja slajdów zawierających obiekty multimedialne. A dziś na lekcji musimy nauczyć się dodawać różne obiekty do slajdów.
2. Aktualizacja wiedzy... Przeprowadzane jest wstępne badanie. (5 minut)
Jak uruchomić aplikację MS Power Point?
Jak podłączyć wymagany pasek narzędzi?
Jak stworzyć slajd?
Jak zmienić tło slajdu?
Drugi uczeń: Wywołaj menu kontekstowe w pustym obszarze slajdu (kliknij prawym przyciskiem myszy)
Jak wstawić tekst do slajdu prezentacji?
Problem.
Chłopaki, wyobraź sobie, że jesteś specjalistą ds. Marketingu w firmie i musisz życzyć swoim klientom szczęśliwego Nowego Roku, aby reklamować swoje nowe produkty. Konieczne jest zainteresowanie kupujących zdjęciami, pokazanie produktu na wideo.
Chłopaki, jak myślicie, czego powinniśmy się nauczyć, aby rozwiązać ten problem?
Wersje:
Uczeń: Możliwość wstawiania zdjęć.
Uczeń: Wstaw muzykę
Uczeń: Wykonaj zawijany tekst
Nauczyciel: Dziś się tego dowiemy.
Prezentacja nowego materiału.(20 minuty)
Dzięki efektom wideo przemyślane i profesjonalne wykorzystanie ilustracji znacznie poprawi jakość prezentacji, podkreślając związek między wypowiadanymi słowami a obrazami.
(Pokaż prezentacje z dźwiękiem)
Dodaj tekst kręcony za pomocą obiektów WordArt.
Aby utworzyć efekt specjalny, kliknij przycisk Dodaj obiekt WordArt na pasku narzędzi Rysowanie. Na ekranie pojawi się okno Microsoft WordArt WordArt Gallery umożliwiające wybranie stylu tekstu.
Po wybraniu stylu kliknij OK i otwórz okno do wpisania samego tekstu. Wprowadź tekst, a po kliknięciu OK pojawi się on w obszarze slajdu.
W  tempo autoshape. Tekst i obrazy (w tym fotografie) to główne obiekty prezentacji. Jednak użycie prostych i opisowych obrazów z biblioteki AutoShape zwiększa widoczność i rozrywkę prezentacji. Na przykład strzałka, która pojawia się w określonym momencie i zatrzymuje się w pobliżu danego obiektu, podkreśla jego znaczenie, zwraca na niego większą uwagę.
tempo autoshape. Tekst i obrazy (w tym fotografie) to główne obiekty prezentacji. Jednak użycie prostych i opisowych obrazów z biblioteki AutoShape zwiększa widoczność i rozrywkę prezentacji. Na przykład strzałka, która pojawia się w określonym momencie i zatrzymuje się w pobliżu danego obiektu, podkreśla jego znaczenie, zwraca na niego większą uwagę.
Aby wywołać bibliotekę autokształtów, kliknij przycisk Autokształty na pasku narzędzi Rysuj. Z otwartego dwupoziomowego menu wybierz żądany Autokształt i kliknij go. Następnie kliknij myszą (lewy klawisz) w wybranym miejscu na slajdzie. Wynikowy autoshape z ramką wyboru można zmienić natychmiast, podłączając mysz do dowolnego jasnego prostokąta i przesuwając go w żądanym kierunku bez zwalniania myszy. Możesz przesunąć Autokształt na dowolną inną część zaznaczenia.
Umieść obraz
Teraz przyjrzymy się umieszczeniu na slajdzie dwóch rodzajów ilustracji: zdjęć z galerii i obrazów z plików.
Wstaw zdjęcia... Wybierając pozycje Wstaw\u003e Obraz\u003e Zdjęcia ... w menu głównym znajdziesz się w galerii zdjęć, skategoryzowanych lub umieszczonych razem. Po kliknięciu wybranego obrazu, a następnie przycisku Wstaw klip w menu rozwijanym, obraz ten zostanie wstawiony na środku slajdu. Operację tę można powtórzyć wielokrotnie, wstawiając wymaganą liczbę zdjęć.
Wstaw z pliku.Do slajdu można wstawiać obrazy przechowywane na komputerze w różnych formatach plików. Wybierając Wstaw\u003e Obraz\u003e Z pliku ... w menu głównym, zostaniesz przeniesiony do okna Dodaj obraz. U dołu znajduje się okienko umożliwiające wybór formatu zdjęcia. Powyżej znajduje się okno wyboru dysku, a poniżej okno wyboru folderu i wymaganego pliku obrazu.
Dodaj muzykę i efekty dźwiękowe do slajdu
Otwórz slajd, do którego chcesz dodać muzykę lub efekty dźwiękowe.
W menu Wstawić Wybierz przedmiot Filmy i dźwięk, a następnie wykonaj jedną z następujących czynności:
Wybierz drużynę Dźwięk z plikuznajdź folder zawierający plik i kliknij dwukrotnie żądany plik.
Wybierz drużynę Dźwięk z kolekcji, użyj paska przewijania, aby znaleźć żądany klip i kliknij, aby dodać go do slajdu
Praktyczna praca.
Wstaw tekst kręcony
Wstaw Autokształty (prostokąt)
Wstaw zdjęcie
Wstaw zdjęcie z pliku
Wstaw klip audio
Po zakończeniu należy omówić zadanie i rozważyć etapy jego realizacji.
Wychowanie fizyczne
Wzmocnienie przekazanego materiału:(10 minut)
Chłopaki, pamiętajcie, że jesteście marketerami firmy i musicie reklamować swoje nowe produkty. Konieczne jest zainteresowanie kupujących zdjęciami, pokazanie produktu na wideo. Czy możesz zrobić to teraz? (Tak.)
Utwórzmy prezentację trzech slajdów i dodajmy do naszej prezentacji różne obiekty:
Zadanie
Do pierwszego slajdu - dźwięk.
Na drugim –Object WordArt.
Po trzecie - rysowanie z kolekcji zdjęć (animacja z pliku)
Chłopaki, czego nauczyliśmy się dzisiaj podczas lekcji
Nauczyciel: Jak wstawić tekst WordArt na slajdzie?
Drugi uczeń: Kliknięcie przycisku WordArt na pasku narzędzi Rysowanie.
2. Nauczyciel: Jak narysować trójkąt wolumetryczny?
Uczeń: Na panelu rysowania - Autoshapes - Podstawowe kształty - Trójkąt, rysuj i dodawaj objętość za pomocą menu „Objętość” w panelu rysowania.
3. Nauczyciel: Jak stworzyć slajd z dźwiękiem?
Uczeń: Wstaw - Film i dźwięk - Dźwięk z pliku
4. Nauczyciel: Jak wstawić fragment wideo?
Pierwszy uczeń: Wstaw - Film i dźwięk - Film z pliku
Drugi uczeń: Wstaw - Film i dźwięk - Film z kolekcji zdjęć
Nauczyciel: Jak wstawić obrazek z pliku?
Uczeń: Wstaw - Obraz - Z pliku
6. Nauczyciel: Jak zmienić kolor i wygląd tekstu WordArt?
Uczeń: Wybierz obiekt WordArt i wybierz kolor i kierunek tekstu w panelu WordArt.
6. Podsumowując.(2 minuty)
W programie PowerPoint możesz drukować slajdy i notatki prezentera, a także tworzyć materiały informacyjne dla odbiorców.
Wydrukuj prezentację
Slajdy: Z listy rozwijanej wybierz opcję drukowania wszystkich slajdów, wybranych slajdów lub bieżącego slajdu. Alternatywnie wprowadź w polu numery slajdów, które chcesz wydrukować Slajdyużywając przecinka jako separatora.
Układ wydruku: Wybierz cel wydruku: tylko slajdy, tylko notatki prezentera, konspekt i materiały informacyjne.
Sortuj kopie: Wybierz, czy drukować posortowane czy nieposortowane.
Kolor: Wybierz tryb drukowania: kolorowy, skala szarości lub czarno-biały.
Zmień nagłówki i stopki... Wybierz tę opcję, aby zmienić nagłówki i stopki przed drukowaniem.
Proszę wybrać Plik > Druk.
W sekcji drukarka wybierz drukarkę, której chcesz użyć.
W sekcji Parametry ustaw wymagane parametry:
W terenie Kopie określ, ile kopii chcesz wydrukować.
Kliknij Druk.
Drukowane materiały informacyjne: dodawanie i usuwanie numeracji slajdów
Domyślnie w programie PowerPoint dla Office 365 (począwszy od wersji 1810) drukowane materiały informacyjne zawierają numer slajdu pod każdym obrazem slajdu.
Możesz wyłączyć tę opcję w oknie dialogowym Druk w tym samym menu, które zawiera pozycję „Drukuj ulotki”. U dołu menu znajduje się kilka opcji przełączania z polami wyboru. Odznacz pole obok Drukowanie numerów slajdów na ulotkach:

Podczas drukowania struktury drukowany jest tylko tekst slajdów (bez obrazów). Notatka prezentacji zawiera slajd, poniżej którego są wymienione notatki prelegenta. Jeśli zdecydujesz się wydrukować materiały informacyjne, możesz wydrukować wiele slajdów na jednej stronie przy użyciu różnych układów, które mogą zawierać miejsce na notatki.
Poniżej przedstawiono procedury drukowania w programie PowerPoint 2016 dla komputerów Mac i nowszych.
Wybierz nagłówek sekcji poniżej, aby otworzyć szczegółowe instrukcje.
Drukuj slajdy
![]()
Wydrukuj slajdy z notatkami prelegenta
![]()
Druk strukturalny
![]()
Drukowanie materiałów informacyjnych (z numeracją slajdów lub bez)
![]()
Zobacz też
W przypadku plików zapisanych w OneDrive, OneDrive dla Firm lub SharePoint Online możesz drukować slajdy, notatki lub materiały informacyjne.
|
W górnej połowie strony notatek znajduje się slajd, a w dolnej części notatki prelegenta. |
|
|
Strona materiałów informacyjnych składa się z trzech miniatur slajdów po lewej stronie i kilku wydrukowanych wierszy notatek po prawej stronie każdej miniatury. Aby uzyskać informacje na temat drukowania materiałów informacyjnych, zobacz Drukowanie materiałów informacyjnych za pomocą programu Adobe Reader. |
Aby uzyskać bardziej zaawansowane opcje drukowania, użyj klasycznej wersji programu PowerPoint.
Kliknij nagłówek sekcji poniżej, aby otworzyć szczegółowe instrukcje.
Temat lekcji: „Wstawianie obiektów do prezentacji”
ja ... Ogólne wykształcenie:
1. Stwórz warunki do zdobycia praktycznych umiejętności podczas pracy z Power Point.
2. Utrwalenie praktycznych umiejętności podczas pracy z tym programem.
3. Naucz uczniów wstawiania obiektów do prezentacji.
II. Rozwijanie:
Promuj rozwój pamięci, uwagi.
Promuj rozwój kreatywnego podejścia do opanowania oprogramowania, niezależności podczas pracy z produktem.
Rozwój zainteresowań poznawczych, umiejętności obsługi komputera, samokontroli, umiejętność robienia notatek.
III. Edukacyjny:
1. Edukacja uczniów w zakresie kultury informacyjnej, uważności, trafności, dyscypliny.
Zawód: studiowanie nowego materiału, stosowanie wiedzy i umiejętności, uogólnianie i systematyzowanie nabytej wiedzy.
Wyposażenie: komputery z systemem Windows XP, Office 2003, projektor, ekran.
Podczas zajęć
1. Moment organizacyjny. (3 minuty)
Witam, usiądźcie. Dziś nadal pracujemy z aplikacją MS Power Point i temat naszej lekcji: „Wstawianie obiektów do prezentacji”.
Prezentacja komputerowa to sekwencja slajdów zawierających obiekty multimedialne. A dziś na lekcji musimy nauczyć się dodawać różne obiekty do slajdów, utrwalać praktyczne umiejętności podczas pracy z tą aplikacją. MS Power Point.
2. Aktualizacja wiedzy... Przeprowadzane jest wstępne badanie. (5 minut)
Jak uruchomić aplikację MS Power Point?
Uczeń: Aby uruchomić PowerPoint, możesz wybrać z głównego menu Windows StartPrograms Element Mi Crosoft PowerPoint
Jak stworzyć slajd?
Uczeń: Wstaw - Utwórz slajd
Jak zmienić tło slajdu?
Pierwszy uczeń: Format - Tło.
Drugi uczeń: Wywołaj menu kontekstowe w pustym obszarze slajdu (kliknij prawym przyciskiem myszy)
Jak wstawić tekst do slajdu prezentacji?
Uczeń: Wybierz układ slajdu z tekstem i wprowadź tekst za pomocą klawiatury.
Jeśli prezentacja jest napisana słowo w słowo i podczas wyświetlania materiałów tekstowych wygłaszasz przemówienie, przesuń po slajdzie, odbiorcy szybko stracą zainteresowanie. Jeszcze bardziej nudne jest oglądanie slajdów z niewypowiedzianym tekstem. Aby Twoja prezentacja była bardziej atrakcyjna, musisz ją uzupełnić rysunkami i różnymi efektami. Obrazy na slajdach mogą mieć różne pochodzenie i przeznaczenie - gotowe rysunki PowerPoint; zdjęcia; wykresy, wykresy i tabele utworzone za pomocą innych programów; rysunki wykonane przez Ciebie przy użyciu narzędzi rysunkowych różnych programów, animacji, klipów wideo itp.
Dzięki efektom wideo przemyślane i profesjonalne wykorzystanie ilustracji znacznie poprawi jakość prezentacji, podkreślając związek między wypowiadanymi słowami a obrazami.
(Pokaż prezentacje z dźwiękiem)
Prezentacja nowego materiału. (dziesięćminuty)
Problem.
Chłopaki, wyobraź sobie, że zajmujesz się marketingiem w firmie sprzedającej komputery i musisz życzyć swoim klientom szczęśliwego Nowego Roku.
Aby Twoje gratulacje były bardziej atrakcyjne, zobaczymy, jakie obiekty można dodać do prezentacji.
Aby utworzyć efekt specjalny, kliknij przycisk Dodaj obiekt WordArt na pasku narzędzi Rysowanie. Na ekranie pojawi się okno Microsoft WordArt WordArt Gallery umożliwiające wybranie stylu tekstu.
W  tempo autoshape.
tempo autoshape.
Aby wywołać bibliotekę autokształtów, kliknij przycisk Autokształty na pasku narzędzi Rysuj. Z otwartego dwupoziomowego menu wybierz żądany Autokształt i kliknij go. Następnie kliknij myszą (lewy klawisz) w wybranym miejscu na slajdzie. Wynikowy autoshape z ramką wyboru można zmienić natychmiast, podłączając mysz do dowolnego jasnego prostokąta i przesuwając go w żądanym kierunku bez zwalniania myszy. Możesz przesunąć Autokształt na dowolną inną część zaznaczenia.
Umieść obraz
Teraz przyjrzymy się umieszczeniu na slajdzie dwóch rodzajów ilustracji: zdjęć z galerii i obrazów z plików.
Wstaw zdjęcia... Wybierając pozycję InsertPicturePictures ... w menu głównym, znajdziesz się w galerii zdjęć, skategoryzowanych lub umieszczonych razem. Po kliknięciu wybranego obrazu, a następnie przycisku Wstaw klip w menu rozwijanym, obraz ten zostanie wstawiony na środku slajdu. Operację tę można powtórzyć wielokrotnie, wstawiając wymaganą liczbę zdjęć.
Wstaw z pliku.Do slajdu można wstawiać obrazy przechowywane na komputerze w różnych formatach plików. Wybierając pozycję Wstaw Figurę z pliku ... w menu głównym, zostaniesz przeniesiony do okna Dodaj zdjęcie. U dołu znajduje się okienko umożliwiające wybór formatu zdjęcia. Powyżej znajduje się okno wyboru dysku, a poniżej okno wyboru folderu i wymaganego pliku obrazu.
Dodaj muzykę i efekty dźwiękowe do slajdu
Wybierz drużynę Dźwięk z pliku
Wybierz drużynę Dźwięk z kolekcji
W menu Wstawić Wybierz przedmiot Filmy i dźwięk
Praktyczna praca.
Wstaw tekst kręcony
Wstaw Autokształty (prostokąt)
Wstaw zdjęcie
Wstaw zdjęcie z pliku
Wstaw klip audio
Uczniowie kończą, nauczyciel oprowadza po klasie i pomaga.
Po zakończeniu należy omówić zadanie i rozważyć etapy jego realizacji.
Wychowanie fizyczne
Wzmocnienie przekazanego materiału:Chłopaki, pamiętajcie, że jesteście marketerami firmy i musicie stworzyć szczęśliwego Nowego Roku dla swoich klientów. Niech każdy z was marzy i wykonuje następne zadanie.
Utwórzmy prezentację trzech slajdów i dodajmy do naszej prezentacji różne obiekty:
Do pierwszego slajdu - obiekt WordArt.
Na drugim - rysowanie z kolekcji zdjęć (animacja z pliku)
Po trzecie - dźwięk.
Chłopaki, czego nauczyliśmy się dzisiaj podczas lekcji
Nauczyciel: jak wstawić tekst na slajdzieSztuka słowa ?
Pierwszy uczeń: Wstaw - Obraz - WordArt
Drugi uczeń: Kliknięcie przycisku WordArt na pasku narzędzi Rysowanie.
2. Nauczyciel: Jak narysować trójkąt wolumetryczny?
Uczeń: Na panelu rysowania - Autoshapes - Podstawowe kształty - Trójkąt, rysuj i dodawaj objętość za pomocą menu „Objętość” w panelu rysowania.
3. Nauczyciel: Jak stworzyć slajd z dźwiękiem?
Uczeń: Wstaw - Film i dźwięk - Dźwięk z pliku
4. Nauczyciel: Jak wstawić fragment wideo?
Pierwszy uczeń: Wstaw - Film i dźwięk - Film z pliku
Drugi uczeń: Wstaw - Film i dźwięk - Film z kolekcji zdjęć
Nauczyciel: Jak wstawić obrazek z pliku?
Uczeń: Wstaw - Obraz - Z pliku
6. Nauczyciel: Jak zmienić kolor i wygląd tekstuSztuka słowa ?
Uczeń: Wybierz obiekt WordArt i wybierz kolor i kierunek tekstu w panelu WordArt.
6. Podsumowując.
Wyświetl zawartość prezentacji
„WSTAWIANIE OBIEKTÓW DO PREZENTACJI”


- Aby utworzyć efekt specjalny, kliknij przycisk Wstaw, Obraz, WordArt. Na ekranie pojawi się okno Microsoft WordArt WordArt Gallery umożliwiające wybranie stylu tekstu.
- Po wybraniu stylu kliknij OK i otwórz okno do wpisania samego tekstu. Wprowadź tekst, a po kliknięciu OK pojawi się on w obszarze slajdu.

- Tekst i obrazy (w tym fotografie) to główne obiekty prezentacji. Jednak użycie prostych i opisowych obrazów z biblioteki AutoShape zwiększa widoczność i rozrywkę prezentacji. Na przykład strzałka, która pojawia się w określonym momencie i zatrzymuje się w pobliżu danego obiektu, podkreśla jego znaczenie, zwraca na niego większą uwagę.

Wybierając pozycje w menu głównym
Wstaw obrazy obrazkowe….
zostaniesz przeniesiony do galerii obrazów podzielonych na kategorie lub zgrupowanych razem. Po kliknięciu wybranego obrazu, a następnie przycisku Wstaw klip w menu rozwijanym, obraz ten zostanie wstawiony na środku slajdu. Operację tę można powtórzyć wielokrotnie, wstawiając wymaganą liczbę zdjęć.

- Otwórz slajd, do którego chcesz dodać muzykę lub efekty dźwiękowe.
- W menu Wstawić Wybierz przedmiot Filmy i dźwięk , a następnie wykonaj jedną z następujących czynności:
- Wybierz drużynę Dźwięk z pliku znajdź folder zawierający plik i kliknij dwukrotnie żądany plik. Wybierz drużynę Dźwięk z kolekcji , użyj paska przewijania, aby znaleźć żądany klip i kliknij, aby dodać go do slajdu
- Wybierz drużynę Dźwięk z pliku znajdź folder zawierający plik i kliknij dwukrotnie żądany plik.
- Wybierz drużynę Dźwięk z kolekcji , użyj paska przewijania, aby znaleźć żądany klip i kliknij, aby dodać go do slajdu

- 1. Wstaw tekst kręcony.
- 2. Wstaw autokształty (prostokąt, kwadrat).
- 3. Wstaw zdjęcie.
- 4. Wstaw animację z pliku.

- Na pierwszym slajdzie plik WordArt.
- Na drugim slajdzie - rysunek ze zbioru zdjęć (animacja z pliku)
- Trzeci to dźwięk.

Najpierw zdefiniujmy, jak nazwać obiekty zewnętrzne. Przecież obrazy i dźwięki, które już umieściliśmy w prezentacji, zostały wstawione także z zewnątrz. Ale po wstawieniu wszystkie te obiekty pozostają niezmienione w prezentacji. I jak wstawić plik i móc go zmienić, aby prezentacja również się zmieniła.
Obiekty osadzonepozwalają na tworzenie złożonych dokumentów np. w formacie .ppt (PowerPoint), z osadzonymi (osadzonymi) tabelami, obrazkami, prezentacjami utworzonymi w dokumencie głównym za pomocą innych programów (Word, Excel, Adobe). W tym przypadku dokument PowerPoint będzie rodzajem kontenera, w którym potrzebne pliki znajdują się we właściwym miejscu. Oszczędza to miejsce, czas wyszukiwania, porządkuje informacje, ułatwia korzystanie z dokumentu w różnych przypadkach.
Różnica między połączonymi i osadzonymi obiektami
Główną różnicą między obiektami połączonymi i osadzonymi jest miejsce przechowywania danych i sposób ich aktualizacji po umieszczeniu w pliku końcowym.
Na przykład raport o stanie pracy może zawierać dane, które są niezależnie obsługiwane na slajdzie programu PowerPoint. Jeśli połączysz raport ze slajdem, dane raportu są odświeżane za każdym razem, gdy dane w oryginalnym pliku są odświeżane. Jeśli umieścisz slajd w raporcie, raport będzie zawierał statyczną kopię danych.

Powiązane obiekty
Gdy obiekt jest połączony, dane mogą być aktualizowane po zmianie pliku źródłowego. Powiązane dane są przechowywane w oryginalnym pliku. Plik docelowy, przechowuje tylko ścieżkę do pliku źródłowego i wyświetla widok powiązanych danych. Jeśli rozmiar pliku ma znaczenie, użyj połączonych obiektów.
Łączenie jest również przydatne, gdy chcesz uwzględnić w dokumencie dane, które są niezależnie obsługiwane, na przykład dane zebrane przez inny dział, lub gdy chcesz aktualizować dokument PowerPoint.
Obiekty osadzone
Po osadzeniu obiektu PowerPoint dane w pliku programu Word nie zmieniają się po zmodyfikowaniu oryginalnego pliku programu PowerPoint. Obiekty osadzone stają się częścią pliku programu Word, a po wstawieniu nie są już częścią oryginalnego pliku.
Ponieważ wszystkie informacje są zawarte w dokumencie programu Word, osadzanie jest przydatne, gdy nie chcesz, aby zmiana pojawiła się w oryginalnym pliku lub gdy nie chcesz, aby odbiorcy dokumentu musieli aktualizować powiązane dane.
Aktualizowanie powiązanych obiektów
Domyślnie połączone obiekty są aktualizowane automatycznie. Oznacza to, że PowerPoint aktualizuje skojarzone informacje za każdym razem, gdy plik PowerPoint jest otwierany lub w tym samym czasie, gdy zmiany są wprowadzane w oryginalnym pliku, jeśli plik PowerPoint jest obecnie otwarty. Jednak w przypadku pojedynczych obiektów połączonych można zmienić te ustawienia, aby połączony obiekt nie był aktualizowany lub tak, aby był aktualizowany tylko wtedy, gdy użytkownik dokumentu wybierze sposób aktualizacji na żądanie.
Możesz uniemożliwić programowi PowerPoint automatyczne aktualizowanie łączy we wszystkich otwartych dokumentach. Można to postrzegać jako środek bezpieczeństwa zapobiegający aktualizowaniu dokumentów przy użyciu plików o niezaufanym pochodzeniu.
Ważny. Po otwarciu dokumentu zawierającego połączone obiekty PowerPoint monituje o odświeżenie go danymi z połączonych plików. Jeśli podejrzewasz, że połączone pliki pochodzą z niezaufanego źródła, kliknij Nie w tym poście.
Ponadto można całkowicie zerwać połączenie między połączonym obiektem a oryginalnym plikiem. Gdy łącze jest zepsute, obiektu w dokumencie PowerPoint nie można już edytować; staje się opisem zawartości pliku PowerPoint.
Modyfikowanie połączonych lub osadzonych obiektów
- Kliknij obiekt prawym przyciskiem myszy i wybierz polecenie do pracy z obiektem z menu kontekstowego.
Typ polecenia zależy od tego, czy obiekt jest slajdem, czy całą prezentacją oraz czy obiekt jest połączony, czy osadzony. Na przykład, jeśli obiekt jest łączem do prezentacji, wybierz Powiązany obiekt prezentacjilub jeśli jest to osadzony slajd, wybierz Obiekt slajdu.
- W zależności od tego, czy obiekt jest osadzony, czy połączony, kliknij otwarty lub Otwórz link, a następnie wprowadź wymagane zmiany.
Jeśli obiekt jest osadzony, zmiany są wprowadzane tylko w kopii znajdującej się w dokumencie. Jeśli obiekt jest połączony, zmiany są wprowadzane w oryginalnym pliku.
Połącz lub osadz slajd PowerPoint
Jeśli chcesz utworzyć dynamiczne łącze między zawartością dokumentu a zawartością prezentacji PowerPoint, wstaw zawartość jako obiekt. W przeciwieństwie do zwykłego wklejania (przez naciśnięcie CTRL + V), wklejanie zawartości jako połączonego lub osadzonego obiektu umożliwia pracę z nią w programie źródłowym.
Po wstawieniu slajdu do dokumentu jako obiektu PowerPoint w programie Word można dwukrotnie kliknąć slajd, aby uruchomić program PowerPoint i używać poleceń programu PowerPoint do manipulowania slajdem.
Po wstawieniu całej prezentacji PowerPoint jako obiektu dokument wyświetla tylko jeden slajd. Aby wyświetlić inne slajdy, kliknij dwukrotnie obiekt PowerPoint, a następnie naciśnij klawisz Enter, aby rozpocząć pokaz slajdów.
Planowane działanie:
Wstaw połączony lub osadzony obiekt z prezentacji PowerPoint
Możesz połączyć lub osadzić jeden lub więcej slajdów albo osadzić całą prezentację. Gdy prezentacja PowerPoint jest osadzona w dokumencie, Word uruchamia pokaz slajdów PowerPoint w odpowiedzi na dwukrotne kliknięcie obiektu prezentacji. Nie możesz edytować prezentacji w dokumencie. Obiekt prezentacji można tylko osadzać, a nie łączyć.
- Otwórz dokument programu Word i prezentację programu PowerPoint zawierającą slajdy, z których chcesz utworzyć połączony lub osadzony obiekt.
- Przejdź do programu PowerPoint i zaznacz całą prezentację lub wybrane slajdy.
Uwaga. Slajdy są zaznaczone w widoku Sortowanie slajdów... Aby zaznaczyć wiersz slajdów, kliknij pierwszy i ostatni slajd w rzędzie z wciśniętym klawiszem SHIFT. Aby zaznaczyć określone slajdy, kliknij je, przytrzymując klawisz CTRL.
- Naciśnij klawisze CTRL + C.
- Przejdź do dokumentu Worda i kliknij miejsce, w którym mają być wyświetlane te dane.
- W zakładce Strona startowa w grupie Schowek kliknij strzałkę w grupie Pasta, a następnie wybierz Wklej specjalnie.

- Na liście Rodzaj obiektu atrakcja obiektMicrosoft Office PowerPoint.
- Wybierz opcję Wstawićwstawić osadzony obiekt lub Wiązaćaby wstawić łącze do obiektu.
Zadanie:
Wstaw krzyżówkę do gotowej prezentacji projektu jako obiekt OLE. Sprawdź swoje połączenia.