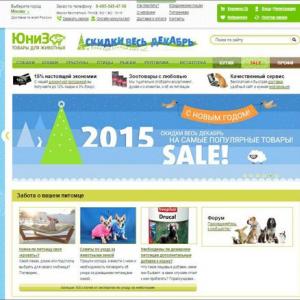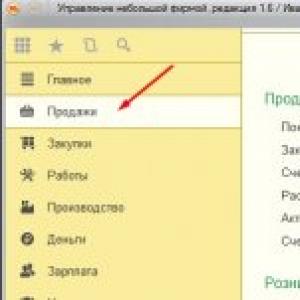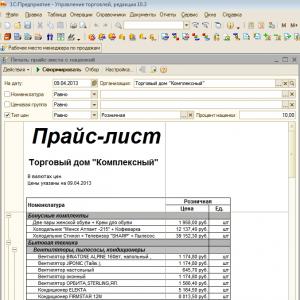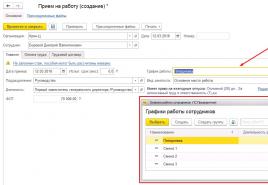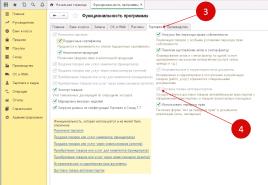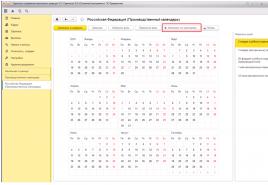Fișier pentru încărcare de la zup. Publicații
Și transferul de date în cadrul pachetului software de contabilitate 1C, precum și cu alte sisteme de contabilitate. Astăzi vom lua în considerare procesul de integrare între diferite configurații ale 1C folosind exemplul schimbului de date între personal (1C ZUP) și contabilitate (1C Contabilitate).
Într-adevăr, este mult mai convenabil să țineți evidența salariilor într-o configurație extinsă și mai adaptată pentru aceasta. Dar contabilitatea generală, desigur, trebuie păstrată în contabilitatea 1C. Prin urmare, cu întreținerea separată a zonelor contabile, este evidentă necesitatea schimbului de date între sisteme.
Configurare sincronizare 1C ZUP - 1C Contabilitate
Procesul de schimb va fi configurat și efectuat în 1C: revizuirea ZUP 3.0 și 1C: revizuirea contabilității 3.0

Pentru a începe procesul de descărcare a datelor necesare, introduceți 1C Salary and Personnel Management (ZUP) și accesați secțiunea „Administrare”, subsecțiunea „Setări sincronizare date”

Activați caseta de selectare pentru sincronizare, adăugați prefixul infobazei și faceți clic pentru a configura sincronizarea datelor.

În fereastra care se deschide, după ce faceți clic pe butonul „Configurare sincronizare date”, selectați configurația dorită pentru schimb.

Se va deschide fereastra „Configurarea schimbului de date cu programul Enterprise Accounting, rev. 3”.

Dacă este necesar, facem o copie de rezervă.

Când copierea de rezervă este completă sau dacă nu este necesară, trecem la setările de sincronizare manuală. Dacă avem un fișier de setări salvat în formatul „* .xml”, atunci trebuie să-l selectăm în această fereastră.
În orice caz, pentru a continua, faceți clic pe „Următorul”.
În fereastra următoare, va trebui să introducem metoda de conectare la baza de date contabilă și autorizare.
Pentru cel mai frecvent caz, selectați elementele:
- Conexiune directă la program pe acest computer sau în rețeaua locală;
- Pe acest computer sau pe un computer din rețeaua locală;
Apoi, în câmpurile corespunzătoare, introduceți calea către baza de date (1C: Contabilitate), autentificare și parolă pentru a o introduce. Calea către baza de date contabilă poate fi vizualizată în fereastra de start pentru selectarea bazelor de date 1C sau în secțiunea „Despre” din configurația contabilă.
Setări de conectare

Dând clic pe butonul „Verificați conexiunea”, verificăm corectitudinea conexiunii.
Dacă testul are succes, programul va afișa mesajul „Test de conexiune finalizat cu succes”. Dacă verificarea eșuează, atunci este necesar să corectați datele introduse.

Programul va verifica automat conexiunea la baza de date țintă și va raporta setările de schimb existente.

Dacă setările de schimb diferă de cele de care avem nevoie, atunci faceți clic pe hyperlinkul „Modificare reguli de încărcare a datelor” și efectuați setări suplimentare.

De exemplu, vom schimba setarea schimbului astfel încât încărcarea să aibă loc numai pentru o singură organizație. Finalizați ajustarea cu butonul „Salvare și închidere”.
Verificăm toate setările și mergem la fereastra următoare cu butonul „Următorul”. Programul va verifica automat toate setările și le va afișa într-o listă consolidată pentru confirmarea finală.

În caz de eroare
Dacă nu am efectuat niciodată sincronizarea între aceste baze de date specifice și nu am ajustat 1C: Contabilitatea schimbului, atunci schimbul se va opri cu siguranță cu eroarea „Sincronizarea datelor este interzisă de administrator”.
Nu-ti fie frica. Suficient, fără a închide 1C: ZUP, lăsându-l în locul erorii, introduceți configurația contabilă și activați sincronizarea în aceeași secțiune ca 1C: ZUP în cauză (Administrare - Setări sincronizare date). De asemenea, trebuie să setați prefixul infobazei. În cazul nostru, acesta este „BP”


Compararea datelor
Următoarea fereastră remediază corectitudinea setărilor de schimb de sistem și deschide posibilitatea de a efectua sincronizarea datelor. Lăsați bifa și faceți clic pe „Finalizare”.

Analiza datelor va fi efectuată și ni se va cere să facem o comparație. În exemplul nostru, suntem siguri că datele vor fi încărcate corect, deci suntem de acord cu maparea propusă. Selectați totul și faceți clic pe „Potriviți”.

În cazul dvs., verificarea și potrivirea manuală pot fi necesare, vă rugăm să rețineți.
Sincronizarea datelor (schimb de date)


În cazul recepției cu succes - transmiterea datelor, va fi afișat un mesaj de sistem corespunzător. Acum puteți închide ZUP și puteți verifica sincronizarea în 1C: Contabilitate.
Verificarea migrării datelor
Verificăm corectitudinea în documentele create automat deja în configurația de contabilitate 1C.

Sincronizări ulterioare
Ulterior, sincronizarea poate fi efectuată utilizând setările deja create.

Schimb de date 1C ZUP revizuire 2.5 și ZiK 7.7 și 1C Contabilitate
Trebuie remarcat faptul că în 1C: Contabilitate există un mecanism separat pentru schimbul de date cu configurațiile salariale ale versiunilor mai vechi. Puteți merge la ele în secțiunea „Salariu și personal”, sub meniul „Descărcați din ed. ZUP. 2.5 "," Descărcarea în ZUP rev. 2.5 "și" Încărcarea din ZiK 7.7 "," Descărcarea în ZiK 7.7 ".

Mai mult, documentele de schimb vor fi în subsecțiunea „Salariu ZUP 2,5 ZiK 7.7”.
Acesta este modul în care datele salariale sunt sincronizate 1C ZUP 3.0 și 1C Accounting 3.0
Este un program de utilizare în masă pentru automatizarea cuprinzătoare a salarizării și implementarea politicii de personal a întreprinderilor și organizațiilor. Este utilizat cu succes în serviciile de personal și departamentele de contabilitate, precum și în alte departamente, a căror sarcină este de a organiza munca eficientă a personalului.
Vă puteți familiariza cu acest produs software compania 1C-Rarus, complet gratuit pe serverul nostru demo.
caracteristici generale
Este o soluție gata de utilizare care ia în considerare cerințele legislației, practica reală a întreprinderilor și tendințele globale în dezvoltarea metodelor de motivație și de gestionare a personalului.
Programul vă permite să păstrați evidențe într-o singură bază de informații în numele mai multor organizații - persoane juridice, precum și antreprenori individuali, care din punctul de vedere al organizării afacerilor constituie o singură întreprindere.
Programul menține două tipuri de contabilitate în paralel: managerial și reglementat. Contabilitatea de gestiune este păstrată pentru întreprindere în ansamblu, iar contabilitatea reglementată este păstrată separat pentru fiecare organizație.
Trimiterea de rapoarte reglementate către agențiile guvernamentale va deveni un proces mult mai puțin consumator de timp. Acest lucru este valabil mai ales pentru informații privind contabilitatea personalizată a Fondului de pensii (SZV-4, ADV-11) și raportarea privind impozitul pe veniturile personale (2-NDFL).
1C: Managementul salariului și al personalului creat pe platforma tehnologică a noii generații 1C: Enterprise 8, care oferă flexibilitate ridicată, personalizare, scalabilitate, performanță și ergonomie a soluțiilor aplicate. Pachetul software include o configurație tipică Managementul salariului și al personalului.
În scopul contabilității, programul este operat în comun 1C: Managementul salariului și al personalului cu programul 1C: Contabilitate 8.
| Codul | Nume | Recomandat preț cu amănuntul, frecați. | ||||||||||||||||||
|---|---|---|---|---|---|---|---|---|---|---|---|---|---|---|---|---|---|---|---|---|
|
Chiria 1C: gestionarea salariului și a personalului 8 |
Chirie | |||||||||||||||||||
|
1C: Managementul salariului și personalului 8. Versiunea de bază. Livrare electronică |
Cumpără | |||||||||||||||||||
|
1C: Managementul salariilor și personalului 8 PROF. Livrare electronică |
Cumpără | |||||||||||||||||||
|
1C: Managementul salariului și personalului 8. Versiunea de bază |
Cumpără | |||||||||||||||||||
|
1C: Managementul salariului și al personalului 8 |
Cumpără | |||||||||||||||||||
|
1C: Gestionarea salariului și a personalului 8 (USB) |
Cumpără | |||||||||||||||||||
|
1C: Enterprise 8. Un set de soluții aplicate pentru 5 utilizatori (1C: Contabilitate 8, 1C: Managementul salariului și personalului 8, 1C: Managementul comerțului 8) |
Cumpără | |||||||||||||||||||
|
1C: Enterprise 8. Un set de soluții aplicate pentru 5 utilizatori (USB) (1C: Contabilitate 8, 1C: Managementul salariului și personalului 8, 1C: Managementul comerțului 8) |
Cumpără | |||||||||||||||||||
Licențe de locuri suplimentare
| ||||||||||||||||||||
Selectați produsul software necesar din lista 1C: CRM CORP 1C: CRM PROF 1C: Enterprise 8. Managementul relațiilor comerciale și cu clienții (CRM) 1C: Enterprise 8. ITIL Enterprise Information Technology Management PROF 1C: Enterprise 8. ITIL Enterprise Information Technology Management STANDARD 1C: Retail 8 1C: Retail 8. Farmacie 1C: Retail 8. Librărie 1C: Retail 8. Magazin de piese auto 1C: Retail 8. Magazin de aparate de uz casnic și echipamente de comunicații 1C: Retail 8. Magazin de îmbrăcăminte și încălțăminte 1C: Retail 8. Magazin materiale de construcții și finisaje 1C: Comerț cu amănuntul 8. Salon de optică 1C: Comerț cu amănuntul 8. Bijuterii 1C: Întreprindere 8. Farmacie pentru Ucraina 1C: Întreprindere 8. Magazin de aparate de uz casnic și echipamente de comunicații pentru Ucraina 1C: Întreprindere 8. Magazin de îmbrăcăminte și încălțăminte pentru Ucraina 1C: Enterprise 8. Service auto 1C: Enterprise 8. Service auto Alfa-Auto: Autosalon + Autoservice + Piese auto Prof, ediția 5 Alfa-Auto: Autosalon + Autoservice + Piese auto Versiunea ucraineană 4.0, pentru 1 utilizator Alfa-Auto: Av toservice + Piese auto Versiunea ucraineană 4.0, pentru 1 utilizator 1C: Contabilitate 8 CORP 1C: Contabilitate 8 PROF 1C: Contabilitate 8. Versiunea de bază 1C: Contabilitate instituție de stat 8 PROF 1C-Rarus: Management hotelier, ediția 2. Livrare de bază 1C-Rarus: Managementul unui complex sanatoriu, revizuirea 2. Aprovizionare integrată 1C-Rarus: Tabăra de sănătate pentru copii, revizuire 2, Aprovizionare de bază 1C: Flux de documente 8 CORP 1C: Flux de documente 8 PROF 1C: Flux de documente ale unei instituții de stat 8 1C: Managementul salariilor și personalului 8 1C-Rarus : Ambulatoriu, ediția 2 + Licență pentru 10 locuri de muncă 1C-Rarus: Ambulatoriu. Registr + Licență pentru 10 locuri de muncă 1C-Rarus: Ambulatoriu. Registr + Asigurare + Farmacie + Licență pentru 10 locuri de muncă 1C-Rarus: Farmacie spitalicească + Licență pentru 10 locuri de muncă 1C-Rarus: Managementul unei organizații medicale + Licență pentru 1 loc de muncă 1C-Rarus: Integrare cu clientul de telefonie PBX Integrare cu telefonie. 1C-Rarus: Cloud ATS 1C: Automatizare integrată 8 1C: Managementul unei companii mici 8 1C-Rarus: Instituție financiară nebancară, ediția 1 (aprovizionare de bază pentru piața microfinanțării. Protecție software) 1C-Rarus: Instituție financiară nebancară, ediția 1 (protecție software) ) Organizația de microfinanțare, revizuirea 1. Livrarea de bază a 1C-Rarus: managementul farmaciei. + Licență pentru 1 loc de muncă 1C: Întreprindere 8. Contabilitate pentru o întreprindere de panificație și cofetărie 1C: Producție de panificație și cofetărie 2. Modul pentru 1C: ERP 2 1C-Rarus: Ediția centrului alimentar 1 1C-Rarus: Ediția de gestionare a restaurantelor 3 1C: Întreprindere 8. Serviciu alimentar 1C: Întreprindere 8. Serviciu alimentar pentru Ucraina 1C: Întreprindere 8. Serviciu alimentar CORP 1C: Întreprindere 8. Restaurant 1C : Enterprise 8. Fast food. Front office 1C: Modul de catering pentru 1C: ERP 1C: Întreprindere 8. Contabilitatea fermelor avicole 1C: Întreprindere 8. Managementul centrului de servicii 1C: ERP Managementul unei organizații de construcții 2 1C: RengaBIM și Estimări. Un set de soluții pentru proiectarea 3D și pregătirea documentației de estimare. Livrare electronică 1C: Chiria și gestionarea bunurilor imobile pentru 1C: Contabilitatea unei instituții de stat 1C: Chiria și gestionarea bunurilor imobile pentru 1C: Contabilitatea unei instituții de stat (USB) 1C: Chiria și gestionarea bunurilor imobiliare pe baza 1C: Contabilitate 8 1C: Chiria și gestionarea bunurilor imobiliare pe baza 1C : Contabilitate 8 (USB) 1C: Chiriile și administrarea proprietății. Modul pentru 1C: ERP 1C: Departamentul de conturi al unei organizații de construcții 1C: Departamentul de conturi al unei organizații de construcții (USB) 1C: Departamentul de conturi al unei organizații de construcții CORP 1C: Departamentul de conturi al unei organizații de construcții CORP. Livrare electronică 1C: Contabilitatea unei organizații de construcții. Livrare pentru 5 utilizatori 1C: Contabilitatea unei organizații de construcții. Livrare pentru 5 utilizatori (USB) 1C: Client-dezvoltator. Modul pentru 1C: ERP 1C: Client-dezvoltator. Modul pentru 1C: ERP. Livrare electronică 1C: Contractor de construcții. Managementul producției de construcții 1C: Contractor de construcții. Managementul producției de construcții (USB) 1C: Contractor de construcții. Management financiar 1C: Contractor de construcții. Management financiar (USB) 1C: contractor de construcții. Management financiar. Livrare pentru 5 utilizatori 1C: antreprenor de construcții. Management financiar. Livrare pentru 5 utilizatori (USB) 1C: agent imobiliar. Managementul vânzărilor imobiliare. Modul pentru 1C: ERP 1C: Agent imobiliar. Managementul vânzărilor imobiliare. Standard 1C: Estimare 3 1C: Estimare 3. Versiune de bază 1C: Estimare 3. Estimare 3. Livrare specială pentru 50 de locuri de muncă pentru utilizatori "Estimare Plus, versiune de rețea pentru 50 de utilizatori" 1C: Estimare 3. Livrare specială pentru 5 locuri de muncă pentru utilizatori " Estimare Plus, versiune de rețea pentru 3 utilizatori "1C: Estimare 3. Livrare specială pentru un singur loc de muncă pentru utilizatorii de Estimare Plus" sau "WinAVeRS" 1C: Managementul companiei noastre de construcții 1C: Managementul companiei noastre de construcții pentru 5 utilizatori 1C: Managementul nostru companie de constructii pentru 5 utilizatori. Livrare electronică 1C: Managementul companiei noastre de construcții. Livrare electronică 1C: Managementul producției de construcții. Modul pentru 1C: ERP și 1C: KA2 1C: Managementul producției de construcții. Modul pentru 1C: ERP și 1C: KA2. Livrare electronică Configurare Elite-construcție. Modulul de contabilitate Închirierea și gestionarea bunurilor imobile pentru 1C: Contabilitatea 8 Modulul Închirierea și gestionarea bunurilor imobile pentru 1C: Contabilitatea 8 (USB) Modulul Închirierea și gestionarea bunurilor imobile pentru 1C: Contabilitatea unei instituții publice Modulul Închirierea și gestionarea bunurilor imobile pentru 1C: Contabilitatea unei instituții publice (USB) Elite construction 1C: Enterprise 8. Managementul comerțului 1C: Enterprise 8. Managementul comerțului și relației cu clienții (CRM) 1C: Enterprise 8. Închiriere de taxiuri și mașini 1C: Enterprise 8. Logistică transport, expediere și management vehicul CORP 1C: Enterprise 8 Gestionarea vehiculelor pentru Ucraina, Livrare principală 1C: Enterprise 8. Gestionarea vehiculelor Prof 1C: Enterprise 8. Gestionarea vehiculelor Prof (USB) 1C: Enterprise 8. Gestionarea vehiculelor Standard 1C-Rarus: Organizație financiară nebancară, ediția 1 (protecție software) 1C -Rarus: Back-office, ediția 5 1C-Rarus: Depozitar, ediția 2 1C-Rarus: Investiții în acțiuni fonduri naționale, ediția 2 1C-Rarus: Contabilitatea valorilor mobiliare, pentru 1C: Contabilitate 8 1C-Rarus: Data Management Center (MDM), ediția 3 CORP
De asemenea, vom lua în considerare ce erori pot apărea la configurarea și efectuarea sincronizării.
- Efectuarea unei copii de rezervă
Înainte de a configura sincronizarea și de a efectua prima sincronizare, neapărat trebuie să creați copii de rezervă ale bazelor noastre de informații 1C 8.3 BP 3.0 și ZUP 3.0:
Locația bazei noastre de date poate fi vizualizată în fereastra de lansare 1C:

- Verificați relevanța lansărilor în ZUP 3.0 și BUCH 3.0. Actualizați dacă este necesar.
Acest subiect este bine tratat în articol.
Încărcarea datelor de la 1C ZUP 3.0 la Contabilitate 3.0 - instrucțiuni pas cu pas
După finalizarea părții pregătitoare, puteți începe configurarea sincronizării.
Pasul 1
Să începem baza BP 3.0 în modul utilizator și să mergem la secțiune Salariu și personal – Referințe și setări – Setări salariale:

Și în această fereastră, pe câmp "Contabilitatea salarizării și a evidenței personalului se păstrează:" setați comutatorul în poziție „Într-un program extern”:

Pasul 2
Să mergem la secțiune Administrare –

Și în fereastră bifeaza casuta Sincronizare date Descărcați datele interzise "Ton" specificați data până la care datele nu vor fi transferate în timpul sincronizării.
Data interdicției poate fi setată pentru întreaga bază de date

și separat, pentru fiecare organizație:

Atenţie! Data descărcării datelor a fost interzisă trebuie să fie mai târziu de data la care a fost utilizat schimbul. De exemplu, data interzicerii descărcării este 06/01/2015, iar data de începere a schimbului este 01/01/2015. În caz contrar, nu are sens să setați data interdicției mai târziu de data de începere a schimbului.
În exemplul nostru, nu vom stabili data interzicerii. Să închidem formularul „Datele interdicției de încărcare a datelor”:

Dacă întâmpinați o problemă, nu există nicio modalitate de a bifa caseta de selectare „Sincronizare date”. acest câmp nu este activ:

Aceasta înseamnă că utilizatorul nu are drepturile de „administrator de sistem”, în ciuda faptului că are drepturi depline.
Trebuie să porniți infobaza în configurator și să accesați meniul Administrare – Utilizatori:

Deschideți cardul acestui utilizator, accesați fila "Alții"și bifați caseta "Administrator de sistem":

Pasul 3
Să începem baza ZUP 3.0 în modul utilizator și să mergem la secțiune Administrare – Setări de sincronizare a datelor:

În această fereastră, bifați caseta „Sincronizarea datelor”... Dacă este necesar, aici puteți seta data interzicerii descărcării datelor bifând caseta Descărcați datele interzise și atunci când urmăriți un hyperlink "Ton" specificați data până la care datele nu vor fi transferate în timpul sincronizării:

Pasul 4

Se va deschide Expertul de sincronizare. Aici apăsăm butonul „Configurați sincronizarea datelor”... Se va deschide o listă de selecție:
- „Contabilitatea întreprinderii, revizuirea 3.0” - crearea sincronizării cu BP 3.0
- „Contabilitatea întreprinderii, revizuirea 3.0 (în service)” - crearea sincronizării în modelul de serviciu (în serviciul „cloud”)
- „Schimb într-o bază de informații distribuită” - destinat creării unei baze de informații distribuite (RIB) ZUP 3.0
Să alegem „Contabilitatea întreprinderii, ediția 3.0”:

Încărcarea datelor în 1C Accounting 8.3 - instrucțiuni pas cu pas
Pasul 1
Aici ni se va solicita să creăm o copie de rezervă a datelor. Deoarece am creat deja copii de rezervă mai devreme, omitem acest pas. În câmp „Alegerea unei modalități de configurare a sincronizării datelor” - să lăsăm comutatorul „Specificați setările manual” și faceți clic pe buton "Mai departe":

Atenţie!Comutatorul „Încărcați un fișier cu setările create într-un alt program” - trebuie selectat atunci când continuați să configurați sincronizarea, adică. setarea a fost efectuată pe partea programului Enterprise Accounting, 3.0. Când comutatorul este selectat în această poziție, butonul de selecție devine disponibil pe formular, unde este indicat fișierul de setări externe, descărcat anterior din BP 3.0.
Pasul 2
În câmp „Alegerea opțiunii de conectare la un alt program” setați comutatorul „Conexiune directă la program pe acest computer sau rețea locală”.
Să specificăm parametrul pentru conectarea la un alt program - „Pe acest computer sau pe un computer din rețeaua locală”.

Faceți clic pe buton „Verificați conexiunea”:

După un rezultat pozitiv, faceți clic pe butonul „Următorul”.
Pasul 3
Programul va verifica din nou conexiunea și se va deschide o fereastră cu setări suplimentare pentru baza de date ZUP 3.0.
În câmp „Sunt încărcate date pentru formarea înregistrărilor contabile” setați comutatorul „Cu detalii despre angajați”.
Dacă trebuie să realizăm un schimb pentru toate organizațiile, atunci pe teren „Schimb în curs” setați comutatorul în poziție - „Pentru toate organizațiile”.
Dacă trebuie să realizăm un schimb pentru anumite organizații, atunci în câmpul „Schimb în desfășurare”, setați comutatorul la „Numai pentru organizațiile selectate” și ni se va da posibilitatea să bifăm casetele din fața organizațiilor pentru care dorim să stabilim schimbul:

După configurarea regulilor de schimb de date, faceți clic pe buton „Ardeți și închideți”.
Asigurați-vă că prefixul este setat și faceți clic pe buton "Mai departe".
Pasul 4
În pasul următor, vom face setări pentru baza de informații a programului de contabilitate. Setările sunt făcute în același mod ca în pasul 3 descris anterior pentru programul salarial:

Pasul 5
La pasul următor, se va deschide o fereastră cu informații despre parametrii configurați anterior. Aici puteți citi aceste informații și, dacă este necesar, vă puteți întoarce și puteți modifica setările:

Pasul 6
Programul va crea o nouă setare de sincronizare a datelor:

Atenţie!Dacă acest mesaj apare la pasul 6:

înseamnă că ați uitat să bifați caseta în configurarea sincronizării datelor pentru programul de contabilitate „Sincronizarea datelor”.
Pentru a remedia această eroare, fără a închide fereastra vrăjitorului de sincronizare din programul de salarizare, accesați programul de contabilitate și în secțiunea Administrare – Setări de sincronizare a datelor bifeaza casuta „Sincronizarea datelor” (uite p. 2 capitole Configurare sincronizare). Apoi, trebuie să reveniți la programul de salarizare și să apăsați din nou butonul "Mai departe".
După crearea setării, se va deschide o fereastră care vă va spune despre finalizarea cu succes a setării de sincronizare a datelor:

Când este bifat „Efectuați sincronizarea datelor cu Enterprise Accounting, revizuirea 3.0” și apăsând butonul "Terminat" - va începe vrăjitorul de sincronizare interactivă a datelor și în fereastra de mapare a datelor puteți specifica ce obiecte sunt aceleași.
În mod implicit, această casetă de selectare este activată și nu este recomandat să o ștergeți. Dar eu, în exemplul meu, voi debifa această casetă de selectare, apoi vom lua în considerare posibilitățile ulterioare ale setărilor de sincronizare și vom lansa asistentul de sincronizare interactivă a datelor cu posibilitatea de a potrivi datele obiectelor. Și, de asemenea, să vedem ce se va întâmpla dacă nu comparăm manual datele, ci sincronizăm imediat datele.
Faceți clic pe butonul „Finalizare”.
Se va deschide o fereastră cu sincronizarea pe care am creat-o:

Câmpuri "Date primite" și „Date trimise” cu sens "Nu" - spune că nu am făcut încă sincronizarea.
Butonul 1 "Sincroniza" (Sincronizați datele automat) - începeți sincronizarea de către utilizator după bunul plac.
Butonul 2 „Sincronizați datele specificând parametri suplimentari” - setați parametri suplimentari și efectuați sincronizarea.
Butonul 3 „Compoziția datelor trimise” - aici puteți vedea lista obiectelor pentru care sunt înregistrate modificările și care vor fi trimise în timpul sincronizării:

Cum se setează un program pentru sincronizarea automată în 1C 8.3
Să mergem la fila "Programa":

și apăsați butonul "Ton" și urmați hyperlinkul:

Aici puteți seta un program pentru când și cât de des va avea loc sincronizarea datelor.
În filă "Sunt comune" - puteți specifica data de la care doriți să configurați programul de sincronizare automată:

Tab „Ziua” - specificați timpul și intervalul de sincronizare:

Tab "Săptămânal" - specificați zilele săptămânii când va avea loc sincronizarea:

Tab "Lunar" - specificați luna în care va avea loc sincronizarea:

În mod implicit, sincronizarea este configurată pentru fiecare 15 minute (900 sec).
În exemplul nostru, noi înșine vom decide când sincronizăm.
Debifați caseta „Programat automat” și faceți clic pe buton „Înregistrați și închideți”:

Cum se configurează regulile pentru schimbul de date între bazele de date 1C 8.3
Să mergem la fila „Setări de sincronizare date” și faceți clic pe buton "Ton":

Aici vom vedea regulile noastre de schimb de date configurate. O puteți corecta dacă este necesar.
Prin apăsarea butonului „Descărcați un set de reguli”:

Aici puteți utiliza reguli din configurația în sine sau puteți încărca dintr-un fișier extern bifând caseta „Dintr-un fișier de pe computer”... De exemplu, dacă aceste reguli au fost modificate de un programator.
De asemenea, puteți încărca seturi de reguli într-un fișier extern făcând clic pe buton "Mai Mult" – „Salvați regulile în fișier”... Se va descărca o arhivă zip care conține 3 fișiere:
- CorrespondentExchangeRules.xml - fișier cu reguli de conversie pentru încărcarea în baza de date curentă;
- ExchangeRules.xml - fișier cu reguli de conversie pentru descărcarea din baza de date curentă;
- RegistrationRules.xml - fișier cu reguli de înregistrare pentru programul curent:

Luați în considerare următorul grup de butoane - Opțiuni de sincronizare a datelor... Aici puteți descărca regulile pentru conversia și înregistrarea obiectelor; vizualizați și modificați (dacă este necesar) parametrii conexiunii:

când butonul este apăsat „Obțineți setări de sincronizare pentru alt program” - puteți deschide sau salva setările de sincronizare a datelor într-un fișier XML extern;
compoziția datelor trimise (am luat deja în considerare acest buton);
sau eliminați setarea de sincronizare:

Următorul grup de butoane „Sincronizarea datelor” considerat anterior:

Să închidem fereastra de setări.
Nu trebuie să configurați nimic pentru a sincroniza departamentul de contabilitate. am făcut toate setările din programul ZUP 3.0.
Compararea obiectelor la schimbul de date în 1C 8.3
Deci, suntem gata să sincronizăm.
La primul sincronizare absolut necesar efectuați maparea datelor. În caz contrar, este posibilă duplicarea elementelor din directoare sau documente. Compararea datelor are loc pe câmpuri cheie, pe care le vom discuta în continuare în acest articol.
Faceți clic pe butonul:

Se va deschide o fereastră de asistent, unde este posibil, de asemenea, să configurați parametrii conexiunii. Faceți clic pe buton "Mai departe":

Programul va analiza datele:

Iar fereastra „Mapare date” se va deschide, unde în secțiunea tabelară va exista o listă de obiecte comparate. Compoziția și numărul elementelor din listă vor depinde de elementele completate ale cărții de referință și ale documentelor din programul contabil.
Trebuie să vă asigurați că datele sunt mapate corect și, dacă este necesar, să se potrivească cu elementele dorite. De exemplu, potrivirea unui articol din catalog „Organizații” s-a întâmplat automat, pentru că câmpurile cheie (Nume) ale acestui element din ZUP 3.0 și BUH 3.0 coincid complet.
Atenţie!Se iau în considerare chiar și spațiile suplimentare, adică dacă în programul contabil, în cerință „Nume în program” va exista un spațiu suplimentar, atunci organizațiile nu vor fi potrivite automat:

Și în cartea de referință nu am egalat 1 articol. Pentru a se potrivi, faceți dublu clic pe butonul din dreapta al mouse-ului pe această linie sau selectați această linie și faceți clic pe buton "Comparaţie":

Se va deschide fereastra Map Data Reference „Metode de reflecție în golf. contabilitate " și stabiliți o corespondență între două obiecte:

După aceea, faceți clic pe buton „Înregistrați și închideți”:

Sincronizarea 1C 8.3 BP 3.0 și ZUP 3.0
Acum, datele sunt complet potrivite. Restul obiectelor trimise (elemente de directoare și documente) vor fi create automat în programul de contabilitate.

În fereastra următoare, puteți efectua o serie de setări specifice, dar în acest exemplu nu vom adăuga documente și date. În câmp „Date de trimis” să lăsăm comutatorul implicit - "Nu adăuga".
Deschideți raportul „Raport privind compoziția datelor trimise”făcând clic pe hyperlinkul corespunzător:

În acest raport, puteți vedea datele care vor fi trimise către Enterprise Accounting, 3.0 în timpul sincronizării. Dacă este necesar, puteți deschide elementele cărților de referință sau ale documentelor de interes din raport:


Procesul de transfer al datelor în programul de contabilitate va începe:

După finalizarea procesului, va apărea un mesaj care va spune că datele au fost trimise și primite cu succes. Aici este de asemenea posibil să configurați programul de sincronizare a datelor.
Faceți clic pe buton "Terminat":

Întregul proces de sincronizare este înregistrat în jurnalul de evenimente trimis de date. Puteți accesa linkul Date primite (date primite de la programul BP 3.0) și Date trimise (date trimise către BP 3.0).

Erori la sincronizarea datelor între bazele de date 1C 8.3 BP 3.0 și ZUP 3.0 - cum să găsiți și să remediați
Dacă sincronizarea datelor este utilizată în programul 1C 8.3, este necesar să vizualizați și să remediați problemele apărute în ZUP 3.0 și BP 3.0. Care pot fi vizualizate în registrul de informații de avertizare de sincronizare a datelor:
- secțiune Administrare – Setări de sincronizare a datelor – Avertismente de sincronizare a datelor:

- secțiune Administrare – Setări de sincronizare a datelor – Avertismente de sincronizare a datelor – Sincronizare date – Avertizări:

- Meniu principal – Toate funcțiile – Registrele de informații – Avertismente de sincronizare:

„Documente nereușite” la sincronizarea datelor între bazele de date 1C 8.3
Tab « Documente nereușite " - aici este o listă de documente care au venit din programul de salarizare în timpul sincronizării și, dintr-un motiv sau altul, nu au putut fi postate automat.
Să mergem la programul de contabilitate 1C 8.3:

În exemplul nostru, acestea sunt documente "Retragere de numerar" iar motivul pentru care nu a fost posibil să se posteze este că contul contabil nu este completat. Corectarea erorilor:
- Accesați fiecare document și indicați un cont contabil, apoi postați și închideți.
- Selectați aceste documente și faceți clic pe buton „Schimbați documentele selectate”... Este bine să utilizați această metodă atunci când există o listă mare de documente:

La fereastră „Schimbați elementele selectate” găsiți atributul necesar, setați valoarea și faceți clic pe buton „Schimbați detaliile”:

După aceea, va apărea un mesaj despre schimbarea cu succes a detaliilor. Faceți clic pe buton "Terminat":

Ca urmare, procesarea noastră va pune automat valoarea - "50.01" în recuzită „Cont de contabilitate” la toate documentele selectate:


Acum selectați un alt document și faceți clic pe buton "Ignora"... În acest caz, documentul va rămâne nepostat:

Când efectuați și ignorați, aceste documente sunt șterse automat din secțiunea tabelară din fila „ Documente nereușite ":

De asemenea, puteți vizualiza toate documentele ignorate făcând clic pe buton "Mai Mult" și bifând caseta Afișați ignorat:

Vom merge acum la formularul listei de documente „Documente în numerar” și vedeți documentele noastre:

Buton „Personalizați lista” bine de utilizat dacă secțiunea tabelară conține o listă mare de diverse documente. De exemplu, efectuați o selecție pentru un tip de document și efectuați anumite operații asupra acestora:

„Detalii goale” în timpul sincronizării între bazele BP 3.0 și ZUP 3.0
Tab „Cerințe neumplute” - aici este o listă de documente și elemente de director care au venit din programul de salarizare în timpul sincronizării și care nu au putut fi scrise corect, deoarece unul sau mai multe detalii nu au fost completate corect:

Remedierea este aceeași ca în filă „Documente nereușite”.
Să mergem la cardul acestei contrapartide, completați detaliile „Țara de înregistrare”, apasa butonul „Ardeți și închideți”... După aceea, datele din secțiunea tabelară sunt șterse automat :

„Conflict” la sincronizarea datelor între bazele de date 1C 8.3
Tab „Conflictele” - aici este afișată o listă de documente și elemente de director care au fost modificate în programele de salarizare și contabilitate în intervalul dintre sincronizări. Ca urmare, au apărut două versiuni ale unui element al directorului sau ale unui document. Astfel de conflicte sunt rezolvate automat - dar puteți vizualiza lista acestor situații și puteți confirma sau revizui deciziile luate automat pentru rezolvarea conflictelor.
Să mergem la programul salarial.
Aici vedem un conflict al unui element de director „Organizații”... Și acest conflict a fost rezolvat automat în favoarea programului de contabilitate, dovadă fiind înscrierea în cerință „Rezultatul soluționării conflictelor”.
Să apăsăm butonul Arată diferențele și vezi dacă această alegere ne satisface:

În acest raport, vedem că o serie de detalii nu sunt completate în programul contabil, acestea fiind: INN, OGRN, OKVED și informații de contact. Nu suntem mulțumiți de această alegere a programului. Să închidem raportul:

Faceți clic pe buton "Revizui" și schimbați rezultatul rezoluției la opus:

Să dăm un răspuns afirmativ la întrebarea: „Înlocuiți versiunea obținută dintr-un alt program cu versiunea din acest program?”:

După aceea, secțiunea tabelară va fi ștearsă:

Sfat!Dacă, de exemplu, trebuie să corectați datele din extras (s-a introdus suma greșită), atunci este mai bine să faceți acest lucru din partea ZUP 3.0. Apoi efectuați sincronizarea. În BP, lista se va schimba automat. Astfel, această listă nu va fi inclusă în secțiunea tabelară din fila „Conflicte”.
„Nu este acceptat până la data interdicției” la schimbul de date între bazele de date 1C BP 3.0 și ZUP 3.0
Tab „Nu este acceptat până la data interdicției” - documentele sunt afișate aici, informații despre care nu au fost introduse în baza de date a aplicației, deoarece datele acestor documente sunt anterioare datei în care nu au fost încărcate datele, care a fost setată în fila Sincronizare date.
Să mergem la programul de contabilitate. Și dacă, la configurarea sincronizării, data de interzicere a descărcării a fost setată, atunci putem vedea următoarea imagine:

Puteți vizualiza datele unui anumit document selectându-l mai întâi și făcând clic pe buton "Mai Mult" – Afișați versiunea neaprobată:

Puteți selecta întreaga listă și faceți clic pe buton "Ignora" - ștergeți secțiunea tabelară:

Pentru a afișa datele ignorate, puteți face clic pe buton "Mai Mult" - și bifați caseta „Afișați ignorat”... Întreaga listă de documente ignorate va apărea în secțiunea tabelară. Dacă este necesar, puteți selecta un document, faceți clic pe buton "Mai Mult" – „Nu ignora” - documentul va reveni la forma sa anterioară:

După corectarea tuturor erorilor, trebuie să schimbați din nou datele între bazele de date 1C 8.3 de la ZUP 3.0 la Contabilitate 3.0.
Respectarea obiectelor infobazei 1C 8.3 pentru schimbul de date
Când obiectele sunt potrivite și obiectele noi sunt transferate în timpul sincronizării, informațiile sunt scrise pe computer în programul salarial:

și în programul de contabilitate 1C 8.3:

Acest registru de informații înregistrează ce element din ZUP 3.0 corespunde elementului din BP 3.0 și identificatorului unic al acestui element, conform căruia, în timpul următoarei sincronizări, programul se potrivește cu elementele.
Ștergerea unui document în BP 3.0 cu sincronizare configurată cu ZUP 3.0
Ce se va întâmpla dacă ștergem în BP 3.0, de exemplu, documentul „Declarație pentru plata salariilor”? Acest document va fi recreat la resincronizare? Să experimentăm.
Să mergem la programul de contabilitate 1C 8.3 din secțiune Salariu și personal – Salariu – Declarații salariale:

Și vom șterge documentul nr. 0000-000012 „Declarație pentru plata salariilor”, cu vederea locului de plată - „Prin distribuitor” din 28.12.2015, adică marcați acest document pentru ștergere și ștergeți-l complet prin secțiune Administrare – Serviciu -. Și apoi vom efectua sincronizarea.
Să mergem la formularul cu lista de documente „Vedomosti pentru plata salariilor” și vom vedea că documentul nostru nu există:

De asemenea, o înregistrare în registrul de informații a fost ștearsă

Acum, să mergem la programul de salarizare și să deschidem formularul pentru lista de documente „Vedomosti pentru plata salariilor prin distribuitor”... Documentul nostru este marcat pentru ștergere:

Și în registrul de informații „Corespondențe ale obiectelor de bază de informații” înregistrarea este prezentă:

Pentru a șterge efectiv salarizarea prin distribuitor, trebuie să începeți procesarea „Ștergerea obiectelor marcate” În capitol Administrare – Serviciu... Ca urmare, documentul în sine și intrarea în registrul de informații vor fi șterse „Corespondențe ale obiectelor de bază de informații”.
Dacă am șters greșit un document din BP 3.0, pentru a-l restaura avem nevoie de:
- În programul ZUP 3.0, scoateți din marcaj pentru ștergere și postați documentul. Drept urmare, acest document va fi înregistrat automat pentru schimb cu programul „Contabilitatea întreprinderii, ed. 3.0 ":

- Sincroniza. După aceea, această declarație va fi inclusă în programul contabil 1C 8.3:

Și o intrare va apărea în PC „Corespondențe ale obiectelor de bază de informații”:

Atenţie!Dacă în ZUP 3.0 pentru documentul nostru eliminăm marca pentru ștergere și o reinstalăm (din greșeală au eliminat marca pentru ștergere), atunci acest document va fi înregistrat pentru schimb cu programul BP 3.0:

Și când este sincronizat în programul de contabilitate, documentul va apărea marcat pentru ștergere:

Pentru a preveni acest lucru, trebuie să anulați acest document în programul de salarizare:


După aceea, acest document nu va mai fi disponibil pentru schimb cu programul de contabilitate:

Ce obiecte sunt transferate în 1C 8.3 Contabilitate 3.0 în timpul sincronizării
Sincronizarea „Directoarelor” la schimbul de date între bazele de date 1C 8.3
Elementele directoarelor care apar în documentul sincronizat sunt sincronizate:

Să aruncăm o privire la modul în care au fost sincronizate directoarele „Subdiviziuni”.
Cartea de referință ZUP 3.0 „Subdiviziuni” pentru organizația „Kron-Ts”:

Director „Subdiviziuni” în BP 3.0 înainte de sincronizare.
De exemplu într-un departament "Departamentul legal" a adăugat un spațiu suplimentar în nume și în diviziune „Sectorul dezvoltării personalului” nu a specificat "Mamă", adică unitate superioara - „Departamentul Resurse Umane”:

Director „Subdiviziuni” în BP 3.0 după sincronizare:

După sincronizare, unitatea „Sectorul dezvoltării personalului” se potrivesc automat și setează părintele, adică unitate superioară "Departamentul Resurse Umane"... O diviziune "Departamentul legal" duplicat deoarece câmpurile cheie „Nume” sunt diferite (spațiu suplimentar).
Sincronizarea „Documentelor” în timpul schimbului de date BP 3.0 și ZUP 3.0

Raportarea reglementată este, de asemenea, sincronizată.
Sincronizarea „registrelor de informații” la schimbul de date între BP 3.0 și ZUP 3.0

Atenţie!Dacă, la configurarea sincronizării, se specifică faptul că datele pentru formarea tranzacțiilor sunt încărcate rezumat de către angajat , atunci un număr de documente și cărți de referință nu sunt încărcate în programul contabil: Depozite de salarii neplătite, Situații salariale etc.
De exemplu, acele elemente de director sunt descărcate „Persoane fizice”, care apar, de exemplu, în document , pe filă Retinerea salariilor:

Director „Persoane fizice” în BP 3.0, dacă regulile de schimb sunt configurate „Rezumat de angajați”:

Director „Persoane fizice” în BP 3.0, dacă este configurat cu „Detaliere de către angajați”:

Indiferent de modul în care este configurat în regulile de schimb: rezumat sau cu detalii de către angajați, în orice caz, documentele vor fi sincronizate „Reflecția salariilor în contabilitate” și " Acumulări de datorii estimate pentru vacanțe " (dacă organizația păstrează datorii estimate).
Creați tranzacții estimate de salarizare, premium și vacanță după sincronizare
După sincronizare și apariția documentelor în programul contabil „Reflecția salariului în contabilitate” și „Cumpărături de datorii estimate pentru concedii” tranzacțiile automate nu vor fi generate. Pentru a reflecta tranzacțiile, trebuie să accesați documentul și să bifați caseta „Reflectat în contabilitate” și țineți documentul:

După aceea, tranzacțiile vor fi generate automat:

Și sub forma unei liste de documente „Reflecția salariilor în contabilitate” acest document este evidențiat în gri:

În mod similar, lucrul cu un document „Acumularea pasivelor estimate pentru vacanțe”:

Postări ale acestui document:

Formular de listă „Cumpărături de pasive estimate”:

După sincronizarea în ZUP 3.0, aceste documente devin indisponibile pentru editare.
Reflecția salariului în contabilitate după sincronizare:

Acumularea datoriilor estimate pentru concediu după sincronizare:

Pentru a putea edita aceste documente, trebuie să debifați caseta din programul de contabilitate „Reflectat în contabilitate”, scrieți documentul și efectuați sincronizarea cu programul salarial.
Dezactivarea și ștergerea setărilor de sincronizare în 1C 8.3 Accounting 3.0 și ZUP 3.0
Pentru a dezactiva sincronizarea, trebuie să accesați secțiunea din BP 3.0 Administrare – Setări de sincronizare a datelorși debifați caseta „Sincronizare date”:

Acțiuni similare trebuie efectuate din partea programului salarial.
Mai mult, setările de sincronizare în sine nu sunt șterse, adică la re-bifarea casetei „Sincronizarea datelor” nu trebuie să reconfigurați sincronizarea.
Pentru a elimina sincronizarea, trebuie să accesați secțiunea din BP 3.0 Administrare – Setări de sincronizare a datelor – Sincronizarea datelor, și apăsați butonul „Eliminați această setare de sincronizare”:
Sincer să fiu, m-am gândit de mult timp să încep să iau în considerare noua versiune a 1C ZUP 3.0 și sunt foarte recunoscător pentru această întrebare. Versiunea finală, gata de contabilitate, a programului 1C Salary and Personnel Management, versiunea 3.0, a fost lansată în septembrie 2013. Această ediție este menită să schimbe programul ediției 2.5, care este încă acceptat de 1C. Cu toate acestea, dezvoltatorii avertizează că în 2015-2016 suportul pentru versiunea 2.5 poate fi întrerupt... În acest sens, voi începe treptat să iau în considerare noua ediție și să încep cu subiectul sugerat de cititorul blogului ().
Acest articol va acoperi două subiecte:
- Configurarea și implementarea schimbului de date între ZUP și ACC versiunea 3.0;
- Nou format de document în 1C ZUP 3.0.
Citește și:
- Serie de articole
Care este esența schimbărilor în schimbul dintre salariu și contabilitate în versiunea 3.0
✅
✅
✅
În versiunea 2.5, schimbul de date, de regulă, a constat în încărcarea unui document „Reflecția salariilor în contabilitatea reglementată”, în care s-au format lunar tranzacții pe baza rezultatelor salariilor acumulate, impozitului pe venit personal calculat și contribuțiilor. Și acest document a fost încărcat în 1C Accounting 2.0. De asemenea, a fost posibilă descărcarea documentelor de plată. Încărcarea a fost efectuată printr-un fișier XML. Puteți citi mai multe despre schimbul de documente între programele 1C ZUP 2.5 și 1C BUX 2.0 în articol.
Esența schimbului dintre aceste programe de lansare 3.0 sa schimbat. Acum nu este nevoie să luați măsuri de fiecare dată pentru a descărca și încărca documente atunci când este necesar. Este suficient să configurați sincronizarea datelor între aceste programe o dată și să setați programul de schimb (de exemplu, o dată pe zi sau o dată pe săptămână) sau să începeți sincronizarea atunci când este necesar. Principalul document pentru schimb este încă „Reflecția salariilor în contabilitatea reglementată”, dar documentul în sine a suferit modificări semnificative.
Cum s-a modificat documentul „Reflecția salariilor în contabilitatea reglementată” în 1C ZUP 3.0
Întrucât documentul principal pentru schimbul dintre contabilitate și salariu este documentul „Reflecția salariilor în contabilitatea reglementată”, ar fi greșit să nu menționăm modificările pe care le-a suferit în 1C ZUP 3.0 comparativ cu versiunea 2.5. Și aceste schimbări sunt destul de semnificative și într-un fel într-un fel chiar controversate, dar asta a decis dezvoltatorii 1C și nu putem face nimic în acest sens.
Anterior, în versiunea 2.5, acest document forma înscrieri pe baza rezultatelor salariului calculate în luna specificată, precum și pe baza impozitului pe venitul personal calculat și a primelor de asigurare. Ca să spun adevărul, nu au existat într-adevăr postări, adică documentul nu a format mișcări în registre de contabilitate specializate, așa cum se face în contabilitatea 1C, dar a fost creată o aparență completă a acestui proces. Și cel mai important, utilizatorul programului ar putea influența direct modul în care se formează aceste tranzacții și poate personaliza acest proces. Puteți citi mai multe despre cum se realizează acest lucru în 1C Salary and Enterprise Management versiunea 2.5 din articol. Apoi, documentul a fost încărcat în 1C Accounting și au fost create chiar tranzacțiile pe care le-am văzut în „salariu”.
Mi se pare că s-a creat o situație interesantă în această schemă. Calculatorul de salarizare, care, în conformitate cu semnificația muncii sale, nu ar trebui să se implice în formarea tranzacțiilor, a fost exact acest lucru, deoarece doar în zup a fost posibil să se creeze generarea automată de tranzacții salariale. Iar contabilul care lucrează în contabilitatea 1C nu putea decât să aștepte documentul finalizat, să îl verifice și să arate salariul greșelilor sale, deși de fapt aceasta este opera unui contabil. Acestea sunt doar presupunerile și presupunerile mele de ce dezvoltatorii 1C au decis să abandoneze o astfel de schemă pentru munca programelor și poate că motivele sunt complet diferite.
Acest lucru este foarte convenabil pentru mine. Puteți vedea calculul primelor de asigurare în fila „Contribuții” din documentul „Salarizare”.
Apoi, este necesar să se formeze tranzacții pe baza rezultatelor acumulărilor. În 1C ZUP 3.0, pentru aceasta, precum și în 2.5, este utilizat un document „Reflecția salariilor în contabilitatea reglementată.” O puteți găsi în fila „Salariu” din meniul principal al programului. Să creăm un document nou, să îl setăm la ianuarie 2014 și să generăm tranzacții. Trebuie remarcat imediat că nu vom vedea postările obișnuite ca în versiunea 2.5. Aceasta este prima diferență importantă.

Rețineți că câmpurile „Metoda de reflecție” nu au fost umplute. Acest lucru este adevărat, deoarece nu am făcut setări.
În primul rând, puteți stabili o metodă de reflecție pentru întreaga organizație. Pentru a face acest lucru, deschideți informațiile despre organizație (acest lucru se poate face prin meniul principal „Enterprise”) și pe fila „Politica contabilă și alte setări” selectați elementul „Contabilitatea și plata salariilor”. În fereastra care se deschide, completați câmpul „Calea reflecției”. Acest câmp este completat din cartea de referință a metodelor de reflecție.

Și acum merită să acordați atenție elementului cărții de referință „Modalități de reflectare a salariilor”. Are un singur câmp „nume”. Și aceasta este a doua diferență importantă a noii ediții a programului.
 |
Care este semnificația acestui ghid, dacă elementele sale pot avea doar un nume, este încă destul de dificil de înțeles, dar în curând totul va deveni clar.
Deci, am stabilit o modalitate de a reflecta salariile și impozitele pentru întreaga organizație în ansamblu. De asemenea, îl puteți seta separat pentru un departament, un tip de calcul și așa mai departe, așa cum era în versiunea 2.5 (citiți mai multe). Acum să ne întoarcem la documentul „Reflecția salariilor în contabilitatea reglementată” și să-l reumplem.

Se va completa câmpul „metodă de reflecție” a secțiunii tabulare.
Configurarea sincronizării / schimbului între ZUP 3.0 și BUH 3.0
✅ Seminar "Lifehacks on 1C ZUP 3.1"
Analiza a 15 hacks de viață pentru contabilitate în 1s ZUP 3.1:
✅ LISTA DE VERIFICARE pentru verificarea salarizării în 1C ZUP 3.1
VIDEO - auto-verificare lunară a contabilității:
✅ Salarizare în 1C ZUP 3.1
Instrucțiuni pas cu pas pentru începători:
Acum trebuie să configurăm sincronizarea / schimbul între ZUP și ACU, astfel încât documentul pe care l-am creat să apară în departamentul de contabilitate.
Configurarea 1C ZUP 3.0
Pentru a configura 1C ZUP 3.0, accesați secțiunea „Administrare” din meniul principal și găsiți elementul Setări de sincronizare date. În el trebuie să bifați caseta „Sincronizarea datelor” și completați câmpul „Prefixul acestei baze de date” (Am scris „ZU” pentru salariu).

În prima fereastră, selectați „Pasul 1. Configurați o nouă sincronizare a datelor”. Apropo, în această fereastră este scris ce documente vor fi sincronizate:
- Declarații salariale;
- Salariu depus;
- Primirea și plata împrumuturilor de către angajați;
- Reflectarea salariilor în contabilitatea reglementată.

Faceți clic pe Următorul. În fereastra următoare, trebuie să selectați opțiunea de conectare la un alt program (Contabilitate 1C). Deoarece ambele baze de date sunt pe același computer, alegem „Conexiune directă la program pe acest computer sau rețea locală” și chiar mai jos selectați comutatorul „Pe acest computer sau pe un computer din rețeaua locală”... De asemenea, trebuie să specificați directorul bazei de date cu care se efectuează sincronizarea (Contabilitate 1C). Dacă nu știți exact unde sunt amplasate fizic fișierele infobase, atunci lansați comanda rapidă 1C și în lista bazelor de date, treceți peste linia cu baza de date necesară și calea către baza de date va fi afișată în partea de jos a ferestrei.

Această cale trebuie specificată în câmp "Catalogul bazei de informații".
Dacă trebuie să introduceți un nume de utilizator și / sau o parolă pentru a intra în baza de date cu care este configurată sincronizarea, atunci indicăm datele în câmpurile corespunzătoare. În cele din urmă, acest pas va arăta astfel:

Rețineți că această fereastră are un buton „Verificați conexiunea”pentru a vă asigura că setările sunt corecte.
Faceți clic pe „Următorul”. Programul va începe conectarea la o altă bază de date și configurarea sincronizării. Ca rezultat, se va deschide o fereastră în care să modificați o serie de reguli de descărcare, făcând clic pe buton „Modificați regulile pentru încărcarea datelor.” În aceste setări, puteți specifica pentru ce organizație va funcționa această sincronizare.



Setarea în 1C BUX 3.0
✅ Seminar "Lifehacks on 1C ZUP 3.1"
Analiza a 15 hacks de viață pentru contabilitate în 1s ZUP 3.1:
✅ LISTA DE VERIFICARE pentru verificarea salarizării în 1C ZUP 3.1
VIDEO - auto-verificare lunară a contabilității:
✅ Salarizare în 1C ZUP 3.1
Instrucțiuni pas cu pas pentru începători:
Pentru a corecta această eroare, trebuie să rulați baza 1C Enterprise Accounting, versiunea 3.0. 1C ZUP nu trebuie închis !! Sarcina noastră este de a activa serviciul de sincronizare a datelor. Pentru aceasta Pentru a face acest lucru, deschideți secțiunea programului "Administrare" iar în grupul de legături „Setări program” faceți clic pe „Setări sincronizare date”. Ca urmare, se va deschide o fereastră în care este necesar să puneți o bifă în fața liniei „Sincronizare date”. Dacă nu ați putut găsi această setare, până la ultima versiune sau citiți mai jos.

În versiunile anterioare de contabilitate 3.0, această setare era într-o formă ușor diferită și se afla într-un alt loc. Deschideți secțiunea programului "Administrare" iar în grupul de legături „Setări” faceți clic pe elementul „Setări program”.

În fereastra care se deschide, accesați marcajul „Sincronizarea datelor” și bifați caseta „Folosiți sincronizarea datelor”și, de asemenea, specificați prefixul infobazei pentru două caractere. Pentru Contabilitatea 1C, am setat prefixul „BU”.

Acum este necesar