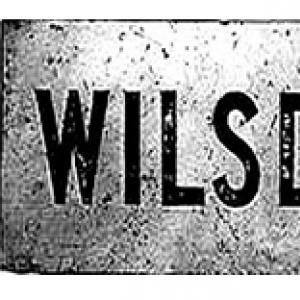Eliminați zgomotul din fotografii în Photoshop. Cum să reduceți zgomotul din fotografii în Lightroom
Zgomotul granulat sau digital dintr-o fotografie este zgomotul care apare atunci când faceți o fotografie. Practic, ele apar datorită dorinței de a obține mai multe informații în imagine prin creșterea sensibilității matricei. Desigur, cu cât sensibilitatea este mai mare, cu atât avem mai mult zgomot.
În plus, interferența pot apărea și atunci când fotografiați noaptea sau într-o cameră slab iluminată.
Cea mai eficientă modalitate de a trata granulația este să încerci să previi apariția acesteia. Dacă, cu toate eforturile, zgomotul a apărut în continuare, atunci acestea vor trebui eliminate folosind procesarea în Photoshop.
Există două tehnici eficiente de reducere a zgomotului: editarea imaginii în Camera Rawși lucrul cu canalele.
Metoda 1: Camera Raw
Dacă nu ați folosit niciodată acest modul încorporat, atunci, fără anumite manipulări, deschideți o fotografie JPEG Camera Raw nu va funcționa.

Deschideți imaginea în editor în orice mod convenabil și se va încărca automat în Camera Raw.
- În setările pluginului, accesați fila "Detaliu".

Toate setările sunt făcute la scara imaginii 200%
- Această filă conține setări pentru reducerea zgomotului și reglarea clarității. Primul pas este creșterea luminozității și a indicelui de culoare. Apoi glisoarele „Informații despre luminanță”, „Informații despre culoare”Și „Contrast de luminozitate” ajusta impactul. Aici trebuie să acordați o atenție deosebită micilor detalii ale imaginii - nu ar trebui să sufere, este mai bine să lăsați puțin zgomot în imagine.

- Deoarece după pașii anteriori am pierdut detaliile și claritatea, vom corecta acești parametri folosind glisoarele din blocul superior. Captura de ecran arată setările pentru imaginea de antrenament, ale dvs. pot fi diferite. Încercați să nu setați valori prea mari, deoarece sarcina acestui pas este să readuceți imaginea la aspectul inițial cât mai mult posibil, dar fără zgomot.

- După finalizarea setărilor, trebuie să deschideți instantaneul nostru direct în editor apăsând butonul „Deschide imaginea”.

- Continuăm procesarea. Pentru că, după editarea în Camera Raw, în fotografie există o anumită cantitate de boabe, apoi trebuie șterse cu grijă. Să facem din el un filtru „Reduceți zgomotul”.

- Când setați filtrul, trebuie să respectați același principiu ca în Camera Raw, adică pentru a evita pierderea detaliilor fine.

- După toate manipulările noastre, în fotografie va apărea inevitabil un fel de ceață sau ceață. Este îndepărtat de filtru. „Contrast de culoare”.

- Mai întâi, copiați stratul de fundal cu o combinație CTRL+J, și apoi numim filtrul. Selectăm raza în așa fel încât contururile pieselor mari să rămână vizibile. O valoare prea scăzută va returna zgomot, în timp ce o valoare prea mare poate provoca imagini fantomă nedorite.

- După terminarea setarii „Contrast de culoare” trebuie să desaturați copia cu taste rapide CTRL+SHIFT+U.

- Apoi, trebuie să schimbați modul de amestecare pentru stratul decolorat "Lumina slaba".

Este timpul să ne uităm la diferența dintre imaginea originală și rezultatul muncii noastre.

După cum puteți vedea, am reușit să obținem rezultate bune: aproape că nu mai este zgomot, iar detaliul din fotografie este păstrat.
Metoda 2: Canale
Scopul acestei metode este editarea Canal roşu, care conține de obicei cantitatea maximă de zgomot.
- Deschideți fotografia, în panoul de straturi accesați fila cu canale și cu un simplu clic activați roșu.

- Creați o copie a acestui strat de canal trăgându-l pe pictograma foaie goală din partea de jos a panoului.

- Acum avem nevoie de un filtru „Selectare margine”. Rămânând pe panoul canalului, deschideți meniul „Filtru – stil” iar în acest bloc căutăm pluginul necesar.

Filtrul funcționează automat, fără a fi nevoie de configurare.

- Apoi, să estompăm ușor copia canalului roșu într-un mod gaussian. Înapoi la meniu "Filtru", du-te la bloc "Estompa"și selectați un plugin cu numele corespunzător.

- Valoarea razei de estompare este setată la aproximativ 2 - 3 pixeli.

- Creați o selecție făcând clic pe pictograma cerc punctat din partea de jos a paletei de canale.

- Faceți clic pe canal RGB, inclusiv vizibilitatea tuturor culorilor și dezactivarea copiei.

- Accesați paleta de straturi și faceți o copie a fundalului. Vă rugăm să rețineți că o copie trebuie creată prin tragerea stratului la pictograma corespunzătoare, în caz contrar, folosind tastele CTRL+J, vom copia doar selecția pe un nou strat.

- În timp ce pe copie, creați o mască albă. Acest lucru se face printr-un singur clic pe pictograma din partea de jos a paletei.
- Aici trebuie să fim mai atenți: trebuie să trecem de la mască la stratul principal.

- Deschiderea meniului familiar "Filtru" si mergi la bloc "Estompa". Avem nevoie de un filtru numit "Suprafață incețoșată".

- Condițiile sunt aceleași: la instalarea filtrului, încercăm să păstrăm cât mai multe detalii mici, reducând în același timp cantitatea de zgomot. Sens "Izohelia", în mod ideal ar trebui să fie de 3 ori mai mare decât valoarea "Rază".

- Probabil ați observat deja că în acest caz avem și ceață. Să scăpăm de el. Creați o copie a tuturor straturilor cu o combinație fierbinte CTRL+ALT+SHIFT+Eși apoi aplicați filtrul „Contrast de culoare” cu aceleasi setari. După ce ați schimbat suprapunerea pentru stratul superior la "Lumina slaba", obținem următorul rezultat:

Când eliminați zgomotul, nu încercați să obțineți absența lor completă, deoarece această abordare poate netezi multe fragmente mici, ceea ce va duce inevitabil la o imagine nefirească.
Decideți singur ce metodă să utilizați, acestea sunt aproximativ egale în ceea ce privește eficiența în îndepărtarea cerealelor din fotografii. Ajută în unele cazuri Camera Raw, dar undeva nu te poți descurca fără editarea canalelor.
O zi buna! Continuăm să umplem încet rubrica! În acest articol vreau să vă spun și să vă arăt una dintre cele mai rapide și mai ușoare modalități Cum să eliminați zgomotul în Photoshop. Pentru a dezvălui acest subiect mai în profunzime și detaliu, am selectat special o astfel de imagine, în care voi arăta cum să eliminați zgomotul de luminanță și zgomotul de culoare din imagine.
În general, zgomotul este o problemă întreagă, neplăcută a fotografiilor digitale făcute noaptea, iar acum rezolvăm această problemă cu tine. Mai întâi, să ne deschidem imaginea zgomotoasă și să evaluăm situația în ansamblu.
Mergem la meniu Fișier/Deschidere sau folosiți taste rapide CTRL+O. Apropo, puteți deschide și o imagine folosind „ Deschide ca...» ( ALT+SHIFT+CTRL+O), găsiți și selectați imaginea noastră cu zgomot, apoi în dreapta câmpului „Nume fișier”, selectați deschis ca tip de fișier „Camera Raw” și imaginea noastră se deschide imediat în filtrul Camera Raw.
Îmi deschid imaginea mai întâi, în mod obișnuit, pentru a arăta în continuare cum să intru în filtrul special „Camera Raw”, să selectez fila dorită și să efectuez operațiuni de reducere a zgomotului. Acum să evaluăm imaginea mea, care are zgomot de croma și luminanță. Iată-l:

Imagine cu zgomot de culoare și luminanță
Există mai mult decât suficient zgomot în această imagine. Probabil că ați început deja să vă îndoiți că vom reuși.. Desigur, nu va fi posibil să eliminați complet tot zgomotul, dar este ușor să faceți imaginea mai puțin zgomotoasă. Să trecem de la teorie la practică!
Pasul 1
Așadar, mi-am deschis imaginea în Photoshop, acum trebuie să merg la un filtru special - "camera raw filter". Pentru a face acest lucru, merg la meniul de sus Filtru/Filtru Camera Raw sau folosiți taste rapide ( SHIFT+CTRL+A).

Accesați Filtru/Filtrați Camera Raw...
Pasul 2
În fața noastră se deschide fereastra filtrului Adobe Camera Raw. Punem o bifă în partea de sus în elementul „Vizualizare control” pentru a vedea imediat modificările din imagine în timp ce lucrăm în filtru. Apoi, selectați fila „Detalii”, am această a treia pictogramă în stânga. În colțul din stânga jos, puteți schimba scara imaginii, vom avea nevoie de ea în curând.

Fereastra filtrului Adobe Camera Raw
Pasul 3
Găsim glisorul „Color” și îl mutam încet spre dreapta până când punctele de culoare dispar. Nu încercați să eliminați zgomotul de luminanță în această etapă, deocamdată eliminăm doar zgomotul de culoare (punctele de culoare). De îndată ce punctele de culoare dispar, opriți imediat mișcarea glisorului.

A mărit imaginea până la 300%
Aceasta este ceea ce am obținut la acest pas după câteva manipulări simple cu glisorul „Color”. Rețineți că punctele colorate (zgomotul de culoare) au dispărut complet din imagine. Acum rămâne să eliminați zgomotul de luminanță.

Zgomotul de culoare sub formă de puncte de culoare este complet eliminat
Pasul #4
Acum să începem să eliminăm zgomotul de luminanță. Pentru a face acest lucru, găsim glisorul „Luminanță” și îl deplasăm încet spre dreapta, în timp ce ne observăm imaginea în paralel. Când este suficient, o determinăm individual în fiecare caz, dar valoarea „Luminanță” în orice scenariu este întotdeauna mai mare decât valoarea „Culoare”. Iată ce sa întâmplat:

Aceasta este poza pe care o avem, zgomotul a dispărut aproape complet
Pasul #5
Ca urmare a tuturor manipulărilor noastre, claritatea imaginii a scăzut. Pentru a crește claritatea, deplasați glisoarele Efect sau Luminozitate la dreapta. Puteți muta aceste două glisoare sau oricare dintre ele.
Dar rețineți că trebuie să mutați glisoarele cu mare atenție, deoarece obțineți efectul opus, cu cât adăugați mai multă claritate, cu atât apare mai mult zgomot. La final, nu uitați să faceți clic pe butonul „OK” pentru a salva toate modificările.

Ascuțirea cu atenție
Acum să ne uităm la rezultatul muncii noastre pentru a elimina zgomotul din imagine. Drept urmare, am obținut o imagine pe care practic nu există zgomot, rezultatul este destul de decent. Cred că acum nu vei mai avea o întrebare despre Cum să eliminați zgomotul în Photoshop.

Acesta este ceea ce s-a întâmplat după procesare pentru a elimina zgomotul
Dacă ți-a plăcut această lecție și ți se pare utilă, atunci chiar acum distribuie link-ul către această lecție prietenilor tăi de pe rețelele de socializare, fă o faptă bună pentru ca și alte persoane să beneficieze de acest material! Butoane sociale rețelele sunt situate mai jos.
Atât pentru azi, vă mulțumesc pentru atenție, ne vedem la următoarele lecții!
Fotografiile zgomotoase sunt un fel de căsătorie rezultată din iluminarea slabă. Un număr mare de pete de culoare neclare sunt distribuite în întreaga imagine, reducând foarte mult calitatea acesteia. Acest articol vă va arăta cum să eliminați zgomotul din Photoshop. Există mai multe opțiuni pentru rezolvarea problemei.
Instruire
Cel mai bun mod de a face față zgomotului granulat este de a preveni apariția acestuia. Imaginile de proastă calitate se obțin în condiții de lumină scăzută, când fotograful trebuie să crească foarte mult valorile ISO.
Deja la o valoare de 400, pe imagini apar elemente străine. Dacă ISO crește la 800, zgomotul nu poate fi evitat. Din cauza petelor neclare, calitatea fotografiei este mult redusă. Defectele pot fi eliminate folosind instrumentele încorporate în editorul de imagini.
Cum să eliminați zgomotul în Photoshop folosind un filtru
Ce se întâmplă dacă fotografia nu este în format RAW? Cum să eliminați zgomotul dintr-o fotografie în Photoshop dacă nu au fost eliminate în etapa de conversie a fișierului? Pentru a face acest lucru, deschideți imaginea într-un editor de imagini. Apoi trebuie să deschideți secțiunea „Filtru” din meniul principal. Apoi, accesați fila „Zgomot”.
Iată primul filtru care trebuie testat. Trebuie să selectați linia „Reducere zgomot”. Apoi, treceți la setări. Glisoarele „Forță” și „Păstrează detaliile” sunt responsabile pentru eliminarea sau reducerea zgomotului de luminanță. Daca mariti primul indicator la valoarea maxima, veti observa ca defectele din fotografie vor fi eliminate, dar textul din imagine va deveni neclar.

Problema este că lupta împotriva zgomotului de luminanță determină o scădere a clarității și a detaliilor în imagine. Utilizatorii atenți vor observa că al doilea glisor este adăugat în program pentru ca fotografia să nu piardă din calitate. După creșterea indicatorului, apar claritatea și detaliile, iar odată cu ele zgomotul. Dacă nu există elemente mici în imagine, atunci puteți lăsa al doilea glisor neatins.
Alte setari
Cum să eliminați zgomotul de culoare în Photoshop? Pentru a face acest lucru, mutați glisorul Reducere zgomot de culoare. Acest lucru nu va reduce claritatea textului, zgomotul va dispărea, dar detaliile mici vor pierde saturația. Utilizatorii vor observa că s-a format un halou colorat în jurul petelor roșii. În cazuri rare, este posibil ca astfel de modificări să nu fie acceptabile pentru imagine. Din acest motiv, ar trebui să setați valorile minime de reducere a zgomotului. Dacă ISO 6400 a fost setat la fotografiere, atunci nu va fi posibilă eliminarea tuturor defectelor din imagine folosind filtrul. Prin urmare, este necesar să se evite sensibilitatea ridicată a matricei.
Cum să eliminați zgomotul în Photoshop utilizând filtrul Adobe Camera RAW
Mai întâi trebuie să descărcați și să instalați pluginul. Apoi trebuie să lansați programul Photoshop și să mergeți la meniu. După aceea, trebuie să marcați linia „Deschidere” în secțiunea „Fișier”. Pentru a deschide fereastra de încărcare a fotografiilor, puteți apăsa tastele CTRL + O. Apoi, trebuie să selectați o imagine cu zgomot. În dreapta liniei „Nume fișier”, specificați tipul Camera Raw. Instantaneul se va deschide imediat în filtrul programului.

Apoi trebuie să mergeți la setări. După aceea, trebuie să deschideți secțiunea „Filtru” din meniu. Apoi, trebuie să marcați linia Camera Raw. Va apărea fereastra de filtrare. Poate fi deschis și cu SHIFT + CTRL + A.
Configurare plugin
Cum să eliminați zgomotul din Photoshop folosind acest filtru? În primul rând, utilizatorul trebuie să configureze pluginul. Trebuie să bifați caseta de lângă elementul „Vizualizare control”. Când lucrează cu filtrul, utilizatorul va putea vedea imediat modificările din imagine. Apoi, accesați fila „Detalii”. Este a treia pictogramă din stânga. Puteți mări fotografia folosind glisorul din colțul de jos. Este necesar să creșteți indicatorul la 300%. Acest lucru este necesar pentru ca utilizatorul să poată vedea modificările efectuate.
Îndepărtarea defectelor
Cum să eliminați zgomotul dintr-o fotografie în Photoshop folosind un plugin? Pentru a face acest lucru, găsiți glisorul „Culoare” și mutați-l la dreapta. Nu încercați să eliminați zgomotul de luminanță în această etapă. Este suficient să eliminați punctele de culoare. După finalizarea sarcinii, puteți începe să reduceți zgomotul de luminanță. Pentru a face acest lucru, găsiți glisorul „Luminanță” și mutați-l la dreapta. Este necesar să observați fotografia în paralel. În fiecare caz, valoarea este determinată individual. Este important să țineți cont de o regulă: indicele de luminozitate trebuie să fie întotdeauna mai mare decât valoarea cromaticității.

Ca urmare, claritatea fotografiei va scădea. Pentru a face imaginea mai clară, trebuie să mutați glisorul „Efect” la dreapta. De asemenea, puteți crește setarea Info Luminozitate. Pentru a salva rezultatul, faceți clic pe butonul „OK”.
concluzii
Când lucrați cu imagini raster, nu este recomandat să utilizați filtrul încorporat al programului Photoshop. Motivul principal este apariția halourilor de culoare în jurul elementelor luminoase ale imaginii. Este foarte dificil să eliminați zgomotul de luminanță de pe suprafețele netede fără a pierde claritatea detaliilor fine. Pluginul Camera Raw vă permite să creșteți ISO până la 6400 chiar și pentru fotografierea comercială. Utilizatorul poate elimina luminanța și zgomotul de culoare păstrând în același timp detaliile fine.
Astăzi vom aborda zgomotul foto cu un plugin Photoshop puternic și de înaltă calitate numit . Acesta este, așa cum am spus, un instrument puternic prin care puteți reduce manual fiecare componentă a zgomotului prin mișcarea unor glisoare. Dar din moment ce totul este simplu pe site-ul nostru, vă voi liniști, pentru majoritatea sarcinilor există suficiente presetări automate pentru a elimina zgomotul la minimum, va trebui să facem doar 2-3 clicuri. Mai întâi trebuie să descărcați și să instalați acest plugin, apoi să descărcați Photoshop și să deschideți fotografia dorită în el.
Deci, să facem această fotografie veche făcută cu o veche cameră Olympus - C760UZ. Doar aici a ieșit mult zgomot, pentru că. Fotografia a fost făcută cu o viteză mică a obturatorului de 4 secunde. Deschideți Imagenomic Noiseware Professional după cum se arată mai jos.


Și iată-ne în fereastra pluginului

Aici vedem o grămadă de setări, plus fotografia noastră în care o parte din zgomot a fost deja eliminată. Care este cel mai bun mod de a elimina zgomotul pentru fotografia noastră? Nu vă faceți griji, vom avea suficiente setări automate. mergeți aici și selectați reducerea zgomotului în funcție de complot (setările „Scena de noapte”, „Portret”, „Peisaj”, „Reducerea completă a zgomotului” sunt în mare parte relevante).

Pentru cazul nostru „Scena de noapte” (Scena de noapte). Dar poți alege oricând orice altă setare, poate că nu vei fi mulțumit de cel căruia îi este atribuită scena. În acest moment, în funcție de sarcini, sunt eliminate diverse zgomote (zgomot de la ISO ridicat, zgomot de culoare etc.). Există, de asemenea, o funcție de eliminare completă a zgomotului, dar este departe de a fi întotdeauna rezonabil să-l folosești, deși imaginea se va opri „zgomotos”, dar pot apărea și alte defecte, cum ar fi „Stepening of the sky” de ex. cerul nu se va dovedi a fi un gradient neted, ci trepte cu margini distincte. Amintiți-vă despre media de aur și despre faptul că zgomotul nu poate fi eliminat 100% fără durere. Sper că după instalarea acestui plugin, cele din fotografiile tale care sunt „zgomotoase” vor deveni mai frumoase și mai atractive. Apropo, iată ce am primit


Reducerea zgomotului pe orice fotografie sau imagine este acum o realitate cu Photoshop CS2. Acest program are o caracteristică numită „Reduce Noise”. Nu o veți putea elimina complet fără a lovi detalii importante ale subiectului din imagine, dar există o oportunitate reală de a îmbunătăți considerabil claritatea fotografiei. Acest articol va acoperi principalele modalități de a elimina zgomotul în Photoshop: culori, luminozitate și alte artefacte ale imaginii.
De ce apar artefacte în fotografii? Cert este că nu orice cameră este capabilă să surprindă un obiect într-o perioadă mohorâtă cu o calitate înaltă. Chiar dacă clădirea are iluminare slabă, fotografia creată de o cameră de calitate scăzută este obținută cu zgomot care trebuie eliminat. Acesta este exact ceea ce face reducerea zgomotului pentru Photoshop fără a deteriora fotografia.

Principalele tipuri de zgomot în fotografie
După cum am menționat mai sus, există trei tipuri principale de zgomot în imagine. luminozitate, culoare și alte defecte ale unei imagini cu rezoluție JPEG. Mărind obiectul capturat în unele fotografii, puteți vedea pixeli albaștri, verzi și roșii de-a lungul contururilor acestuia. Un astfel de artefact este zgomotul de culoare, care poate fi redus folosind un filtru Photoshop special conceput pentru acest scop. Să vedem cum funcționează. În meniu căutăm elementul „Filtru”, făcând clic pe el, selectați „Zgomot” -> „Reduceți zgomotul ...” din lista derulantă și treceți la setările de editare a fotografiilor.

Filtrul nu este un program pentru fotografii Photoshop, ci o funcție suplimentară comună încorporată. Este necesar să luați în considerare mai detaliat cu ce va trebui să vă confruntați în timp ce editați o imagine.
Fereastra de setări
Filtrul de reducere a zgomotului conține o zonă de previzualizare destul de mare în partea stângă și mai multe secțiuni cu setări diferite în partea dreaptă. La fel ca în spațiul de lucru Photoshop, în fereastra de setări puteți vedea imediat modificările aduse imaginii.

- intensitate;
- reduce zgomotul de culoare;
- claritate;
- nivelul de stocare a conturului de detaliu.
Cele mai multe dintre setări sunt editate ca procent cu ajutorul unui glisor, iar intensitatea este editată pe o scară de zece puncte. Datorită setărilor atât de ușoare și unei ferestre de editare intuitive, puteți rezolva cu ușurință întrebarea cum să eliminați zgomotul în Photoshop. Pentru a obține un rezultat de cea mai înaltă calitate în reducerea zgomotului, trebuie mai întâi să setați toate glisoarele la zero și să verificați dacă există o bifă lângă eliminarea artefactelor JPEG. După aceea, puteți începe să reglați diferite efecte de zgomot la nivelul optim de fotografiere.
Zona de vizualizare poate fi mărită și micșorată prin mărirea și micșorarea obiectelor din fotografie. Deci modificările aduse imaginii sunt mult mai vizibile.
Editarea zgomotului de culoare
Să începem editarea fotografiei reducând zgomotul de culoare. Ce reprezintă el? Aceștia sunt pixeli albaștri, verzi și roșii din jurul conturului unui obiect. Vom încerca să le eliminam folosind doar un filtru de reducere a zgomotului. Asadar, haideti sa începem.

- După ce am încărcat o fotografie și am selectat elementul „Reduce Noise”, în Photoshop apare o fereastră în care trebuie să mărim fotografia astfel încât punctele roșii, verzi și albastre să fie vizibile.
- În continuare, procedăm la eliminarea lor trăgând glisorul pe riglă cu numele de reducere a zgomotului de culoare. În timpul editării, ne uităm imediat la rezultat în zona de previzualizare. De îndată ce punctele multicolore dispar, puteți opri imediat glisorul la nivelul dorit și puteți continua la editarea următorului tip de zgomot. Este imposibil să spunem în mod specific ce procent să alegeți, deoarece fiecare fotografie este unică și se distinge prin artefactele sale.
Cum să reduceți zgomotul de luminozitate într-o imagine în Photoshop
După eliminarea defectului de culoare, încă nu sunteți mulțumit de rezultat și încă vă întrebați cum să eliminați zgomotul dintr-o fotografie în Photoshop? Următorul pas este reducerea zgomotului de luminanță. Spre deosebire de defectul anterior, în fotografie apar puncte negre, gri și albe. Acesta este zgomotul de luminozitate. Pentru a scăpa de el, trebuie să faceți o ajustare în două etape a setărilor. În primul rând, trebuie să setați glisorul de intensitate la nivelul zero și apoi să începeți setările. Este important să rețineți că fotografia trebuie să rămână cât mai realistă posibil. Pentru a obține acest rezultat, trebuie să vă uitați la fereastra de previzualizare și să comparați cu imaginea originală. Alături de setările de intensitate, este important să păstrați detaliile. Prin urmare, monitorizăm nu numai dispariția zgomotului, ci și siguranța obiectului.
Setări avansate ale filtrului
Dacă niciun editor foto de pe computerul dvs. nu poate elimina zgomotul fără pierderi semnificative de detalii ale imaginii, atunci setările avansate ale filtrului de reducere a zgomotului vă vor ajuta. Sunt în aceeași fereastră cu setările obișnuite, singura diferență este că trebuie să mutați caseta de selectare de la elementul „De bază” la elementul „Avansat”. Noile setări vor apărea în partea dreaptă a ferestrei de editare. Trebuie să faceți clic pe fila cu numele „Canal”. Cum să eliminați zgomotul din Photoshop cu acest mic supliment? Concluzia este că aici puteți scăpa de defecte separat pentru fiecare canal. Deci, de exemplu, există o linie pentru a reduce pixelii albaștri, o alta pentru a elimina pixelii verzi și una separată pentru punctele roșii. Pentru fiecare dintre ele, puteți edita intensitatea zgomotului de luminozitate și puteți salva detalii pe fiecare dintre canale.

De ce exact aceste trei canale trebuie editate? Faptul este că majoritatea imaginilor sunt create pe baza culorilor albastru, roșu și verde. Se poate presupune că pe un canal va fi mult mai mult zgomot decât pe celălalt. De aceea este eficient să le suprimați individual. Acest lucru duce la faptul că detaliile obiectelor din imagine vor fi mult mai bine păstrate.
Ne-am dat seama cum să eliminăm zgomotul în Photoshop folosind un filtru de reducere a zgomotului, acum merită să acordăm puțină atenție artefactelor în format JPEG atunci când salvați o fotografie.
Artefacte JPEG
Ce este acest defect și de ce apare? Indiferent de imaginea folosită: proaspătă, făcută doar cu o cameră de înaltă calitate sau deja salvată în Photoshop cu o extensie .jpeg, zgomotul apare în imagine în timpul compresiei. Nici măcar nu contează ce editori foto folosiți pe computer, o imagine JPEG va fi întotdeauna de o calitate inferioară, poate chiar arătând ca pixeli individuali. Pentru a scăpa de astfel de defecte, trebuie să bifați caseta de lângă element pentru a elimina artefactele JPEG din fereastra de setări a filtrului de reducere a zgomotului. Astfel de acțiuni vor duce la rezolvarea întrebării: „Cum să îmbunătățești o fotografie în Photoshop?”

- Setați parametrii inițiali ai filtrului de reducere a zgomotului la poziția zero, trăgând toate glisoarele în partea stângă. Apoi faceți ajustări începând cu zgomotul de culoare.
- Urmărește rezultatul imediat în fereastra de previzualizare. Măriți și micșorați imaginea din ea pentru un efect de cea mai înaltă calitate.
- Dacă nu puteți șterge fotografia de zgomot, accesați setările avansate ale filtrului și scăpați de punctele verzi, roșii și albastre din jurul obiectului pe canal.
Mai multe fotografii pe computer pentru a îmbunătăți imaginile
Până în prezent, există multe programe diferite pentru eliminarea artefactelor foto, a ondulațiilor și a zgomotului. Și totul pentru a vă asigura că fotografiile dvs. sunt de cea mai înaltă calitate și frumoase. Nu trebuie să utilizați Photoshop pentru a elimina luminozitatea și zgomotul de culoare din fotografia dvs. Puteți descărca un program special creat în acest scop, de exemplu, cum ar fi Color Reconstructor. Sau instalați suplimentar pluginul Adobe Photoshop Camera Raw - acesta este un program special pentru Photoshop. Puteți procesa un număr mare de fotografii în el și cu orice extensie grafică cunoscută și tip de compresie. Dar pentru ca fotografia ta să arate cât mai de înaltă calitate și cât mai frumoasă, este necesar nu numai să poți procesa corect imaginile, ci și să selectezi o cameră de înaltă calitate.