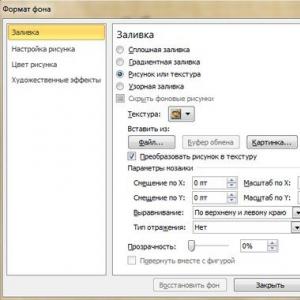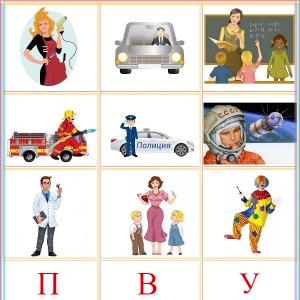Puteți seta tipărirea diapozitivelor din secțiune. Tehnologiile informației în activitatea juridică (Licență, Jurisprudență)
În PowerPoint, puteți imprima diapozitive și note ale vorbitorilor și puteți crea fișe pentru publicul dvs.
Imprimare prezentare
Diapozitive: Din lista derulantă, alegeți să imprimați toate diapozitivele, diapozitivele selectate sau diapozitivul curent. Sau introduceți în câmp numerele diapozitivelor pe care doriți să le imprimați Diapozitive, folosind virgula ca separator.
Aspect de imprimare: Selectați ceea ce doriți să imprimați: numai diapozitive, numai note pentru vorbitor, schiță și fișe.
Sortați în copii: Selectați dacă să imprimați colat sau necolatat.
Culoare: Selectați modul de imprimare: color, tonuri de gri sau alb-negru.
Schimbați anteturile și subsolurile. Selectați această opțiune pentru a schimba antetele și subsolurile înainte de imprimare.
Selectați Fişier > Sigiliu.
În capitolul Imprimanta selectați imprimanta pe care doriți să o utilizați.
În capitolul Opțiuni setați parametrii necesari:
În câmp Copii specificați câte copii să imprimați.
Clic Sigiliu.
Fișe tipărite: Adăugarea și eliminarea numerotării diapozitivelor
În mod implicit, în PowerPoint pentru Office 365 (începând cu versiunea 1810), fișele tipărite includ un număr de diapozitiv sub fiecare imagine de diapozitiv.
Puteți dezactiva această opțiune în caseta de dialog Sigiliuîn același meniu care conține elementul „Print Handouts”. În partea de jos a meniului sunt mai multe opțiuni de comutare bifate. Debifați caseta de lângă Imprimarea numerelor de diapozitive pe fișe:

Când imprimați un contur, este tipărit doar textul diapozitivelor (fără imagini). O notă de prezentare conține un diapozitiv cu notele vorbitorului dedesubt. Dacă alegeți să tipăriți fișe, puteți imprima mai multe diapozitive pe o singură pagină folosind diferite aspecte, care pot include spațiu pentru note.
Procedurile de imprimare în PowerPoint 2016 pentru Mac și versiuni ulterioare sunt descrise mai jos.
Selectați un titlu de secțiune de mai jos pentru instrucțiuni detaliate.
Imprimarea diapozitivelor
![]()
Imprimați diapozitive cu note ale difuzorului
![]()
Imprimarea structurii
![]()
Imprimarea documentelor (cu sau fără numerotarea diapozitivelor)
![]()
Vezi si
Pentru fișierele salvate în OneDrive, OneDrive for Business sau SharePoint Online, puteți imprima diapozitive, note sau fișe.
|
Jumătatea superioară a paginii de note conține diapozitivul, iar jumătatea de jos conține notele vorbitorului. |
|
|
Pagina fișă constă din trei miniaturi de diapozitive la stânga și mai multe linii tipărite pentru note în dreapta fiecărei miniaturi. Pentru informații despre cum să tipăriți fișele, consultați Imprimarea fișelor folosind Adobe Reader . |
Pentru opțiuni de imprimare mai avansate, utilizați versiunea pentru desktop a PowerPoint.
Faceți clic pe un titlu de secțiune de mai jos pentru instrucțiuni detaliate.
Subiectul lecției: „Inserarea obiectelor într-o prezentare”eu . Educatie generala:
1. Creați condiții pentru dobândirea de abilități practice atunci când lucrați cu Power Point.
2. Pentru a consolida abilitățile practice atunci când lucrați cu acest program.
3. Învățați elevii cum să insereze obiecte într-o prezentare.
II. În curs de dezvoltare:
Promovează dezvoltarea memoriei, a atenției.
Pentru a promova dezvoltarea unei abordări creative pentru dezvoltarea unui produs software, independența atunci când lucrați cu un produs software.
Dezvoltarea intereselor cognitive, abilități de calculator, autocontrol.
1. Educarea culturii informaționale a elevilor, atenție, acuratețe, disciplină.
Tip de lecție: studiul materialului nou, aplicarea cunoștințelor și aptitudinilor, generalizarea și sistematizarea cunoștințelor dobândite.
Dotare: calculatoare cu Windows XP, Office 2003, proiector, ecran.
În timpul orelor
1. Moment organizatoric. ( 3 minute)
O prezentare pe computer este o secvență de diapozitive care conțin obiecte multimedia. Și astăzi în lecție trebuie să învățăm cum să adăugăm diverse obiecte la diapozitive.
2. Actualizarea cunoștințelor. Se efectuează un sondaj față în față. (5 minute)
Cum se rulează aplicația MS Power Point?
Cum se conectează bara de instrumente necesară?
Cum se creează un slide?
Cum se schimbă fundalul unui diapozitiv?
Al doilea elev: Apelați meniul contextual într-o zonă goală a diapozitivului (clic dreapta)
Cum se inserează text într-un diapozitiv de prezentare?
Problemă.
Băieți, imaginați-vă că sunteți marketerii companiei și trebuie să felicitați clienții pentru Anul Nou, să faceți publicitate noilor voastre produse. Este necesar să intereseze cumpărătorii cu fotografii, să arăți produsul pe video.
Băieți, ce părere aveți, ce ar trebui să învățăm pentru a rezolva această problemă?
Versiuni:
Student: să poată introduce imagini.
Student: Inserați muzică
Student: Executați text ondulat
Profesor: Astăzi o vom învăța.
Prezentarea de material nou.(20 minute)
Cu efecte video, utilizarea atentă și profesionistă a ilustrațiilor va îmbunătăți considerabil calitatea prezentării dvs., subliniind relația dintre cuvintele rostite și imagine.
(Afișează prezentări cu audio)
Adăugați text artistic folosind obiecte WordArt.
Pentru a crea un efect special, faceți clic pe butonul Adăugați WordArt din bara de instrumente Desen. Fereastra WordArt Collection a Microsoft WordArt va apărea pe ecran pentru a selecta un stil de text.
După ce ați ales un stil, faceți clic pe OK și deschideți o fereastră pentru introducerea textului în sine. Introdu textul, iar după ce faci clic pe butonul OK, acesta va apărea în zona de diapozitive.
LA  rata de autofigurare. Textul și imaginile (inclusiv fotografiile) sunt principalele obiecte ale prezentărilor. Dar utilizarea de imagini simple și vizuale din biblioteca autoshapes crește vizibilitatea și divertismentul prezentării. De exemplu, o săgeată care apare la un moment dat și se oprește în apropierea obiectului în cauză îi subliniază semnificația și atrage atenția sporită asupra acestuia.
rata de autofigurare. Textul și imaginile (inclusiv fotografiile) sunt principalele obiecte ale prezentărilor. Dar utilizarea de imagini simple și vizuale din biblioteca autoshapes crește vizibilitatea și divertismentul prezentării. De exemplu, o săgeată care apare la un moment dat și se oprește în apropierea obiectului în cauză îi subliniază semnificația și atrage atenția sporită asupra acestuia.
Pentru a apela biblioteca AutoShapes, faceți clic pe butonul AutoShapes din bara de instrumente Desen. Din meniul deschis pe două niveluri, selectați forma automată dorită și faceți clic pe ea cu mouse-ul. Apoi faceți clic cu mouse-ul (butonul din stânga) în locul dorit de pe slide. Puteți redimensiona imediat forma automată rezultată cu un cadru de selecție, prinzând orice dreptunghi ușor cu mouse-ul și mutându-l în direcția dorită fără a elibera mouse-ul. Pentru orice altă parte a zonei selectate, puteți muta forma automată.
Inserarea unei imagini
Acum ne vom uita la inserarea a două tipuri de ilustrații într-un diapozitiv: imagini din galerie și imagini din fișiere.
Inserați imagini. Selectând Insert>Picture>Pictures... din meniul principal, ajungeți la galeria de imagini, clasificate sau așezate împreună. Când faceți clic pe imaginea selectată și apoi pe butonul Inserare clip din meniul derulant, această imagine este inserată în centrul diapozitivului. Această operație poate fi repetată de mai multe ori, inserând numărul necesar de imagini.
Inserați din fișier. Puteți insera într-un diapozitiv imagini stocate pe computer în diferite formate de fișiere. Selectând Insert>Picture>From File... din meniul principal, ajungeți la fereastra Adăugare imagine. În partea de jos a acesteia este o fereastră pentru alegerea formatului imaginii. Deasupra este o fereastră pentru selectarea unui disc, iar mai jos este o fereastră pentru selectarea unui folder și a fișierului imagine dorit.
Adăugarea de muzică și efecte sonore la un diapozitiv
Deschideți diapozitivul la care doriți să adăugați muzică sau efecte sonore.
În meniu Introduce selectați elementul Filme și sunet, apoi efectuați una dintre următoarele:
Alege o echipă Sunetul din fișier, localizați folderul care conține fișierul și faceți dublu clic pe fișierul dorit.
Alege o echipă Sunete din colecție, utilizați bara de defilare pentru a găsi clipul dorit și faceți clic pe el pentru a-l adăuga în diapozitiv
Munca practica.
Introduceți text artistic
Inserați forme automate(dreptunghi)
Inserați imaginea
Inserați imaginea din fișier
Introduceți clipul de sunet
După finalizare, sarcina trebuie discutată și trebuie luate în considerare etapele implementării acesteia.
Minut de educație fizică
Consolidarea materialului acoperit:(10 minute)
Băieți, amintiți-vă că sunteți agenții de marketing ai companiei și trebuie să vă faceți publicitate noilor produse. Este necesar să intereseze cumpărătorii cu fotografii, să arăți produsul pe video. Acum poți să o faci? (Da.)
Să creăm o prezentare cu trei diapozitive și să adăugăm diverse obiecte la prezentarea noastră:
Exercițiu
La primul slide- sunet.
Pe al doilea-Obiect WordArt.
Pe al treilea- desen dintr-o colecție de imagini (animație dintr-un fișier)
Băieți, ce am învățat astăzi la lecția?
Profesor: Cum să inserați text WordArt pe un diapozitiv?
Al doilea elev: făcând clic pe butonul WordArt din bara de instrumente Desen.
2. Profesor: Cum se desenează un triunghi tridimensional?
Student: Pe panoul de desen - AutoShapes - Basic Shapes - Triunghi, desenați și dați volum folosind meniul „Volum” din panoul de desen.
3. Profesor: Cum se creează un diapozitiv cu un obiect sonor?
Student: Inserare - Film și sunet - Sunet din fișier
4. Profesor: Cum se introduce un fragment video?
Primul student: Inserare - Film și sunet - Film din fișier
Al doilea elev: Inserare - Film și sunet - Film din colecția de imagini
5. Profesor: Cum se inserează o imagine dintr-un fișier?
Student: Inserare -Imagine - Din fișier
6. Profesor: Cum se schimbă culoarea și aspectul textului WordArt?
Student: Selectați obiectul WordArt și selectați culoarea și direcția textului în panoul WordArt.
6. Rezumând.(2 minute)
Nu poți rezolva testul online?
Lasă-ne să te ajutăm să treci testul. Suntem familiarizați cu particularitățile susținerii testelor online în sistemele de învățare la distanță (LMS) a peste 50 de universități.
Comandați o consultație pentru 470 de ruble și testul online va fi trecut cu succes.
1. Ce obiect nu poate fi introdus într-un diapozitiv?
Foaie de calcul MS Excel
Funcția BIOS
Inregistrare audio
Clip video
2. Un tratat internațional este:
acte juridice normative adoptate prin referendum sau de organul legislativ al Federației Ruse și care reglementează cele mai importante relații publice
act juridic normativ care reglementează relațiile Federației Ruse cu un stat străin sau cu o organizație internațională
3. Rețeaua de clasă C conține:
25 de calculatoare
peste 16 milioane de computere
peste 200 de calculatoare
peste 65.000 de computere
4. Actele președintelui Federației Ruse sunt adoptate sub forma:
decrete
decrete
Comenzi
decrete si ordine
5. Streamer - un dispozitiv pentru înregistrarea și reproducerea informațiilor digitale pe:
disc compact
casetă cu bandă magnetică
disc DVD
floppy disk
6. Șoferii sunt:
piese electronice-mecanice ale HDD-ului
componente ale sistemului de operare care permit programelor să interacționeze între ele
programe care asigură interacțiunea altor programe cu dispozitivele periferice
suport magnetic amovibil pentru stocarea permanentă a informațiilor
7. Puteți crea un câmp de completare din secțiunea de meniu:
serviciu
Format
Introduce
Editați | ×
8. Scopul sistemului de operare este:
îmbunătățirea performanței sistemului de calcul
autentificarea și autorizarea utilizatorului
intrare-ieșire și lansarea aplicației
10. Următoarele nu pot fi introduse în celula A1 a foii de calcul MS Excel:
întreg
numar real
diagramă
text
11. Dimensiunea hârtiei, orientarea foii și dimensiunile marginilor sunt setate utilizând elementele de meniu:
Fișier - Configurare pagină
Fișier - Imprimare
Fișier - Proprietăți
Service - Configurare
12. Informațiile de natură juridică care au semnificație juridică sunt:
materiale si informatii despre legislatia si practica implementarii (aplicarii) acesteia care nu aduc consecinte juridice si asigura implementarea eficienta a normelor legale
informații provenind de la organele abilitate ale statului, având semnificație juridică și care vizează reglementarea relațiilor publice
informații provenind de la diferite subiecte de drept care nu au atribuții de putere și care vizează crearea (modificarea, încetarea) raporturilor juridice specifice
13. Când imprimați pe fiecare coală A4, nu puteți plasa:
exact 4 diapozitive
exact 3 diapozitive
exact 8 diapozitive
exact 6 diapozitive
14. Introduceți forme automate în diapozitiv:
poate fi oriunde pe tobogan
puteți doar într-o zonă specială a diapozitivului - o pânză grafică
poate fi doar în zona de text
posibil numai în zona imaginii grafice
15. Puteți seta fundalul și cadrul textului paragrafului în secțiunea de meniu:
Vedere
Editați | ×
Fişier
format
16. Tipuri de manipulatoare de coordonate:
trackball
ecran tactil
Scanner
Mouse
18. Un obiect audio a fost introdus în diapozitiv. Cum pot regla durata melodiei?
meniul contextual - setarea acțiunii
meniu contextual - sunet
meniu contextual - schimba obiectul sonor
meniu contextual - setări de animație
19. Cele 12 celule ale coloanei conțin valorile profitului punctului de vânzare pentru fiecare lună din timpul anului. Ce tip de grafic este nepotrivit de utilizat pentru a arăta creșterea profitului pentru anul?
histogramă plată
programa
histograma volumetrică
Graficul proporțiilor
20. Pentru a selecta mai multe celule situate în diferite părți ale foii, trebuie să:
selectați fiecare celulă făcând dublu clic
selectați fiecare celulă cu un clic de mouse în timp ce apăsați tasta Ctrl
selectați fiecare celulă cu un clic de mouse în timp ce apăsați tasta Alt
selectați fiecare celulă făcând clic dreapta
21. Programe care rulează în fundal:
permite utilizatorului să vizualizeze orice date
suită office integrată
efectuează introducerea de informații prin dialog
nu necesită dialog direct cu utilizatorul
22. Schema de date este folosită pentru
de introducere a datelor
stabilirea relaţiilor între tabele
editarea structurii obiectului
exportarea obiectelor în alte baze de date
23. Setul de instrucțiuni pentru procesor este instalat:
programatic, la încărcarea driverului corespunzător
hardware, în timpul fabricării plăcii de bază
orice program în timp ce rulează
programatic, atunci când sistemul de operare pornește
hardware, în timpul fabricării procesorului
24. Textul obiectului Word Art nu poate fi:
Volumetric
creț
colorat
tăiat
25. Un utilitar conceput pentru a optimiza performanța discului și a crește viteza de acces la acesta:
copierea de rezervă și restaurarea fișierelor
verificarea discului
defragmentarea discului
garnituri de disc
26. Care dintre intrări este formula corectă?
=SUMA(x1, x2, x3)
=SUMA(A1$ B3)
=MEDIE (A1 # A2)
=SUMA($A$1:B3)
27. Puteți deschide un document MS Word existent utilizând secțiunea de meniu:
Format
Fişier
Editați | ×
serviciu
28. Alte informații juridice oficiale (nenormative) includ:
acte de clarificare oficială
acte nenormative cu caracter general
acte de aplicare a legii
toate cele de mai sus
29. Instrumente Selectarea parametrului și Căutarea unei soluții se află în secțiunea de meniu:
introduce
editare
serviciu
format
30. Informațiile legale oficiale sunt:
o serie de acte juridice și materiale de referință, de reglementare, tehnice și științifice strâns legate care acoperă toate domeniile de activitate juridică
informațiile de natură juridică care au semnificație juridică sunt informații care provin de la diverse subiecte de drept care nu au atribuții de putere și care vizează crearea (modificarea, încetarea) raporturilor juridice specifice
informații provenind de la organele abilitate ale statului, având semnificație juridică și care vizează reglementarea relațiilor publice
materiale si informatii despre legislatia si practica implementarii (aplicarii) acesteia care nu aduc consecinte juridice si asigura implementarea eficienta a normelor legale
31. Luați în considerare numele complet (calea) d:\files\prog\myprog\001\prog1.ex Care dintre afirmațiile despre elementele acestui nume poate fi adevărată?
001 este un fișier
prog este un fișier
myprog este un fișier
prog1.exe este un fișier
32. În mod implicit, numărul de foi dintr-un registru de lucru Microsoft Excel este
3
1
4
2
33. Instalarea și eliminarea programelor este implementată în MS Windows (cu configurație standard) sub forma:
Element din meniul principal
elementul panoului de control
element din bara de activități
elementul principal din meniul aplicației
34. Dacă în prezentare este inserat un tabel MS Excel, atunci în el:
numai datele numerice pot fi editate
numai datele text pot fi editate
pot fi editate atât datele numerice, cât și cele text
nu pot edita datele - tabelul este inserat ca bitmap
35. Procesul de eliminare a redundanței datelor se numește:
denormalizare
comprimarea bazei de date
descompunere
normalizare
Pentru a insera obiecte într-o prezentare MS PowerPoint 2007, utilizați instrumentele aflate în filă Introduce.
Figura 15 - Inserarea unui obiect într-o prezentare MS PowerPoint 2007
MS PowerPoint 2007 vă permite să adăugați elemente precum:
Tabel (zona Ilustrații® Masa);
Desen (zona Ilustrații® Imagine), clipuri, fotografii, desene pentru a demonstra un concept (zonă Ilustrații® Clamă), introduceți un album foto (zonă Ilustrații® album foto);
Stabiliți legături între obiecte folosind hyperlinkuri, bara de instrumente cu acces rapid (zona Conexiuni);
Inserați o inscripție într-un document sau într-un obiect selectat (zona Text® Inscripţie), editați anteturile și subsolurile (zona Text® Anteturi și subsoluri), inserați un obiect WordArt (zona Text® arta cuvântului), data și ora curente (zona Text® data si ora), numărul diapozitivului (zona Text® numărul diapozitivului), inserând un caracter arbitrar (zonă Text® numărul diapozitivului), obiect încorporat (zonă Text® Un obiect).
MS PowerPoint 2007 prezintă un număr mare de instrumente de proiectare a diapozitivelor, prezentate în Figura 16.
Figura 16 - Dispunerea și designul slide-ului
În MS PowerPoint 2007, este posibil să configurați setările paginii, să selectați dimensiunea diapozitivului, să setați orientarea acestuia (zona Setările paginii).
Este inclusă capacitatea de a personaliza modificarea designului de bază al diapozitivei (zona Subiecte® Proiecta), ajustarea culorii (zonă Subiecte® Culoare), setări suplimentare pentru font (regiune Subiecte® Font) și efecte, care sunt seturi de efecte de linie și umplere (zonă Subiecte® efecte).
Pentru a edita fundalul, funcția de stiluri de fundal este activată (zona fundal® Background Styles) și capacitatea de a ascunde și afișa imagini de fundal.
Animația vă permite să faceți prezentarea cea mai dinamică și mai vizuală. Instrumentele de marcaje sunt folosite pentru a insera animație Animaţie prezentat în figura 17.
Figura 17 - Lucrul cu animația
Funcțiile de animație vă permit să creați elemente din listă de text care zboară în pagină din stânga câte un cuvânt sau să adăugați un sunet de aplauze atunci când deschideți o imagine sau puteți combina aceste două acțiuni.
Această filă conține următoarele instrumente:
animația diapozitivelor și previzualizarea efectelor (zona Vedere ® Vedere);
inserarea animației, inclusiv adăugarea de animație la un diapozitiv, editare, atribuirea de animație obiectului selectat (zona Animaţie);
opțiuni de tranziție a diapozitivelor (zona Opțiuni de tranziție), inclusiv schema de tranziție - un efect special aplicat în timpul tranziției, sunetul și viteza tranziției, alegerea modului de tranziție al diapozitivei: la clic sau în modul automat folosind un cronometru.
Prezentarea de diapozitive poate începe chiar de la primul diapozitiv al prezentării, de la orice selectat (diapozitivul curent) sau în ordine aleatorie prezentată în filă prezentare de diapozitive prezentat în figura 18.
Figura 18 - Prezentare
MS PowerPoint 2007 oferă un număr mare de instrumente pentru configurarea unui spectacol dulce (zona Setări). Instrument Setări de prezentare conțin setările de bază prezentate în Figura 18. Avantajul incontestabil al PowerPoint este capacitatea de a personaliza prezentarea la cererea utilizatorului, folosind diverse moduri și setări de lansare, precum înregistrarea sunetuluiși Setarea timpului. Aceste instrumente vă permit să înregistrați textul prezentării printr-un microfon și să reglați tranziția diapozitivelor în funcție de înregistrarea audio.
Figura 19 - Configurarea prezentării
Figura 20 - Revizuirea prezentării
MS PowerPoint 2007 are un set de instrumente pentru revizuirea prezentărilor. Aceste instrumente sunt prezentate pe filă Evaluare inter pares, Figura 20. Fila Revizuire conține instrumente precum Ortografie A folosit pentru a verifica conținutul unui slide pentru erori de ortografie și stilistice. Instrument Director vă permite să adăugați cuvinte noi în dicționar și în instrument Tezaur vă permite să alegeți cuvinte cu concepte similare. Tot in zona Ortografie există instrumente Traducereși Limba, folosit pentru a traduce cuvinte dintr-o limbă în alta și pentru a selecta modul de introducere a limbii.
Regiune Notă conține instrumente de direcție pentru crearea de note pentru un diapozitiv sau obiecte selectate.
Regiune Proteja vă permite să restricționați accesul la conținutul diapozitivului.
Figura 21 - Vizualizare instrumente file
Pentru a personaliza afișarea externă a unui diapozitiv, utilizați instrumentele de marcare Vedere. Acestea sunt instrumentele care vă permit să selectați modul de vizualizare a prezentării: De bază, Sortare de diapozitive, Pagini de note, Prezentare de diapozitive. Instrumente care vă permit să afișați formate precum linii de grilă, Conducători, Bara de mesaje, Scalați diapozitivul, atribuiți tonuri de gri și alb-negru. Este posibil să setați modul de afișare a ferestrei (tab Fereastră), de exemplu, crearea unei ferestre noi, împărțirea și aranjarea ferestrelor.
Folosind instrumentele descrise din Office PowerPoint 2007 este posibil să creați prezentări profesionale.
Comandă de lucru
Folosind instrumentele Power Point 2007, dezvoltați o prezentare care îndeplinește următoarele cerințe:
1. În timpul lucrărilor de laborator este necesară realizarea unei prezentări pe o anumită temă conform numărului de opțiune (Anexa B).
2. Prezentarea trebuie:
- consta din 7 diapozitive (±1);
- au un singur design;
- conțin diverse efecte de animație;
- răspunde la acțiunile utilizatorului;
- frumos proiectat și să fie susținut în același stil.
1. Pagina de titlu.
2. Scopurile si obiectivele muncii de laborator.
3. Atribuire pentru lucrări de laborator.
4. Rezultatele muncii efectuate.
întrebări de testare
1. Ce este nou în Office PowerPoint 2007?
2. Denumiți principalele marcaje ale Office PowerPoint 2007.
3. Care sunt caracteristicile Office PowerPoint 2007?
4. Cum se creează o nouă prezentare?
5. Ce obiecte pot fi inserate într-o prezentare?
6. Denumiți instrumentele principale din fila Animație.
7. Pentru ce sunt folosite instrumentele din fila Review?
Lista de termeni
recenzie, prezentare, animație, album foto, înregistrare audio.
Mai întâi, să definim cum să numim obiecte externe. Până la urmă, imaginile și sunetele pe care le-am introdus deja în prezentare au fost introduse și din exterior. Dar după inserare, toate aceste obiecte rămân neschimbate în prezentare. Și cum să inserați un fișier și să îl puteți schimba astfel încât prezentarea să se schimbe.
Obiecte încorporate vă permit să creați documente complexe, de exemplu, în format .ppt (PowerPoint), cu tabele, figuri, prezentări încorporate (încorporate) în documentul principal creat prin intermediul altor programe (Word, Excel, Adobe). Documentul PowerPoint în acest caz va fi un fel de container în care fișierele necesare sunt amplasate la locul potrivit. Acest lucru economisește spațiu, timp de căutare, sistematizează informațiile, facilitează utilizarea documentului pentru diferite cazuri.
Diferența dintre obiectele legate și cele încorporate
Principala diferență dintre obiectele legate și încorporate este locul în care sunt stocate datele și cum sunt actualizate după ce sunt plasate în fișierul țintă.
De exemplu, un raport privind starea jobului poate conține date care sunt menținute independent pe un diapozitiv PowerPoint. Dacă legați un raport la un diapozitiv, datele raportului vor fi actualizate ori de câte ori sunt actualizate datele fișierului sursă. Dacă încorporați un diapozitiv într-un raport, raportul va conține o copie statică a datelor.

Obiecte înrudite
Când un obiect este legat, datele pot fi actualizate atunci când fișierul sursă se modifică. Datele legate sunt stocate în fișierul sursă. Fișierul de destinație, stochează numai calea către fișierul sursă și afișează o reprezentare a datelor asociate. Dacă dimensiunea fișierului contează, utilizați obiecte asociate.
Conectarea este utilă și atunci când doriți să includeți într-un document date care sunt menținute în mod independent, cum ar fi datele colectate de un alt departament sau când doriți să păstrați documentul PowerPoint actualizat.
Obiecte încorporate
Când un obiect PowerPoint este încorporat, datele din fișierul Word nu sunt modificate atunci când fișierul PowerPoint original este modificat. Obiectele încorporate devin parte din fișierul Word și, odată ce sunt introduse, obiectele nu mai fac parte din fișierul original.
Deoarece toate informațiile sunt conținute în întregime în documentul Word, încorporarea este utilă atunci când nu doriți să reflectați modificările la fișierul original sau când nu doriți ca destinatarii documentului să actualizeze datele aferente.
Actualizarea obiectelor înrudite
În mod implicit, obiectele asociate sunt actualizate automat. Aceasta înseamnă că PowerPoint actualizează informațiile aferente de fiecare dată când fișierul PowerPoint este deschis sau, în același timp, se fac modificări la fișierul original dacă fișierul PowerPoint este deschis în prezent. Cu toate acestea, pentru obiectele legate individuale, puteți modifica aceste setări astfel încât obiectul legat să nu fie actualizat sau astfel încât să fie actualizat numai atunci când utilizatorul documentului alege cum să-l actualizeze la cerere.
Puteți împiedica PowerPoint să actualizeze automat linkurile din toate documentele pe care le deschideți. Aceasta poate fi văzută ca o măsură de securitate pentru a preveni actualizarea documentelor cu fișiere care nu sunt de încredere.
Important. Când deschideți un document care conține obiecte legate, PowerPoint vă solicită să îl actualizați cu date din fișierele legate. Dacă bănuiți că fișierele legate provin dintr-o sursă nede încredere, faceți clic Nuîn acest mesaj.
De asemenea, puteți întrerupe complet legătura dintre obiectul legat și fișierul sursă. Când această legătură este întreruptă, obiectul din documentul PowerPoint nu mai este editabil; devine o descriere a conținutului fișierului PowerPoint.
Editarea obiectelor legate sau încorporate
- Faceți clic dreapta pe un obiect și selectați o comandă pentru a lucra cu obiectul din meniul contextual.
Tipul de comandă depinde dacă obiectul este un diapozitiv sau o prezentare întreagă și dacă obiectul este legat sau încorporat. De exemplu, dacă obiectul este un link de prezentare, selectați Obiect de prezentare înrudit, iar dacă este un diapozitiv încorporat, selectați obiect de glisare.
- În funcție de dacă obiectul este încorporat sau legat, faceți clic Deschis sau Deschide link-ul, apoi faceți modificările necesare.
Dacă obiectul este încorporat, modificările sunt efectuate numai asupra copiei care se află în document. Dacă obiectul este legat, modificările sunt făcute fișierului original.
Conectați sau încorporați un diapozitiv PowerPoint
Când doriți să creați o legătură dinamică între conținutul documentului și conținutul prezentării PowerPoint, inserați conținutul ca obiect. Spre deosebire de lipirea obișnuită (prin apăsarea CTRL+V), lipirea conținutului ca obiect legat sau încorporat vă permite să lucrați cu acesta în programul sursă.
Când un diapozitiv este inserat într-un document ca obiect PowerPoint, din Word, puteți face dublu clic pe diapozitiv pentru a lansa PowerPoint și utiliza comenzile PowerPoint pentru a lucra cu diapozitivul.
Când este lipit ca obiect al unei întregi prezentări PowerPoint, documentul afișează un singur diapozitiv. Pentru a afișa alte diapozitive, faceți dublu clic pe obiectul PowerPoint și apoi apăsați Enter pentru a începe expunerea de diapozitive.
Acțiune preconizată:
Inserați un obiect legat sau încorporat dintr-o prezentare PowerPoint
Puteți lega sau încorpora unul sau mai multe diapozitive sau puteți încorpora o întreagă prezentare. Când o prezentare PowerPoint este încorporată într-un document, Word, ca răspuns la dublu clic pe obiectul de prezentare, pornește expunerea de diapozitive PowerPoint. Nu puteți edita o prezentare într-un document. Un obiect de prezentare poate fi doar încorporat, nu legat.
- Deschideți documentul Word și prezentarea PowerPoint care conține diapozitivele din care doriți să creați un obiect legat sau încorporat.
- Comutați la PowerPoint și selectați întreaga prezentare sau diapozitive de care aveți nevoie.
Notă. Diapozitivele sunt selectate în vizualizare sortator de diapozitive. Pentru a selecta o serie de diapozitive, țineți apăsată tasta SHIFT în timp ce faceți clic pe primul și pe ultimul diapozitiv din serie. Pentru a selecta anumite diapozitive, țineți apăsată tasta CTRL în timp ce faceți clic pe ele.
- Apăsați comanda rapidă de la tastatură CTRL+C.
- Comutați la documentul Word și faceți clic pe unde ar trebui să fie afișate aceste date.
- Pe fila Pagină de startîntr-un grup Clipboard faceți clic pe săgeata din grup Introduce, apoi selectați Inserție specială.

- Listată Tipul obiectului a scoate in evidenta un obiectMicrosoft Office PowerPoint.
- Alege o opțiune Introduce pentru a insera un obiect încorporat sau A lega pentru a insera un link către obiect.
Exercițiu:
Introduceți cuvintele încrucișate în prezentarea proiectului final ca obiect OLE. Verificați conexiunile.