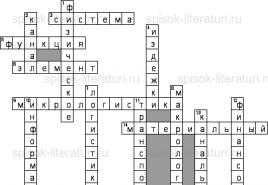วิธีการนำเสนอที่ถูกต้องบนคอมพิวเตอร์ สร้างงานนำเสนอบน Windows
คู่มือนี้จะช่วยคุณจัดโครงสร้างข้อมูลและถ่ายทอดให้กับผู้ชมของคุณ
ใช้เครื่องมืออะไร
แพลตฟอร์ม: Windows, macOS, เว็บ, Android และ iOS
ค่าใช้จ่าย:ทดลองใช้ฟรีหรือสมัครสมาชิกจาก 269 รูเบิลต่อเดือน
โปรแกรมนำเสนอที่ได้รับความนิยมมากที่สุดมีอินเทอร์เฟซที่ค่อนข้างเรียบง่ายและรองรับบนอุปกรณ์ต่างๆ ความหลากหลายของแพลตฟอร์มอาจเป็นข้อได้เปรียบหลักของโปรแกรมของ Microsoft เมื่อพูดถึงภาพแม่แบบมักไม่เป็นไปตามเทรนด์การออกแบบ
PowerPoint ช่วยให้คุณสามารถแก้ไขพื้นหลังสไลด์และเทมเพลตใช้แบบอักษรและแบบอักษรที่แตกต่างกัน (ส่วนใหญ่เป็นภาษารัสเซีย) และสื่อแบบฝัง

- แพลตฟอร์ม:เว็บ, Chrome, Android และ iOS
- ค่าใช้จ่าย:ฟรี
บริการนี้เหมาะหากคุณต้องการรวบรวมงานนำเสนอมาตรฐานอย่างรวดเร็วด้วยการออกแบบที่ทันสมัย \u200b\u200bแต่ไม่มีขนาดใหญ่ การออกแบบแบ่งออกเป็นสามกลุ่ม ได้แก่ "ส่วนบุคคล" "การศึกษา" "ธุรกิจ" โดยรวมแล้วมีเทมเพลตที่แตกต่างกันประมาณ 20 แบบ - ควรเลือกเทมเพลตที่เหมาะสมและไม่ติดขัดในการมองหาตัวเลือกต่างๆ สำหรับผู้ที่ชอบการออกแบบของตัวเองมีตัวเลือกในการสร้างสไลด์ตั้งแต่เริ่มต้น
คุณสามารถเพิ่มแผนภูมิกราฟและวิดีโอ (เฉพาะกับ Google ไดรฟ์และ YouTube) คุณสามารถแก้ไขงานนำเสนอได้ทั้งแบบออนไลน์และออฟไลน์เมื่อเชื่อมต่ออินเทอร์เน็ตเนื้อหาจะซิงโครไนซ์โดยอัตโนมัติ สามารถดาวน์โหลดงานนำเสนอที่เสร็จแล้วในรูปแบบยอดนิยม: PDF, PPT, JPG และอื่น ๆ
3. Canva

- แพลตฟอร์ม:เว็บ, iOS
- ค่าใช้จ่าย:ฟรีหรือจาก $ 12.95 ต่อเดือน
หนึ่งในบริการนำเสนอออนไลน์ที่ได้รับความนิยมมากที่สุดมีเทมเพลตสไลด์มากมาย มีทั้งแบบฟรีและแบบเสียเงิน (ไม่ชัดเจนว่าเพราะเหตุใดคุณจึงสามารถหาอะนาล็อกฟรีได้เกือบตลอดเวลา) สะดวกแต่ละอย่างปรับแต่งได้ง่ายเปลี่ยนไปจนจำไม่ได้ คุณสามารถปรับแต่งทุกอย่าง: เพิ่มหรือลบวัตถุเลือกสีไอคอนและแบบอักษร คุณสามารถเปลี่ยนขนาดของสไลด์ในการสมัครใช้งานเวอร์ชันที่ต้องชำระเงิน
Canva รองรับแบบอักษรรัสเซีย แต่มีไม่มากนัก สามารถดาวน์โหลดงานนำเสนอที่เสร็จสมบูรณ์ในรูปแบบ PDF, PNG หรือ JPG

- แพลตฟอร์ม:เว็บ.
- ค่าใช้จ่าย:ฟรี
อะนาล็อกของ Canva พร้อมอินเทอร์เฟซที่ใช้งานง่ายยิ่งขึ้นและรองรับแบบอักษรภาษารัสเซียอย่างเต็มที่
มีเทมเพลตหลายหน้าสำหรับการออกแบบมากมายซึ่งแต่ละเทมเพลตสามารถปรับแต่งได้ในแบบของตัวเอง: เปลี่ยนสีเพิ่มหรือลบองค์ประกอบป้ายกำกับรูปภาพ แกลเลอรีมีการอัปเดตอยู่ตลอดเวลาดังนั้นคุณจึงสามารถค้นหาสิ่งใหม่ ๆ ได้ตลอดเวลา
คุณสามารถค้นหารูปภาพได้โดยตรงใน Crello: มีการค้นหาแบบเสียเงินและฟรีและความสามารถในการอัปโหลดของคุณเอง
โดยค่าเริ่มต้นบริการจะรองรับแบบอักษรภาษารัสเซียจำนวนมาก นอกจากนี้ยังสามารถเพิ่มของคุณเอง คุณต้องโหลดเพียงครั้งเดียวแบบอักษรจะปรากฏในรายการแบบเลื่อนลง
5. ทิลด้า

- แพลตฟอร์ม:เว็บ.
- ค่าใช้จ่าย:ฟรีหรือตั้งแต่ 500 รูเบิลต่อเดือน
ในขั้นต้นบริการนี้ออกแบบมาเพื่อการจัดวางเว็บไซต์และหน้า Landing Page ที่ง่ายและรวดเร็ว แต่ยังสามารถใช้สำหรับการนำเสนอได้อีกด้วย
คุณสมบัติหลักคืออินเทอร์เฟซภาษารัสเซียที่ใช้งานง่ายและความสามารถในการทำงานโดยไม่ต้องรู้รหัส การดำเนินการทั้งหมดจะดำเนินการในโปรแกรมแก้ไขภาพโดยการเพิ่มบล็อกใหม่ เทมเพลตทั้งหมดได้รับการพัฒนาโดยผู้เชี่ยวชาญโดยคำนึงถึงแนวโน้มการออกแบบ
Tilda รองรับแบบอักษรรัสเซียที่สวยงามดังนั้นจะไม่มีปัญหากับสิ่งนั้น
เมื่องานนำเสนอในรูปแบบไซต์หน้าเดียวพร้อมแล้วคุณจะต้องบันทึกเป็น PDF ทีละหน้าและทำการแก้ไขที่ใดก็ได้บนคอมพิวเตอร์ของคุณ (หากจำเป็น)
6. วิสัยทัศน์

- แพลตฟอร์ม: เว็บ.
- ค่าใช้จ่าย:ฟรีหรือตั้งแต่ $ 12 ต่อเดือน
อินเทอร์เฟซภาษาอังกฤษที่น่าใช้ยังต้องใช้เวลาเล็กน้อยในการคิดออก อย่างไรก็ตามหลังจากนั้นจะสามารถรวบรวมงานนำเสนอได้อย่างรวดเร็ว
บริการนี้เหมาะสำหรับการสร้างงานนำเสนอด้วยอินโฟกราฟิกที่สวยงามคุณสามารถทำได้ที่นี่ ตามที่คุณต้องการ - แบบอักษรฟรีมากกว่า 100 แบบ (มีภาษารัสเซียไม่มากนัก) รูปภาพและไอคอนฟรีมากมาย คุณยังสามารถเพิ่มวิดีโอและเสียง
ใน เวอร์ชันฟรี มีเทมเพลตสไลด์ไม่มากนัก แต่ก็เพียงพอสำหรับงานทั่วไป
คุณสมบัติของ Visme คือความสามารถในการทำให้เนื้อหาเคลื่อนไหว สามารถบันทึกงานนำเสนอที่เสร็จแล้วในรูปแบบ JPG, PNG, PDF หรือ HTML5
7. พรีซี่

- แพลตฟอร์ม: Windows, macOS, Android และ iOS
- ค่าใช้จ่าย:จาก $ 5 ต่อเดือน
บริการนี้ช่วยให้คุณละทิ้งรูปแบบสไลด์มาตรฐานและนำเสนอในรูปแบบของแผนที่ขนาดใหญ่ คุณสามารถสลับไปมาระหว่างหัวข้อต่างๆแทนที่จะพลิกหน้า
แผนที่แสดงด้วยความละเอียดสูงดังนั้นจึงอ่านเนื้อหาได้ง่ายเมื่อซูมเข้า เทมเพลตที่มีให้จากนักออกแบบคุณสามารถดาวน์โหลดและใช้สื่อมัลติมีเดียของคุณ (เสียงวิดีโอภาพเคลื่อนไหวสไลด์จาก PowerPoint) สะดวกหลายคนสามารถแก้ไขงานนำเสนอพร้อมกันได้ นอกจากนี้ยังสามารถแก้ไขแบบออฟไลน์ได้
มีแบบอักษรรัสเซียไม่กี่แบบ แต่มีแบบพื้นฐานทั้งหมดอยู่ที่นั่น
Prezi เป็นโปรแกรมแบบชำระเงิน แต่คุณสามารถทดสอบได้ฟรี การนำเสนอที่เสร็จแล้วสามารถจัดเก็บไว้ในระบบคลาวด์หรือบันทึกลงในคอมพิวเตอร์ของคุณในรูปแบบที่ต้องการ

- แพลตฟอร์ม: เว็บ, macOS, iOS
- ค่าใช้จ่าย:ฟรี
หนึ่งในบริการยอดนิยมในหมู่เจ้าของอุปกรณ์ Apple เมื่อมีเครื่องมือมาตรฐานเช่นนี้คุณไม่ต้องมองหาสิ่งอื่นใด ผู้ใช้หลายคนยอมรับว่า Keynote มีอินเทอร์เฟซที่เรียบง่ายกว่า PowerPoint ในตำนาน
Keynote เวอร์ชันเว็บพร้อมให้บริการสำหรับเจ้าของอุปกรณ์ใด ๆ (คุณต้องป้อนหรือลงทะเบียน Apple ID โดยเปิดไซต์ในเบราว์เซอร์)
ไลบรารีมีเทมเพลตที่สวยงามและรัดกุมมากมายที่สามารถปรับให้เหมาะสมกับเนื้อหาและงานต่างๆ การซิงค์ iCloud ช่วยให้ผู้ใช้หลายคนสามารถแก้ไขงานนำเสนอได้พร้อมกันแบบเรียลไทม์
สะดวกคุณสามารถดาวน์โหลดงานนำเสนอในรูปแบบ Microsoft PowerPoint (PPTX และ PPT) ทำการเปลี่ยนแปลงแล้วบันทึกในรูปแบบที่ต้องการซึ่งไม่เพียง แต่อ่านได้บนอุปกรณ์ Apple (PDF) เท่านั้น
สิ่งที่ต้องรวมไว้ในงานนำเสนอของคุณ
1. เล่าเรื่อง
การฟังประวัติศาสตร์นั้นน่าสนใจกว่าการลงรายการข้อเท็จจริงแบบแห้ง ๆ ข้อความที่ตัดตอนมาจากหนังสือและสถิติ เปลี่ยนงานนำเสนอของคุณให้เป็นเรื่องราวในจินตนาการที่น่าสนใจ นี่คือวิธีที่ผู้ฟังจะจดจำข้อมูลที่จำเป็น
2. คิดถึงโครงสร้าง
คุณต้องเข้าใจว่างานนำเสนอของคุณจะเกี่ยวกับอะไรและคุณจะถ่ายทอดข้อมูลให้กับผู้ชมอย่างไรก่อนที่คุณจะเริ่มรวบรวมเอกสารในบริการใดบริการหนึ่ง สิ่งที่น่าดึงดูดพอ ๆ กับการออกแบบคือถ้าโครงสร้างง่อยและมีการนำเสนอข้อเท็จจริงแบบสุ่มก็ไม่น่าจะได้ผล
3. ให้ความสำคัญกับภาพ
วันนี้ทุกคนไม่ชอบอ่าน หากสามารถแทนที่ข้อความด้วยรูปภาพได้ให้ทำเช่นนั้น ใช้ไอคอนรูปถ่ายที่สวยงามไดอะแกรมและไดอะแกรมคุณภาพ มันน่าสนใจกว่าที่จะอ่านข้อความจำนวนมาก
4. ลบสิ่งที่ไม่จำเป็นออกทั้งหมด
หากสิ่งที่สามารถทิ้งได้โดยไม่สูญเสียความหมายอย่าลังเลที่จะทำ การตัดสิ่งที่ไม่จำเป็นออกไปการย่อข้อความการลบเอฟเฟกต์ที่ทำให้เสียสมาธิจะช่วยให้คุณกำหนดความคิดของคุณได้อย่างถูกต้องมากขึ้น ยิ่งข้อความของคุณชัดเจนมากเท่าไหร่ผู้ชมของคุณก็จะรับรู้ได้ง่ายขึ้นเท่านั้น
วิธีการออกแบบงานนำเสนอ
1. ลืมเทมเพลต PowerPoint ที่ล้าสมัยไป
แม้ว่างานนำเสนอ PowerPoint จะดูธรรมดา แต่ก็ดูล้าสมัยด้วยเทมเพลตที่ได้รับรางวัลมากกว่า หากคุณวางแผนที่จะใช้และแก้ไขงานนำเสนอในอนาคตจะเป็นการดีกว่าที่จะประกอบ "โครงกระดูก" จากเทมเพลตในบริการใดบริการหนึ่งข้างต้นเพียงครั้งเดียวหรือสร้างขึ้นเอง จากนั้นจำเป็นต้องเปลี่ยนเนื้อหาในเนื้อหาเท่านั้น - ใช้เวลาไม่มาก แต่จะช่วยให้คุณสามารถนำเสนอเนื้อหาได้อย่างสวยงาม
2. ใช้ 3-5 สี
นี่เป็นกฎที่หลีกเลี่ยงการออกแบบที่มีสีสันมากเกินไปซึ่งรบกวนสมาธิจากเนื้อหาของงานนำเสนอ
มีสามสีพื้นฐานและสองสีเสริม (เฉดสีหลักใช้ตามความจำเป็น) สีแรกใช้สำหรับพื้นหลังสีที่สองและสามสำหรับข้อความ สีที่ใช้สำหรับข้อความควรตัดกันเพื่อให้อ่านง่าย
โดยปกติแล้วสีประจำ บริษัท ของคุณจะเป็นสีหลัก หากไม่มีคุณสามารถใช้ไซต์ที่ตรงกับสีใดไซต์หนึ่งได้

3. เพิ่มไอคอนเส้นและแบน
ไอคอนคุณภาพต่ำจำนวนมากดูเหมือนจะบอกว่า: "คนที่ทำการนำเสนอนี้ติดอยู่ในยุค 2000"
ไอคอนที่เรียบและเรียบง่ายจะทำให้การนำเสนอของคุณทันสมัยและรัดกุมยิ่งขึ้นช่วยให้คุณนำเสนอข้อมูลได้อย่างชัดเจน มีไอคอนที่มีสไตล์หลายพันรายการบนไซต์นี้ที่คุณสามารถดาวน์โหลดได้ฟรี

4. ใช้ฟอนต์ sans serif
หากคุณไม่ใช่นักออกแบบมืออาชีพควรเลือกแบบอักษร sans-serif ที่เรียบง่ายและอ่านได้ นี่เป็นตัวเลือกที่หลากหลายสำหรับการนำเสนอใด ๆ นี่คือตัวอย่างบางส่วนที่ควรพิจารณา:
- Arial;
- Arial แคบ;
- Arial Black (สำหรับชื่อเรื่อง);
- คาลิบรี;
- Bebas (สำหรับชื่อเรื่อง);
- โรโบโตะ;
- เฮลเวติกา;
- เปิด Sans
ในการนำเสนอครั้งเดียวควรใช้ฟอนต์กลุ่มเดียวและเปลี่ยนเฉพาะสไตล์เท่านั้น
5. เลือกเฉพาะภาพคุณภาพสูง
ผู้คนจะตัดสินรสนิยมของคุณจากภาพที่คุณเลือกนำเสนอ ทุกวันนี้เมื่อมีโอเพ่นซอร์สจำนวนมากจึงเป็นไปไม่ได้ที่จะกำจัดทิ้งอย่างถูกต้องเสมอไป หลีกเลี่ยงสิ่งนี้ได้ดีที่สุด:
- รูปภาพจากเครื่องมือค้นหา
- ภาพที่มีรอยยิ้มของผู้คนที่ตึงเครียดและพื้นหลังสีขาวจากท่อระบายน้ำ
- ภาพความละเอียดต่ำ (ด้านยาวน้อยกว่า 1,000 พิกเซล)
มองหารูปภาพในคลังภาพถ่ายฟรี มีหลายภาพคุณสามารถค้นหาภาพที่ต้องการได้ในกรณีส่วนใหญ่
6. แทรกตารางและแผนภูมิที่สวยงาม
กฎทั้งหมดที่อธิบายข้างต้นใช้กับจุดนี้เช่นกัน เมื่อสร้างแผนภูมิให้เลือกสีที่เหมาะสมกำจัดเนื้อหาที่ไม่จำเป็นและบันทึกผลลัพธ์ด้วยความละเอียดสูง ตารางหรือแผนภูมิใด ๆ ในงานนำเสนอของคุณควรเรียบง่ายตรงไปตรงมาและกระชับ จะดีกว่าที่จะปล่อยให้พื้นหลังเป็นสีขาว
วิธีการนำเสนอ
1. ซ้อม
การซ้อมเป็นวิธีที่ดีในการจัดการกับความวิตกกังวลและจัดระเบียบข้อมูลให้ตัวเองอีกครั้ง การพูดหน้ากระจกหรือเพื่อนร่วมงานจะช่วยให้คุณมั่นใจมากขึ้น ถ้าเป็นไปได้ให้ใช้มุมมองผู้นำเสนอ (เช่น Keynote has) ในโหมดนี้ในระหว่างการนำเสนอของคุณหน้าจอคอมพิวเตอร์ของคุณจะแสดงบันทึกสไลด์เวลาสไลด์ถัดไปและข้อมูลที่เป็นประโยชน์อื่น ๆ
2. พูดคุยกับผู้ชมของคุณ
การนำเสนอที่ประสบความสำเร็จคือบทสนทนาไม่ใช่การพูดคนเดียว ถามผู้เข้าร่วมว่าพวกเขาคิดอย่างไรเกี่ยวกับเรื่องนี้หรือเรื่องนั้นไม่ว่าพวกเขาจะเห็นด้วยกับคุณหรือมีความคิดเห็นที่แตกต่าง อินเทอร์แอกทีฟจะทำให้การนำเสนอไม่เพียง แต่น่าจดจำมากขึ้นเท่านั้น แต่ยังมีประสิทธิผลมากขึ้น - ทั้งสำหรับผู้พูดและผู้ฟัง
3. จำเวลา
ตามกฎแล้วเวลาที่ต้องใช้ในการนำเสนอจะคำนวณจากอัตราส่วน 1 นาที \u003d 1 สไลด์ ดังนั้นหากคุณมี 20 สไลด์การนำเสนอจะใช้เวลาอย่างน้อย 20 นาที ติดตามเวลาเพราะการนำเสนอเนื้อหาที่เร็วเกินไปจะไม่ได้ผลและผู้ชมจะไม่ชอบการนำเสนอที่ยืดเยื้อ
โปรแกรมที่ง่ายที่สุดสำหรับการสร้างงานนำเสนอบนคอมพิวเตอร์คือ PowerPoint จาก Microsoft ผู้ใช้ Mac สามารถใช้ Keynote เหล่านี้เป็นโปรแกรม "ฟรี" ของแชร์แวร์ที่ทุกคนสามารถเชี่ยวชาญได้
คุณสามารถเลือกการออกแบบไม่เพียง แต่จากสิ่งที่เสนอเท่านั้น แต่ยังดาวน์โหลดตัวเลือกที่ไม่ได้มาตรฐานได้ฟรีอีกด้วย สำหรับรายงานทางวิทยาศาสตร์จะเลือกสไตล์มินิมอลเพื่อการนำเสนอที่สร้างสรรค์ซึ่งเป็นสิ่งที่สร้างสรรค์กว่า
สำคัญ!จำนวนสีที่เหมาะสมที่สุดในหนึ่งสไลด์คือสาม: สำหรับพื้นหลังสำหรับส่วนหัวและสำหรับข้อความ
หัวเรื่องและข้อความ
หัวเรื่องแสดงถึงวิทยานิพนธ์หลักของรายงาน
ประเด็นหลักของคำพูดควรได้รับการสนับสนุนด้วยข้อความและรูปภาพ
สิ่งสำคัญคือต้องเขียนชื่อเรื่องในแต่ละสไลด์เพื่อให้ผู้ฟังไม่ต้องจำว่ามันเกี่ยวกับอะไร
สไลด์เดียวก็พอแล้ว ข้อความ 30 คำ เพื่อไม่ให้ผู้ฟังมีข้อมูลมากเกินไป
ขนาดและแบบอักษรของข้อความสามารถเปลี่ยนแปลงได้ นอกจากนี้ยังสามารถบีบอัดและขยายได้โดยการลากบนช่องข้อความ
เมื่อเลือกแบบอักษรให้ใส่ใจว่าอ่านได้ดีหรือไม่ ใช้สิ่งที่ทันสมัยเช่น Helvetica, Open Sans หรือ Roboto เหมาะกับทุกโครงการ
แบบอักษรสำหรับข้อความและส่วนหัวควรมีขนาดและสีที่แตกต่างกัน มัน ลดความซับซ้อนของการรับรู้ข้อมูล.
รูปภาพตารางและไดอะแกรม
คุณสามารถแทรกรูปภาพลงใน PowerPoint ได้โดยตรงจากคอมพิวเตอร์ของคุณ โดยคลิกที่แท็บ "แทรก" และค้นหาภาพในดิสก์
รูปภาพอาจเป็นภาพธรรมดาจากอินเทอร์เน็ต แต่ถ้าผู้แต่งมีภาพของตัวเองเช่น จาก ผลการทดลอง, ดีกว่าที่จะรับพวกเขา
จะเป็นการดีกว่าหากมองหารูปภาพที่ไม่ได้อยู่ในเครื่องมือค้นหา แต่ในคลังภาพถ่ายฟรีเช่น Pixabay คุณจะพบภาพที่ไม่เหมือนใคร
ในการสร้างตารางให้คลิกในแท็บ "แทรก" เดียวกันบนปุ่ม "ตาราง" และเลือกจำนวนแถวและคอลัมน์ที่ต้องการ
แผนภาพใช้เมื่อจำเป็นต้องพรรณนาถึงการเปลี่ยนแปลงของตัวบ่งชี้ใด ๆ ตัวอย่างเช่นการเพิ่มขึ้นหรือการลดลงของประชากรการเติบโตทางเศรษฐกิจการปรับปรุง / การเสื่อมสภาพของสภาพแวดล้อมในประเทศต่างๆ
หากต้องการสร้างแผนภาพในงานนำเสนอให้อยู่ในแท็บ "แทรก" แล้วเลือกปุ่ม "แผนภาพ" ถัดไปเลือก มุมมองที่จำเป็น ชาร์ต.
หลังจากนั้นหน้าต่าง Excel จะปรากฏขึ้นบนหน้าจอซึ่งคุณต้องป้อนข้อมูลสำหรับแผนภูมิ
ป้อนตัวเลขแล้วกด Enter บนแป้นพิมพ์แผนภูมิจะอัปเดต ช่องแผนภูมิยังสามารถเคลื่อนย้ายขยายและลดได้โดยการดึงมุม
เพลงและวิดีโอ
มัลติมีเดียไม่เหมาะสมเสมอไปในการกล่าวสุนทรพจน์ แต่หากการนำเสนอของคุณต้องการการมองเห็นที่มากขึ้นคุณสามารถแทรกวิดีโอและเพลงลงในงานนำเสนอได้โดยตรง
ในแท็บ "แทรก" เลือกช่อง "มัลติมีเดีย" ถัดไปคุณต้องตัดสินใจว่าคุณต้องการแทรกวิดีโอหรือเสียง ไฟล์มีเดียสามารถดาวน์โหลดได้จากอินเทอร์เน็ตหรือแทรกจากแผ่นดิสก์บนคอมพิวเตอร์ของคุณ
หลังจากดาวน์โหลดคุณสามารถเปลี่ยนการตั้งค่าสำหรับการเล่นเพลงโดยอัตโนมัติเมื่อคุณเปิดสไลด์หรือโดยการคลิก
วัตถุเคลื่อนไหว
คุณสามารถใช้เอฟเฟ็กต์ภาพเคลื่อนไหวต่างๆสำหรับวัตถุ (ชื่อเรื่องข้อความแผนภูมิ ฯลฯ ) เพื่อเพิ่มพลวัตให้กับงานนำเสนอของคุณ
ในการดำเนินการนี้ให้เลือกช่องวัตถุและคลิกที่แท็บ "ภาพเคลื่อนไหว" และเลือกเอฟเฟกต์ที่คุณต้องการ
คุณสามารถเปลี่ยนพารามิเตอร์ของอนิเมชั่นออบเจ็กต์เช่นเวลาเริ่มต้นระยะเวลาที่ปรากฏบนหน้าจอ คุณยังสามารถเปลี่ยนลำดับการแสดงตารางข้อความและอื่น ๆ ได้ที่นี่
ภาพเคลื่อนไหวการเปลี่ยน
คุณสามารถใช้เอฟเฟกต์การเปลี่ยนเพื่อเปลี่ยนสไลด์ได้อย่างราบรื่น
ซึ่งทำได้ในแท็บ "การเปลี่ยน" หลังจากเลือกแท็บเมนูจะปรากฏขึ้นทันทีพร้อมตัวเลือกการเปลี่ยนแปลงที่เสนอ เลือกสิ่งที่คุณชอบและปรับแต่งภาพเคลื่อนไหว
ถ้าคุณต้องการให้สไลด์เปิดเองให้เปลี่ยนเวลาในฟิลด์ Slide Switch: Time
การเก็บรักษาและการสาธิต
หลังจากทำงานนำเสนอเสร็จแล้วให้บันทึกลงในคอมพิวเตอร์ของคุณ
คุณสามารถกดปุ่มเพื่อเริ่มการนำเสนอสไลด์ F5 หรือเลือกแท็บ“ สไลด์โชว์"และคลิก" อันดับแรก". ที่นี่คุณยังสามารถปรับเวลาสำหรับการนำเสนอสไลด์รวมทั้งเลือกฟังก์ชันการบันทึกการนำเสนอสไลด์การเปลี่ยนสไลด์ด้วยตนเองหรือตามเวลาเริ่มการนำเสนอในโหมดขนาดเต็มและอื่น ๆ

คำแนะนำ 1. สำหรับรายงานและรายงานทางวิทยาศาสตร์มักใช้กราฟและไดอะแกรมและสำหรับงานสร้างสรรค์งานนำเสนอทางธุรกิจ - อินโฟกราฟิกและรูปสัญลักษณ์ซึ่งสามารถดาวน์โหลดได้ฟรีทางอินเทอร์เน็ต
เคล็ดลับ 2.ทำให้รูปภาพตารางไดอะแกรมทั้งหมดมีขนาดใหญ่ที่สุด ควรมีพื้นที่ว่างอย่างน้อยที่สุดบนสไลด์
เคล็ดลับ 3. เลือกรูปภาพคุณภาพดี (กว้างอย่างน้อย 1200 พิกเซล)
เคล็ดลับ 4.พาดหัวข่าวให้โดดเด่น
เคล็ดลับ 5. เลือกการออกแบบงานนำเสนอตามธีม การออกแบบที่สว่างเกินไปอาจไม่เหมาะสม
เคล็ดลับ 6.จะสะดวกสำหรับผู้ฟังในการถามคำถามเกี่ยวกับสไลด์ที่เฉพาะเจาะจงตั้งชื่อหมายเลข ดังนั้นคุณสามารถกำหนดหมายเลขแต่ละสไลด์เพื่อให้ผู้ชมเห็นการกำหนดหมายเลขได้อย่างชัดเจน
เคล็ดลับ 7.อย่าใช้ภาพเคลื่อนไหวมากเกินไป ไม่แนะนำให้ใช้เอฟเฟกต์การเปลี่ยนแปลงเช่นหมากรุกภาพโมเสคและเอฟเฟกต์อื่น ๆ ที่แตกต่างกัน พวกเขาจะไม่ทำให้ใครแปลกใจในทางกลับกันพวกเขาจะหันเหความสนใจจากรายงาน
ข้อค้นพบ
เพื่อให้การนำเสนอเป็นส่วนเสริมที่ดีในเรื่องราวของผู้พูดคุณต้องเลือกข้อมูลหลักวางลงบนสไลด์อย่างถูกต้องและออกแบบ
อย่าหยุดพัฒนางานนำเสนอของคุณจนถึงวันสุดท้ายก่อนที่จะพูด เป็นการดีกว่าที่จะทำล่วงหน้าตามคำพูดที่พูดเสร็จแล้วซักซ้อมคำพูดของคุณหลาย ๆ ครั้งพร้อมกับการนำเสนอ
จำไว้ว่าสิ่งสำคัญในการนำเสนอคือ ง่ายและสนใจในการรับรู้ข้อมูลไม่ใช่เทมเพลตที่สวยงามหรือภาพเคลื่อนไหวการเปลี่ยนแปลง
ตัวอย่างการนำเสนอ
วิธีสร้างงานนำเสนอด้วยสไลด์บนพีซี - คำแนะนำสำหรับหุ่น อัปเดต: 10 มกราคม 2020 โดยผู้เขียน: บทความทางวิทยาศาสตร์.Ru
หากคุณต้องการนำเสนอข้อมูลในรูปแบบที่มีโครงสร้างแก่คู่ค้าทางธุรกิจหรือผู้ชมทั้งหมดในงานคุณควรจัดให้อยู่ในรูปแบบของการนำเสนอไม่ใช่เอกสาร Word การสรุปประเด็นหลักอย่างสั้น ๆ จะเป็นเครื่องประกอบที่ยอดเยี่ยม การพูดด้วยปากเปล่า... และไม่สำคัญว่าคุณจะยังไม่ทราบวิธีการทำงานกับโปรแกรมที่เหมาะสม - วิธีการนำเสนอบนคอมพิวเตอร์: คำแนะนำทีละขั้นตอน ด้วยรูปถ่ายจะบอกรายละเอียดให้คุณทราบ
แผนการนำเสนอ
ก่อนที่คุณจะหยิบเมาส์หรือพิมพ์ข้อความให้คิดถึงแผนการพูด คุณสามารถสร้างตามเทมเพลตที่พยายามและเป็นจริงตัวอย่างเช่น "ปัญหา - วิธีแก้ปัญหา - อาร์กิวเมนต์" หรือพิจารณาโครงสร้างเวอร์ชันของคุณเอง สิ่งสำคัญคือลำดับของการนำเสนอจะนำผู้ชมไปสู่แนวคิดที่คุณใส่ไว้ในการนำเสนอเป็นเป้าหมายหลัก
สิ่งที่ต้องใช้ในการสร้างงานนำเสนอ
มีเครื่องมือต่างๆในการเตรียมสื่อนำเสนอ:
- บรรณาธิการที่ติดตั้งบนเครื่องพีซี หากคุณมีข้อสงสัยว่าโปรแกรมใดในคอมพิวเตอร์ของคุณที่ดีกว่าในการสร้างงานนำเสนอให้ลองใช้ PowerPoint มาตรฐานโดยพฤตินัยและหนึ่งในอะนาล็อกตัวอย่างเช่น Impress ฟรีจากแพ็คเกจ OpenOffice เปรียบเทียบความรู้สึกและเลือกเครื่องดนตรีที่เหมาะกับคุณ
- บริการออนไลน์ที่ต้องใช้เบราว์เซอร์เท่านั้น ทั้ง Microsoft และ Google และ บริษัท อื่น ๆ มีเครื่องมือดังกล่าว
วิธีสร้างงานนำเสนอบนคอมพิวเตอร์ใน PowerPoint
ตัวอย่างเช่นลองหาวิธีการนำเสนอใน Point ที่ได้รับความนิยมมากที่สุด ภาพหน้าจอทั้งหมดด้านล่างอ้างอิงถึง Office Suite 2013 หรือใหม่กว่า ในปี 2010 และ 2007 ขั้นตอนอาจแตกต่างกันเล็กน้อย
วิธีสร้างงานนำเสนอและเพิ่มสไลด์
ในการสร้างงานนำเสนอขั้นแรกในส่วน "ไฟล์" ของเมนู Power Point ให้คลิกที่รายการ "สร้าง" จากนั้นเลือกหนึ่งในตัวเลือกที่เสนอสำหรับวิธีการออกแบบ (จากนั้นคุณสามารถเปลี่ยนแปลงได้เอง) แต่ละธีมมีการผสมผสานที่ดีของพื้นหลังสีหลักแบบอักษรและการตั้งค่าอื่น ๆ อยู่แล้ว คุณยังสามารถคลิก "สร้าง" ได้ทันทีจากนั้นจะใช้เทมเพลต "ว่างเปล่า"
ในการเพิ่มสไลด์ให้ใช้ปุ่มพิเศษในเมนูย่อย "หน้าแรก"

การคลิกที่ด้านล่างของปุ่มจะเป็นการเปิดการเลือกหนึ่งในเค้าโครงสไลด์ที่ตั้งไว้ล่วงหน้า
ถ้าคุณต้องการทำให้พื้นหลังเป็นรูปภาพหรือเติม (ด้วยสีเดียวหรือแบบไล่ระดับสี) ในเมนูการนำเสนอใน Microsoft PowerPoint ให้เลือกออกแบบจากนั้นเลือกรูปแบบพื้นหลังจากเครื่องมือ แผงควบคุมพิเศษจะเปิดขึ้นซึ่งคุณสามารถสลับระหว่างตัวเลือกต่างๆและปรับค่าพารามิเตอร์ได้

การเปลี่ยนแปลงที่คุณทำจะนำไปใช้กับสไลด์ที่เลือกตามค่าเริ่มต้น

คำแนะนำ: คำสั่งบันทึกด่วนคือ Ctrl-S
ทำงานกับข้อความ
ในการเพิ่มป้ายกำกับให้กับองค์ประกอบที่ต้องการให้คลิกที่ป้ายนั้นก่อน หลังจากนั้นคุณสามารถพิมพ์ข้อความ

ใน PowerPoint คุณสามารถใช้การออกแบบที่หลากหลายเช่นพื้นหลังสีใต้ข้อความหรือเปลี่ยนสีของตัวอักษรเพื่อให้งานนำเสนอของคุณดูสวยงาม ในการดำเนินการนี้ให้เลือกข้อความจากนั้นใช้องค์ประกอบที่เหมาะสมจากแท็บหลัก

หากคุณต้องการเปลี่ยนพื้นหลังหรือเส้นขอบขององค์ประกอบข้อความก่อนอื่นให้เลือกโดยคลิกจากนั้นบนแท็บรูปแบบใช้ปุ่มเพื่อเติมหรือร่างรูปร่าง

ปุ่มเอฟเฟกต์ข้อความในส่วนเดียวกันให้คุณเพิ่ม:
- เงา;
- ภาพสะท้อน;
- แสงไฟ;
- บรรเทา.
คุณยังสามารถขยายหรือแปลงข้อความได้อีกด้วย

การแทรกองค์ประกอบเพิ่มเติม
ในการแทรกรูปภาพให้ใช้ปุ่มแยกต่างหากในส่วนแทรก เมื่อคลิกที่มันกล่องโต้ตอบการเลือกไฟล์จะเปิดขึ้นซึ่งคุณต้องระบุรูปภาพและคลิก "แทรก" นอกจากนี้ในส่วนนี้ของเมนูยังมีเครื่องมือสำหรับเพิ่มตารางแผนภูมิและองค์ประกอบอื่น ๆ

หากกราฟิกของคุณไม่เพียงพอคุณสามารถเลือกแทรกรูปภาพจากอินเทอร์เน็ตได้ การค้นหาดำเนินการโดยใช้เครื่องมือค้นหา Bing ที่พัฒนาโดย Microsoft

แฮ็คชีวิต: สำหรับการแทรกอย่างรวดเร็วคุณสามารถใช้ไอคอนที่ปรากฏโดยตรงในช่องว่าง

วิธีเชื่อมโยงหลายมิติงานนำเสนอของคุณ
หากกำลังเตรียมงานนำเสนอที่จะส่งไปให้ใครบางคนการรู้วิธีเชื่อมโยงหลายมิติไปยังแหล่งข้อมูลออนไลน์จะมีประโยชน์ สิ่งนี้มีประโยชน์เมื่อคุณต้องการเพิ่มเนื้อหาที่อัปเดตเป็นประจำและไม่สามารถเข้าถึงไฟล์ได้อีกต่อไป
เลือกส่วนของข้อความที่จะใช้เป็นลิงก์ จากนั้นเปิดเมนู "แทรก" จากนั้นคลิกที่ปุ่มลิงก์ เมนูย่อยจะปรากฏขึ้นพร้อมสองตัวเลือก

ทำงานกับมัลติมีเดีย
ในการทำให้การนำเสนอสไลด์ของคุณมีชีวิตชีวาขึ้นคุณสามารถเพิ่มไฟล์สื่อที่อยู่ในคอมพิวเตอร์ของคุณลงในไฟล์นั้นหรือสร้างขึ้นมาใหม่ ในการดำเนินการนี้ให้ใช้รายการที่เหมาะสมในเมนูย่อยแทรก

เมื่อคลิกที่ตัวเลือกจะปรากฏขึ้น:
- วิดีโอ - อนุญาตให้คุณระบุวิดีโอจากพีซีหรือจากอินเทอร์เน็ต
- เสียง - อนุญาตให้รวมแทร็กที่มีอยู่หรือการบันทึกส่วนเสียงใหม่
- การบันทึกหน้าจอ - เรียกโมดูลพิเศษสำหรับการบันทึกซึ่งคุณสามารถระบุพื้นที่เปิดใช้งานเสียง (จากไมโครโฟน) และแสดงตัวชี้เมาส์
ใช้การเปลี่ยนภาพและภาพเคลื่อนไหว
แอนิเมชั่นเช่นช่วงการเปลี่ยนภาพได้รับการพิจารณาจากนักพัฒนาว่ามีความสำคัญมากพอที่จะสร้างแท็บแยกสำหรับพวกเขาในเมนูได้
มีตัวเลือกที่ตั้งไว้ล่วงหน้าหลายแบบสำหรับการเปลี่ยนระหว่างสไลด์เช่น Shift หรือ Fade โดยค่าเริ่มต้นจะไม่ใช้งานดังนั้นควรเลือกประเภทที่เหมาะสมด้วยตัวคุณเอง

นอกจากนี้คุณสามารถระบุเสียงที่จะใช้กำหนดระยะเวลาของเอฟเฟกต์และระบุว่าเมื่อใดควรถูกกระตุ้น - เมื่อคลิกหรือหลังจากช่วงเวลาหนึ่ง
เมนูย่อยของแอนิเมชั่นช่วยให้คุณใช้เอฟเฟกต์กับองค์ประกอบสไลด์แต่ละรายการ ตัวอย่างเช่นคุณสามารถกำหนดค่าลักษณะที่ปรากฏตามลำดับของรายการทั้งในโหมดอัตโนมัติในช่วงเวลาที่กำหนดและโดยการคลิก (หากผู้นำเสนอต้องการควบคุมกระบวนการด้วยตนเอง)

การสาธิตและการนำเสนอ
เมื่อการเตรียมการเสร็จสิ้นคุณจำเป็นต้องซักซ้อมการแสดง คุณสามารถทำการนำเสนอได้โดยตรงบนแล็ปท็อปของคุณราวกับว่าคุณกำลังนำเสนองานนำเสนอให้กับผู้ฟังที่มีศักยภาพ ในการดำเนินการนี้ให้ไปที่แท็บ "สไลด์โชว์" และเลือกไอคอนซ้ายสุด (หากคุณต้องการเริ่มจากจุดเริ่มต้น) หรือไอคอนที่สองเพื่อเริ่มจากตำแหน่งปัจจุบัน

มีไอคอนอยู่ข้างๆเพื่อทำการสาธิตผ่านเครือข่าย นี่เป็นตัวเลือกที่ดีหากคุณต้องการแสดงให้ผู้ฟังระยะไกล อย่างไรก็ตามมีอีกวิธีหนึ่งที่ช่วยให้คุณสามารถสร้างวิดีโอเต็มรูปแบบจากงานนำเสนอบนคอมพิวเตอร์ซึ่งรวมถึงสื่อแทรกทั้งภาพถ่ายและเพลงนั่นคือการเริ่มต้นเป็นการบันทึกสไลด์โชว์

ในโหมดนี้คุณสามารถเพิ่มเสียงพากย์และการเคลื่อนไหวของตัวชี้ลงในสไลด์ของคุณได้ นอกจากนี้โปรแกรมจะแก้ไขช่วงเวลาโดยอัตโนมัติ หลังจากนั้นสิ่งที่เหลือคือการใช้ตัวเลือก "บันทึกเป็น" จากเมนูย่อยไฟล์

และระบุเป็นประเภทผลลัพธ์หนึ่งในรูปแบบวิดีโอที่ใช้ได้ - ตัวอย่างเช่น MPEG-4

โปรดทราบว่าการดำเนินการนี้อาจใช้เวลานานโดยเฉพาะบนพีซีที่ทำงานช้าลง
เครื่องมือออนไลน์
หากคุณต้องการสร้างงานนำเสนอฟรี แต่ต้องการทำโดยไม่ใช้ PowerPoint คุณสามารถใช้เครื่องมือออนไลน์ได้ (แม้ว่าคุณจะไม่สามารถทำได้โดยไม่ต้องลงทะเบียนก็ตาม) อย่างไรก็ตามหากคุณมีบัญชี Microsoft หรือ Google อยู่แล้วคุณจะสามารถใช้บริการที่เกี่ยวข้องได้
PowerPoint Online
MS Presentation Editor เวอร์ชันออนไลน์มีให้ที่ https://goo.gl/VXCC37 ... หลักการทำงานเหมือนกับโปรแกรมที่คล้ายกันสำหรับพีซี

อย่างไรก็ตามมีความแตกต่างบางอย่างเช่นกัน ตัวอย่างเช่นไม่มีวิธีเพิ่มแผนภูมิในแผงแทรก แต่รูปภาพตารางรูปร่างและไฮเปอร์ลิงก์นั้นง่ายต่อการเพิ่ม

นอกจากนี้โดยค่าเริ่มต้นจะใช้โหมดการแสดงผลแบบเรียบง่ายของแถบเมนู แต่คุณสามารถกลับไปเป็นมุมมองแบบเต็มได้โดยใช้สวิตช์ที่ด้านบน

งานนำเสนอของ Google
Google ได้จัดสรรทั้งโดเมนเพื่อสร้างงานนำเสนอใหม่ - https://slide.new/ .

คุณยังสามารถไปที่เครื่องมือที่เกี่ยวข้องได้โดยตรงจากบริการนั้น ๆ https://docs.google.com/presentation/u/0/ .

ในการทำงานตัวแก้ไขจะคล้ายกับอะนาล็อกจาก Microsoft - และยังรู้วิธีบันทึกในรูปแบบ

นอกจากนี้ยังมีการรองรับแผนภูมิพร้อมกับวัตถุอื่น ๆ

วิธีหลีกเลี่ยงข้อผิดพลาดในการเตรียม
ปล่อยเฉพาะสไลด์ที่สำคัญที่สุด หากมีจำนวนมากเกินไปความสนใจของผู้ฟังจะล้นหลามพวกเขาแทบจะจำทุกอย่างไม่ได้
เช่นเดียวกับเนื้อหาของสไลด์: ควรทิ้งเฉพาะความคิดหรือแนวคิดหลัก ๆ พร้อมภาพประกอบที่สดใสและน่าจดจำ ควรหลีกเลี่ยงข้อความขนาดยาวเนื่องจากผู้ชมเปลี่ยนไปอ่านและเลิกสนใจผู้พูด
หากคุณจำเป็นต้องพูดถึงข้อเท็จจริงบางอย่างควรใช้บันทึกย่อของสไลด์จะดีกว่า ใน PowerPoint คุณสามารถเปิดได้จากด้านล่างของหน้าจอ

สุดท้ายตรวจสอบข้อผิดพลาดในงานนำเสนอของคุณเช่นการสะกดตามความเป็นจริงตรรกะ ล้วนทำให้ความน่าเชื่อถือของผู้พูดลดลง
บ่อยครั้งในระหว่างการปราศรัยกับรายงานหรือรายงานการนำเสนอ โปรแกรมใหม่ หรือผลิตภัณฑ์จำเป็นที่จะต้องแสดงภาพข้อมูลบางอย่างต่อหน้าสาธารณชน โปรแกรมยอดนิยมสำหรับโปรแกรมนี้คือ Microsoft PowerPoint 2007 - สภาพแวดล้อมสำหรับการสร้างงานนำเสนอที่มีเอฟเฟกต์ต่างๆ ตอนนี้แทบจะไม่มีเหตุการณ์ใดเช่นการสัมมนาการประชุมหรือการป้องกันตัวในระดับอนุปริญญาที่สมบูรณ์แบบหากไม่มีการสนับสนุนด้านกราฟิกที่สร้างขึ้นใน Power Point ความก้าวหน้าทางเทคโนโลยีทำให้สามารถทำซ้ำงานนำเสนอไม่เพียง แต่บนหน้าจอคอมพิวเตอร์หรือทีวีเท่านั้น แต่ยังรวมถึงไวท์บอร์ดแบบโต้ตอบและการใช้โปรเจ็กเตอร์อีกด้วย
รีวิวพาวเวอร์พ้อย
การทำการนำเสนอบนคอมพิวเตอร์ไม่ใช่คุณสมบัติเดียวใน Microsoft Power Point ด้วยโปรแกรมนี้เป็นไปได้:
- สร้างความประทับใจให้กับผู้ชมด้วยการนำเสนอข้อมูล
- สร้างการสนับสนุนกราฟิกสำหรับกระแสเป้าหมายของผู้คน
- ปรับขนาดสไลด์โดยการเพิ่มหรือลดพื้นที่ที่ต้องการ
- สลับสไลด์อย่างรวดเร็วทั้งในโหมดอัตโนมัติและด้วยตนเอง
- เพื่อจัดเตรียมการสนับสนุนกราฟิกเฉพาะสำหรับรายงาน
- ใช้ทั้งธีมและการออกแบบของคุณเองที่พัฒนาโดยผู้ผลิตโปรแกรม
- สร้างแผนภูมิกราฟ ฯลฯ ที่ต้องการได้อย่างรวดเร็วและง่ายดาย
- เพิ่มเอฟเฟกต์ภาพและเสียงต่างๆ
วิดีโอ: การนำเสนอธุรกิจ
ส่วนประกอบการนำเสนอ
งานนำเสนอประกอบด้วยสไลด์ซึ่งเป็นจำนวนที่ไม่ จำกัด ในทางปฏิบัติ ไฟล์เหล่านี้จะถูกรวบรวมตามลำดับเป็นไฟล์เดียวที่มีนามสกุล ".ppt" ซึ่งจะเปิดขึ้นบนคอมพิวเตอร์เครื่องใดก็ได้ที่ติดตั้ง Microsoft Power Point
สามารถแสดงสไลด์จากสื่ออิเล็กทรอนิกส์และสามารถพิมพ์ลงบนกระดาษได้
สิ่งที่คุณต้องการสำหรับการสาธิตสามารถวางไว้บนสไลด์:
- ข้อมูลข้อความ;
- รูปถ่ายภาพวาด ฯลฯ ;
- ตารางกราฟแผนภาพ
- วิดีโอภาพยนตร์คลิป;
- ไฟล์เสียง
- วัตถุกราฟิกอื่น ๆ
สไลด์ Power Point สามารถปรับแต่งและแก้ไขได้:
- ขนาด;
- มาร์กอัป (ตำแหน่งของวัตถุ);
- แม่แบบ (เค้าโครงและการออกแบบ);
- เอฟเฟกต์การเปลี่ยนภาพและเสียง
หน้าต่างแก้ไขเริ่มต้นในโปรแกรมมีลักษณะดังนี้:

แถบเมนูมีคำสั่งที่สำคัญทั้งหมดของโปรแกรมและแถบเครื่องมือประกอบด้วยตัวเลือกหลักและที่ใช้บ่อย แผงนี้สามารถแก้ไขได้โดยการเพิ่มหรือลบองค์ประกอบบางอย่าง เมื่อคลิกที่ปุ่ม "สร้างสไลด์" เทมเพลตว่างจะปรากฏขึ้นบนหน้าจอซึ่งคุณต้องใช้งาน
บานหน้าต่างด้านซ้ายจะแสดงสไลด์ทั้งหมดที่ประกอบเป็นงานนำเสนอ สามารถอยู่ในรูปแบบของสำเนาขนาดเล็กหรือสามารถแสดงเป็นข้อความที่มีโครงสร้างการแสดงชื่อเรื่องหรือเนื้อหาสไลด์ นอกจากนี้ในแผงควบคุมนี้คุณสามารถย้ายและเปลี่ยนตำแหน่งของสไลด์ได้ บานหน้าต่างงาน (อยู่ทางด้านขวา) จะแสดงการดำเนินการที่สามารถใช้ในกระบวนการสร้างการแสดงผล ที่ด้านล่างของหน้าจอจะมีพื้นที่ Notes ซึ่งคุณสามารถป้อนข้อคิดเห็นทั้งหมดในสไลด์ที่สร้างขึ้นซึ่งจะมองเห็นได้เฉพาะในระหว่างขั้นตอนการทำงานกับงานนำเสนอเท่านั้น
พื้นที่ทั้งหมดบนหน้าจอการทำงานสามารถขยายหรือลดได้โดยวางเคอร์เซอร์ไว้ที่บรรทัดสุดท้าย
วิธีการนำเสนอของคุณทีละขั้นตอน
มีหลายวิธีในการสร้างงานนำเสนอสำหรับไวท์บอร์ดแบบโต้ตอบ:
- พัฒนางานนำเสนอใหม่ทั้งหมด
- จากเทมเพลตมาตรฐานหรือที่ทำไว้ก่อนหน้านี้
- จากไฟล์สำเร็จรูป
- จากตัวช่วยสร้างเนื้อหาอัตโนมัติ
หากคุณมองอย่างใกล้ชิดจากนั้นในการสาธิตใหม่คุณต้องสร้างมาร์กอัปสไตล์การออกแบบแบบอักษรและอื่น ๆ ทั้งหมดอย่างอิสระ การทำซ้ำการนำเสนอที่เสร็จแล้วจะไม่ส่งผลให้เกิดผลิตภัณฑ์ที่ไม่เหมือนใครในที่สุด การเลือกเทมเพลตจะคล้ายกับวิธีการก่อนหน้านี้และช่วยให้คุณสามารถใช้การพัฒนากราฟิกและการออกแบบสำเร็จรูปจากผู้สร้างโปรแกรมได้ หากคุณใช้วิซาร์ด "เนื้อหาอัตโนมัติ" โปรแกรมจะถามคำถามคุณและจากคำตอบจะสร้างเทมเพลตการนำเสนอที่จำเป็น
จุดเริ่มต้นของการสร้าง
ในการเริ่มสร้างสไลด์โชว์คุณต้องเปิดโปรแกรมที่ต้องการ
สามารถทำได้ผ่าน:
- เริ่ม;
- โปรแกรม;
- Microsoft Office;
- Microsoft Office PowerPoint 2007
ใน เปิดโปรแกรม หน้าต่างการทำงานจะปรากฏขึ้นซึ่งคุณต้องเลือกหนึ่งในวิธีการสร้างสไลด์โชว์ก่อนหน้านี้
วิดีโอ: การนำเสนอ Power Point 2007
เราทำตามแม่แบบ
คุณสามารถสร้างงานนำเสนอที่สวยงามโดยใช้เทมเพลต Power Point จำนวนมาก ซึ่งรวมถึงสำเร็จรูปในแง่ของการออกแบบสไลด์ที่คุณต้องป้อนข้อมูล การออกแบบเทมเพลตคำนึงถึง:
- สีพื้นหลัง;
- โครงร่างสีของสไลด์
- แบบอักษร ฯลฯ
คุณสามารถสร้างสไลด์โชว์จากเทมเพลตผ่านเมนู:
- ไฟล์;
- สร้าง;
- สร้างงานนำเสนอ
- เทมเพลต

เลือกเทมเพลตที่ต้องการแล้วคลิก "สร้าง" สไลด์ของสไตล์ที่เลือกจะปรากฏในพื้นที่ทำงานซึ่งคุณสามารถแก้ไขได้

กำลังโหลดสไลด์
หากต้องการสร้างสไลด์ใหม่ให้คลิกปุ่มที่เกี่ยวข้องบนแถบเครื่องมือ คุณสามารถทำได้โดยคลิกขวาที่รูปขนาดย่อของสไลด์ในหน้าต่างทางด้านซ้ายโดยเลือกคำสั่งเดียวกัน

ในพื้นที่โครงสร้างการนำเสนอคุณสามารถคัดลอกหรือลบสไลด์โดยเลือกและกดปุ่มแป้นพิมพ์ที่เกี่ยวข้อง หรือผ่านเมนูที่เปิดขึ้นด้วยปุ่มเมาส์ขวาเมื่อคุณคลิกบนสไลด์
นอกจากนี้ยังสามารถสลับสไลด์ได้:

คุณสามารถเปลี่ยนมาร์กอัปของสไลด์ที่เสร็จแล้วผ่าน:
- หลัก;
- เค้าโครง

ป้อนข้อความในช่องพิเศษบนสไลด์ เมื่อมาร์กอัปสไลด์สถานที่สำหรับข้อความจะถูกจัดสรรโดยอัตโนมัติอยู่แล้ว แต่คุณยังสามารถเพิ่มไปยังที่อื่น ๆ ผ่านรายการแผงควบคุม "แทรกข้อความ" ในช่องที่ปรากฏขึ้นให้ป้อนข้อความ

ขนาดของช่องป้อนข้อมูลจะขยายขึ้นเมื่อคุณเพิ่มข้อความ คุณสามารถพิมพ์ให้เสร็จโดยคลิกที่พื้นที่ว่างบนสไลด์
คุณสามารถแทรกรูปภาพของคุณโดยใช้คำสั่ง:
- แทรก;
- การวาดภาพ

หรือโดยการคลิกที่รูปภาพในเค้าโครงสไลด์เอง:

ในหน้าต่างที่เปิดขึ้นให้เลือกตำแหน่งไฟล์ที่ต้องการและรูปภาพจากนั้นคลิกปุ่ม "แทรก" หากคุณเลือก "คลิป" คุณจะได้รับแจ้งให้ค้นหารูปภาพหนึ่งในรูปภาพมาตรฐานของโปรแกรม

ช่องใด ๆ บนสไลด์สามารถย้ายและปรับขนาดได้
ในการดำเนินการนี้คุณควร:
- คลิกหนึ่งครั้งบนวัตถุที่ต้องการ:
- จากนั้นวางเคอร์เซอร์ไว้เหนือขอบ - ตัวเลือกการเปลี่ยนแปลงจะพร้อมใช้งาน
เป็นไปได้ที่จะเพิ่มเสียงวิดีโอตารางกราฟไดอะแกรมและรูปร่างอัตโนมัติลงในสไลด์ ปุ่มจะอยู่ในพื้นที่ทำงานของสไลด์และในเมนู "แทรก" มีตัวเลือกค่อนข้างน้อยสำหรับแต่ละวัตถุและการออกแบบที่สามารถเข้าถึงได้ของ Microsoft Power Point ทำให้สามารถทำความเข้าใจได้อย่างรวดเร็ว
การออกแบบใหม่
คุณสามารถเปลี่ยนการออกแบบเว็บไซต์ผ่านเมนู:
- ออกแบบ;
- หัวข้อ

มีส่วนย่อย:
- สี;
- แบบอักษร;
- ผลกระทบ
คุณสามารถนำธีมที่เลือกไปใช้กับทั้งการนำเสนอหรือกับแต่ละสไลด์ นอกจากนี้ยังสามารถเปลี่ยนรูปแบบสีภายในธีมเฉพาะได้ ในการดำเนินการนี้ให้คลิกที่คอลัมน์ที่เหมาะสมในพื้นที่ออกแบบ เลือกแผนภาพและคลิกขวาที่แผนภาพนำไปใช้กับงานนำเสนอทั้งหมดหรือกับสไลด์ที่เลือก: คุณสามารถสร้างภาพของคุณเองหรือเติมเป็นพื้นหลัง:
- ออกแบบ;
- รูปแบบพื้นหลัง;
- รูปแบบพื้นหลัง

ในหน้าต่างนี้คุณสามารถเลือกประเภทการเติม:
- แข็ง;
- การไล่ระดับสี (การเปลี่ยนจากสีหนึ่งไปเป็นอีกสีหนึ่งอย่างราบรื่น);
- รูปแบบหรือพื้นผิว

การจัดรูปแบบข้อความของคุณเป็นขั้นตอนสำคัญในการสร้างสไลด์โชว์ มากขึ้นอยู่กับความสามารถในการอ่านของการทดสอบ
สำหรับการแก้ไขคุณควร:
- เลือกข้อความที่ต้องการ
- จากนั้นใช้เครื่องมือบนแถบงานหลัก
โดยค่าเริ่มต้นบรรทัดใหม่แต่ละบรรทัดในข้อความจะถือว่าเป็นรายการสัญลักษณ์แสดงหัวข้อย่อย สิ่งนี้เปลี่ยนแปลงผ่านแถบเครื่องมือ Power Point ยังมีปุ่มสำหรับตั้งค่าลักษณะพิเศษทิศทางข้อความเปลี่ยนระยะห่างระหว่างบรรทัด ฯลฯ เมื่อภาพกราฟิกถูกเลือกในพื้นที่ทำงานของสไลด์แท็บ "การทำงานกับรูปภาพ" จะปรากฏบนแถบเครื่องมือ
คุณสามารถเปลี่ยนแปลงได้ที่นั่น:
- ความสว่าง;
- ความคมชัด;
- รูปแบบการแสดง;
- สี;
- ขนาด.
วิดีโอ: การนำเสนอใน 10 นาที
ภาพเคลื่อนไหว
เป็นที่พึงปรารถนาที่จะให้ภาพที่สวยงามแก่สไลด์ที่เต็มไปด้วยข้อมูล ซึ่งทำได้โดยใช้เอฟเฟ็กต์ภาพเคลื่อนไหวในบานหน้าต่างงานการออกแบบสไลด์ ของ รายการใหญ่ คุณสามารถเลือกเอฟเฟกต์ใดก็ได้สำหรับแต่ละวัตถุบนสไลด์ จากนั้นในระหว่างการสาธิตจะปรากฏบนหน้าจออย่างสวยงาม ใช้เอฟเฟกต์เดียวกับสไลด์เดียว แต่คุณสามารถคลิกนำไปใช้กับสไลด์ทั้งหมดและจะปรากฏบนสไลด์ทั้งหมดในงานนำเสนอของคุณ

การเพิ่มการเปลี่ยน
การเปลี่ยนจะใช้เมื่อเปลี่ยนไซต์หนึ่งไปยังอีกไซต์หนึ่ง สไลด์ใหม่สามารถปรากฏขึ้นทันทีหรือค่อยๆ ลักษณะที่ค่อยเป็นค่อยไปทำให้การนำเสนอสวยงามและน่าสนใจยิ่งขึ้น
ในการตั้งค่าการเปลี่ยนแปลงคุณต้องเลือกสไลด์และไปที่:
- ภาพเคลื่อนไหว;
- จากนั้นคุณควรเลือกเอฟเฟกต์การเปลี่ยนแปลงที่คุณชอบเสียงของมันและความเร็วของกระบวนการ นอกจากนี้ยังมีการกำหนดค่าการเปลี่ยนอัตโนมัติ (จากนั้นเวลาจะถูกตั้งค่าไว้) และด้วยการคลิกเมาส์ คุณสามารถทำการเปลี่ยนสำหรับแต่ละสไลด์แยกกันหรือคุณสามารถกำหนดค่าสำหรับงานนำเสนอทั้งหมดพร้อมกัน
เสร็จสิ้น
ในตอนท้ายของการนำเสนอคุณควรปรับการตั้งค่าสำหรับการนำเสนอสไลด์เพื่อหลีกเลี่ยงช่วงเวลาที่ไม่พึงประสงค์ในระหว่างการนำเสนอ สิ่งนี้ทำได้ในส่วน "การนำเสนอสไลด์" - "การตั้งค่าการสาธิต":

พารามิเตอร์การแสดงผลหลักทั้งหมดถูกตั้งค่าไว้ที่นี่:
- การจัดการสไลด์
- เปลี่ยนสไลด์;
- หมายเลขสไลด์
คุณยังสามารถซ่อนสไลด์ที่ไม่จำเป็นสำหรับการแสดงชั่วคราว แต่ไม่สามารถลบออกจากเมนูการนำเสนอสไลด์ได้
คุณสามารถดูงานที่เสร็จแล้วได้โดยคลิกที่ปุ่ม "จากจุดเริ่มต้น":
- บันทึกเป็น…;
- เลือกสถานที่บันทึก
- เขียนชื่อผลงาน
- บันทึก
ไมโครซอฟต์เพาเวอร์พอยต์ - โปรแกรมราคาประหยัดและเรียบง่ายสำหรับการสร้างงานนำเสนอบนคอมพิวเตอร์ เอฟเฟกต์ภาพและธีมที่หลากหลายจะช่วยให้คุณสร้างงานนำเสนอที่เป็นต้นฉบับและไม่เหมือนใครสำหรับงานพูดในที่สาธารณะหรือในโรงเรียนได้อย่างรวดเร็ว
อ่านหนังสือ 6 นาที ชม 123 เผยแพร่เมื่อ 09.02.2018
ไม่ช้าก็เร็วผู้ใช้ทุกคนถามตัวเองว่า... ในบทความของวันนี้เราจะดูโปรแกรมที่มีอยู่รวมถึงคำแนะนำในการทำงานในหนึ่งในนั้น วันนี้มีตัวเลือกง่ายๆมากมายนอกเหนือจาก Microsoft PowerPoint ที่ทุกคนคุ้นเคย แต่เมื่อได้รับทักษะในการทำงานกับงานนำเสนอแล้วผู้ใช้สามารถเชี่ยวชาญส่วนที่เหลือทั้งหมดได้อย่างง่ายดาย
การเลือกโปรแกรม
วันนี้มีโปรแกรมอะไรบ้างที่เปิดให้บริการฟรี
- Microsoft PowerPoint เป็นแบบคลาสสิกเสมอ หากมีการติดตั้ง Microsoft Office บนพีซีหรือแล็ปท็อปของคุณ (เช่นคุณ) แสดงว่าโปรแกรมนี้พร้อมใช้งานด้วย ก็เพียงพอแล้วที่จะค้นหาและเปิดหรือเพียงแค่เริ่มสร้างงานนำเสนอโดยคลิกขวาบนพื้นที่ว่างบนเดสก์ท็อป
- PowerPoint Online เป็นบริการที่เรียบง่ายและไม่เสียค่าใช้จ่ายตามโปรแกรมข้างต้น คุณสามารถใช้งานได้หากไม่มียูทิลิตี้ที่จำเป็นบนพีซีของคุณ คุณสามารถค้นหาบริการได้ใน OneDrive cloud
- LibreOffice Impress เป็นชุดโปรแกรมสำนักงานทางเลือก ง่ายกว่า Microsoft แต่มีประสิทธิภาพไม่น้อย หลักการสร้างและแก้ไขงานนำเสนอคล้ายกับตัวเลือกก่อนหน้านี้
- Google สไลด์เป็นบริการออนไลน์สำหรับการสร้างไฟล์ที่จำเป็นโดยใช้ Google ไดรฟ์ เข้ากันได้กับโปรแกรมแรกดังนั้นจึงไม่เพียง แต่อนุญาตให้สร้างตั้งแต่เริ่มต้นเท่านั้น แต่ยังโหลดงานนำเสนอสำเร็จรูปจากนั้นบันทึกและแปลงเป็นรูปแบบที่เหมาะสมสำหรับการแก้ไข
นี่ไม่ใช่รายการโปรแกรมทั้งหมดที่มีอยู่ มีตัวเลือกที่เป็นมืออาชีพและซับซ้อนมากขึ้นสำหรับผู้ใช้ที่เรียบง่าย เราจะไม่พิจารณาสิ่งเหล่านี้ในบทความนี้เนื่องจากการนำเสนออย่างง่ายใน PowerPoint มักจะเพียงพอ
คำแนะนำทีละขั้นตอน
ดังที่ได้กล่าวไว้ข้างต้นหากผู้ใช้เชี่ยวชาญโปรแกรม PowerPoint อย่างง่ายเขาก็จะไม่มีปัญหากับนักออกแบบที่เหลือ ในการเชื่อมต่อนี้คำแนะนำในการสร้างจะอธิบายไว้สำหรับยูทิลิตี้นี้โดยเฉพาะ
การสร้างงานนำเสนอ
ในการสร้างงานนำเสนอใหม่เพียงแค่เรียกใช้โปรแกรมจากเมนูเริ่ม หรือเพียงคลิกขวาบนพื้นที่ว่างบนเดสก์ท็อปแล้วคลิกใหม่จากนั้นเลือก Microsoft PowerPoint Presentation และเปิดไฟล์ผลลัพธ์
ด้วยเหตุนี้หน้าต่างโปรแกรมจะเปิดขึ้นโดยที่สไลด์แรกว่างเปล่าในขณะที่นำเสนอ คลิกที่ช่องออกแบบซึ่งเป็นที่ตั้งของสไลด์และดำเนินการออกแบบงานนำเสนอ
การตกแต่งสไลด์
คุณสามารถออกแบบสไลด์ด้วยตัวเองหรือใช้เทมเพลตสำเร็จรูป ตัวเลือกที่สองช่วยให้คุณลดเวลาในการลงทะเบียนได้มาก แต่หากคุณต้องการผลิตภัณฑ์ที่ไม่ได้มาตรฐานคุณควรใช้มัน

การกดปุ่ม "นำไปใช้กับทั้งหมด" จะนำการตั้งค่าไปใช้กับสไลด์อื่น ๆ ทั้งหมดในงานนำเสนอโดยอัตโนมัติซึ่งจะช่วยให้คุณคงรูปแบบที่สอดคล้องกันตลอดทั้งงานนำเสนอ หากคุณไม่ได้ให้คำสั่งดังกล่าวการตั้งค่าจะแสดงเฉพาะบนสไลด์ที่ใช้งาน หากมีบางอย่างผิดพลาดและผลลัพธ์ไม่เป็นไปตามที่คาดไว้คุณสามารถคลิก "คืนค่าพื้นหลัง" และทุกอย่างจะกลับสู่ตำแหน่งเดิม
ทำงานกับข้อความ
เพื่อเพิ่มบุคลิกภาพให้กับงานนำเสนอที่เสร็จสมบูรณ์คุณควรใช้แบบอักษรเนื่องจากข้อเสนอมาตรฐานไม่เหมาะกับความซับซ้อน ลองคิดออก ด้วยการตั้งค่าแบบอักษรและการแสดงข้อความดั้งเดิม 
ในการจัดรูปแบบชื่อเรื่องและคำบรรยายของสไลด์ชื่อเรื่องเพียงคลิกที่บล็อกที่ต้องการและป้อนข้อความที่ต้องการ คุณสามารถเปลี่ยนรูปแบบและลักษณะของตัวละครในปัจจุบันได้ในแท็บหลัก ใช้แท็บรูปแบบเพื่อการปรับเปลี่ยนในแบบของคุณ คุณสามารถตั้งค่าแบบอักษรที่ละเอียดและแม่นยำมากขึ้นได้ที่นั่น สิ่งสำคัญคือต้องเลือกส่วนที่ต้องการของข้อความก่อนเริ่มงาน
ภาพบนสไลด์
งานนำเสนอที่ไม่มีภาพบนสไลด์ดูน่าเบื่อและไม่น่าเชื่อ คุณสามารถเพิ่มรูปภาพภาพถ่ายกราฟหรือแผนภูมิผ่านแท็บ "แทรก" โปรแกรมนี้ไม่เพียง แต่ให้ติดตั้งรูปภาพจากพีซีเท่านั้น แต่ยังสามารถค้นหาและดาวน์โหลดรูปภาพจากอินเทอร์เน็ต คุณยังสามารถเพิ่ม SmartArt เพื่อช่วยให้คุณเห็นภาพข้อมูลสำคัญ 
สำหรับรูปภาพคุณยังสามารถใช้ตัวแก้ไขในแท็บ "รูปแบบ" ได้อีกด้วย วิธีนี้จะช่วยให้คุณสามารถปรับเอฟเฟกต์การแสดงความสว่างปรับการแก้ไขสีและรายละเอียดปลีกย่อยอื่น ๆ เพื่อความเข้าใจที่สมบูรณ์ยิ่งขึ้นให้ไปที่แท็บและทดลอง อย่ากังวลว่าบางอย่างอาจไม่ได้ผลและคุณจะทำลายงานคุณสามารถยกเลิกการดำเนินการสุดท้ายได้ตลอดเวลาโดยใช้ลูกศร "ย้อนกลับ" ที่แผงด้านบนของโปรแกรม
ทำการเปลี่ยนแปลง
วิธีการนำเสนอบนคอมพิวเตอร์ ด้วยช่วงการเปลี่ยนภาพที่น่าพอใจไม่ใช่การเปลี่ยนสไลด์แบบง่ายๆที่ไม่ค่อยมีใครรู้ และนี่คือหนึ่งในรายละเอียดที่สำคัญของผลิตภัณฑ์สำเร็จรูป เป็นเรื่องที่ดีกว่าเสมอที่จะดูสไลด์อย่างราบรื่นโดยแทนที่กันและกันด้วยเอฟเฟกต์การเปลี่ยนแปลงที่กำหนดเอง 
มีแท็บ "การเปลี่ยน" พิเศษสำหรับการตั้งค่านี้ ผู้ใช้สามารถเลือกทั้งเทคนิคที่ง่ายและมีประสิทธิภาพมากขึ้นในการเปลี่ยนสไลด์ ปุ่มตัวเลือกเอฟเฟกต์จะช่วยเพิ่มบุคลิกภาพให้คุณมากยิ่งขึ้น การเปลี่ยนแปลงสามารถมาพร้อมกับเอฟเฟกต์เสียง คุณยังสามารถพลิกดูสไลด์ด้วยตัวเองหรือจะทำให้กระบวนการอัตโนมัติ การตั้งค่าทั้งหมดทำในแท็บปัจจุบัน
ใช้ซาวด์แทร็ก
ในขั้นตอนนี้การนำเสนอเกือบพร้อมแล้ว ตอนนี้ผลิตภัณฑ์ที่ได้รับเหมาะอย่างยิ่งสำหรับการให้ข้อมูลในช่วงเวลาของรายงานในสำนักงาน การเปลี่ยนสไลด์และเสียงพูดของผู้พูดช่วยเสริมซึ่งกันและกัน แต่ถ้าคุณต้องการสร้างงานนำเสนอพร้อมกับเสียงคุณก็ต้องทำงานเพิ่มอีกเล็กน้อย
ในส่วน "แทรก" ให้เลือกแท็บ "มัลติมีเดีย" ซึ่งจะช่วยให้คุณสามารถแทรกลงในงานนำเสนอได้ไม่เพียง แต่เสียงเท่านั้น แต่ยังรวมถึงไฟล์วิดีโอด้วย ยิ่งไปกว่านั้นคุณสามารถใช้ไม่เพียง แต่ไฟล์ที่ดาวน์โหลดไปยังพีซีของคุณเท่านั้น แต่ยังสามารถใช้งานได้จากอินเทอร์เน็ต 
ตอนนี้คำถาม ไม่ควรอยู่ ประเด็นหลักทั้งหมดจะกล่าวถึงโดยละเอียดในคำแนะนำ อย่ากลัวที่จะทดลองโปรดจำไว้ว่าการดำเนินการใด ๆ สามารถยกเลิกและย้อนกลับไปเป็นเวอร์ชันก่อนหน้าได้เสมอ
คำสั่งนี้เขียนขึ้นบนพื้นฐานของ Microsoft PowerPoint แต่หลักการของการสร้างและแก้ไขงานนำเสนอจะถูกเก็บรักษาไว้ในโปรแกรมอื่น คุณชอบใช้โปรแกรมอะไร? คุณยอมรับอะไรได้มากกว่าโดยใช้โปรแกรมที่ติดตั้งหรือบริการออนไลน์ คุณออกแบบสไลด์เทมเพลตหรือสร้างแบบของคุณเองได้อย่างไร?