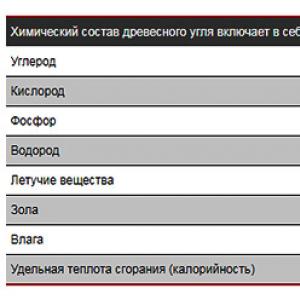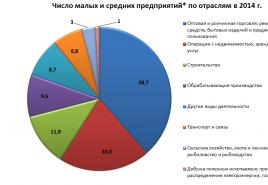เชื่อมต่อการขายปลีก 1c ของนายทะเบียนการเงิน นายทะเบียนการคลัง
การตั้งค่าผู้รับจดทะเบียนทางการเงินก่อนเชื่อมต่อกับคอมพิวเตอร์
คำสั่งนี้เขียนขึ้นโดยใช้ตัวอย่างของ Shtrih Light PTK อย่างไรก็ตามการเชื่อมต่อและการกำหนดค่าของผู้ลงทะเบียนทางการเงินอื่น ๆ Shtrikh-M (ตัวอย่างเช่น Shtrih-M PTK) จะเหมือนกัน
การติดตั้งไดรเวอร์
- หลังจากเปิดเครื่องและเชื่อมต่อเครื่องบันทึกทางการเงินผ่าน USB แล้วให้เปิดการทดสอบไดรเวอร์ FR 4.10 (เวอร์ชันอื่น ๆ ก็เป็นไปได้เช่น 4.12):

- ในไดรเวอร์ที่เปิดอยู่ให้เลือกรายการการตั้งค่าคุณสมบัติ:
- เราเลือกรายการค้นหาอุปกรณ์เพื่อให้ผู้ขับขี่สามารถเห็น FR หรือ PTC ของเรา:

- จากนั้นคลิกเริ่ม:

- หลังจากตรวจพบ FR แล้วให้คลิก 2 ครั้งที่ชื่อ:

- เพื่อให้แน่ใจว่าจับคู่อุปกรณ์แล้วให้คลิกตรวจสอบการเชื่อมต่อ:

- ตรวจสอบว่า FR พิมพ์หรือไม่ เลือกแท็บพิมพ์ข้อความ:

- ถัดไปแท็บการทดสอบและปุ่มเริ่ม ตรวจสอบให้แน่ใจว่าอุปกรณ์พร้อมใช้งาน!

การเชื่อมต่อกับ 1C 8.X
คำแนะนำสำหรับการเชื่อมต่อ FISCAL RECORDER SHTRIKH-LIGHT-FR-K 1C: ENTERPRISE 8.2 (การกำหนดค่าการขายปลีก)
- เราสร้างฐานข้อมูลในการกำหนดค่า "ขายปลีก" เรียกว่า "SPB-K"
ในการเริ่มต้นเราจะเชื่อมต่อ FR "Shtrih-light-FR-K" ที่เชื่อมต่อกับคอมพิวเตอร์ก่อนหน้านี้กับ 1C 8.2
ในการดำเนินการนี้ให้เลือกแท็บบริการ→อุปกรณ์เชิงพาณิชย์→การเชื่อมต่อและการตั้งค่าอุปกรณ์เชิงพาณิชย์:
- การเลือกส่วน "นายทะเบียนการคลัง"คลิกเพิ่มและเริ่มกรอกข้อมูลในหน้าต่างป๊อปอัป:

- ในไดเรกทอรีของอุปกรณ์เชิงพาณิชย์เรายังคลิกที่เครื่องหมายบวก (เพิ่ม) และเราจะได้รับหน้าต่างต่อไปนี้สำหรับการสร้างอุปกรณ์เชิงพาณิชย์ใหม่:

- ในหน้าต่างนี้เพื่อแสดงนายทะเบียนทางการเงินที่เชื่อมต่อเราต้องอัปโหลดการประมวลผลบริการ - สำหรับสิ่งนี้เราดาวน์โหลดไฟล์ ShtrihMFiscalPrinters_v2.epf จากคอมพิวเตอร์ของเรา โปรดทราบว่าคุณสามารถดาวน์โหลดล่วงหน้าได้จากลิงค์: (ที่นี่คุณสามารถรับไฟล์เก็บถาวรทั้งหมดของการประมวลผลบริการใน 1C สำหรับการทำงานกับอุปกรณ์ต่างๆ):

- หลังจากเลือกไฟล์นี้ในหน้าต่างการจัดการบริการเราจะได้รับข้อมูลที่ต้องการและคลิกตกลง:

- กลับไปที่หน้าต่างสำหรับสร้างอุปกรณ์การค้าที่ได้รับการประมวลผลแล้วเราสามารถเลือกรุ่นที่เราสนใจได้:

- หลังจากเลือกนายทะเบียนทางการเงินแล้วเราต้องเลือกสำนักงานลงทะเบียนเงินสดที่จะเชื่อมโยงกับมัน:

- เพราะ เราทำงานกับฐานข้อมูลที่สะอาดอย่างแท้จริงในการสร้างเครื่องบันทึกเงินสดจำเป็นต้องสร้างองค์กรที่เราจะทำงานร่วมกับเครื่องบันทึกเงินสด ลองพิจารณาทีละขั้นตอนว่าพารามิเตอร์ใดและเราจะเติมอย่างไร เครื่องบันทึกเงินสดเป็นขององค์กรและองค์กรมีผู้จัดการ มาดูไส้กันครับ ที่นี่คุณป้อนข้อมูลส่วนบุคคลของแต่ละบุคคล บุคคลที่จะเป็นหัวหน้าขององค์กรที่สร้างขึ้น:

- เรากรอกพารามิเตอร์หลักทั้งหมดขององค์กรด้วยวิธีนี้:

- ต่อไปเราต้องสร้างร้านค้าที่จะเชื่อมโยงการชำระเงิน นี่เป็นกระบวนการที่ค่อนข้างพิถีพิถันขั้นตอนแรกในการสร้างร้านค้าคือการสร้างคลังสินค้า ประเภทของคลังสินค้าที่เราจะเลือกคือพื้นที่การขายจากที่ที่มีการขายปลีกโดยตรง:

บันทึก: แท็บการกระจายใบเสร็จและการขายจะถูกกรอกในภายหลัง (หลังจากสร้างรายการนั่นคือสินค้า)
- เรากำหนดค่าพารามิเตอร์การชำระเงินควบคู่ไปกับการตั้งค่าร้านค้า:


- เลือกชำระเงิน:

- ผ่าน ผู้ช่วยสำหรับเชื่อมต่อและกำหนดค่าอุปกรณ์เชิงพาณิชย์ เราทำการเปลี่ยนแปลงที่จำเป็นทั้งหมดในตารางที่ปรากฏในกรณีนี้เราเปลี่ยนเฉพาะหมายเลขพอร์ตเป็น COM12 ค่าที่เหลือจะถูกปล่อยให้เป็นค่าเริ่มต้น:

บันทึก:หากทำทุกอย่างสำเร็จจะมีข้อความแจ้งว่าอุปกรณ์พร้อมใช้งาน ที่ด้านล่างของหน้าต่างข้อมูลจะมีข้อความระบุว่า "ไม่รับประกันการทำงานที่ถูกต้องของไดรเวอร์" ซึ่งเกิดจากการที่เราใช้ไดรเวอร์เวอร์ชัน 4.10 และโปรแกรมต้องการเวอร์ชัน 4.9 อย่างไรก็ตาม ไดร์เวอร์เวอร์ชั่น 4.10 เข้ากันได้กับโปรแกรมและไม่รบกวนการทำงาน
- ดังนั้นตอนนี้เราจะสรุปร้านค้าของเรา ก่อนอื่นมาแนะนำผลิตภัณฑ์กันก่อน
แท็บไดเรกทอรี→ผลิตภัณฑ์→ระบบการตั้งชื่อ:
%2015%20800.png)
- เรากรอกข้อมูลในตาราง ได้แก่ กลุ่มศัพท์ และ ประเภทการตั้งชื่อ:

- เราทำเช่นเดียวกันกับสินค้าอื่น ๆ :

- ผ่านแท็บเอกสาร→การกำหนดราคา→การตั้งราคาในร้านค้าเราสามารถกำหนดราคาสำหรับสินค้าซึ่งจะปรากฏขึ้นโดยอัตโนมัติเมื่อคุณเลือกสินค้าในโหมดชำระเงินเพื่อขาย:

- การตั้งราคาในร้านค้าทำได้ดังนี้เราป้อนสินค้าทั้งหมดที่เรามีและกำหนดราคา:

- สำคัญ! ในกรณีนี้เราทำงานในโหมดของผู้ใช้รายหนึ่งที่มีสิทธิ์ของผู้ดูแลระบบเพื่อทำการเปลี่ยนแปลงเพิ่มเติมทำงานได้อย่างอิสระกับโหมดเครื่องบันทึกเงินสดและดำเนินการอื่น ๆ เราจำเป็นต้องปรับเปลี่ยนสิทธิ์และความสามารถของเรา (สามารถทำได้สำหรับผู้ใช้รายอื่น) ผ่านแท็บบริการ→ผู้ใช้ →การตั้งค่าสิทธิ์ผู้ใช้เพิ่มเติม:

เราเลือกช่องในจำนวนฟิลด์สูงสุดเพื่อให้คุณสามารถใช้ฟังก์ชันต่างๆในโหมดการทำงานต่างๆและปรับแต่งโปรแกรมได้อย่างอิสระ
- มาดูกันว่าคุณสามารถดำเนินการขั้นพื้นฐานเพิ่มเติมในโปรแกรม 1C ได้อย่างไร จากการทดสอบการขายเราพบว่าผลิตภัณฑ์ของเราใกล้หมดแล้ว ดังนั้นเราต้องสั่งซื้อใหม่จากซัพพลายเออร์ ขั้นแรกเราแก้ไขข้อมูลเกี่ยวกับคู่สัญญา (ในกรณีนี้คือซัพพลายเออร์):

- ผ่านแท็บเอกสาร→ใบเสร็จ→คำสั่งซื้อไปยังซัพพลายเออร์เราจะสร้างคำสั่ง:

- หลังจากมาถึงสินค้าที่ชำระเงินแล้วคุณต้องสร้างเอกสารสำหรับการรับสินค้าผ่านแท็บเอกสาร→ใบเสร็จ→การรับสินค้า:

- และจัดเตรียมการมาถึงของสินค้าไปยังคลังสินค้า:

- เราสามารถตรวจสอบความพร้อมและปริมาณของสินค้าในคลังสินค้าได้ด้วยแท็บเอกสาร→คลังสินค้า→สินค้าคงคลัง:

- ตอนนี้เรามาดูความเป็นไปได้ของการทำงานในโหมดเครื่องบันทึกเงินสด
หากคุณต้องการตั้งค่าฟังก์ชันการกำหนดราคาฟรีให้ไปที่แท็บบริการ→การตั้งค่าของ RMK (ที่ทำงานของแคชเชียร์) ในการตั้งค่าทั่วไป - ที่นี่คุณสามารถกำหนดค่าฟังก์ชันอื่น ๆ :

- รวมถึงฟังก์ชั่นของรายการด่วนซึ่งจะแสดงโดยอัตโนมัติโดยการรวมกันของคีย์ที่ระบุ:

- หากคุณต้องการให้สินค้าทั้งหมดที่วางจำหน่ายแสดงบนหน้าจอในโหมดเงินสดและเราสามารถรวมไว้ในใบเสร็จได้ให้ระบุในการตั้งค่า RMK →อินเทอร์เฟซ→แสดงการเลือกข้อความทางด้านขวาของหน้าจอ:

- ตอนนี้ก่อนเข้า โหมดเงินสด มาดูวิธีพิมพ์รายงานโดยไม่เว้นว่าง:
บริการ→เปลี่ยนเป็นโหมด RMK →รายงานโดยไม่ต้องออกไปผจญภัย ในการเข้าสู่โหมดเงินสดคลิกที่การลงทะเบียนการขาย:

- ต่อไปเรามาดูวิธีการจัดพื้นที่แคชเชียร์ ทางด้านขวาเป็นชื่อของสินค้าที่มีจำหน่ายทั่วไป ด้านล่างเล็กน้อย - ปริมาณในสต็อก ส่วนลดจะแสดงที่ด้านบน สาขางานหลักที่มีการลงทะเบียนการขายอยู่ตรงกลาง ด้านล่างนี้คือรายการการดำเนินการที่เป็นไปได้ทั้งหมด:

- ตัวอย่างเช่นมาโพสต์รายการบนแท็บรายการด่วน (F2) เมื่อคลิกที่หน้าต่างแรกเราจะได้รับรายการแรกในเช็ค - ข้าว:

- จากรายการสินค้าที่มีข้อความเราจะลองชิมชาหลาย ๆ ครั้ง เราจ่าย 338 รูเบิล เลือกพิมพ์เช็คและปุ่มเงินสดเคาะเช็ค:

- เราปิดกะดังนี้ เราออกจากช่องนี้ (F12) และกดปิด shift:

- ถัดไปพร้อมกับใบเสร็จรับเงินเราจะได้รับรายงานการขายปลีก:

- โดยทั่วไปเราได้ทำความคุ้นเคยกับการตั้งค่าพื้นฐานที่ช่วยให้คุณเริ่มทำงานกับ Store และผู้รับจดทะเบียนทางการเงินในการกำหนดค่า 1C Retail เราหวังว่าเคล็ดลับของเราจะทำให้งานของคุณง่ายขึ้นและมีประสิทธิผลมากขึ้น
การเชื่อมต่อเครื่องบันทึกเงินสดกับ 1C (ต่อไปนี้จะเรียกว่า KKT) เป็นขั้นตอนที่ง่ายมาก หลังจากอ่านบทความนี้คุณสามารถกำหนดค่าได้อย่างง่ายดายโดยไม่ต้องอาศัยความช่วยเหลือจากผู้เชี่ยวชาญด้านเทคนิค ตัวอย่างทั้งหมดมีให้สำหรับการกำหนดค่า 1C: Retail 8 edition 2.2
การกำหนดค่า CCP
ในการเชื่อมต่อ CCP และตั้งค่าการแลกเปลี่ยนข้อมูลใน 1C เราดำเนินการดังต่อไปนี้:
- ติดตั้งไดรเวอร์ (โดยปกติจะมาพร้อมกับ CCP หรือดาวน์โหลดจากเว็บไซต์ทางการของซัพพลายเออร์)
- เราตั้งค่าการเข้าถึงอินเทอร์เน็ตสำหรับเครื่องบันทึกเงินสด (ผลิตโดยใช้ไดรเวอร์)
สำหรับระบบ 1C นั้นให้ไปที่ส่วน "การดูแลระบบ" จากนั้น "อุปกรณ์ที่เชื่อมต่อ"
จากนั้นเราเลือกประเภทของอุปกรณ์เชื่อมต่อที่ต้องการพร้อมความสามารถในการถ่ายโอนข้อมูลและสร้างองค์ประกอบใหม่ของไดเร็กทอรี หลังจากดำเนินการแล้วเราจะเลือกองค์กรในฐานของคุณซึ่งการขายสินค้าจะดำเนินการบนอุปกรณ์เฉพาะเช่นเดียวกับไดรเวอร์ CCP
หมายเลขซีเรียลถูกเขียนบนเนื้อความของ CCP ใด ๆ - เราต้องป้อนรหัสนี้ในบรรทัด "หมายเลขซีเรียล" จากนั้นคลิกที่ "กำหนดค่า" และติดตั้งไดรเวอร์ โดยปกติจะเป็นพอร์ตการตั้งค่าเครือข่ายและอื่น ๆ ที่เฉพาะเจาะจงสำหรับรุ่น CCP เฉพาะ หลังจากทั้งหมดข้างต้นคุณต้องทดสอบการทำงานที่ถูกต้องของอุปกรณ์โดยคลิกที่ปุ่ม "ทดสอบอุปกรณ์"

หากอุปกรณ์ของคุณเชื่อมต่อสำเร็จหน้าต่างข้อมูลจะปรากฏขึ้นบนหน้าจอเพื่อยืนยันข้อเท็จจริงนี้ เพื่อปิดข้อความให้คลิกที่ "บันทึกและปิด"
เราได้เขียนไว้ก่อนหน้านี้ คำแนะนำทีละขั้นตอน เชื่อมต่อเครื่องบันทึกเงินสดออนไลน์กับการกำหนดค่า UT 1C8 คุณสามารถอ่านได้
เราลงทะเบียนตัวสะสมทางการเงิน (ต่อไปนี้ - FN)
ขั้นตอนต่อไปหลังจากการติดตั้ง CCP สำเร็จให้ลงทะเบียน FN เราทำการดำเนินการที่เหมือนกันเมื่อแทนที่ การเปลี่ยนแปลงมักเกิดขึ้นในกรณีเช่นนี้: เมื่อ FN หมดอายุหรือเมื่อไม่มีหน่วยความจำ ต้องเปลี่ยน FN เก่าด้วย FN ใหม่และลงทะเบียนแล้ว

ในการดำเนินการดังกล่าวให้ไปที่เมนู "การดำเนินการกับไดรฟ์ทางการเงิน" คลิกที่รายการ "การลงทะเบียน" หลังจากดำเนินการเสร็จสิ้นแบบฟอร์มจะปรากฏขึ้น ลองใส่หมายเลขทะเบียน KKT ที่เราได้รับจาก Federal Tax Service ต่อไปเราจะตรวจสอบความถูกต้องของการกรอกรายละเอียดขององค์กรและระบุ "ที่อยู่ของการติดตั้ง CCP"

ผู้ใช้สามารถเลือกระบบการจัดเก็บภาษีได้หลายแบบ โดยปกติจะใช้มากกว่าหนึ่งระบบในกรณีที่ต้องเคาะเช็คบนเครื่องใดเครื่องหนึ่งเพื่อลงทะเบียนการชำระเงินค่าสินค้าและบริการตามประเภทของกิจกรรมที่มีรูปแบบการจัดเก็บภาษีที่แตกต่างกัน
1C ตรวจสอบเนื้อหาของเช็คว่ามีการขายในที่ทำงานของแคชเชียร์หรือไม่ เช็คหนึ่งฉบับรวมถึงสินค้าที่ยอดคงเหลือจะถูกตัดออกจากคลังสินค้าด้วยระบบการจัดเก็บภาษีที่เหมือนกัน สินค้าจะถูกตัดจำหน่ายตามการตั้งค่าการมอบหมายการขายตามคลังสินค้าและบริการ - โดยองค์กร
การตั้งค่า CCP มีคุณสมบัติมากมายสำหรับการทำธุรกิจ ผู้ใช้ต้องป้อนชื่อและ TIN ของ OFD โดยอิสระ

หากต้องการดู regdata บน CCP ให้ไปที่การ์ดของอินสแตนซ์ของอุปกรณ์ที่เชื่อมต่อ
อุปกรณ์ที่ลงทะเบียนถูกเลือกใน "เครื่องบันทึกเงินสดของ KKM" หากคุณต้องการลงทะเบียน FA อีกครั้งเราจะดำเนินการ "เปลี่ยนพารามิเตอร์การลงทะเบียน" ขึ้นอยู่กับเหตุผลที่เลือกรายละเอียด CRE ต่างๆที่สามารถเปลี่ยนได้
CCP พร้อมการถ่ายโอนข้อมูลไม่สนับสนุนการแบ่งรายได้ตามส่วนของ FR ในพารามิเตอร์ของ "เครื่องบันทึกเงินสดเครื่องบันทึกเงินสด" สำหรับสำนักงานทะเบียนเงินสดที่มีการถ่ายโอนข้อมูลในบรรทัด "การกระจายรายได้ตามส่วนของ FR" จะมีการใส่องค์ประกอบที่ตั้งไว้ล่วงหน้าของสมุดอ้างอิงการตั้งค่าซึ่งไม่สามารถแทนที่ได้ การทำงานกับ FR จะยังคงอยู่ในระดับเสียงเดียวกัน
เราหวังว่าบทความนี้จะเป็นประโยชน์กับคุณ และหากอยู่ในระหว่างการติดตั้งกำหนดค่าหรือลงทะเบียน CCP คุณมีปัญหาใด ๆ - เขียนไว้ในความคิดเห็นด้านล่าง เรายินดีที่จะช่วยเหลือคุณและจะพยายาม ช่วงเวลาสั้น ๆ แก้ปัญหาของ.
1C ค้าปลีก
สวัสดีผู้อ่านที่รัก!
ในโพสต์นี้ฉันจะให้อัลกอริทึมของการดำเนินการสำหรับการเชื่อมต่ออุปกรณ์การค้ากับ 1C Retail 8.2 อัลกอริทึมจะเสริม
อุปกรณ์:
1. นายทะเบียนการคลัง ชุด FPrint ใด ๆ (อินเทอร์เฟซใดก็ได้)
2. เครื่องสแกนบาร์โค้ด
จำเป็น ซอฟต์แวร์ และเอกสารประกอบ:
1. ไดรเวอร์อุปกรณ์เชิงพาณิชย์ของ Atol (เวอร์ชันล่าสุด)
2. ไลบรารีของไดรเวอร์อุปกรณ์อินพุต Atol (เวอร์ชันเก่า)
3. คู่มือการใช้งานเครื่องสแกนบาร์โค้ด
ขั้นตอน:
1. เราวางโครงแบบ
2. ไปที่คอนฟิกูเรชันและสร้างผู้ใช้ "ผู้ดูแลระบบ" ที่มีสิทธิ์เต็ม
3. เปิดตัว 1C Retail เราเข้าสู่การบริหาร - การตั้งค่าพารามิเตอร์การบัญชี เราใส่แจ็คดอว์ " ใช้อุปกรณ์ที่เชื่อมต่อ"และ" ใช้กลุ่มผู้ใช้"(หลังจากนั้นรายการ" อุปกรณ์ที่เชื่อมต่อได้ "จะปรากฏในการดูแลระบบ)
4. ติดตั้งไดรเวอร์ของอุปกรณ์การค้าจาก บริษัท Atol (หาได้ฟรีบนเว็บไซต์ Atol.ru) ไดรเวอร์ Atol ใช้งานได้ฟรีกับผู้ลงทะเบียนทางการเงินทั้งหมดของซีรีส์ FPrint
5. เพิ่มนายทะเบียนการคลังในรายการอุปกรณ์ 1C เรากำหนดค่าพอร์ตความเร็วรหัสผ่านการหมดเวลา (ปกติตั้ง 700) เราทำการตรวจสอบ
6. ขอแนะนำให้เปลี่ยนเครื่องสแกนไปที่โหมดจำลอง COM ในกรณีนี้จะไม่มีการเต้นรำกับรำมะนารอบ ๆ คอมพิวเตอร์ (ศึกษาคู่มือสำหรับเครื่องสแกน)
7. เพิ่มสแกนเนอร์ในรายการระบุการประมวลผล 1C มาตรฐานเป็นไดรเวอร์ น่าเสียดายที่ไม่สามารถเลือกโหมด "คีย์บอร์ด" ในไดรเวอร์ได้ ดังนั้นเราจึงทำการจำลอง COM หรือไปที่รายการถัดไป
8. เราไม่สามารถติดตั้งและกำหนดค่าโหมดจำลองได้ ... มาใช้ไดรเวอร์ของ บริษัท Atol กันเถอะ แน่นอนทุกอย่างจะใช้งานได้ แต่ความประหลาดใจที่ไม่พึงประสงค์จะสังเกตเห็นได้ทันที - ล่าช้า 10 วินาทีหลังจากการสแกน ง่ายมาก - คนขับจ่าย! ใส่คีย์ "ไดรเวอร์อุปกรณ์อินพุต Atol" และทำงาน หากไม่เป็นเช่นนั้นและเราไม่ต้องการสนับสนุนผู้ผลิตในประเทศเราจะพบไดรเวอร์เก่า (จะมีลิงค์ดาวน์โหลดที่นี่)
C: \\ Documents and Settings \\ Administrator \\ Application Data \\ 1C \\ 1Cv82 \\ ExtCompT - เส้นทางนี้ประกอบด้วยการประมวลผลและไดรเวอร์ของบุคคลที่สาม เราโยนไฟล์จากไดรเวอร์เก่าที่นั่นและไม่มีการหน่วงเวลา 10 วินาที ทุกอย่างเป็นไปตามกฎหมายอย่างแน่นอน
9. กำหนดค่าคำต่อท้ายและคำนำหน้า
10. ตรวจสอบการทำงานของเครื่องสแกน
โปรดทราบ! ไดรเวอร์ของเครื่องสแกนบาร์โค้ดจาก 1C ได้รับการอัปเดตแล้วใน เวอร์ชั่นใหม่ เพิ่มความสามารถในการใช้เครื่องสแกนบาร์โค้ด
ไม่จำเป็นต้องใช้คนขับรถของ บริษัท Atol อีกต่อไป
เพิ่มคำแนะนำการเชื่อมต่อใหม่
PS: บนเว็บไซต์ของ Kassa Plus LLC และในความคิดเห็นของโพสต์คุณสามารถสมัครเพื่อโทรหาโปรแกรมเมอร์ 1C เมื่อสั่งซื้อจากเว็บไซต์ค่าบริการสำหรับการตั้งค่าและเชื่อมต่ออุปกรณ์คือ 750 รูเบิล (ส่วนลด 50% สำหรับการทำงานของโปรแกรมเมอร์ 1C 1 ชั่วโมง 1 ชั่วโมง)
ขั้นตอนการเชื่อมต่อนั้นง่ายมากและสำหรับการเชื่อมต่อที่ประสบความสำเร็จของนายทะเบียนการเงินและเครื่องสแกนเราต้องการน้อยมากกล่าวคือ:
1C Retail เวอร์ชันล่าสุด (ในขณะที่เขียนนี้คือเวอร์ชัน ขายปลีก 2.0.7.6)
เวอร์ชันไดรเวอร์ล่าสุด Atol: KKM driver v.6.18 (ไม่ได้ลองกับเวอร์ชันที่แปด)
มาเริ่มกันเลย:
ขั้นตอนที่ 1
ในแท็บ“ การดูแลระบบ” ไปที่“ การตั้งค่าพารามิเตอร์การบัญชี” และทำเครื่องหมายในช่อง -“ ใช้อุปกรณ์ที่เชื่อมต่อ”
ขั้นตอนที่ 2
นายทะเบียนการคลัง
เราเชื่อมต่อกับผู้ลงทะเบียนทางการเงิน (เพื่อขยายภาพ - คลิก)

เลือกตัวจัดการจากรายการที่มีให้:

ฉันจะพิจารณาตัวอย่างของ "ATOL: Fiscal register" เป็นมูลค่าการให้ความสนใจ ความจริงที่น่าสนใจ - เพิ่มโปรแกรมจำลองนายทะเบียนการเงิน อีมูเลเตอร์นี้เหมาะสำหรับผู้ที่มี KKM อิสระและไม่ต้องการจ่ายค่า RF เลย แต่จัดหาการบัญชี เราเลือกไดรเวอร์ที่ต้องการ สถานที่ทำงาน และบันทึกการ์ด
ขั้นตอนที่ 3

ขั้นตอนที่ 4
เราไปที่การตั้งค่าถ้าทุกอย่างดีแล้วเราจะเห็น:

โปรดทราบว่าต้องติดตั้งไดรเวอร์จาก GK Atol มิฉะนั้นจะไม่มีอะไรทำงาน! สำหรับผู้ที่ไม่ได้ทำงานให้ปิด 1C และติดตั้งไดรเวอร์ล่าสุดจากสำนักงาน เว็บไซต์ Atol
ในรายการรุ่นเราพบชิ้นส่วนฮาร์ดแวร์ที่เราต้องการหากไม่พบที่นั่นเราตรวจสอบให้แน่ใจอีกครั้งว่าเรามี 1C และไดรเวอร์เวอร์ชันล่าสุด ถ้าไม่เช่นนั้นเราจะอัปเดต 1C จากเว็บไซต์อย่างเป็นทางการ (การอัปเดตจากไซต์จะมีให้เฉพาะในกรณีที่คุณมี ITS ที่ถูกต้องหากคุณยังไม่มีเรายินดีต้อนรับสู่แฟรนไชส์ \u200b\u200b- การบำรุงรักษาผลิตภัณฑ์ซอฟต์แวร์ 1C ในเซนต์ปีเตอร์สเบิร์ก)

เรากำหนดค่าพอร์ตที่ต้องการความเร็วการหมดเวลา คลิก "Functions" - "Device Test" ทุกอย่างโอเคมันใช้งานได้! เราส่งผ่านไปยังเครื่องสแกนบาร์โค้ด
การเชื่อมต่อเครื่องสแกนบาร์โค้ด:
ดังที่คุณเห็นในภาพหน้าจอเรามีสามตัวเลือกซึ่งแต่ละตัวเลือกต้องใช้ไดรเวอร์ คนขับรถของ บริษัท Atol จะได้รับเงินในการใช้งานคุณจะต้องมีคีย์ความปลอดภัย ไดรเวอร์ SCANCODE ออกแบบมาเพื่อทำงานร่วมกับเครื่องสแกน CipherLab 1C: เครื่องสแกนบาร์โค้ดเป็นไดรเวอร์ฟรีและเราจะใช้มัน
คุณสามารถดาวน์โหลดได้จากเว็บไซต์ 1C (users.v8.1c.ru) ติดตั้ง

ในการเชื่อมต่อ CCP กับการส่งข้อมูลคุณต้องดำเนินการขั้นตอนเบื้องต้น - ติดตั้งไดรเวอร์อุปกรณ์และกำหนดค่าอุปกรณ์สำหรับการเข้าถึงอินเทอร์เน็ต การตั้งค่าการเข้าถึงอินเทอร์เน็ตทำได้โดยใช้ไดรเวอร์
อุปกรณ์เชื่อมต่อกับโปรแกรมในหนังสืออ้างอิง อุปกรณ์ที่เชื่อมต่อได้ (ธุรการ – อุปกรณ์ที่เชื่อมต่อได้).
ผู้ใช้จำเป็นต้องเลือกประเภทของอุปกรณ์ KKT ที่มีการถ่ายโอนข้อมูลและสร้างองค์ประกอบใหม่ของไดเร็กทอรี ถัดไปคุณต้องเลือกองค์กรในนามที่จะดำเนินการขายสินค้ากับนายทะเบียนทางการเงินนี้และไดรเวอร์อุปกรณ์ ฟิลด์หมายเลขประจำเครื่องประกอบด้วยหมายเลขประจำเครื่องที่ระบุบนตัวเครื่อง จากนั้นคุณต้องกดปุ่ม ปรับแต่งและทำการตั้งค่าไดรเวอร์ที่จำเป็น - พอร์ตการตั้งค่าเครือข่ายและการตั้งค่าอื่น ๆ เฉพาะสำหรับรุ่นนี้ กด การทดสอบอุปกรณ์.
หากเชื่อมต่ออุปกรณ์สำเร็จข้อความจะปรากฏบนหน้าจอ ผู้ใช้สามารถปิดแบบฟอร์มโดยใช้ปุ่ม เผาและปิด.
2. การลงทะเบียนของตัวสะสมทางการเงิน
หลังจากเชื่อมต่อ KKT กับโปรแกรมแล้วคุณต้องลงทะเบียนไดรฟ์ทางการเงิน การดำเนินการนี้จะดำเนินการเช่นกันเมื่อเปลี่ยนไดรฟ์ทางการเงินหลังจากหมดอายุของระยะเวลาความถูกต้องหรือทรัพยากรหน่วยความจำหมด: ไดรฟ์ทางการเงินที่ใช้ถูกปิดจากนั้นอุปกรณ์ทางกายภาพจะถูกแทนที่และลงทะเบียนไดรฟ์ทางการเงินใหม่
สำหรับการดำเนินการคุณต้องเลือกรายการ การลงทะเบียน จากเมนู การดำเนินการสะสมทางการเงิน... เพื่อเปิดแบบฟอร์มที่ต้องกรอกข้อมูลในช่อง เลขทะเบียน CCPหมายเลขที่ได้รับระหว่างการลงทะเบียนเครื่องบันทึกเงินสดกับ Federal Tax Service ตรวจสอบความถูกต้องของการกรอกรายละเอียดขององค์กรระบุ ที่อยู่ติดตั้งจขกท.
ผู้ใช้สามารถเลือกระบบการจัดเก็บภาษีหนึ่งระบบหรือหลายระบบหากมีแผนที่จะเคาะเช็คบนอุปกรณ์นี้เพื่อลงทะเบียนการชำระเงินสำหรับสินค้าและบริการที่เกี่ยวข้องกับกิจกรรมที่มีการจัดเก็บภาษีในรูปแบบต่างๆ ในขณะเดียวกันหากมีการลงทะเบียนการขายใน RMK โปรแกรมจะควบคุมองค์ประกอบของเช็ค: หนึ่งเช็คสามารถรวมสินค้าได้ส่วนที่เหลือจะถูกตัดออกจากคลังสินค้าที่มีระบบการจัดเก็บภาษีเดียวกัน รายการจะถูกตัดจำหน่ายตามการตั้งค่าสำหรับการกระจายการขายตามคลังสินค้าและบริการโดยองค์กร สำหรับรายละเอียดเพิ่มเติมโปรดดู“ คำอธิบายการกำหนดค่าการขายปลีกรุ่นปรับปรุง 2.2” ส่วน 2.2.2 การดูแลรักษาข้อมูลเกี่ยวกับร้านค้า
การตั้งค่า CCP ประกอบด้วยสัญญาณการดำเนินธุรกิจหลายประการ ผู้ใช้ยังต้องระบุชื่อและ TIN ของตัวดำเนินการข้อมูลทางการเงิน
ข้อมูลการลงทะเบียนของจขกท. มีให้ดูในการ์ดของอินสแตนซ์ของอุปกรณ์ที่เชื่อมต่อ
การดำเนินการ การเปลี่ยนพารามิเตอร์การลงทะเบียนจำเป็นเมื่อต้องลงทะเบียนตัวสะสมทางการเงินใหม่ ขึ้นอยู่กับเหตุผลที่เลือกไว้สำหรับการลงทะเบียนใหม่ผู้ใช้สามารถเข้าถึงเพื่อเปลี่ยนรายละเอียด CCP ที่เขาสามารถเปลี่ยนแปลงได้
สามารถเลือกอุปกรณ์ที่ลงทะเบียนได้ในบัตรลงทะเบียนเงินสด สำหรับรายละเอียดเพิ่มเติมโปรดดูที่“ คำอธิบายของการกำหนดค่าการขายปลีกรุ่นปรับปรุง 2.2” ส่วน 2.2.5 การดูแลรักษาข้อมูลเกี่ยวกับเครื่องบันทึกเงินสดของ บริษัท
สำคัญ!เราดึงดูดความสนใจของผู้ใช้ว่าไม่รองรับการกระจายรายได้ตามส่วนของ FR สำหรับประเภทของอุปกรณ์ CCP ที่มีการส่งข้อมูล ในการตั้งค่าของ Kass KKM สำหรับประเภทของอุปกรณ์ KKT พร้อมการถ่ายโอนข้อมูลไปยังสนาม การกระจายรายได้ตามส่วนของ FRองค์ประกอบที่ตั้งไว้ล่วงหน้าของการอ้างอิงการตั้งค่าจะถูกแทนที่ซึ่งไม่สามารถเปลี่ยนแปลงได้ การทำงานกับผู้ลงทะเบียนทางการเงินจะยังคงอยู่ในปริมาณเดียวกัน
3. การเปิดและปิดกะลงทะเบียนเงินสด
เมื่อเปิดกะลงทะเบียนเงินสดด้วยคำสั่ง เปิดกะในเมนูหลักของ RMK หรือในรูปแบบของรายการใบเสร็จรับเงินจะมีการสร้างเอกสารการเปลี่ยนแปลงเงินสด ( ขาย - ยอดค้าปลีก ) ซึ่งเราเขียน ข้อมูลพื้นฐาน กะลงทะเบียนเงินสดปัจจุบัน: องค์กร, แคชเชียร์ KKMที่อุปกรณ์เชื่อมต่อวันที่และเวลาที่เริ่มกะสถานะ - เปิด... เมื่อปิดกะเวลาสิ้นสุดกะจะเต็มสถานะจะเปลี่ยนเป็นปิดและกรอกรายละเอียดของเพจ ข้อมูลทางการเงิน.
องค์ประกอบของรายละเอียดขึ้นอยู่กับเวอร์ชันของรูปแบบเอกสารทางการเงินที่สนับสนุนโดยตัวสะสมทางการเงินและเครื่องบันทึกเงินสด รายละเอียดหลักจะแสดงในแบบฟอร์มข้อมูลทางการเงินที่มีอยู่ทั้งหมดสามารถดูได้โดยคลิกที่ลิงค์ไปยังไฟล์ข้อมูล
4. ให้เช็คอิเล็กทรอนิกส์แก่ผู้ซื้อ
ตามกฎหมายการใช้เครื่องบันทึกเงินสดฉบับใหม่ (54-FZ) ผู้ขายจะต้องจัดเตรียมเช็คอิเล็กทรอนิกส์ตามคำขอของผู้ซื้อ ผู้ใช้โปรแกรมสามารถปฏิบัติตามข้อกำหนดนี้ได้โดยใช้ฟังก์ชันของโปรแกรม ในการดำเนินการนี้คุณต้องกำหนดค่าตัวแทนอีเมลและผู้ให้บริการสำหรับการส่งข้อความ SMS สำหรับรายละเอียดเพิ่มเติมโปรดดูที่“ คำอธิบายของการกำหนดค่าการขายปลีกรุ่นปรับปรุง 2.2” ส่วนที่ 9.5.2 การตั้งค่าของส่วน“ ตัวจัดระเบียบ”
หากมีการตั้งค่าการส่ง e-check e-check ของลูกค้าจะอยู่ในคิวข้อความสำหรับการส่ง ผู้ดูแลระบบสามารถกำหนดการตั้งค่าสำหรับการส่งข้อความจากคิว ( ขาย - 54-FZ) - ทันทีหลังจากที่ใบเสร็จเสียหรือตั้งค่าการส่งทางไปรษณีย์อัตโนมัติตามกำหนดเวลา
เมื่อลงทะเบียนการขายใน RMK ตอนนี้แคชเชียร์มีโอกาสที่จะป้อนหมายเลขโทรศัพท์หรืออีเมลของผู้ซื้อก่อนชำระเงินสำหรับการซื้อ รองรับหลายวิธีในการระบุข้อมูลติดต่อของผู้ซื้อ:
- สามารถป้อนข้อมูลด้วยตนเอง
- เพื่ออ่านบาร์โค้ดของนามบัตรของแอปพลิเคชันที่พัฒนาโดยคำสั่งของ Federal Tax Service สำหรับผู้ซื้อโดยเครื่องสแกน
- โทรศัพท์และอีเมลสามารถกำหนดได้โดยใช้ บัตรส่วนลด ผู้ซื้อหากข้อมูลนี้ถูกเก็บไว้ในฐานข้อมูลการค้นหาบัตรส่วนลดของผู้ซื้อในอินเทอร์เฟซ RMK เมื่อดูรายการเป็นสิ่งต้องห้ามไม่เพียง แต่ดำเนินการโดยใช้รหัสเท่านั้น แต่ยังรวมถึงหมายเลขโทรศัพท์อีเมลและนามสกุลของผู้ซื้อด้วย ในกรณีนี้หลังจากเลือกบัตรแล้วรหัสยืนยันทาง SMS สำหรับการดำเนินการนี้จะถูกส่งไปยังหมายเลขของเจ้าของ ความสามารถในการเลือกการ์ดเมื่อค้นหาโดยไม่มีการยืนยันทาง SMS จะถูกควบคุมโดยผู้ใช้เพิ่มเติม อนุญาตให้เลือกแผนที่ทางอีเมลโดยไม่ต้องยืนยันเมื่อทำการค้นหา หรือ อนุญาตให้เลือกบัตรด้วยหมายเลขโทรศัพท์โดยไม่ต้องยืนยันทาง SMS เมื่อค้นหา หากกำหนดสิทธิ์ระบบจะไม่ต้องการการยืนยันโดยรหัสที่โปรแกรมส่งไปยังผู้ซื้อ
ในรูปแบบการชำระเงินของ RMK ปุ่มสำหรับป้อนหมายเลขสมาชิกหรือที่อยู่จะปรากฏขึ้น อีเมล์ ผู้ซื้อ หากหมายเลขถูกเขียนลงในฐานข้อมูลก่อนหน้านี้และถูกกำหนดโดยใช้บัตรส่วนลดแคชเชียร์จะได้รับโอกาสในการลบข้อมูลจากฐานข้อมูลตามคำขอของผู้ซื้อโดยใช้ปุ่มย้อนกลับในแบบฟอร์มการป้อนข้อมูล / การแสดงผล หลังจากทำลายเช็ค สำเนาดิจิทัล การตรวจสอบจะเข้าคิวสำหรับการส่งข้อมูล
ผู้ดูแลระบบมีความสามารถในการควบคุมสถานะของคิวการตรวจสอบอิเล็กทรอนิกส์ ( ธุรการ– ฝ่ายขาย– กฎหมายฉบับที่ 54-FZ). การเปลี่ยนคิวจะดำเนินการโดยลิงค์ เปิดคิวของเช็คอิเล็กทรอนิกส์.
ผู้ดูแลระบบสามารถเปิดข้อความที่ยังไม่ได้ส่งและอ่านข้อความแสดงข้อผิดพลาด หลังจากกำจัดข้อผิดพลาดคุณสามารถเลือกข้อความที่ยังไม่ได้ส่งและส่งอีกครั้งโดยใช้คำสั่ง ส่งข้อความ รายการแถบคำสั่งหรือลบหากไม่สามารถส่งได้ สถานะคิว แบบฟอร์มเปิด อัปเดตด้วยปุ่ม รีเฟรช... ลิงค์ กำหนดค่าการส่งใบเสร็จรับเงินอิเล็กทรอนิกส์ คุณสามารถไปที่แบบฟอร์มสำหรับการตั้งค่างานประจำสำหรับการส่งเช็ค
ข้อความนี้ไม่มีป้ายกำกับ