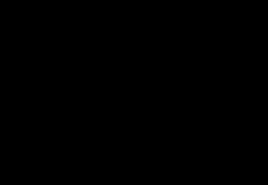Jak połączyć 2 zdjęcia w jedno. Sposoby łączenia zdjęć w jeden obraz
Zdarza się, że osoba musi połączyć ze sobą dwa zdjęcia w jak najkrótszym czasie. W takim przypadku radzenie sobie z zawiłościami programu Photoshop jest po prostu nierealne, zwłaszcza że z pomocą może przyjść jego prostszy przyjaciel, program Paint. To graficzne narzędzie posiada przejrzysty i przyjazny dla użytkownika interfejs, który przyspieszy i ułatwi proces łączenia zdjęć lub dowolnych innych obrazów.Co ważne, program ten jest instalowany na wszystkich urządzeniach komputerowych działających na system operacyjny Windows, więc nie będziesz musiał wyszukiwać i pobierać tego edytora w Internecie, a następnie instalować go samodzielnie. Wystarczy otworzyć to narzędzie i postępować zgodnie z prostymi i nieskomplikowanymi wskazówkami.
Połączenie dwóch zdjęć w jedno
Po uruchomieniu programu Paint musimy otworzyć pierwszy obraz, który otwiera się za pomocą zakładki „Plik”, w której musimy wybrać „Otwórz” z proponowanej listy. Klikamy na ten element, a potrzebne zdjęcie lub obraz pojawi się przed tobą.
Teraz naszym zadaniem jest wstawienie drugiego obrazu do edytora graficznego. Jeśli pobierzesz go z Internetu, istnieją dwa sposoby rozwiązania tego problemu. Pierwsza metoda polega na kliknięciu obrazu prawym przyciskiem myszy i wybraniu z listy „Zapisz obraz jako”, po czym ten plik znajdzie się na komputerze w „Pobranych” lub w folderze, który wybrałeś wcześniej. Drugą opcją jest przeniesienie obrazu do programu Paint za pomocą schowka. Odbywa się to w następujący sposób: kliknij również obraz prawym przyciskiem myszy, a następnie z wyświetlonej listy wybierz „Kopiuj obraz”.

Następnie przejdź do programu Paint, wybierz ikonę „Wklej” i kliknij „Wklej z”. Po tej akcji schowek prześle żądany plik do edytora graficznego, a obraz pojawi się dokładnie w tej samej jakości i rozmiarze, jaki był w Internecie.
Dopasuj do rozmiaru
Jeśli dwa obrazy różnią się rozmiarem, jeden z nich należy powiększyć lub zmniejszyć za pomocą narzędzia Zmień rozmiar. Po kliknięciu tej zakładki wokół zdjęcia pojawi się kropkowana ramka, przesuwając którą możesz łatwo wybrać potrzebny rozmiar, odpowiadający drugiemu zdjęciu. Po dostosowaniu parametrów jednego z dwóch obrazów należy je połączyć. Robi się to tak łatwo, jak obieranie gruszek - wystarczy przesunąć prawy obrazek w lewo, tak aby krawędzie obrazków się stykały. Oto, co powinno się stać:

Jeśli wynik połączenia dwóch zdjęć w jedno Ci odpowiada, możesz bezpiecznie kliknąć ikonę „Plik”, a następnie wybrać „Zapisz jako”. Pamiętaj, aby wybrać format zapisu obrazu, może to być rozdzielczość „png”, ale najlepiej „jpeg”. Ponadto powinieneś zmienić nazwę pliku „Bez nazwy” na inną, w przeciwnym razie ryzykujesz zamieszanie. Wszystko, nasze zadanie zostało rozwiązane w nie więcej niż 15 minut.
Naprawdę mamy nadzieję, że nasz artykuł stał się doskonałym przewodnikiem w rozwiązaniu tego kreatywnego pytania. Zalecamy również poświęcenie około godziny wolnego czasu i wypróbowanie innych funkcji i narzędzi tak przydatnego programu graficznego, jak Paint. Następnie możesz nie tylko połączyć dwa zdjęcia w jedno, ale także nauczyć się wielu innych przydatnych czynności.

Dzień dobry wszystkim, drodzy czytelnicy! Jak zawsze, Dmitrij Kostin jest z tobą, tutaj wszystko się nie zmienia). Szukam, wielu jest zainteresowanych tym, jak połączyć dwa zdjęcia w jedno w Photoshopie. Tak się po prostu dzieje, że ludzie chcą dokonać porównania, na przykład PRZED i PO lub coś innego.
Prawdopodobnie zauważyłeś, że kiedy ludzie publikują swoje osiągnięcia w odchudzaniu, publikują również zdjęcia PRZED i PO połączone w jedno. Nawiasem mówiąc, zrobiłem to samo, kiedy pisałem. Ogólnie, dzisiaj pokażę, jak można to łatwo zrobić. Więc pstryknij palcami i chodźmy!
chciałem ci powiedzieć najwięcej szybki sposób, ale stwierdziłem, że nie powinienem się powtarzać, skoro już o tym mówiłem na lekcji o . Okaże się, że będziesz mieć jedno zdjęcie w drugim. Skupmy się na innych sposobach.
Łączenie dwóch obrazów
W tym przykładzie zdecydowałem się połączyć zdjęcia w stylu „Przed i po”. Nie mów mi, że ci ludzie nie są podobni. To dwa inna osoba). Ogólnie otwórz dwa zdjęcia w Photoshopie, a następnie w kolejności. Zrobiłem zdjęcia dwóm osobom: szczupłym i wypukłym.
- Najpierw ustawmy obrazy na tej samej wysokości. Aby to zrobić, będąc na każdym zdjęciu osobno, przejdź do menu „Obraz” - "Rozmiar obrazu". Spójrz na liczbę pikseli według wysokości. Okazało się, że chudy ma 680 pikseli, a napompowany 1329.

- W takim przypadku lepiej zmniejszyć rozmiar zamienionego obrazu do wysokości 680 pikseli, aby je zrównać i nie stracić jakości. Czy wiesz, jak to się robi? Jeśli nie, to patrzymy na mój artykuł o (chociaż i tak wszystko powinno być jasne). A tak przy okazji, pamiętaj o poziomym rozmiarze obrazu pitchingowego. Mam 487.

- Teraz przejdź do chudego zdjęcia i wróć do menu „Obraz”, tylko tym razem wybierz „Rozmiar płótna”. Tutaj po prostu zwiększymy obszar roboczy bez zwiększania samego zdjęcia. Tak więc poziomy rozmiar chudego zdjęcia to 453 piksele. W myślach dodaj 487 pikseli (poziomy rozmiar zdjęcia pitchingowego) i uzyskaj 940. To właśnie tę liczbę wpisujemy w komórce szerokości. Jednocześnie nie zmieniamy wysokości i zostawiamy 680.
- Teraz musimy wybrać, po której stronie pojawią się te nowe dodatkowe 487 pikseli w poziomie. Jeśli zostawimy to tak, jak jest, płótno zwiększy się po obu stronach o 243 i 244 piksele (487/2). Ale chcemy zrobić „Przed i po”, co oznacza, że chuda osoba powinna być po lewej stronie, stąd pusty kawałek płótna po prawej. Następnie w lokalizacji kliknij strzałkę w lewo, aby przesunąć środek w lewo. możesz również wybrać kolor tła, ale w naszym przypadku nie jest to konieczne, każdy się nada, ponieważ i tak go zamkniemy. Następnie kliknij OK.

- Widzieć? Teraz mamy ogromny kawałek białego tła. Teraz przejdź do zdjęcia nadmuchanego, weź narzędzie „Przesuń”, przytrzymaj lewy przycisk myszy na zdjęciu i przeciągnij je do zakładki ze zdjęciem chudego.

- To kwestia małej. Pozostaje przenieść zdjęcie bezpośrednio na białe tło. Dokładnie obliczyliśmy szerokość i dopasowaliśmy wysokość, aby wszystko dokładnie pasowało.

Oto taki prosty i łatwy sposób na połączenie dwóch obrazów).
Łączenie z płynnym przejściem
Jest jeszcze jeden ciekawy efekt, gdy przejście z jednego zdjęcia do drugiego jest płynne. Pozwólcie, że zrobię to na przykładzie dwóch zwierząt: lwa i saigi.
- Otwórz obraz lwa i saigi w naszym edytorze, ale w innych zakładkach.
- Przejdź do warstwy lwa i wybierz .
- Teraz wybierz i upewnij się, że przejście jest z czarnego na biały. A teraz z tym gradientem narysuj linię mniej więcej pośrodku, jak pokazano na moim obrazku.

- Masz część obrazu z lwem, którą należy zamalować czerwonym odcieniem. Doskonały. To jest to, czego potrzebujemy. Teraz spójrz na panel warstw i spójrz na naszą aktywną warstwę lwa. Czy on jest główny? Tych. jest na nim zamek? Jeśli tak, kliknij na nią lewym przyciskiem myszy, aby zniknęła, w przeciwnym razie po prostu nie będziemy mogli edytować tej warstwy.

- Teraz usuń tryb szybkiej maski, klikając ponownie jego ikonę. Będziesz musiał zaznaczyć część obrazu przerywaną linią. Następnie naciśnij klawisz KASOWAĆ i upewnij się, że treść jest tego warta "Świadom zawartości", a następnie naciśnij przycisk OK. Powinieneś usunąć prawą stronę obrazu i płynne przezroczyste przejście. Po prostu odznacz (wystarczy kliknąć raz dowolnym narzędziem do zaznaczania, takim jak prostokątny obszar).

- Teraz przejdź do zakładki z saigą (cholera, zwierzę i nazwa są nadal zabawne). Pożądane jest porównanie wysokości (w pikselach) tych dwóch obrazów, tak jak w poprzednim przykładzie. Teraz bierzemy narzędzie „Przenieś” i przeciągamy biedną saigę prosto do lwa.

- A teraz sztuczka (żartuję, oczywiście to nie jest sztuczka). Przytrzymujemy warstwę z saigą na panelu warstw (biedne zwierzę, znów ją trzymamy) lewym przyciskiem myszy, po czym przeciągamy ją w dół tak, aby znalazła się pod lwem.

- Zobacz, co się stało? Król zwierząt i antylopa są połączone w jedno zdjęcie. Chłodny! Możesz trochę przesunąć antylopę za pomocą opcji „Przenieś”. Patrzymy. Udało się płynnie przejść. Moim zdaniem wyszło całkiem dobrze. Ładny i nie rzucający się w oczy.

No ogólnie coś w tym stylu.
Oczywiście, że to photoshop. I wciąż istnieje wiele sposobów łączenia kilku zdjęć w jedno. Myślę jednak, że na początek te metody będą dla Ciebie wystarczające. Co więcej, w ostatniej wersji nie tylko połączyliśmy 2 zdjęcia w jedno, ale stworzyliśmy prosty kolaż, tj. użyj kilku różnych obrazów w jednym.
Nawiasem mówiąc, jeśli chcesz tworzyć niesamowite kolaże, gorąco polecam obejrzenie świetny kurs na ten temat. Liczne przykłady zostały dokładnie przeanalizowane. Z kilku prostych obrazów nauczysz się, jak tworzyć proste arcydzieła, więc śmiało!
Z poważaniem, Dmitrij Kostin.
Ogromna różnorodność układów kolaży zdjęć
Tworzenie wspaniałych i wyrazistych kolaży zdjęć online to świetny sposób na opowiedzenie swojej historii lub promocję firmy online. Dzięki internetowemu edytorowi kolaży zdjęć Fotor masz możliwość wyboru spośród ogromnej liczby szablonów kolaży zdjęć. Artystyczne szablony kolaży zdjęć pomogą Ci zamienić kolaże zdjęć w dzieła sztuki za pomocą zaledwie kilku kliknięć. Stylowe szablony kolaży zdjęć dają możliwość dodania własnych rodzinne fotografie w modne i piękne kształty i dodać jeszcze więcej ciepła. Nie wahaj się i wypróbuj edytor kolaży Fotor. Tutaj znajdziesz szablon kolażu zdjęć, który spełni Twoje wymagania i okazję.
Niestandardowe szablony kolaży zdjęć
Fotor wita wszystkich jako Jest to wszechstronny edytor zdjęć. Daje możliwość dodania osobowości do stylów kolażu zdjęć. Możesz dostosować szerokość obramowania i zaokrąglenie rogów, zmienić tło i jego kolor podczas stosowania szablonu Classic Photo Collage. Następnie możesz zaimportować obraz i dodać tekst do kolażu zdjęć. Na koniec możesz zmienić rozmiar kolażu zdjęć i umieścić go na różnych platformach. Przyjdź i przekonaj się sam!
Opcje stosowania kolaży zdjęć
Jeden obraz jest wart tysiąca słów, ale ile słów można zmieścić w jednym obrazie? Wypróbuj edytor kolaży zdjęć Fotor i twórz niesamowite kolaże zdjęć online już teraz, aby Twoje zdjęcie było niesamowite. Kolaże zdjęć są bardzo popularne na Pintereście wśród firm internetowych. To świetny sposób na zaprezentowanie produktu z jeszcze bardziej szczegółowymi zdjęciami na jednym obrazie i umożliwienie ludziom zobaczenia produktu w całej okazałości, a następnie przejście bezpośrednio do sklepu internetowego i dokonanie zakupu. Kolaże zdjęć są również popularne na Facebooku i Instagramie. Dziel się swoim życiem każdego dnia za pomocą wielu zdjęć na jednym obrazie i wyrażaj siebie w wyjątkowy sposób, szybko zdobywając nowych obserwujących. Czy chcesz teraz wypróbować internetowy edytor kolaży Fotor?
Prawie każdy początkujący „edytor zdjęć” próbował tworzyć kolaże. Każdy kolaż zaczyna się od najprostszej czynności – połączenia dwóch zdjęć w jedno. Co więcej, profesjonalista może to zrobić w kilka minut, a zwykły użytkownik będzie musiał poświęcić kilka godzin cennego czasu na stworzenie kolażu. Ale wszystkiego trzeba się nauczyć, ponieważ każdy profesjonalista był kiedyś tym samym początkującym. Przede wszystkim przejdźmy do pytania, jak połączyć dwa zdjęcia w jedno.
Ściśle mówiąc, nie ma nic trudnego w połączeniu dwóch fotografii. Możesz połączyć dwa zdjęcia zarówno za pomocą standardowego programu Paint, jak i potężnego edytora zdjęć. Możesz jednak skorzystać ze specjalnej usługi lub programu Photoshop online.
Usługi online
Aby połączyć dwa zdjęcia w jedną usługę online, musisz otworzyć stronę http://croper.ru/join w przeglądarce. Ta usługa online umożliwia wklejanie zdjęć bezpośrednio w przeglądarce bez instalowania jakichkolwiek programów. Aby usługa działała poprawnie, lepiej jest używać przeglądarki Google Chrome.
Czytamy informacje o możliwościach usługi i klikamy link „pobierz pliki”.
Następnie na przemian wrzucamy do serwisu dwa zdjęcia, które trzeba skleić.

Przesłane zdjęcia zostaną wyświetlone na górze strony. Kliknij kolejno oba zdjęcia. Przejdą z kategorii „pliki” do kategorii „wybrane”. W lewym dolnym rogu wyświetlane są sposoby sklejania zdjęć: w pionie lub w poziomie.

Klikamy na potrzebną nam metodę i czekamy na załadowanie sklejonego zdjęcia. Scalone zdjęcie zostanie wyświetlone w przeglądarce. Aby kontynuować, kliknij link „Akceptuj”.

W nowym oknie wybierz zakładkę „Pliki” i kliknij link „Zapisz na dysku”.

Pobierz gotowe sklejone zdjęcie z linku „Pobierz plik”.
Zasady działania wszystkich usług do pracy ze zdjęciami są takie same. Ale Croper jest dobry, ponieważ nie wymaga rejestracji w projekcie.
Łączenie zdjęć z edytorem zdjęć
Większość zwykłych użytkowników wie tylko o istnieniu Photoshopa. Ale jest kilka innych edytorów zdjęć, a Paint.Net wyróżnia się wśród nich. Opracowana na podstawie zwykłego Painta modyfikacja jest doskonałym edytorem zdjęć dla początkujących. Prawie każdy użytkownik może zrozumieć Paint.Net, a rosyjskojęzyczny interfejs pozwoli szybko opanować podstawy fotomontażu.
Łączenie dwóch zdjęć w jedno w Photoshopie lub innym programie jest tak proste, jak w przypadku usługi online. Pobierz modyfikację Paint i zainstaluj ją na swoim komputerze.
Wybierz dwa zdjęcia, które chcesz scalić, i kliknij prawym przyciskiem myszy jedno z nich. W menu kontekstowym przejdź do zakładki „Otwórz za pomocą” i kliknij Paint.Net.

W otwartym edytorze zdjęć przejdź do zakładki „Obraz” i kliknij „Rozmiar płótna”.

Otworzy się nowe okno, w którym musisz ustawić wymiary nowego obrazu i kierunek, w którym płótno się rozwinie. W przypadku pokazanym na poniższym obrazku drugie zdjęcie zostanie umieszczone poziomo w prawo.

Jeśli dwa zdjęcia są tego samego rozmiaru, wystarczy podwoić szerokość zdjęcia. Wprowadzamy nowy numer w polu „Szerokość” i klikamy „OK”.

Edytor zwiększy szerokość płótna, a po prawej stronie otwartego obrazu pojawi się „pusta przestrzeń”, którą trzeba będzie wypełnić drugim zdjęciem.

Przeciągamy drugie zdjęcie do otwartego edytora i po zapytaniu, co zrobić z nowym zdjęciem, klikamy „Dodaj warstwę”.

Następnie wybierz „Przenieś wybrany obszar” na pasku narzędzi (niebieska strzałka z plusem).

Przeciągnij drugi obraz w prawo, wypełniając puste miejsce drugim obrazem.


Gratulacje, pomyślnie połączyłeś zdjęcie z edytorem zdjęć!
To, którą metodę wybrać, zależy od Ciebie i Twoich umiejętności. Ale pamiętaj: im mniej Internet o tobie wie, tym lepiej!
23.06.2015 27.01.2018
Samouczek Photoshopa, w którym nauczysz się łączyć kilka zdjęć w jedno za pomocą Photoshopa. W rzeczywistości wszystko jest bardzo proste i specjalnie dla Ciebie napisałem tę szczegółową instrukcję krok po kroku.
Stworzymy taką kompozycję ze zdjęć. Tutaj 6 zdjęć połączone w jeden obraz.
- Oczywiście jest to pomniejszona kopia, specjalnie po to, aby zmieścić się na stronie, aby pokazać jako przykład.
- Oczywiście, po zrozumieniu całej istoty metody, możesz tworzyć własne kolaże i szablony. Umieść zdjęcia, jak chcesz, gdziekolwiek i tyle, ile chcesz na jednym obrazie.
Gdzie zacząć? Od planowania. Większość użytkowników Photoshopa wykonuje dużo dodatkowej pracy, aby stworzyć tak mały kolaż. Jak zwykle tak się dzieje - zdjęcia są rozproszone po polu roboczym na oko, tu zostaną pomniejszone, tam zostaną pomniejszone, tu zostaną pocięte, tam zostaną pocięte i tak dalej. Staram się nie pracować w ten sposób, aby zaoszczędzić czas i zwiększyć produktywność.
Więc najpierw musisz przygotować szablon. Co to da? Po pierwsze, możesz od razu i dokładnie ułożyć zdjęcia według zamierzonego szablonu. Po drugie, jeśli to konieczne, możesz szybko i łatwo wstawić nowe inne zdjęcia za pomocą szablonu. Moim zdaniem zalety są oczywiste.
Utwórz nowy dokument w Photoshopie o rozmiarze 989x676 pikseli.
![]()
Natychmiast otwórz też wszystkie 6 zdjęć, których będziesz używać w Photoshopie. Zobaczysz, że wszystkie otwierają się w różnych kartach. Pozostaw włączoną zakładkę nowo utworzonego dokumentu, w której utworzymy szablon. W sumie będzie 7 zakładek.
![]()
Teraz stworzymy miejsca na zdjęcia. Użyjemy narzędzia Prostokąt(Prostokąt), można go znaleźć na pasku narzędzi po lewej stronie.
![]()
Użyj dowolnego koloru dla prostokąta, o ile nie jest to kolor tła, aby się nie mieszał.
Umieść pierwszy prostokąt na obrazie. Tutaj możesz zrobić, właściwie na oko, jego długość, szerokość i położenie na polu roboczym. Ale spróbuj trzymać się schematu, który opracowaliśmy na samym początku.
Pierwszy prostokąt to główne duże zdjęcie. Granice obrazu zaznaczyłem jako prostokąt, abyście zrozumieli, w jaki sposób umieściłem prostokąt na białym tle.
![]()
W ten sam sposób narysuj pozostałe prostokąty.
![]()
Jak widać ustawiłam je w takiej samej odległości od siebie, żeby wszystko było gładkie i piękne.
Ułóż prostokąty, nie zwracając uwagi na puste obszary obrazu, które pozostają w różnych miejscach. Po ułożeniu wszystkich prostokątów zgodnie z zamierzeniami, możesz przyciąć obraz (pole robocze) z niepotrzebnych - za pomocą narzędzia Rama. Możesz go również znaleźć w panelu po lewej stronie.
Lista warstw będzie wyglądać następująco:
Dodajmy teraz zdjęcia.
Przejdź do zakładki z dowolnym zdjęciem, zaznacz wszystko narzędziem Obszar prostokątny lub po prostu klikając CTRL+A. Kliknij CTRL+C skopiować do schowka.
![]()
Wchodzimy w zakładkę z naszym szablonem i wybieramy w warstwach warstwę z prostokątem, w miejsce którego chcemy wstawić zdjęcie. W tym przypadku jest to największy prostokąt. Kliknij CTRL+V i wklejone zdjęcie Nowa warstwa który będzie nad prostokątem - to ważne.
![]()
Teraz kliknij prawym przyciskiem myszy warstwę zdjęcia i wybierz Utwórz maskę przycinającą.
![]()
Ze zdjęcia została utworzona maska przycinająca, która jest nakładana na warstwę poniżej. A warstwa poniżej to nasz prostokąt. Co to znaczy? Oznacza to, że zdjęcie będzie wyświetlane tylko w granicach prostokąta.
![]()
Oto jak to wygląda w tej chwili.
![]()
Pozostaje tylko zmniejszyć skalę zdjęcia, aby wszystko było widać. Można to zrobić w trybie maski przycinającej, nie wystąpi żadna usterka.
Co powinno być zrobione. Wybierz warstwę zdjęcia i kliknij CTRL+T- dzięki czemu możemy przekształcić zdjęcie.
Wzdłuż krawędzi zdjęcia znajdują się kwadraty - przeciągamy je myszką, a zdjęcie zmniejszy się. Na przykład przytrzymując SHIFT i przeciągając dolny kwadrat po przekątnej w górę, zdjęcie zmniejszy się proporcjonalnie.
![]()
Zmniejszamy zdjęcie i przesuwamy je trochę w górę, tak aby zdjęcie wyświetlało się jak najbardziej w widocznym obszarze.
![]()
Naciśnij ENTER i pierwsze zdjęcie jest gotowe.
![]()
Zastosuj tę samą metodę dla wszystkich innych zdjęć. Wybierz prostokąty, wklej zdjęcie na nowej warstwie i utwórz maski przycinające, a następnie dostosuj rozmiar zdjęcia. Wszystko jest jak z tym zdjęciem.
![]()
Stopniowo wykonasz wszystkie zdjęcia. Tym samym wykonaliśmy postawione wcześniej zadanie - połączyliśmy kilka zdjęć w jeden obraz. W ten sposób stworzyli własny prosty kolaż zdjęć.
![]()
Możesz pobrać szablon PSD tej pracy. Aby zobaczyć, jak są ustawione.