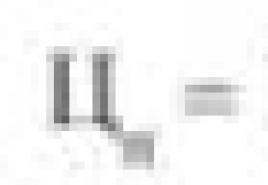Cum să combinați fotografiile. Lipiți două fotografii
Nu este dificil să faci o fotografie din două - acum au fost create câteva zeci de servicii pentru asta. În unele dintre ele aceasta este funcția principală, în altele este secundară. Astăzi vă vom spune pe ce site-uri puteți efectua această acțiune simplă în doar câteva minute.
: Îmbină mai multe fotografii într-una singură - este ușor!
 Pixlr are o gamă largă de funcții utile de editare a fotografiilor.
Pixlr are o gamă largă de funcții utile de editare a fotografiilor.
IMGonline: cum să faci 2 fotografii într-una online
Serviciul IMGonline este un adevărat depozit de funcții utile pentru procesarea fotografiilor. Conține o mulțime de instrumente pentru corectarea culorilor și îmbunătățirea imaginii, precum și aplicarea de efecte interesante. În ciuda întregii puteri a site-ului, designul său este foarte primitiv, dar îl puteți folosi chiar și de pe un telefon mobil vechi cu acces la Internet.
Pentru a lipi fotografii în fila „Instrumente”, trebuie să selectați funcția „Combină două imagini într-una” sau pur și simplu faceți clic aici.
 Nu vă lăsați intimidați de cantitatea de informații de pe pagină. Dacă trebuie doar să îmbinați 2 fotografii fără a le edita, atunci setările propuse nu vor fi necesare
Nu vă lăsați intimidați de cantitatea de informații de pe pagină. Dacă trebuie doar să îmbinați 2 fotografii fără a le edita, atunci setările propuse nu vor fi necesare
Efectuăm următorii trei pași:
- Încărcarea fotografiilor necesare.
- Notăm orientarea locației lor (vertical sau orizontal) și, dacă este necesar, configuram parametrii de îmbinare rămași. Aici puteți, de asemenea, să rotiți, decupați sau răsturnați fotografia, deși acest lucru nu este foarte convenabil și deloc vizual.
- Selectați formatul imaginii finite (jpg sau png-24).
Apăsăm butonul „OK”.
 Apoi, vi se va solicita să deschideți sau să descărcați o asociere gata făcută
Apoi, vi se va solicita să deschideți sau să descărcați o asociere gata făcută
ajută la combinarea fotografiilor într-una singură online
este un alt editor foto foarte ușor de utilizat, dar bogat în caracteristici. Pentru a face o fotografie din două, mai întâi trebuie să le încărcați una câte una pe site. Pentru a face acest lucru, în fila „Fișiere”, selectați „Încărcare de pe disc” sau „Încărcare de pe albumul Vkontakte”. Apoi faceți clic pe „Operațiuni” - „Editare” - „Lipiți mai multe fotografii”.
 Vă rugăm să rețineți că imaginile sunt încărcate separat: mai întâi prima și apoi exact în același mod - al doilea
Vă rugăm să rețineți că imaginile sunt încărcate separat: mai întâi prima și apoi exact în același mod - al doilea  Aici puteți, de asemenea, să normalizați dimensiunea imaginilor una față de cealaltă.
Aici puteți, de asemenea, să normalizați dimensiunea imaginilor una față de cealaltă. Dacă sunteți mulțumit de lipirea finită, faceți clic pe „Accept”, dacă nu - „Anulați”.
 Cu rezultatul, puteți lucra mai departe sau puteți salva imaginea pe un computer sau pe Vkontakte
Cu rezultatul, puteți lucra mai departe sau puteți salva imaginea pe un computer sau pe Vkontakte Vrei să faci asocierea originală? Pentru a face acest lucru, Croper oferă o întreagă arhivă de rame foto decorative, precum și posibilitatea de a crea un cadru colorat sau dinamic.
 Este convenabil să selectați imagini pentru editare dintr-un panou special din stânga
Este convenabil să selectați imagini pentru editare dintr-un panou special din stânga După cum puteți vedea, toate serviciile oferite pot combina două fotografii într-una singură online la fel de bine. Cu toate acestea, fiecare site are propriile sale caracteristici, caracteristici suplimentare și capabilități. Care dintre ele vă place cel mai mult - decideți singuri.
Deci, avem două documente complet independente care nu au nimic în comun unul cu celălalt. Aș dori să combin fotografiile din aceste documente într-una singură. Să ne uităm la câteva moduri simple de a face acest lucru.
Metoda 1: Trageți și plasați
Simpla glisare a unei imagini dintr-un document în altul este cea mai simplă și cea mai comună modalitate de a muta imaginile între documente în Photoshop. Se efectuează folosind instrumentul „Mutare” (Instrument de mutare), care se află în partea de sus a barei de instrumente:
Cu Instrumentul de mutare activ, faceți clic stânga pe fotografia pe care doriți să o mutați și, în timp ce țineți apăsat butonul mouse-ului, trageți-o în fereastra documentului altei fotografii. Când eliberați butonul mouse-ului, fotografia se va muta într-un alt document. Voi transfera fotografia cu picăturile în documentul cu chipul femeii. asta am facut:

Observați că Photoshop tocmai a „scăpat” fotografia pe care o mutam unde am eliberat butonul mouse-ului. Acest rezultat nu este foarte bun. Este mai bine să mutați fotografia folosind Instrumentul de mutare, după ce țineți apăsată tasta Shift. Mutați fotografia, eliberați butonul mouse-ului și doar mai tarziu eliberați tasta Shift. Ținând apăsată tasta Shift, Photoshop va indica să plaseze imaginea mutată în centrul documentului.
Anulați pasul anterior apăsând Ctrl+Z și încercați să trageți din nou fotografia, de data aceasta apăsând Shift. Acum fotografia cu picături de apă este plasată în centrul documentului:


Metoda 3: Copiați și lipiți (Copiați și lipiți)
O altă modalitate de a muta imaginile între documente este metoda standard „copiere-lipire”, denumită în mod popular „copiere-lipire”. Această metodă este familiară oricărui utilizator de computer.
Diferența sa constă în faptul că înainte de a copia, trebuie să selectați documentul folosind Ctrl + A. În plus, puteți selecta întreaga imagine dacă faceți clic pe fila meniului principal Selectați --> Toate (Selectați --> Toate). Când selectați întreaga imagine, „furnicile în marș” vor apărea în jurul perimetrului întregii imagini.
Deci, pașii necesari pentru a muta o imagine dintr-un document în altul:
- Click pe mobil document pentru a-l activa
- Selectați toți pixelii din imagine apăsând Ctrl+A sau tabul Selectare --> Toate
- Copiați imaginea apăsând Ctrl+C
- Facem clic pe documentul țintă, adică. deoarece, în care vom introduce imagine
- Apăsați Ctrl+V
Și, în sfârșit, să combinăm cele două imagini ale noastre. După cum vă amintiți. avem o fotografie cu picături este deasupra unei fotografii cu o femeie.
Pentru a obține un fotomontaj - efectul feței unei femei prin sticlă cu picături de ploaie - trebuie doar să aplicați modul de amestecare „Soft light” (Soft Light) pe stratul superior cu picături. Iată ce am obținut ca rezultat:

Așa că acum cunoaștem trei moduri de a combina fotografiile într-una singură și cum să facem un montaj foto simplu folosind modificări ale modului de amestecare!
Colaj foto online
Creați un colaj de iarnă online. Noi șabloane de colaj de iarnă. Colaje foto cu un copac înzăpezit, colaje foto cu un lac înghețat, colaje pentru 2, 3 fotografii. Selecție uriașă și varietate de șabloane de colaj pentru tine.colaje cu flori
Colaje de flori online, șabloane noi pentru mai multe fotografii. Colajele de imagini sunt decorate cu flori frumoase. Colaje pentru fotografii 4, 5, 5. Dimensiunea colajului: 3000x2000 pixeli.Colaje foto online
Colaje foto online, șabloane noi pentru mai multe fotografii. Șabloane foto de colaj pentru fotografiile 5 și 10. Dimensiunea șablonului: 1140x1200, 1200x1200 pixeli.Colaje cu flori
colaj de flori online
Rame foto, categorie - colaje, colaje cu flori. Colaj foto cu pisica, colaj foto cu trandafiri, colaj foto cu lalele. Dimensiunea colajului: 3000x2025 pixeli.Colaj foto online
Colaj foto online, sute de șabloane frumoase, mii de rame foto pe diferite subiecte. Astăzi 9 noi șabloane foto de colaj online. Șabloane foto pentru 3, 4, 5 și mai multe fotografii!În procesul de lucru cu imaginile existente, utilizatorul poate avea nevoie să combine fotografiile într-o singură online. Aceasta poate fi crearea unui colaj, editare foto și alte sarcini care fac necesară lipirea mai multor fotografii într-o compoziție vizuală integrală. În implementarea planului, serviciile de rețea specializate create special pentru combinarea mai multor fotografii vor oferi un ajutor valoros.
Caracteristici ale serviciilor de rețea pentru conexiunea IMG
Există un număr suficient de servicii în rețea care vă permit să combinați două fotografii online în doar câteva minute. Unele dintre aceste resurse sunt specializate în crearea diferitelor tipuri de colaje, în care puteți combina 5-7 fotografii diferite într-o singură imagine.
Alții sunt specializați doar în adăugarea de fotografii unul altuia, au o interfață simplă și convenabilă.
Lucrul cu instrumente pentru lipirea imaginilor este construit într-un mod șablon. Treceți la un astfel de serviciu, încărcați două (sau mai multe) fotografii în el, decideți asupra unui număr de setări și începeți procesul de adăugare. După aceea, vizualizați rezultatul și salvați-l pe computer.
În cazul resurselor specializate în crearea de colaje, va trebui mai întâi să alegeți un șablon de colaj potrivit (sau să creați unul singur), apoi să urmați pașii descriși mai sus.
Rezultatul nu este de obicei filigranat, așa că îl puteți utiliza în siguranță pentru diverse sarcini.
Dacă doriți să adăugați ceva text la fotografia dvs., atunci cel corespunzător de pe site-ul nostru vă va fi util.
Să aruncăm o privire mai atentă la serviciile de cusătură foto online.
Croper.ru - editor foto specializat
Resursa croper.ru este un editor foto multifuncțional de rețea care vă permite să efectuați diverse operații asupra fotografiilor (decupare, redimensionare, rotire, procesare automată, aplicare de efecte etc.). Funcționalitatea sa include și lipirea fotografiilor utilizatorilor, pe care le vom folosi pentru sarcinile noastre.
Pentru a utiliza funcționalitatea editorului foto, procedați în felul următor:

Serviciul Imgonline.com.ua - îmbinare simplă a fotografiilor online
O caracteristică a serviciului ucrainean imgonline.com.ua este o interfață predominant bazată pe text, cu includerea minimă a unei componente grafice. Toate operațiunile sunt efectuate prin selectarea opțiunilor de text necesare, iar la final, utilizatorul are posibilitatea de a evalua rezultatul.

Mycollages.ru - crearea convenabilă de colaje
Serviciul este conceput pentru crearea rapidă și ușoară de colaje din fotografiile utilizatorului. Pentru a facilita procesul, resursa are o serie de șabloane standardizate, dar dacă dorește, utilizatorul își poate crea propriile.

Quickpicturetools.com - resursă online în limba engleză pentru lucrul cu imagini
Serviciul quickpicturetools.com - poate efectua diverse operații simple atunci când lucrați cu fotografii - decuparea, adăugarea de text și cadre la fotografii, crearea unui calendar bazat pe o fotografie și multe altele. Există, de asemenea, o funcție de combinare și îmbinare a imaginilor online, pe care o vom folosi.
- Accesați quickpicturetools.com;
- Faceți clic pe „Adăugați” și încărcați prima fotografie în resursă;
- Faceți clic pe „Adăugați” din nou lângă acesta în celula următoare și încărcați a doua fotografie;
- Folosind opțiunile „Lățime” (lățime) și „Înălțime” (înălțime), setați dimensiunile necesare pentru prima și a doua imagine, decideți asupra altor setări;
- Pentru a obține rezultatul, selectați „Generează imagine” în partea de jos;
- Salvați rezultatul pe computer.

Dacă sunteți interesat de cum să faceți o prezentare de fotografii cu muzică, atunci poate fi relevant pentru dvs.
Photojoiner.net - generare de colaje în engleză online
Serviciul photojoiner.net este similar în funcționalitate cu serviciul mycollages.ru pe care l-am menționat deja. În ciuda interfeței în limba engleză, lucrul cu acest site este similar.
- Mergeți la resursă, selectați numărul de celule de colaj, faceți clic pe „Aplicați”.
- Folosind butonul „Deschide”, încărcați două fotografii în resursă și trageți-le în celulele corespunzătoare ale colajului.
- Butonul „Salvare” este folosit pentru a salva rezultatul.

Concluzie
Pentru a realiza lipirea a 2 fotografii online, ar trebui să utilizați serviciile enumerate de mine mai sus. Dintre analogii enumerați, aș dori să concentrez atenția cititorului asupra resursei croper.ru, care are un set de instrumente destul de divers pentru lucrul cu imagini. În general, toate serviciile enumerate sunt gratuite, au o interfață simplă și convenabilă și pot fi recomandate pentru combinarea rapidă a fotografiilor de care aveți nevoie online.
Salutare dragi cititori. După cum știți deja, eu Dar acum nu este vorba despre asta. Pentru a dilua cumva fluxul de știri și a vă mulțumi cu material util despre editorul GIMP, astăzi public o lecție simplă din care veți învăța cum să combinați două imagini într-una singură.
Voi face imediat o rezervă că nu am inventat nimic nou, dar am luat ca bază această lecție străină și am completat-o ușor.
Îmbină două imagini într-una singură în editorul GIMP
Pasul 3 Pe bara de instrumente, asigurați-vă că culoarea primului plan este setată la Negru și culoarea fundalului este setată la Alb. Asa ar trebui sa fie.

Selectați Instrumentul Gradient cu setările implicite și aplicați-l pe masca stratului superior. În același timp, ne deplasăm de la dreapta la stânga așa.

Rezultatul final ar trebui să fie ceva de genul acesta.

Pasul 4În această etapă, îmbinăm straturile. Pentru a face acest lucru, faceți clic dreapta în zona de straturi și selectați elementul „Flatten Image” din meniu.

Pasul 5 Salvați versiunea finală prin meniu „Fișier - Exportați ca..” selectând formatul de imagine dorit (de obicei JPG) în zona de jos a ecranului.

Asta e practic tot ceea ce este. Sa dovedit o lecție GIMP atât de simplă despre combinarea (reducerea) a două imagini într-una singură.
Vă mulțumim pentru atenție. Lăsați comentariile voastre mai jos, votați pentru articol și pentru a fi la curent cu cele mai recente tutoriale GIMP.
Cu stimă, Anton Lapshin!