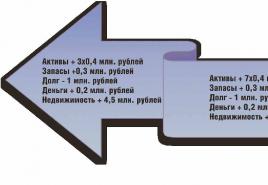Cum se elimină selecția verde într-un Word. Cum se elimină selecția de text din Word
Adesea, când lucrați cu diferite tipuri de documentație, pachete de informații și rapoarte statistice, puteți observa că datele din ele sunt „evidențiate” într-o anumită culoare. Acest lucru se face pentru comoditate, pentru a evidenția puncte cheie document.
În practică, vizionarea a sute de pagini colorate duce la oboseală oculară. Această marcare împiedică, de asemenea, dacă este necesar, crearea unui raport pe baza unui document existent. Știind cum să eliminați fundalul din Word, puteți evita astfel de probleme.
Eliminați fundalul paginii
Dacă documentul a fost furnizat nu doar cu fragmente de text selectate, ci chiar și cu pagini întregi colorate, atunci le puteți elimina astfel:
- selectați secțiunea „Aspect pagină”;
- faceți clic pe butonul „Culoare pagină” de pe panoul „Fundal pagină”;
- marcați elementul „Fără culoare”.
Culoarea atribuită paginilor din acest document dispare.
Eliminați fundalul mesei
Tabelele dedicate nu sunt, de asemenea, neobișnuite în documentele tehnice sau financiare. Puteți scăpa de fundalul general al tabelului după cum urmează:
- deplasați cursorul peste orice loc din tabel;
- apăsați butonul din dreapta al mouse-ului;
- selectați elementul „Fără culoare”;
- apăsați butonul „OK”.
Eliminați fundalul celulei de masă
Fundalul colorat al unei celule din Word nu poate fi eliminat mai greu decât fundalul întregului tabel. Pentru asta:
- deplasați cursorul peste celula unde doriți să eliminați fundalul;
- apăsați butonul din dreapta al mouse-ului;
- selectați elementul „Borduri și umplere”;
- deschideți fila „Completare” în fereastra apărută;
- în coloana „Aplicați la”, selectați „celulă” (valoarea implicită este „tabel”);
- extindeți paleta (săgeata de sub eticheta Fill);
- selectați elementul „Fără culoare”;
- apăsați butonul „OK”.
Eliminați fundalul graficului
Zonele grafice ale graficului sunt mult mai ușor de comparat cu un fundal alb. Pentru a scăpa de fundalul colorat din ele, ar trebui:
- deplasați cursorul peste marginea diagramei;
- apăsați butonul din dreapta al mouse-ului;
- selectați elementul "Formatează zona graficului ...";
- accesați elementul „Completare” (stânga);
- pune un punct opus „Fără umplere”;
- faceți clic pe butonul „Închidere”.
Eliminarea fundalului textului
Textul din MS Word poate fi marcat în 2 moduri:
- folosind umplere;
- folosind selecția.
Acest marcaj roșu, gri sau orice alt marcaj este eliminat în moduri diferite. În primul caz, va fi așa:
- selectați secțiunea „Acasă”;
- faceți clic pe săgeata de lângă butonul „Umplere” (cu imaginea unei găleată de turnare) din panoul „Paragraf”;
- selectați elementul „Fără culoare”.
În al doilea caz:
- selectați fragmentul din care doriți să eliminați marcajul (sau selectați întregul text);
- selectați secțiunea „Acasă”;
- faceți clic pe săgeata de lângă butonul „Culoare selecție text” (cu un stilou și litere) de pe panoul „Font”;
- selectați elementul „Fără culoare”.
Același lucru se aplică textului selectat dintr-un tabel.
Cei care lucrează mult cu MS Word au observat, probabil, de mai multe ori că, la copierea textului într-un document din alte documente, cărți electronice, acesta este inserat împreună cu evidențierea culorilor. Mai mult, această selecție de fundal poate avea absolut orice culoare, deși nu există nicio culoare în sursa acestei selecții.
În acest articol, vă vom spune cum să scăpați de evidențierea textului într-un Word, care, la prima vedere, nu este eliminat.
De ce apare evidențierea culorilor?
Motivul acestui fenomen este următorul. Când selectați textul din sursa din care urmează să îl copiați, împreună cu textul, este evidențiată formatarea acestuia, care include fontul, culoarea textului și culoarea fundalului pe care se află textul dorit.
Mai mult, în sursă este posibil ca fundalul să nu fie vizibil, iar când îl copiați într-un document Word pe o foaie albă, selecția culorilor devine vizibilă.
Cum se elimină evidențierea culorilor într-un Word?
În MS Word, începând cu versiunea 2007, pentru a elimina selecția de fundal a textului care a apărut la copierea acestuia din alte surse, trebuie să îl selectați și în fila Acasă faceți clic pe butonul Ștergere format. Arată astfel:
Ștergeți butonul Format în cuvântul 2007 și mai sus pentru a elimina fundalul din text
Sau, după selectarea textului cu fundal, accesați fila „Aspect pagină” și selectați butonul „Borduri pagină”.

Aspectul paginii în Word 2007
În fereastra care se deschide, în fila „Umplere”, deschideți săgeata cu culori și selectați „fără culoare”.

Eliminați fundalul din textul Internet în Word 2007-2016
În Word 2003, după selectarea textului, trebuie să selectați elementul de meniu „Format” -\u003e „Borders and Fill” din meniul principal.

În timp ce lucrați în „Word”, vă puteți confrunta cu o astfel de problemă atunci când formatarea este transferată împreună cu textul copiat de pe o pagină web. Această problemă este destul de frecventă, deci există multe modalități de a scăpa de ea. În acest articol, vom analiza cinci moduri de a elimina fundalul din „Word” atunci când copiați din resurse Internet. Toți sunt diferiți unul de celălalt. De asemenea, trebuie avut în vedere faptul că este posibil ca unele dintre metode să nu funcționeze în versiunile mai vechi ale programului, de exemplu, cum ar fi Word 2003. Dar despre toate acestea mai departe în ordine.
Folosind o funcție încorporată
Este necesar să indicați imediat că fundalul paginii din „Cuvânt” nu este doar culoarea paginii în sine, ci și diferite tipuri de evidențiere, precum evidențierea textului, culoarea fontului și diferite tipuri de formatare. Deci, să luăm în considerare prima metodă, cum să eliminați fundalul din „Word” atunci când copiați de pe site. Acesta va consta în utilizarea unei funcții standard în programul în sine. Dar trebuie remarcat imediat că această metodă nu funcționează în programul „Word 2003”. Și în articol, exemple vor fi date pe versiunea 2016.
Faceți-vă timp pentru a utiliza tastele rapide CTRL + C și CTRL + V. Aceasta va copia toată formatarea textului selectat. Mai întâi, de pe site, așezați textul pe clipboard, adică copiați-l într-un mod convenabil pentru dvs. După aceea, în „Word” apăsați RMB în locul în care doriți să inserați textul selectat. În meniul care apare, există o linie „Opțiuni lipire”, sub ea vor fi trei imagini. Trebuie să faceți clic pe „Salvați numai textul”. Cel mai adesea apare ca o tabletă cu litera „A” lângă ea. După manipulările efectuate, textul va fi inserat în document fără formatare inutilă. Fundalul paginii, culoarea fontului vor fi cele setate în programul în sine și nu pe site-ul web al paginii web.
Folosind blocnotes
Dacă din anumite motive nu puteți utiliza metoda anterioară, atunci următoarea va fi dată acum. Vreau să spun imediat că este universal. Când îl utilizați în „Word”, acesta va fi setat prin formatarea de bază a programului, nu a site-ului. Și această metodă este potrivită pentru absolut orice versiune a programului. Esența metodei este extrem de simplă. Înainte de a lipi textul în „Word”, lipiți-l într-un „Notepad” simplu, care se află în toate versiunile de Windows. După aceea, copiați-l din notepad și lipiți-l în „Cuvânt”. Această metodă funcționează deoarece blocul de notă în sine nu are opțiuni de formatare.
Folosind radiera
În fila Acasă, este posibil să fi observat un instrument numit Ștergeți toate formatările. Apare ca o radieră cu litera „A” lângă ea. Acest instrument este, de asemenea, excelent pentru eliminarea formatării inutile.

Este foarte ușor de utilizat. Mai întâi, trebuie să selectați zona din document pe care doriți să o eliminați din formatare. După ce ați făcut acest lucru, trebuie doar să faceți clic pe radieră.
Eliminarea fontului și a culorii de umplere
Cele de mai sus sunt modalități simple de a elimina fundalul din „Word” atunci când copiați de pe site. Cu toate acestea, este demn de remarcat faptul că, după utilizarea acestora, formatarea dispare complet și, dacă ați dorit să părăsiți structura textului și a fontului, atunci nu veți reuși. Acum, să vorbim despre cum să eliminați fundalul din „Word” atunci când copiați, dar lăsați formatarea fontului. Dacă doriți să eliminați culoarea fontului din „Word”, atunci trebuie să utilizați instrumentul adecvat, care se află pe panoul din partea de sus. Se numește „Culoare font”. Puteți vedea locația exactă în imaginea de mai jos.

Tot ce trebuie să faceți este să selectați partea din text pe care doriți să o decolorați și să faceți clic pe instrumentul menționat anterior. Apoi, în meniul derulant, trebuie să selectați „Auto” sau altă culoare după bunul plac.
Acum luați în considerare când copiați. Acest lucru se face într-un mod similar, folosind doar un alt instrument. Se numește „Text Highlight Color”. Puteți vedea locația sa și în imaginea de mai jos. Selectați o parte a textului, faceți clic pe instrument și alegeți „Fără culoare” din meniu. După aceea, umplerea va dispărea și textul va rămâne la fel ca înainte.
Eliminați culoarea de fundal a paginii
Acum să luăm în considerare situația în care, după copierea textului de pe site, a fost copiat întregul fundal al paginii. Puteți remedia această problemă în câteva secunde. Trebuie doar să utilizați instrumentul adecvat.

De data aceasta nu se află în fila principală. Ar trebui să accesați fila „Proiectare”. Găsiți „Culoare pagină” pe bara de instrumente. Această componentă este situată chiar în partea dreaptă a panglicii. După ce faceți clic pe instrument, se va deschide un meniu derulant, similar cu ceea ce era atunci când utilizați instrumentul „Text Selection Color”. În el trebuie să selectați „Fără culoare”. După aceea, fundalul paginii va dispărea.
Apropo, vă rugăm să acordați atenție instrumentelor situate pe părțile laterale: „Fundal” și „Borduri de pagină”. Cel mai adesea, atunci când copiați de pe un site, acestea nu sunt lipite în document. Dar dacă l-ați descărcat cu aceste elemente și doriți să le eliminați, atunci utilizați instrumentele furnizate. Lucrul cu ei se desfășoară în mod similar.
Mulți utilizatori, atunci când lucrează cu un document, preferă să selecteze textul din acesta în diferite moduri. Poate că ați copiat text de pe Internet, iar cuvintele, frazele sau propozițiile întregi din acesta sunt evidențiate cu caractere aldine, colorate, subliniate etc. În orice caz, atunci când aveți text formatat în acest fel, în timp ce în cazul dvs. nu este nevoie de un astfel de design, apare imediat întrebarea: cum puteți elimina selecția de text făcută în Word.
Acest subiect îl vom lua în considerare în acest articol.
Textul din MS Word poate fi evidențiat după cum urmează: aldin, cursiv, subliniat, liniat, marcator, culoare, umplere și stil.
Principalele instrumente utilizate pentru a selecta textul dintr-un document se află în fila Acasă din grupurile Font, Paragraf și Stiluri. Mai întâi, este selectat textul dorit, apoi se apasă butonul corespunzător selecției pe care doriți să o aplicați.

Pentru a elimina selecția de text din Word, trebuie să procedați la fel. Mai întâi, selectați textul pentru care doriți să deselectați, apoi faceți clic pe butonul corespunzător de pe panglică.

Selecția textului va fi eliminată.

Pentru a elimina selecția pentru textul realizat cu un marker, culoare sau umplere, trebuie să faceți clic pe săgeata neagră de lângă pictograma corespunzătoare și să selectați „Fără culoare” sau „Auto” din meniu.

Există un alt mod în Word, cu care puteți elimina rapid selecția. Mai întâi, selectați fragmentul de text dorit sau întregul text, apoi faceți clic pe buton „Ștergeți formatul”.

Drept urmare, formatarea textului selectat va fi complet eliminată. Cu excepția selecției făcute cu un marker.

Acum știți cum puteți șterge o selecție făcută în Word. Inclusiv eliminarea selecției de text cu culoare, selectarea textului copiat, precum și alte selecții făcute în diferite moduri.
Evaluează articolul: