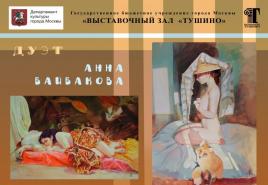Faceți un montaj foto din fotografiile dvs. Creați montaje foto amuzante în câteva minute Montaj foto în Photoshop
O zi bună, dragi prieteni. Mă întorc încet în rețea după o lungă vacanță de mai. Grădina de legume a picurat, a plantat cartofi. În alte chestiuni, ca toți cei care au propria dacha sau un complot personal). Dar, în ciuda tuturor sărbătorilor, am găsit timp pentru o nouă lecție interesantă despre din fotografii cu ajutorul.
Dar mai întâi, câteva știri...
Noutăți 1. Anunț începutul un turneu de cuvinte încrucișate... Vor fi în total 5 cuvinte încrucișate, pe care le veți găsi în următoarele lecții. Azi primul cuvinte încrucișate la finalul acestui tutorial. Cei zece participanți care ghicesc cel mai repede cuvintele încrucișate li se vor acorda puncte de la 10 la 1, respectiv. După încheierea turneului, punctele participanților sunt adunate și înregistrate la masa finală. Cei trei participanți cu cel mai mare număr de puncte primesc mici premii în bani și multe altele.
Locul 1 - 300 RUB
Locul 2 - 200 RUB
Locul 3 - 100 de ruble
Norocosul aleatoriu dintre toți participanții va primi un premiu în valoare de 50 de ruble.
În plus, toți cei trei câștigători vor primi noul meu certificat de participant la turneu plătit și personalizat în format grafic, pe care îl puteți imprima și agăța pe perete. Deci prieteni, toți participăm la turneu împreună!!!
Stiri 2. A început înregistrarea unuia nou curs video despre editorul foto GIMP... De data aceasta cursul va fi platit, dar nu va alarmati, pretul va fi mic (in primele zile de vanzari IMENS reduceri).
Despre ce va fi cursul? Am decis să-mi convertesc cartea în format video „Efecte foto populare în GIMP” care este descărcat în prezent peste 3000 de oameni.
Cursul video va conține nu numai lecții din vechea mea carte, dar vor exista și multe lecții noi interesante despre crearea efecte în editorul GIMP care îți vor decora fotografiile cu demnitate. Astfel, după ce ați studiat un nou curs video, vă veți ridica semnificativ abilitățile de a lucra într-un editor grafic la un nou nivel și vă veți învăța o mulțime de trucuri și tehnici utile pentru dvs.
În plus, cursul va avea multe bonusuri suplimentare plăcute și utile (plugin-uri, scripturi, texturi, instrucțiuni etc.). Sunt 100% sigur că vă va plăcea.
Se pare că a povestit totul despre știri, iar acum este timpul să începem următoarea lecție. Sunt toți gata? Apoi începem să creăm simplu…
Cum să faci un montaj foto din fotografii în editorul GIMP
Pasul 1. Lansați editorul GIMP și prin meniu „Fișier – Deschidere” deschide prima fotografie. Puteți folosi oricare dintre fotografiile dvs. sau puteți descărca fotografii din lecția de astăzi.

Pasul 2. Acum că avem prima fotografie deschisă și primul strat apare în panoul de straturi, trebuie să încărcăm a doua fotografie. Pentru a face acest lucru, accesați meniul „Fișier – Deschideți ca straturi” iar în fereastra care apare, selectează a doua fotografie de pe computer.


Pasul 3. După cum puteți vedea, în cazul meu, a doua fotografie încărcată s-a dovedit a fi mult mai mare decât prima. Prin urmare, trebuie să reducem dimensiunea celui de-al doilea strat cu fotografia. Pentru a face acest lucru, pe bara de instrumente a editorului GIMP, selectați "Scară"și faceți clic o dată pe strat pentru a activa instrumentul.
În caseta de dialog care apare, faceți clic pe pictograma lanț pentru a activa modul de redimensionare proporțională și trageți în orice colț al cadrului cu mouse-ul pentru a reduce stratul la dimensiunea dorită. Asta am făcut.

După aceea, deplasând cursorul mouse-ului în centrul cadrului de zoom, plasați stratul superior (a doua fotografie) în locul dorit din fundal (prima fotografie)

Pasul 4. Acum că fotografiile originale sunt poziționate compozițional, trebuie să eliminăm fundalul din stratul superior și să lăsăm doar oamenii. În acest scop vom folosi instrumentele de selecție ale editorului GIMP, pensule și o mască de strat albă pe stratul superior.
Selectați stratul superior din panoul de straturi și apăsați butonul din dreapta al mouse-ului. În meniul contextual care se deschide, selectați elementul Adăugați mască de strat(Mod - Alb).

Vizual, nu s-a întâmplat nimic pe pânză, dar dacă te uiți cu atenție la panoul de straturi, lângă stratul superior apare un dreptunghi alb. Aceasta este masca cu strat alb.


și pictați peste fundalul suplimentar din stratul superior (evidențiat cu roșu în captura de ecran de mai jos), lăsând doar oamenii. Încă o dată, vă reamintesc că cu o pensulă pictăm nu pe strat, ci pe masca de strat. Tine minte asta.

Astfel, la prima etapă (schiță) de lucru cu o pensulă, am îndepărtat doar o parte din fundal de pe stratul superior. Pentru a elimina resturile de fundal din jurul oamenilor, trebuie să reduceți scara pensulei și CU MARE GRIJA pictați peste restul fundalului, încercând în același timp să nu atingeți oamenii. Subliniez încă o dată că această etapă este cea mai dificilă și mai importantă, dar rezultatul final depinde de el. asta am facut...

Pasul 5.În pasul următor, să adăugăm realism fotografiei noastre și să desenăm o umbră simplă aruncată de oamenii care merg pe drum. Am decis să adaug umbră oamenilor pentru că dacă te uiți atent la fotografie, copacii (în prima fotografie originală de fundal) din depărtare aruncă o umbră mică pe drum. Prin urmare, atunci când desenăm o nouă umbră, ne vom concentra asupra umbrelor copacilor.

Creați un nou strat transparent și mutați-l în partea de sus. Folosind în continuare instrumentul Selecția eliptică desenați o selecție ovală și pictați-o în negru.

Eliminați selecția Selectare - Deselectare.
După aceea, estompează marginile selecției prin filtru. Filtre - estompare - estompare gaussiană... Setăm setările astfel încât să obținem catifelarea marginilor umbrei. Il am 20 px.

Și, în sfârșit, ajustați opacitatea stratului de umbră folosind glisorul de opacitate de pe strat. Am setat valoarea la 60%.

Arata bine, cred? Nu-i așa?

Industria fotografiei se dezvoltă rapid, așa că nu este ciudat că toată lumea vrea să obțină fotografii de înaltă calitate. Procesarea lor a devenit deosebit de populară datorită rețelelor sociale. Anterior, trebuia să folosești un software special, care nu este întotdeauna ușor de înțeles datorită navigării, așa că nu este nimic ciudat că mulți oameni doresc să introducă gratuit o față într-o fotografie online. Pentru a face acest lucru, puteți utiliza serviciul nostru, care oferă o varietate de opțiuni pentru procesarea imaginilor. Credeți-mă, nu multe resurse vă permit să faceți multă manipulare a fotografiilor.
Există, de asemenea, o selecție largă pe site-ul nostru.
Principii de lucru
Înainte de a introduce gratuit o față online în orice imagine, există câteva lucruri de luat în considerare în timpul preprocesării:- formatul fotografiei trebuie să fie de înaltă calitate;
- poți face o poză nu cu echipamente scumpe, dar dacă folosești un telefon, trebuie să te asiguri că fața este clar vizibilă;
- înainte de a introduce gratuit o față într-un șablon online, trebuie să vă decideți asupra schemei de culori, designului.
Pentru a face un montaj foto online gratuit, este destul de simplu să inserați o față într-o imagine:
- mergeți la serviciul nostru;
- selectați secțiunea corespunzătoare;
- ridicați fotomăștile necesare;
- Încarcă o poză;
- salvați imaginea pe computer.
Doriți să atașați? Fă-o pe cel mai bun-photoshop.
Avantaje
Montajul foto este una dintre modalitățile de a insera o față într-o imagine online fără înregistrare și gratuit. Acum toată lumea se poate simți ca o vedetă care filmează pentru coperți de reviste, să vizualizeze vise de o vacanță pe coasta unei insule exotice, să-și imagineze măcar pentru o clipă cum este să fii eroul unui film celebru.Când lucrați, trebuie să ajustați gama de culori, luminozitatea și contrastul imaginii. Munca este destul de complicată și durează mai mult de o oră, dar dacă introduci gratuit o față într-o fotografie online, poți evita acest proces, deoarece serviciul oferă diferite filtre pentru preprocesare.
Dacă vorbim despre avantajele utilizării unor astfel de resurse, atunci există câteva dintre ele:
- disponibil fără înregistrare;
- diverse fotomasti;
- interfață simplă;
- navigare clară;
- un editor foto cu drepturi depline este disponibil pe o resursă.
Serviciile de internet implică utilizarea unei game largi de dispozitive, inclusiv telefoane și tablete, deoarece nu există cerințe de sistem. Acum va fi posibil să faci o fotografie frumoasă în doar câteva minute chiar și pentru cei care nu au mai făcut așa ceva până acum. În plus, o astfel de imagine va fi un cadou excelent pentru familie și prieteni. Nu trebuie folosit doar pe rețelele de socializare, ci poate fi imprimat și atârnat pe perete.
Alegeți un montaj foto și obțineți imagini frumoase cu puțin efort.
O mașină care traversează vastitatea Galaxiei sau un copil prins într-un desen animat - cu un software modern de editare foto, nimic nu este imposibil! Dacă transformările magice anterioare erau disponibile numai pentru profesioniști, acum oricine poate învăța cum să realizeze un fotomontaj și să transforme o imagine obișnuită într-una excepțională. Este nevoie doar de imaginație și PhotoMASTER.
Programul vă permite să înlocuiți rapid și eficient fundalul din imagine, obținând un rezultat uimitor fără abilități speciale. Citiți articolul și veți afla cum să realizați astfel de cadre în câteva minute.


Pasul 1. Încărcați un instantaneu
Primul lucru de făcut este pe un computer sau laptop. Nu va dura mai mult de două minute pentru a despacheta și instala „PhotoMASTER”, iar apoi puteți începe transformările în siguranță.
În fereastra de pornire a programului, faceți clic pe comandă „Deschide fotografia”și adăugați instantaneul original.
Dacă fișierul încărcat este în format RAW, software-ul va oferi automat o alegere dintre mai multe presetări de preprocesare pentru „dezvoltarea” imaginii brute. Dacă fotografia este în format JPEG și necesită o îmbunătățire de bază, utilizați comenzile de ton din fila General.

Corectați fotografia înainte de editare
Pasul 2. Separați subiectul de fundal
Pentru a realiza un montaj foto pe computer, deschideți meniul "Instrumente"și găsiți articolul „Înlocuirea fundalului”.
Sarcina ta în această etapă este să separați subiectul sau persoana din imagine de orice altceva. Pentru a face acest lucru, programul oferă instrumente destul de simple - perii multicolore pentru a distinge obiectul și fundal, precum și o gumă cu o dimensiune reglabilă pentru corectarea precisă a deficiențelor.
Folosește o pensulă verde pentru a picta peste subiectul din cadru. Nu trebuie să pictați pe întreaga suprafață - doar conturați forma generală.

Desenați un subiect în fotografie
Utilizați o pensulă roșie pentru a marca fundalul în jurul formei. Reduceți grosimea picturii dacă doriți să conturați zone mici ale fundalului. Dacă ați condus accidental peste margini - nu este înfricoșător! Utilizați radiera pentru a remedia eroarea.

Definiți fundalul în fotografie
Pentru a evalua rezultatul, reduceți la minimum transparența fundalului.

Așa va arăta fotografia după eliminarea fundalului.
Simțiți-vă liber să experimentați - puteți utiliza această funcție și în alte scopuri. De exemplu, dacă doriți să înlocuiți o față într-o fotografie, fiți în locul unui personaj de film sau lângă actorul dvs. preferat. Pentru a face acest lucru, selectați cu o perie "Un obiect" chipul din imaginea originală și orice altceva ca fundal.
Pasul 3. Ajustați marginile
Clic "Mai departe" iar „PhotoMASTER” se va oferi să clarifice limitele obiectului. Pentru a face acest lucru, trebuie să utilizați din nou perii. "Un obiect"și "Fundal"... Prima restaurează zonele șterse accidental ale imaginii, iar a doua le șterge pe cele inutile. Pentru mai multă comoditate, puteți modifica dimensiunea și întinderea periilor.

Reglați dimensiunea pensulei și rafinați limitele subiectului din fotografie
Setați scara imaginii la 100% pentru a vedea mai multe fragmente „brute”. Așa că puteți face un fotomontaj din fotografiile dvs. de calitate superioară și mai impresionant.
Pasul #4. Alegeți un fundal nou
Acum trebuie să decideți asupra unui nou fundal pentru imagine. Arată-ți imaginația - lasă rezultatul să fie neașteptat! Aruncă o privire la colecția de poze oferită de „PhotoMASTER”. Acolo veți găsi mai mult de o duzină de opțiuni - de la peisaje europene la spațiul cosmic. Doar click „Selectați o imagine pentru fundal”și ridică poza care îți place.
În plus, în „PhotoMASTER” poți face un fotomontaj folosind imaginea ta. Pentru a face acest lucru, faceți clic "Descarca" si adauga fisierul. Dacă este necesar, întindeți fotografia originală sau schimbați poziția subiectului în cadru. Când sunteți mulțumit de rezultat, salvați-l făcând clic pe butonul „Aplicați”.

Alegeți un fundal nou pentru o fotografie din catalogul programului sau încărcați propria imagine
Au mai rămas ultimele retușuri! Profită de autoritățile de reglementare "Penaj"și „Granii” pentru a perfectiona rezultatul. Prima setare este utilă pentru a înmuia marginile, a doua - pentru a reduce sau, dimpotrivă, a mări limitele obiectului. În plus, „răsuciți” indicatorul de pe scară „Adaptarea culorilor la fundal”, acest lucru va ajuta la obținerea celui mai natural efect.

Întindeți marginile subiectului pentru a-l face să pară mai natural pe noul fundal
Folosind comanda „Salvați imaginea cu fundal transparent” veți obține o poză cu un obiect decupat în format PNG, acest lucru vă va permite să suprapuneți aceeași fotografie pe alte imagini în viitor, fără a repeta procedura de decupare. Și mai multe posibilități pentru un fotomontaj convenabil!
Pasul #5. Salvați rezultatul
Dacă doriți, puteți continua, puteți tăia imaginea, o tonificați sau aplicați un efect. „PhotoMASTER” oferă o colecție extinsă de stiluri de procesare gata făcute. Le veți găsi făcând referire la meniu "Efecte"... Prin aplicarea filtrelor, compoziția va arăta holistică și organică.

Utilizați efectele din colecția programului pentru a da imaginii „zest”
Când ați terminat de perfecționat fotografia, apăsați butonul. "Salvați", introduceți numele fișierului - și ați terminat!
Prin înlocuirea fundalului, puteți întruchipa cele mai neobișnuite idei, făcând fotomontajul fotografiilor dvs. pe un computer și mai luminos și mai original. Schimbați fețele în fotografii, plasați noi obiecte sau oameni în cadru, călătoriți prin spațiu și timp! „PhotoMASTER” vă va ajuta în toate acestea.
Editorul vă va ajuta în orice situație legată de necesitatea de a procesa rapid și eficient imaginea. Corectarea expunerii și echilibrul culorilor, eliminarea imperfecțiunilor în portrete, decorare, restaurarea fotografiilor vechi și chiar - funcționalitatea „PhotoMASTER” va satisface nevoile chiar și ale celui mai pretențios utilizator. Descărcați programul și vedeți cât de eficient este!
O selecție de instrumente de fotomontaj din care să alegeți
Fotor este un puternic editor de fotografii online și un instrument de design grafic. Oferă o bază de date uriașă de șabloane de montaj foto online, fundaluri și clipart-uri pentru a vă ajuta să creați montaje foto uimitoare. Diverse șabloane elegante de montaj foto vă oferă, de asemenea, posibilitatea de a vă crea propriul montaj foto uimitor online. Sute de clipart-uri personalizate vă permit să vă decorați perfect imaginea de fotomontaj. Încercați programul de montaj foto Fotor acum!
Adaugă expresivitate imaginilor tale cu montaje foto personalizabile
Montarea foto este o modalitate unică de a vă face imaginile mult mai semnificative și de a vă ajuta să obțineți mai multă atenție pe orice site de socializare. Fotor vă va face o mare favoare, permițându-vă să vă creați și să editați propriile montaje foto online gratuit. Eliminați fundalurile din imagini cu Fotor's Background Remover, schimbați fundalurile și adăugați autocolante care includ diferite forme. Apoi, puteți ajusta dimensiunea acestora și puteți adăuga alte imagini în formulare. Aceasta va face ca fotografia ta să valorize mai mult de o mie de cuvinte.
Montați-vă desenele
Simțiți-vă liber să obțineți mult mai multă inspirație pentru fotomontaje. Folosiți-vă imaginația la maximum și creați-vă creațiile vizuale uimitoare cu creatorul de design de la Fotor, un set de fundaluri sau modele de fundal poate servi drept fundal pentru fotomontajul dvs. De asemenea, puteți adăuga mai multe imagini și autocolante pe fundal. Fotor vă poate ajuta să creați postere, fluturași uimitoare și să vă creșteți rapid vânzările de produse.
„Pe baza acestui cel mai simplu montaj, voi încerca să arăt cum fac imagini fabuloase.
Pentru editare avem nevoie de: fotografie sursă (fotografie fabuloasă), fotografie originală (foto reală reală), tot felul de clopote și fluiere - perii de păr, gene, clipart-uri pâlpâitoare. Voi încerca să găsesc gadget-uri și să le încarc pentru descărcare.

Pentru a crea un montaj, trebuie să alegeți fotografiile potrivite (înclinarea capului este foarte importantă, precum și stilul potrivit pentru o anumită persoană, natura sursei). În Photoshop, deschideți două fotografii, pe care le vom combina și selectați o singură dimensiune pentru ele: meniul Image - Image Size. Rezoluția (de exemplu, 200 de pixeli pe inch) și dimensiunea în centimetri a imprimării trebuie să se potrivească (aici aproximativ).

Următorul pas este transferul unei imagini în alta. Luați Instrumentul Marquee dreptunghiular și selectați zona pe care o vom transfera. Apoi apăsați Ctrl + C (sau meniul Imagine - Copiere). Mergeți la sursa imaginii și apăsați Ctrl + V (sau meniul Image - Paste).

Luați instrumentul Mutare și trageți fața pe fața personajului de basm. Utilizați instrumentul Eraser pentru a curăța ușor fața de fragmente inutile.

Apoi, avem nevoie ca fețele să se potrivească ca dimensiune și locație. Pentru a face acest lucru, accesați meniul Editare - Transformare gratuită. Apare o zonă selectată, țineți apăsat Shift și apucați colțul zonei transformate și începeți să o mutați în jos (până când dimensiunea coincide), dacă mutați ușor mouse-ul de colț, acesta va lua forma unei săgeți duble - puteți roti imaginea într-un cerc. Reglați dimensiunea și poziția feței, apăsați Enter.

Acesta este modul în care ar trebui să iasă ca rezultat. Apoi, selectați Instrumentul de ștergere. În partea de sus, sub bara de meniu, sunt opțiunile instrumentului. Alegeți o perie moale, opacitate și presiune - 100% fiecare. Reglând cu grijă dimensiunea instrumentului, ștergem în cele din urmă toate lucrurile inutile, astfel încât să rămână doar fața (fără păr, gât, ureche etc.).
După cum puteți vedea în fotografie, în partea dreaptă există funcții suplimentare - ferestre (am straturi, o operație și un istoric). Dacă ceva nu a funcționat pentru dvs. într-un pas, îl puteți anula oricând în fereastra Istoric. Este recomandabil să efectuați toate manipulările pe diferite straturi (fereastra Straturi), dublându-le (clic dreapta pe strat - creați un strat duplicat) sau creând altele noi (în partea de jos a ferestrei de pe panou, Creați un strat). butonul pentru strat nou). Această piesă de prelucrat cu straturi intermediare poate fi salvată (pentru editare) în format PSD.

În plus față de instrumentul de ștergere, puteți utiliza o funcție precum Mască strat pentru a edita imaginea (adică, reparați cu posibilitatea de restaurare). Această funcție este disponibilă în panoul inferior al ferestrei Straturi (al doilea din stânga este un plic cu un cerc). Doar apăsați acest buton în timp ce vă aflați pe stratul pe care îl veți edita. Când apăsăm acest buton, lângă stratul nostru apare o fereastră - o imagine în miniatură a măștii de strat. Pentru editare, faceți clic pe această fereastră pentru a o activa (dacă dorim să lucrăm cu o imagine, și nu cu o mască de strat, atunci faceți clic pe imagine). Apoi luăm o perie și ne amintim că pensula neagră se va șterge (de fapt, doar se va ascunde), iar pensula albă va reveni (acțiunea este inversă).

Folosind o pensulă, puteți modifica parametrii la discreția dvs. (opacitate, presiune, diametru, tip de pensulă). Tot ceea ce facem este reflectat într-o fereastră în miniatură - pictată în alb-negru...
Lucrul bun despre această caracteristică este că permite editare nelimitată în orice etapă a lucrării...
atunci. poți folosi ambele instrumente: Șterge sau masca strat. Eraser se șterge irevocabil (dar trebuie totuși să o poți folosi), iar Layer Mask vă permite să editați și să reveniți la starea anterioară... încercați diferite opțiuni, cu cât mai multe antrenamente, cu atât rezultatul este mai bun...

Apoi vom ajusta culoarea, saturația feței la imaginea originală. Pentru a face acest lucru (în timp ce facem toate manipulările cu stratul Față), accesați meniul Imagine - Corecție. Există multe submeniuri pentru diverse ajustări ale imaginii, există setări automate, sunt necesare pentru corectarea automată minoră a unei fotografii deja terminate, pentru montaje trebuie să o faci manual

Deci, începem să corectăm fața, trebuie să o aducem cât mai aproape de sursă în culoare.
În Ajustări, selectați Nuanță / Saturație. Apare o fereastră cu trei scale cu glisoare. Aici, recomand, nu atingeți scara superioară, este foarte sensibilă, iar tonul de culoare îl vom edita în altă parte.
Scala Saturation, aici am mutat cursorul spre stânga, eliminând saturația de culoare a feței. Scale Brightness - aici pentru a privi pe parcurs, m-am deplasat puțin la dreapta. Când acest tip de corecție este finalizat, faceți clic pe OK.

Apoi, selectați Balans de culoare în Ajustări. Setările ferestrei ar trebui să fie ca în fotografia mea. Există și trei scale, împărțite după culoare: cyan - roșu, magenta - verde, galben - albastru. Mișcând glisoarele, selectăm soluțiile de culoare necesare pentru fața noastră. De asemenea, puteți ajusta ușor sursa cu balansul de culoare (dacă doriți).

Și acum, despre un lucru la fel de important - „implantarea” feței în codul sursă. Am prins deja culoarea, saturația, mărimea, rotația, dar fața este încă ca o mască. Luați instrumentul Brush (setări ca ale mele - pensulă rotundă moale, opacitate și presiune aproximativ 22 -25, mod normal de amestecare). Acum despre cum să lucrați cu o pensulă: aduceți pensula în zona pe care doriți să o pictați și în vecinătate, ținând apăsat butonul Alt (apare un pipetă pentru un set de mostre de culoare), faceți clic stânga. Aici, pensula noastră are automat culoarea de care avem nevoie și începem să pictăm ușor și să ungem cu ea de-a lungul marginii straturilor. nu uitați că putem anula orice acțiune din fereastra Istoric. Apoi, pe față, trebuie să adăugați umbre (pe zona din apropierea gâtului, sub păr etc.), aici luăm o perie neagră și cu aceleași setări ca și când am trasat umbra, de preferință pe o nouă perie. strat, astfel încât în acest caz să poată fi îndepărtate mai târziu...

La o examinare mai atentă, nu trebuie să se vadă că fața nu este nativă. Este necesar să tratați această parte a lucrării cu mare atenție, altfel va părea nenatural.

Apoi am decis să adaug (desenez) niște păr pentru a ascunde mai bine urmele de editare))).
Pentru a face acest lucru, trebuie să încărcați perii de păr în Photoshop (nu există seturi standard ale acestora, acestea sunt descărcate separat), precum și, în același timp, perii pentru gene.
După ce le descărcați, trebuie să le încărcați în Photoshop: meniul Editare - Gestionare biblioteci - Biblioteca pensulelor, Încărcare, găsiți calea către pensule, selectați-o pe cea de care aveți nevoie, încărcați, faceți clic pe Terminare. Peria apare în setul de perii.
Apoi îl căutăm pe cel de care avem nevoie (fie prin panoul de setări, fie prin fereastra pensulei - în colțul din dreapta sus).
Creați un nou strat și vopsiți părul cu o perie. Selectăm dimensiunea (apropo, dimensiunea periilor și toate instrumentele pot fi ajustate cu butoanele X (mai mici) și b (mai mari). Acum trebuie să alegem culoarea șuviței, puteți folosi modul pe care l-am descris mai sus sau făcând clic pe cele două pătrate colorate din bara de instrumente, o fereastră cu Color Picker va apărea și acolo puteți alege o culoare cu o pipetă.

Am ales culoarea, marimea, acum o punem la locul potrivit si apasam butonul stanga al mouse-ului, parca am stampila. În acest caz, opacitatea și presiunea pensulei ar trebui să fie de 100%. Și așa de mai multe ori, schimbând culoarea, dimensiunea. În plus, dacă panta părului nu corespunde cu panta capului, ajustați-o folosind Free Transform (vezi mai sus).

Pentru claritate, dacă lăsați doar acest strat cu păr, ar trebui să arate cam așa.

Acum vom desena genele. Alegeți o perie pentru gene (există o perie separată pentru fiecare ochi, precum și gene inferioare și superioare separate). Utilizați culoarea neagră, opacitatea și presiunea 100%. Desenăm fiecare genă pe un strat separat pentru ca ulterior să o putem potrivi pe ochi.

Aici este arătat mai îndeaproape unde să puneți peria.

Ajustăm fiecare genă la dimensiunea ochiului, schimbăm (dacă este necesar) panta. Facem toate acestea cu instrumentul Free Transform.

Acesta este ceea ce ar trebui să obțineți ca rezultat.
De asemenea, puteți adăuga umbre pe un strat separat cu o perie moale cu o opacitate și presiune de la 25 la 30%. Și trebuie să plasați acest strat sub straturile cu gene (în fereastra straturi, pur și simplu trageți stratul cu umbre sub straturile cu gene).


Când munca principală de implantare a feței în bază este terminată, atunci puteți adăuga câteva decorațiuni sau clip art-ul corespunzător. Am avut lucruri strălucitoare. În general, aici imaginația poate hoinări, puteți face câteva completări cu pensule, poze suplimentare etc.

Acum hai să facem puțină magie pentru a face ca imaginea să arate ca pe o pânză și „strălucește din interior” și mai magică...
Mai întâi, creați un nou strat deasupra celorlalți și utilizați instrumentul Umplere (asemănător cu un ulcior) pentru a umple stratul cu o culoare bej (opacitate 100%, mod normal). În continuare, să folosim meniul Filtru. Este plin de tot felul de filtre interesante pentru a crea o varietate de efecte pe fotografie.
Alegeți submeniul Texture - Texturizer.

Apare o fereastră cu un Texturizer. În stânga vedem poza noastră și ce se întâmplă cu ea, în mijloc sunt opțiuni de filtrare în submeniul Texture (pentru a nu merge departe și a trece de la o funcție la alta fără a ieși din fereastra filtrului), în dreapta sunt parametrii.
Am ales o textură - pânză, scară 107%, relief 4, luminează și lasă. Aici poți experimenta după bunul plac, după gustul tău. Toate sunt selectate și instalate, faceți clic pe OK.

Apoi mergeți la fereastra Straturi și în partea de sus schimbați Modul de amestecare de la Normal la Soft.
Așa ar trebui să funcționeze pentru noi.



Acum trebuie să creați un nou strat (nu uitați să salvați periodic fișierul de lucru în format PSD) și să faceți următoarea manipulare numită Print vizibilă (straturi): apăsați simultan Shift + Ctrl + Alt + E (engleză). În acest strat, toate straturile anterioare se îmbină într-unul singur, menținând în același timp podeaua cu acest strat.
În continuare, vom folosi Curves. Curbele sunt pentru echilibrarea culorii/luminii.

În fereastra care apare, setați 2 glisoare în diagonală ca în imagine, apoi deplasați unul câte unul, reglați culoarea/luminozitatea dorită... acest pas poate fi omis dacă sunteți complet mulțumit de rezultatul obținut anterior