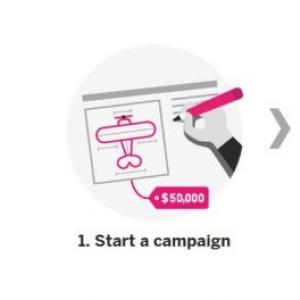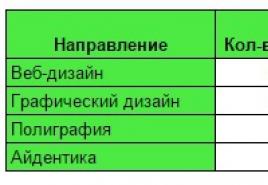ทำไม 1s ไม่สร้างแบบฟอร์มการพิมพ์ สิ่งพิมพ์
เอกสารอิเล็กทรอนิกส์ 1C แต่ละฉบับสามารถพิมพ์ลงบนกระดาษได้ และดำเนินการโดยใช้แบบฟอร์มการพิมพ์ 1C สิ่งพิมพ์ประกอบด้วยบล็อกที่มีชื่อ เช่น ส่วนหัว แถว และส่วนท้าย
วิธีทำแบบพิมพ์มีความชัดเจนอยู่แล้ว วิธีแบ่งเป็นบล็อคๆ - ด้วย แต่การพิมพ์ใน 1C ของสิ่งทั้งหมดนี้ทำงานอย่างไร และโดยเฉพาะอย่างยิ่ง - วิธีการแสดงไม่เพียง แต่ข้อความของเค้าโครง แต่เนื้อหา เอกสารอิเล็กทรอนิกส์?
นี่คือสิ่งที่เรากำลังดูอยู่ตอนนี้
การเตรียมเค้าโครงสำหรับการพิมพ์ใน 1C
ในการเริ่มต้น คุณจะต้องเริ่มต้นด้วยรูปแบบที่ง่ายที่สุดและกรอกเค้าโครงสำหรับพิมพ์ใน 1C ด้วยข้อความคงที่และเส้นตาราง ท้ายที่สุดต้องมีใครบางคนทำงานที่น่าเบื่อนี้?
เราวางข้อความคงที่สำหรับการพิมพ์ใน 1C
ในการเริ่มต้น จะเป็นการดีที่จะใส่ชื่อสิ่งพิมพ์ของเรา เลือกหลายเซลล์ในแถว และเลือกรายการเมนู ตาราง/ผสาน เป็นผลให้หลายเซลล์จะถูกรวมเป็นหนึ่งเดียว

ตอนนี้ในเซลล์นี้ เราจะเขียนชื่อของเอกสาร เนื่องจากนี่คือส่วนหัว เราอาจต้องการทำให้เป็นฟอนต์ขนาดใหญ่ที่เป็นตัวหนา (ดูรูป) และวางไว้ตรงกลาง

เราวางการออกแบบเลย์เอาต์สำหรับการพิมพ์ใน 1C
เรามีพื้นที่ชื่อ String ในนั้นเมื่อพิมพ์ใน 1C แต่ละแถวของตารางเอกสารสินค้าจะปรากฏขึ้น บางทีเราต้องการให้ตารางดูเหมือนโต๊ะเมื่อพิมพ์ใน 1C? จากนั้นคุณต้องวาดเส้นขอบ
ในการดำเนินการนี้ ให้เลือกเซลล์ของแถวและเลือกปุ่ม เส้นขอบ บนแผง เราเลือกตัวเลือกเส้นขอบทุกที่ - ดึงเส้นขอบเซลล์จากทุกด้านพร้อมกัน หากคุณต้องการจำกัดตัวเองให้อยู่ฝ่ายเดียว คุณต้องเลือกปุ่มที่เหมาะสม

ในการทำให้เส้นที่ใช้วาดเส้นขอบแตกต่างจากเส้นมาตรฐาน ให้เลือกเซลล์และคลิกขวา ในเมนูที่ปรากฏขึ้น ให้เลือก Properties
ในหน้าต่างคุณสมบัติที่คุ้นเคย คุณสามารถเลือกประเภทและสีของเส้นสำหรับการวาดเส้นขอบ

เราวางรูปภาพและดิ้นอื่น ๆ สำหรับการพิมพ์ใน 1C
หลายคนถาม - จะวางอย่างอื่นที่ไม่ใช่ข้อความบนแบบฟอร์มที่พิมพ์ 1C ได้อย่างไร? ตัวอย่างเช่นรูปภาพ
และมันง่ายมาก ยิ่งกว่านั้นฉันจะบอกทันทีว่าบาร์โค้ด (ถ้าคุณต้องการพิมพ์) ก็เป็นรูปภาพด้วย
วางเคอร์เซอร์บนเซลล์ใดก็ได้ เลือกเมนู ตาราง/ตัวเลข นี่คือเมนูย่อยทั้งหมดที่ให้คุณแทรกไม่เพียงแต่รูปภาพหรือวัตถุรูปวาดลงในเลย์เอาต์สำหรับการพิมพ์ใน 1C แต่ยังรวมถึงวัตถุจากภายนอก 1C ซึ่งลงทะเบียนบนคอมพิวเตอร์โดยใช้คลาส COM (เช่น รายการดรอปดาวน์ ควบคุม).
สำหรับผู้ที่สนใจสร้างการออกแบบที่ซับซ้อนบนเลย์เอาต์สำหรับการพิมพ์ใน 1C ให้ดูที่เมนูดรอปดาวน์ การตั้งค่า Table / Print ที่นี่คุณสามารถตั้งค่าการทำซ้ำของพื้นที่ในแต่ละหน้า หัวกระดาษและท้ายกระดาษ และพื้นที่พิมพ์
วิธีการวางเนื้อหาของเอกสารอิเล็กทรอนิกส์เมื่อพิมพ์ใน 1C
ในการวางเนื้อหาของเอกสารอิเล็กทรอนิกส์ในรูปแบบ 1C จะใช้วิธีทดแทน ประกอบด้วยสองส่วน
ตอนที่หนึ่ง. จำเป็นต้องวางพารามิเตอร์บนเลย์เอาต์ที่คุณจะแทนที่ค่าเมื่อพิมพ์ใน 1C
วางเคอร์เซอร์ในเซลล์ ป้อนชื่อของพารามิเตอร์ (ในคำโดยไม่มีช่องว่างและขยะอื่น ๆ ) ต่อไป ให้ใส่คุณสมบัติของเซลล์นี้ (ตามที่กล่าวไว้ข้างต้น) แล้วเลือกการเติม = พารามิเตอร์

ภาคสอง. การแทนที่ค่าจะไม่ถูกดำเนินการเมื่อคุณตั้งโปรแกรมในตัวกำหนดค่า แต่ในขณะที่พิมพ์เอกสารใน 1C ดังนั้น เมื่อใช้โปรแกรม คุณต้องระบุ 1C สิ่งที่ต้องแทนที่ในพารามิเตอร์นี้
สิ่งนี้ทำได้ดังนี้:
เลย์เอาต์ = GetLayout ("ชื่อเลย์เอาต์");
regionWhat = Layout.GetArea("ชื่อพื้นที่");
regionSome.Parameters.ParameterName = "สิ่งที่ฉันต้องการแทนที่จากฐานข้อมูล";
อย่างที่คุณเห็น เราแค่เรียกเลย์เอาต์เองตามชื่อ จากนั้นก็เป็นหนึ่งในพื้นที่ จากนั้นเราก็แค่อ้างอิงถึงพารามิเตอร์ด้วยชื่อของมัน
โดยปกติ ค่าสามารถเป็นได้ทั้งสตริงหรือตัวเลข หรือค่าที่ระบุในเอกสาร
วิธีพิมพ์เค้าโครงใน 1C
หลังจากที่เลย์เอาต์พร้อมแล้วก็ถึงเวลาคิดโปรแกรมกระบวนการพิมพ์ใน 1C
การพิมพ์ใน 1C มักจะถูกตั้งโปรแกรมด้วยหลายขั้นตอนที่อยู่ในโมดูลอ็อบเจ็กต์เอกสาร .
ขั้นตอนการพิมพ์ () มักจะถูกทำเครื่องหมายส่งออกและควบคุมการพิมพ์เอกสารใน 1C โดยใช้พารามิเตอร์ LayoutName ซึ่งส่งสิ่งที่คุณต้องการพิมพ์
สำหรับรูปแบบเค้าโครงแต่ละรายการ จะมีการสร้างขั้นตอน PrintLayoutName() ซึ่งระบุการพิมพ์เค้าโครงเฉพาะ ที่นี่เราจะเห็นมันตอนนี้
การเขียนโปรแกรมการพิมพ์ใน 1C ประกอบด้วยสามจุด
ก่อนพิมพ์เอกสารอิเล็กทรอนิกส์ใน 1C เราจำเป็นต้องขอข้อมูลจากฐานข้อมูล แน่นอน ในการพิมพ์เอกสาร ผู้ใช้มักจะ "ป้อน" เอกสารนั้น (เปิดแบบฟอร์ม) แล้วกดปุ่มพิมพ์ ดังนั้นในขั้นตอนการพิมพ์ เราสามารถอ้างอิงถึงรายละเอียดของเอกสาร (ที่กล่าวถึงในที่นี้) โดยใช้ชื่อ
อย่างไรก็ตาม สิ่งนี้ถือว่าน่าเกลียด ไม่เป็นสากล เป็นต้น ตัวอย่างเช่น จู่ๆ การประมวลผลของการพิมพ์เอกสารจำนวนมากจะถูกใช้ (ใช้บ่อยแค่ไหน?) ดังนั้นจึงเป็นเรื่องปกติในขั้นตอนการพิมพ์ที่จะสร้างแบบสอบถามฐานข้อมูลที่ร้องขอข้อมูลเอกสาร ตัวอย่างเช่นเช่นนี้:
คำขอ = คำขอใหม่;
Query.Text = "เลือก
วันที่,
ตัวเลข,
องค์กร
จาก
เอกสารชื่อเอกสาร
ที่ไหน
ลิงค์ = &DocumentToPrint";
Query.SetParameter("DocumentToPrint", ลิงก์);
การเลือก = Query.Execute().Select();
Selection.Next();
จุดที่ 2 กรอกโครงร่างสำหรับพิมพ์ใน 1C
การพิมพ์ใน 1C ทำได้ในเอกสารสเปรดชีต มัน วัตถุพิเศษ 1C ซึ่งช่วยให้คุณแสดงตาราง เช่น Excel บนหน้าจอและพิมพ์ได้ โดยธรรมชาติแล้ว เลย์เอาต์จะถูกพิมพ์หรือค่อนข้างจะสลับพื้นที่
ดังนั้น อันดับแรก เราต้องรับเอกสารสเปรดชีต ตามด้วยเลย์เอาต์ เราพิมพ์พื้นที่ทีละรายการโดยกรอกพารามิเตอร์เค้าโครง
TabDoc = เอกสารสเปรดชีตใหม่;
เลย์เอาต์ = GetLayout ("ชื่อเลย์เอาต์"); //หรือ GetGeneralLayout("")
regionHat = เลย์เอาต์ GetArea("Hat");
TabDoc.Output(regionHat);
regionString = Layout.GetRegion ("สตริง");
ในขณะที่ SelectingDocumentRows.Next() วนรอบ
regionString.Parameters.Item = การเลือกของDocumentLines.Item;
TabDoc.Output(regString);
สิ้นสุดรอบ;
regionHap = Layout.GetArea ("ชั้นใต้ดิน");
TabDoc.Output (ภูมิภาคฐาน);
จุดที่ 2 การพิมพ์เอกสารใน 1C
รายการสุดท้ายคือผลลัพธ์ของเอกสารที่ได้รับไปยังหน้าจอหรือเครื่องพิมพ์ ในการกำหนดค่าทั่วไป ใช้ขั้นตอนมาตรฐานสำหรับสิ่งนี้ (แต่ละรายการอาจมีของตัวเอง) ตัวอย่างเช่น UniversalMechanisms.PrintDocument()
ในกรณีอื่นๆ คุณสามารถใช้ฟังก์ชันทั่วไปของวัตถุ SpreadDocument: TabDoc.Show() หรือ TabDoc.Print()
แซนด์บ็อกซ์
เป็นกันเอง 23 สิงหาคม 2554 เวลา 10:22 น.เลย์เอาต์ใน 1C 8.2 - ไม่ยาก (ตอนที่ 1 - การสร้างเลย์เอาต์)
สมมติว่าคุณต้องแสดงรายงานในลักษณะนี้:
รายงานนี้สามารถสร้างได้อย่างง่ายดายโดยใช้ระบบองค์ประกอบข้อมูล (ACS) โดยเฉพาะอย่างยิ่งหากข้อมูลที่จำเป็นทั้งหมดถูกจัดเก็บไว้ในไดเรกทอรีเดียว อย่างไรก็ตาม เรามาลองแสดงรายงานเดียวกันโดยใช้เลย์เอาต์กัน
ในการสร้างรายงานนี้ คุณต้องมีไดเรกทอรี "พนักงาน" หนึ่งรายการที่มีรายละเอียด "วันเกิด" "ตำแหน่ง" ให้นามสกุล ชื่อ และนามสกุลของพนักงานถูกเก็บไว้ในฟิลด์เริ่มต้นเดียว - "ชื่อ" ในการระบุตำแหน่งพนักงาน มีหนังสืออ้างอิงอย่างง่าย "ตำแหน่ง" พร้อมฟิลด์เริ่มต้น โครงสร้างของไดเร็กทอรีที่ต้องการแสดงในรูปด้านล่าง

ตอนนี้ มาสร้างรายงานใหม่และเรียกมันว่า EmployeeList ไปที่แท็บ "เลย์เอาต์" และสร้างเลย์เอาต์ใหม่ของประเภท "SpreadDocument"
เอกสารสเปรดชีตเปล่าจะเปิดขึ้นต่อหน้าเรา พร้อมที่จะทำงาน ตอนนี้เราต้องนำเสนอรายงานที่จำเป็นในรูปแบบของเลย์เอาต์
ในการดำเนินการนี้ ก่อนอื่น ให้คัดลอกรายงานต้นฉบับลงในเอกสารสเปรดชีตเปล่า เช่น ไปที่เค้าโครงรายงาน คุณจะได้รับสิ่งนี้:

มาเรียงเลย์เอาต์กันเถอะ - เราจะจัดส่วนหัวให้อยู่ตรงกลาง ตั้งค่าการแสดงเส้นขอบสำหรับตารางและลบข้อมูลทั้งหมดออกจากตาราง ยกเว้นเรคคอร์ดแรก เราจะมีไว้เป็นตัวอย่าง
ขอแบ่งรายงานที่ทำเสร็จแล้วออกเป็นส่วน ๆ ดังนี้:

สำหรับแต่ละพื้นที่ คุณต้องกำหนดชื่อที่เหมาะสม สำหรับสิ่งนี้ คุณต้องเลือกพื้นที่ที่ต้องการ (ในกรณีนี้ ทุกพื้นที่คือกลุ่มของเส้น) และคลิกที่ปุ่มที่มีไอคอน หรือกดคีย์ผสม Ctrl + Shift + น. ในหน้าต่างที่ปรากฏขึ้น ให้ป้อนชื่อพื้นที่นี้ ตั้งชื่อภูมิภาคตามที่แสดงในรูป
ตอนนี้เซลล์ตารางที่ควรแสดงข้อมูลจากฐานข้อมูลต้องถูกกำหนดให้มีเทมเพลต ในการดำเนินการนี้ ฟิลด์นี้จะถูกเลือก และเลือก "คุณสมบัติ" ในเมนูบริบท (ปุ่มเมาส์ขวา) ในรายการดรอปดาวน์ของคุณสมบัติเซลล์ "เติม" ให้เลือก "เทมเพลต" (ตัวอย่างในรูปด้านล่าง)

หลังจากนั้น หากพบนิพจน์ในวงเล็บเหลี่ยมในข้อความของเซลล์ ระบบ 1C จะรับรู้นิพจน์นั้นเป็นพารามิเตอร์ ตัวอย่างเช่น ถ้าข้อความในเซลล์มีลักษณะดังนี้:
ฉันชื่อ [ชื่อของฉัน]
จากนั้นให้แสดงข้อความ "My name is Ivan" พารามิเตอร์ก็เพียงพอแล้ว "ชื่อของฉัน"กำหนดค่า "อีวาน"
ในกรณีของเรา เทมเพลตจะเป็นวันที่ส่งออกของรายงาน เช่นเดียวกับคอลัมน์ทั้งหมดจากแถวที่มีข้อมูลพนักงาน ด้วยเหตุนี้ หลังจากการปรับเปลี่ยนทั้งหมด เค้าโครงรายงานจะมีลักษณะดังนี้:

เสร็จสิ้นการจัดวาง ตอนนี้ คุณต้องสร้างรายงานโดยทางโปรแกรมจากพื้นที่ที่สร้างขึ้นและแสดงขึ้น
Tags: 1C 8, เลย์เอาต์, รายงาน, เลย์เอาต์
บทความนี้ไม่อยู่ภายใต้ความคิดเห็น เนื่องจากผู้เขียนยังไม่ได้
ลองเขียนแบบพิมพ์ง่าย ๆ ใน 1s 8.1 - 8.2ในตัวอย่างการกำหนดค่า การบัญชีองค์กร 2.0. สมมติว่าคุณต้องการเขียนงานพิมพ์ภายนอกไปยังเอกสาร: แสดงข้อมูลหลักของเอกสารรวมทั้งจากส่วนตาราง สินค้า: การตั้งชื่อ ราคา ปริมาณ และปริมาณ
คุณสามารถดาวน์โหลดตัวอย่างผลลัพธ์โดย .
ในตัวกำหนดค่า 1C Enterprises 8สร้างการประมวลผลภายนอก ( ไฟล์->ใหม่->การประมวลผลภายนอก) ตั้งชื่อสร้างข้อกำหนดที่จำเป็นสำหรับแบบฟอร์มการพิมพ์ภายนอก อ้างอิงถึงวัตถุด้วยประเภท DocumentReference.Realization of GoodsServices.
สร้างเค้าโครงที่พิมพ์ได้
เพิ่มใหม่ เลย์เอาต์, ออกจากประเภทเค้าโครง เอกสารสเปรดชีต. เราสร้างสามส่วนในเค้าโครง: ส่วนหัว ข้อมูลและ ชั้นใต้ดิน. คุณสามารถทำได้โดยเลือกจำนวนบรรทัดที่ต้องการแล้วคลิกเมนู ตาราง -> ชื่อ -> กำหนดชื่อ (Ctrl+Shift+N).
หลังจากนั้น เราเริ่มวางข้อความและพารามิเตอร์ในพื้นที่ มาใส่ในส่วนหัวกันเถอะ ชื่อพิมพ์ เลขที่เอกสารและ องค์กรรวมทั้งวาดเส้นขอบของส่วนหัวของตารางและเขียนชื่อคอลัมน์ เมื่อสร้างพารามิเตอร์ในคุณสมบัติเซลล์ บนแท็บ เค้าโครง ให้ตั้งค่าคุณสมบัติ การกรอกเข้าสู่ความหมาย พารามิเตอร์.
ในพื้นที่ ข้อมูลสร้างพารามิเตอร์สำหรับการส่งออกแถวของส่วนตาราง ( การตั้งชื่อราคาเป็นต้น) แต่ในพื้นที่ ชั้นใต้ดินสำหรับยอดรวมตามปริมาณและจำนวน

การเขียนโปรแกรม
ไปที่โมดูลวัตถุที่พิมพ์ได้กันเถอะ การกระทำ->เปิดโมดูลวัตถุ.

มาสร้างฟังก์ชันการส่งออกที่จำเป็นสำหรับการพิมพ์แบบฟอร์มกันเถอะ ผนึก().
ฟังก์ชั่นพิมพ์ () ส่งออก EndFunctionsมาสร้างตัวแปรในฟังก์ชันกันเถอะ เอกสารสเปรดชีตซึ่งจะแสดงแบบฟอร์มที่พิมพ์ออกมาเราได้รับ เลย์เอาต์และ พื้นที่เค้าโครง.
TabDoc = SpreadsheetDocument ใหม่ เลย์เอาต์ = GetLayout("เลย์เอาต์" ); พื้นที่ส่วนหัว = Layout.GetArea ("ส่วนหัว" ); ScopeData = Layout.GetScope ("ข้อมูล" ); AreaFooter = Layout.GetArea("ชั้นใต้ดิน" );
กรอกพารามิเตอร์ หมวกแล้วเอาไป เอกสารสเปรดชีต.
ส่วนหัว Area.Parameters.HeaderText = +ObjectReference.Number; ส่วนหัว Area.Parameters.Organization = LinkToObject.Organization; TabDoc.Output (พื้นที่ส่วนหัว);
เพื่อให้ได้แถวของตาราง สินค้าใช้แบบสอบถาม
คำขอ = คำขอใหม่; Query.SetParameter("อ้างอิง", ObjectReference); Query.Text = "เลือก | การรับรู้ของสินค้า บริการ สินค้า การตั้งชื่อ | การรับรู้ของสินค้า บริการ สินค้า จำนวน | การรับรู้ของสินค้า บริการ สินค้า ราคา, | ขายสินค้า บริการ สินค้า จำนวน| จาก | เอกสารการขายสินค้าบริการสินค้า AS Realization of GoodsServicesGoods|ที่ไหน | ImplementationProductsServicesProducts.Reference = &อ้างอิง";
เราส่งอุปกรณ์ประกอบฉากไปยังพารามิเตอร์คำขอ อ้างอิงถึงวัตถุเพื่อระบุในเงื่อนไข ที่ไหนว่าเราต้องการข้อมูลจากเอกสารที่เราแสดงแบบฟอร์มที่พิมพ์เท่านั้น ในการรับการเลือกของแบบสอบถาม ขั้นแรกเราจะดำเนินการนั้นแล้วเลือกแถว
การเลือก = Query.Execute().Select();
ถัดไป ในลูป ให้กรอกพารามิเตอร์ของพื้นที่ ข้อมูลสำหรับแต่ละบรรทัดของการเลือกเอกสารและแสดงใน เอกสารสเปรดชีต. นอกจากนี้ในลูปเรานับค่าทั้งหมด ปริมาณและ จำนวนเงิน. เราจะไม่กรอกแต่ละพารามิเตอร์แยกกัน แต่เราจะใช้ขั้นตอน FillPropertyValues((<Приемник>, <Источник>) จาก บริบทโลก, มันคัดลอกค่าคุณสมบัติ <Источника> สู่คุณสมบัติ <Приемника> . การจับคู่ทำได้โดยใช้ชื่อคุณสมบัติ คุณสามารถอ่านเพิ่มเติมเกี่ยวกับเรื่องนี้ได้ใน ผู้ช่วยไวยากรณ์ 1C Enterprise 8.
ผลรวม = 0 ; จำนวนทั้งหมด = 0 ; ในขณะที่ Selection.Next() วนรอบ FillPropertyValues(DataArea.Parameters, Selection); TotalSum = ผลรวมทั้งหมด + Sample.Sum; TotalQuantity = TotalQuantity + Sample.Quantity; ปริมาณทั้งหมด TabDoc.Output (พื้นที่ข้อมูล); สิ้นสุดรอบ ;
กรอกและแสดงพื้นที่ ชั้นใต้ดิน.
AreaBasement.Parameters.TotalQuantity = TotalQuantity; RegionBasement.Parameters.TotalAmount = TotalAmount; TabDoc.Output (RegionFooter);
เราส่งคืนเอกสารสเปรดชีตที่กรอกจากฟังก์ชัน ผนึก().
ส่งคืน TabDoc;หากคุณใช้การกำหนดค่าทั่วไปอย่างใดอย่างหนึ่ง หลังจากส่งคืนเอกสารสเปรดชีต 1Cจะแสดงแบบฟอร์มที่พิมพ์โดยอัตโนมัติ คุณยังสามารถใช้วิธีสเปรดชีตสำหรับเอาต์พุตได้อีกด้วย แสดง().
5. การเชื่อมต่อที่พิมพ์ได้กับเอกสาร
ที่ การกำหนดค่าทั่วไป 1C 8มีไดเร็กทอรีสำหรับการลงทะเบียนแบบฟอร์มการพิมพ์ภายนอก การประมวลผลภายนอก. หากต้องการเชื่อมต่อ ให้ไปที่เมนูในโหมดองค์กร บริการ->รายงานเพิ่มเติมและการประมวลผล->ภายนอกเพิ่มเติม แบบฟอร์มการพิมพ์ .

เราเพิ่มองค์ประกอบใหม่ของไดเร็กทอรี โหลดแบบฟอร์มที่พิมพ์จากดิสก์และเลือกประเภทของเอกสาร

ตอนนี้อยู่ในเอกสาร ขายสินค้าและบริการพิมพ์ใหม่จะปรากฏขึ้น


พิมพ์แบบฟอร์มลงทะเบียนอัตโนมัติ
เพื่อหลีกเลี่ยงความจำเป็นในการเลือกประเภทของเอกสารด้วยตนเองเมื่อเชื่อมต่อที่พิมพ์ได้ คุณสามารถกำหนดค่า การลงทะเบียนอัตโนมัติ. ในการทำเช่นนี้ เราได้เพิ่มรูปแบบใหม่และเรียกมันว่า พารามิเตอร์_การลงทะเบียนอัตโนมัติ(เท่านั้น) และในเซลล์แรกเราเขียน เอกสารต่างๆ<Наименование документа> (หรือ หนังสืออ้างอิง.<Наименование справочника> ).

ตอนนี้เมื่อเชื่อมต่อแบบฟอร์มการพิมพ์เราจะได้รับแจ้งให้ใช้ ตัวเลือกการลงทะเบียนอัตโนมัติ.

คำแนะนำ
เปิดโปรแกรม "1C:Enterprise" เวอร์ชัน 8 ให้ความสนใจกับรายการเมนู "บริการ" - "การประมวลผลภายนอกและแบบฟอร์มการพิมพ์" ด้วยคุณสามารถจัดเก็บ รายงานภายนอก, การประมวลผล, การพิมพ์แบบฟอร์ม ตลอดจนการประมวลผลการเติมองค์ประกอบตาราง นอกจากนี้คุณยังสามารถเชื่อมต่อ รูปร่างภายนอกแทนที่จะเปลี่ยนอันที่มีอยู่ซึ่งจะรบกวนการกำหนดค่าโปรแกรม
เปิด 1C:Enterprise ในโหมด Configurator จากนั้นสร้างการประมวลผลภายนอก เรียกใช้คำสั่ง "File" - "New" ในหน้าต่างที่ปรากฏขึ้น ให้เลือก "การประมวลผลภายนอก" แบบฟอร์มการประมวลผลภายนอกใหม่จะปรากฏขึ้นบนหน้าจอ ตั้งชื่อมันว่า " ภายนอก». จากนั้นเพิ่มแอตทริบิวต์ใหม่ที่เรียกว่า "Object Link" ระบุประเภท - "Document. ลิงค์. สำนึกของสินค้าและบริการ”. หากต้องการสร้างเอกสารที่พิมพ์ได้สำหรับเอกสารประเภทอื่น ให้ใช้ประเภทลิงก์ที่เหมาะสม
เพิ่มเลย์เอาต์ใหม่โดยคลิกที่ปุ่มที่เหมาะสมในหน้าต่าง แบบฟอร์มใหม่. ตั้งชื่อว่า "เลย์เอาต์" สร้างพื้นที่ชื่อ "ส่วนหัว" ให้ตัวเลือก "ข้อความส่วนหัว" จากนั้นคลิกที่ปุ่ม "การดำเนินการ" เลือกคำสั่ง "เปิดโมดูลวัตถุ" จากนั้นแทรกข้อความของโมดูล คุณสามารถใช้ตัวอย่างที่โพสต์บนเว็บไซต์ http://www.uasoft.com.ua/content/articles/315/
เปิด 1C:Enterprise ไปที่เมนู Tools เลือก External Printables สร้างรายการใหม่ในรายการแบบฟอร์ม ในการทำเช่นนี้ให้เลือกไฟล์การประมวลผลที่สร้างขึ้นและในส่วนตารางระบุว่าแบบฟอร์มเป็นของเอกสาร "การขายสินค้า" ตรวจสอบว่างานพิมพ์ใหม่ทำงานอย่างถูกต้อง ในการดำเนินการนี้ ให้เปิดเอกสารที่สร้างขึ้น ปัดมัน จากนั้นคลิกที่ปุ่ม "พิมพ์" ที่ด้านล่างของหน้าจอ เลือกตัวเลือก "แบบฟอร์มการพิมพ์ภายนอก"
ที่มา:
- วิธีเปลี่ยนรูปแบบการพิมพ์ใน 1s
ในการสร้างและแก้ไขฟอร์มอ็อบเจ็กต์ 1C:Enterprise มีตัวแก้ไขฟอร์มพิเศษ (หรือตัวออกแบบฟอร์ม) รูปแบบของออบเจกต์ของโซลูชันที่ใช้นั้นมีไว้สำหรับการนำเสนอข้อมูลด้วยภาพขณะทำงานกับโปรแกรม ตัวแก้ไขฟอร์มประกอบด้วยแท็บต่างๆ ที่ให้ความสามารถในการแก้ไของค์ประกอบของฟอร์มทั้งหมด
คุณจะต้องการ
- คอมพิวเตอร์ โปรแกรม 1C
คำแนะนำ
เมื่อใช้ตัวแก้ไขแบบฟอร์ม คุณสามารถเพิ่มองค์ประกอบ "กลุ่ม - หน้า" ลงในแบบฟอร์มได้ โดยคลิกที่เครื่องหมายบวกสีเขียวที่มุมซ้ายบนของตัวแก้ไข ขณะที่อยู่บนแท็บ "องค์ประกอบ"
ในโหมด 1C:Enterprise องค์ประกอบที่มีอยู่ทั้งหมดของกลุ่มจะแสดงบนแท็บแยกแต่ละรายการ หากต้องการวางไว้ด้านบนหรือด้านล่างของการทำงานในหน้าต่าง "คุณสมบัติ" ของกลุ่มเฉพาะในรายการ "แสดง"เลือกคำสั่งที่เหมาะสม
คุณยังสามารถเพิ่มองค์ประกอบลงในแบบฟอร์มได้ด้วยการลากรายละเอียดที่จำเป็นลงในแผนผังองค์ประกอบ เพื่อให้ง่ายต่อการข้ามการควบคุมฟอร์มเมื่อแก้ไขหรือป้อนข้อมูล ให้ตั้งค่าลำดับที่เหมาะสมกับคุณโดยการจัดองค์ประกอบในแผนผังและจัดลำดับย่อยให้กับองค์ประกอบอื่นๆ และตั้งค่าคุณสมบัติขององค์ประกอบกลุ่มตามความต้องการของคุณ
ในการแก้ไขแอตทริบิวต์ของแบบฟอร์ม - เปลี่ยน สร้างใหม่ หรือลบ ใช้แผงในพื้นที่ต้นไม้แอตทริบิวต์บนแท็บที่เกี่ยวข้อง
หากต้องการแก้ไขส่วนต่อประสานคำสั่ง ให้ไปที่แท็บที่เกี่ยวข้อง คุณจะมีต้นไม้คำสั่งอยู่ข้างหน้าคุณ ซึ่งสาขาหลักคือ "แถบนำทาง" และ "แถบคำสั่ง" คำสั่งบางคำสั่งจะถูกเพิ่มลงในโครงสร้างส่วนต่อประสานคำสั่งโดยอัตโนมัติ แต่คุณสามารถเพิ่มคำสั่งเหล่านี้ได้ด้วยตนเองโดยการลากคำสั่งที่คุณต้องการจากรายการคำสั่งส่วนกลาง (ทั่วไป) หรือจากรายการคำสั่งแบบฟอร์ม
คำสั่งแบบฟอร์มจะถูกแก้ไขในรายการที่เกี่ยวข้อง คุณสามารถเพิ่ม ลบออกจากรายการ ตั้งค่าคุณสมบัติสำหรับแต่ละคำสั่งโดยใช้จานคุณสมบัติ ซึ่งคุณสามารถโทรได้โดยคลิกที่ไอคอนดินสอในบรรทัดคำสั่งของรายการ
หากต้องการแก้ไขพารามิเตอร์ของแบบฟอร์ม ให้ไปที่แท็บ "พารามิเตอร์" ซึ่งคุณสามารถเพิ่ม ลบ และตั้งค่าคุณสมบัติที่ต้องการได้
วิดีโอที่เกี่ยวข้อง
ผังบัญชีที่ใช้ในการบัญชีเพื่อแสดงผล กิจกรรมทางเศรษฐกิจองค์กรสนับสนุนลำดับชั้นหลายระดับ: บัญชี - บัญชีย่อย เพื่อให้ผู้ใช้สามารถดูข้อมูลที่มีอยู่ในผังบัญชีและแก้ไขได้ ระบบ 1C ให้คุณเปลี่ยนแบบฟอร์มบัญชีได้ นอกจากนี้ แบบฟอร์มที่พิมพ์ของใบแจ้งหนี้สามารถเปลี่ยนแปลงได้ในเอกสารอื่นใน 1C

คุณจะต้องการ
- - คอมพิวเตอร์ส่วนบุคคลพร้อม 1C
คำแนะนำ
มีการจัดทำบัญชีเชิงวิเคราะห์สำหรับแต่ละบัญชีหรือบัญชีย่อย ดังนั้นเมื่อสร้างและแก้ไขผังบัญชีใน 1C ในภายหลัง จึงสามารถระบุจำนวนเนื้อหาย่อยที่ต้องการ ซึ่งก็คือออบเจกต์ของการบัญชีเชิงวิเคราะห์ได้ นอกจากนี้ การปรับเปลี่ยนบัญชีและบัญชีย่อยสามารถทำได้โดยทั้งผู้ใช้ที่ทำงานด้วยระบบบัญชีอัตโนมัติและผู้พัฒนาซอฟต์แวร์
ตามที่ทราบ - ไม่มีกระดาษ..ไม่มีธุรกิจใดที่สามารถทำได้โดยปราศจาก และเมื่อเราบอกว่ามีเอกสารอิเล็กทรอนิกส์ใน 1C คำถามก็เกิดขึ้นทันทีว่าจะพิมพ์ในรูปแบบกระดาษได้อย่างไร
ขั้นตอนการพิมพ์เอกสารอิเล็กทรอนิกส์ 1C เรียกว่า 1C พิมพ์ได้
เอกสารแต่ละฉบับสามารถพิมพ์ 1C ได้หลายชุด ตัวอย่างเช่น เอกสารการขายสินค้าและบริการ (เช่น การขาย) พิมพ์ในรูปแบบ 1C ที่สามารถพิมพ์ได้: TORG-12, Invoice, Waybill, Act of Services Rendered และอื่นๆ
สาระสำคัญของ 1C ที่พิมพ์ได้คือเทมเพลต (ของประเภทเอกสาร Excel) ซึ่งมีการตั้งค่าตัวแปร ในระหว่างขั้นตอนการพิมพ์ ข้อความจากเอกสารอิเล็กทรอนิกส์จะถูกแทนที่ด้วยตัวแปร แม่แบบมักจะถูกเก็บไว้ในการกำหนดค่า
ปัญหาของการเปลี่ยนรูปแบบการพิมพ์มาตรฐาน 1C คือโดยปกติ การกำหนดค่าทั่วไปไม่แนะนำให้เปลี่ยน มิฉะนั้น การอัปเดตจะยากขึ้น ดังนั้นวิธีการต่าง ๆ ของการใช้แบบฟอร์มการพิมพ์ภายนอก 1C จึงปรากฏขึ้นและเริ่มสร้างวงล้อขึ้นใหม่
แบบฟอร์มการพิมพ์ภายนอก 1C เป็นเทมเพลตการพิมพ์ที่จัดเก็บแยกต่างหากจากการกำหนดค่าเอง
อย่างไรก็ตาม นี่คือทฤษฎีทั้งหมด จะสร้างงานพิมพ์ของคุณเองได้อย่างไร? และดียิ่งขึ้นไปอีก - จะเปลี่ยนแปลงสิ่งที่มีอยู่ได้อย่างไร?
วิธีพิมพ์เอกสาร 1C
ในการพิมพ์เอกสาร 1C ใดๆ (ซึ่งสามารถพิมพ์ได้) - คุณต้องคลิกปุ่มพิมพ์ในเอกสาร 1C จะแจ้งให้คุณเลือก 1C ที่พิมพ์ได้สำหรับเอกสารนี้จากรายการ

ทางด้านซ้ายของปุ่มพิมพ์ โดยปกติจะมีปุ่มสำหรับการเข้าถึงอย่างรวดเร็วไปยังการพิมพ์ 1C ที่เลือกล่าสุด
ผลการพิมพ์มีลักษณะเช่นนี้ ในการพิมพ์ไปยังเครื่องพิมพ์ คุณต้องวางเคอร์เซอร์ไว้ใน 1C ที่พิมพ์ได้ กด Ctrl + P หรือปุ่มที่มีเครื่องพิมพ์อยู่บนแถบปุ่มหรือในเมนูไฟล์ / พิมพ์
การตั้งค่าการพิมพ์ (ระยะขอบ การวางแนวกระดาษ ฯลฯ) จะอยู่ในเมนูการตั้งค่าไฟล์/หน้า นอกจากนี้ ในการตั้งค่าผู้ใช้ คุณสามารถตรวจสอบให้แน่ใจว่าพิมพ์ไปยังเครื่องพิมพ์โดยตรง
พิมพ์หน้านี้มาจากไหน?
แบบฟอร์มการพิมพ์ 1C . อยู่ที่ไหน
ไปที่ตัวกำหนดค่ากันเถอะ ค้นหาเอกสารที่ต้องการในหน้าต่างการกำหนดค่า มาเปิดสาขาเลย์เอาต์กันเถอะ พวกเขาเป็นผู้ที่กลายเป็นแบบฟอร์มการพิมพ์ 1C เมื่อพิมพ์

อย่างไรก็ตาม ยังไม่เพียงพอ เราเสนอให้เลือกตัวเลือกอีกมากมายเมื่อพิมพ์ ความจริงก็คือเลย์เอาต์ของแบบฟอร์มการพิมพ์ 1C จำนวนมากถูกซ่อนไว้ที่อื่น
กลับไปที่หน้าต่างการกำหนดค่า 1C กัน เปิดสาขา General จากนั้นเปิดสาขา General Layouts นี่คือตำแหน่งของเลย์เอาต์ส่วนใหญ่ โดยเฉพาะอย่างยิ่งสำหรับแบบฟอร์มการพิมพ์ที่รัฐกำหนด 1C - TORG 12 ใบแจ้งหนี้ ฯลฯ
อย่างไรก็ตาม สังเกตได้ไม่ยากว่าคุณจะเห็นเลย์เอาต์ต่างๆ ของ TORG12 หรือใบแจ้งหนี้ ทำไม มันง่ายที่จะอธิบาย กฎหมายและข้อกำหนดเปลี่ยนแปลงเป็นระยะ แต่เราไม่สามารถเปลี่ยนเค้าโครงเดียวกันได้ และถ้าเราต้องพิมพ์เอกสารจากวันที่ที่เร็วกว่าวันที่ของการเปลี่ยนแปลง ดังนั้นจึงมีการสร้างเลย์เอาต์หลายแบบและใช้เลย์เอาต์ที่ถูกต้องขึ้นอยู่กับวันที่ของเอกสาร

แต่นั่นไม่ใช่ทั้งหมด! นอกจากนี้ยังมีเค้าโครงภายนอก พวกเขาเก็บไว้ที่ไหน?
กลับไปที่โหมด 1C Enterprise กัน ผ่านเมนูผู้ใช้ด้วย สิทธิ์ในการบริหารปฏิบัติการ/แค็ตตาล็อก เลือกไดเร็กทอรีการประมวลผลภายนอก

บรรทัดของไดเร็กทอรีนี้ซึ่งดูเหมือน Printable เพิ่มตัวเลือกการพิมพ์สำหรับเอกสารที่ระบุในตาราง Accessory ของการพิมพ์ได้ (ในภาพคือการขายสินค้าและบริการ)
เพื่อให้สิ่งนี้ทำงานได้ คุณต้องทำการประมวลผลภายนอกที่มีขั้นตอน Print() ในโมดูลอ็อบเจ็กต์ที่ระบุว่าส่งออกซึ่งจัดระเบียบกระบวนการพิมพ์
แต่เรากำลังก้าวไปข้างหน้า ก่อนอื่นเรามาดูวิธีการจัดระเบียบเลย์เอาต์ที่พิมพ์ได้ 1C
เค้าโครงของแบบฟอร์มที่พิมพ์ 1C
เลย์เอาต์ของแบบฟอร์ม 1C ที่พิมพ์มีดังต่อไปนี้

อย่างที่คุณเห็นมันถูกแบ่งออกเป็นบล็อค บล็อกอาจเป็นแนวนอน (ชื่อทางด้านซ้าย) หรือแนวตั้ง (ชื่ออยู่ด้านบน)
ไม่ได้พิมพ์เลย์เอาต์ในรูปแบบที่เป็นอยู่ พิมพ์แต่ละบล็อก โปรแกรมเมอร์ในกระบวนการพิมพ์จะระบุลำดับของบล็อกและจำนวนการทำซ้ำของแต่ละบล็อก ผลที่ได้คือแบบพิมพ์
ในการกำหนดขอบเขต ให้เลือกหลายแถว (หรือหลายคอลัมน์) แล้วเลือกตาราง/ชื่อ/กำหนดชื่อจากเมนู หากต้องการลบ - นอกจากนี้ยังมีคำสั่ง Remove name

จำเป็นต้องใช้ชื่อเพื่อให้สามารถเข้าถึงพื้นที่ได้จากรหัสโปรแกรม ชื่อเรื่องสามารถกำหนดได้ไม่เฉพาะกับแถวหรือคอลัมน์เท่านั้น แต่สามารถกำหนดให้กับหลาย ๆ เซลล์ได้ ในการดำเนินการนี้ ให้เลือกเซลล์และเลือกเมนูเดียวกัน
อย่างไรก็ตาม ตามค่าเริ่มต้น ชื่อเซลล์ที่กำหนดเองจะไม่ปรากฏ หากต้องการดู ให้เลือกรายการเมนู ตาราง/ชื่อ/แสดงเซลล์ที่มีชื่อ
ดังนั้น วันนี้เราจึงได้เรียนรู้ว่าแบบฟอร์มการพิมพ์ 1C ถูกสร้างขึ้นโดยใช้เลย์เอาต์ เลย์เอาต์ประกอบด้วยบล็อก - พื้นที่ที่มีชื่ออย่างชาญฉลาด
บล็อกทั่วไป (มักใช้) สำหรับแบบฟอร์มการพิมพ์:
- ส่วนหัว - แสดงชื่อเรื่องของเอกสาร
- บรรทัด - แสดงหนึ่งบรรทัดของตาราง บล็อกนี้ซ้ำหลายครั้งเท่าที่คุณต้องการเพื่อพิมพ์บรรทัด
- ส่วนท้าย - แสดงส่วนท้ายของเอกสาร
ตอนนี้เราต้องจัดการกับ