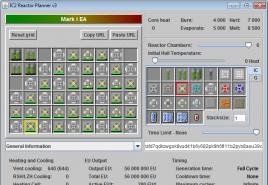Zrób fotomontaż ze swoich zdjęć. Twórz śmieszne fotomontaże w kilka minut Fotomontaż w Photoshopie
Dzień dobry, drodzy przyjaciele. Powoli wracam do sieci po długich majowych wakacjach. W ogrodzie warzywnym ociekały, posadzone ziemniaki. W innych sprawach, jak każdy, kto ma własną daczy lub osobistą fabułę). Ale mimo wszystkich świąt znalazłam czas na nową ciekawą lekcję ze zdjęć z pomocą.
Ale najpierw kilka wiadomości ...
Aktualności 1. ogłaszam początek turniej krzyżówek... W sumie będzie 5 krzyżówek, które znajdziecie w moich następnych lekcjach. Dziś pierwsza krzyżówka na końcu tego samouczka. Dziesięciu uczestników, którzy najszybciej odgadną krzyżówkę, otrzyma odpowiednio punkty od 10 do 1. Po zakończeniu turnieju punkty uczestników są sumowane i zapisywane w tabeli finałowej. Trzech uczestników z największą liczbą punktów otrzymuje drobne nagrody pieniężne i nie tylko.
I miejsce - 300 RUB
II miejsce - 200 RUB
3 miejsce - 100 rubli
Losowy szczęśliwiec ze wszystkich uczestników otrzyma nagrodę w wysokości 50 rubli.
Dodatkowo wszyscy trzej zwycięzcy otrzymają mój nowy płatny i spersonalizowany certyfikat uczestnika turnieju w formacie graficznym, który można wydrukować i powiesić na ścianie. Tak więc przyjaciele, wszyscy razem bierzemy udział w turnieju !!!
Aktualności 2. Rozpoczął nagrywanie nowego kurs wideo na temat edytora zdjęć GIMP... Tym razem kurs będzie płatny, ale nie przejmuj się, cena będzie niewielka (w pierwszych dniach wyprzedaży) OLBRZYMI rabaty).
O czym będzie kurs? Postanowiłem przekonwertować moją książkę na format wideo „Popularne efekty fotograficzne w GIMP” który jest aktualnie pobierany ponad 3000 osób.
Kurs wideo będzie zawierał nie tylko lekcje z mojej starej książki, ale będzie też wiele nowych ciekawych lekcji na temat tworzenia efekty w edytorze GIMP które ozdobią Twoje zdjęcia z godnością. W ten sposób, po przestudiowaniu nowego kursu wideo, znacznie podniesiesz swoje umiejętności pracy w edytorze graficznym na nowy poziom i nauczysz się wielu przydatnych sztuczek i technik dla siebie.
Ponadto kurs będzie miał wiele przyjemnych i przydatnych dodatkowych bonusów (wtyczek, skryptów, tekstur, instrukcji itp.). Jestem na 100% pewien, że Ci się spodoba.
Wydaje się, że powiedział wszystko o wiadomościach, a teraz nadszedł czas, aby rozpocząć kolejną lekcję. Czy wszyscy są gotowi? Potem zaczynamy tworzyć prosty…
Jak zrobić fotomontaż ze zdjęć w edytorze GIMP
Krok 1. Uruchom edytor GIMP i przez menu "Plik - Otwórz" otwórz pierwsze zdjęcie. Możesz użyć dowolnego ze swoich zdjęć lub pobrać zdjęcia z dzisiejszej lekcji.

Krok 2. Teraz, gdy mamy otwarte pierwsze zdjęcie i pierwsza warstwa pojawia się w panelu warstw, musimy załadować drugie zdjęcie. Aby to zrobić, przejdź do menu „Plik — Otwórz jako warstwy” i w wyświetlonym oknie wybierz drugie zdjęcie na swoim komputerze.


Krok 3. Jak widać, w moim przypadku drugie przesłane zdjęcie okazało się znacznie większe niż pierwsze. Dlatego musimy zmniejszyć rozmiar drugiej warstwy ze zdjęciem. Aby to zrobić, na pasku narzędzi edytora GIMP wybierz "Skala" i kliknij raz warstwę, aby aktywować narzędzie.
W wyświetlonym oknie dialogowym kliknij ikonę łańcucha, aby włączyć tryb proporcjonalnej zmiany rozmiaru i przeciągnij myszą dowolny róg ramki, aby zmniejszyć warstwę do pożądanego rozmiaru. To jest to co zrobiłem.

Następnie przesuwając kursor myszy na środek ramki powiększenia, umieść górną warstwę (drugie zdjęcie) w żądanym miejscu w tle (pierwsze zdjęcie)

Krok 4. Teraz, gdy oryginalne zdjęcia są ustawione kompozycyjnie, musimy usunąć tło z górnej warstwy i pozostawić tylko osoby. W tym celu użyjemy narzędzi do zaznaczania edytora GIMP, pędzli i jednej białej maski warstwy na górnej warstwie.
Wybierz górną warstwę w panelu warstw i naciśnij prawy przycisk myszy. W otwartym menu kontekstowym wybierz element Dodaj maskę warstwy(Tryb - Biały).

Wizualnie nic się nie wydarzyło na płótnie, ale jeśli przyjrzysz się uważnie panelowi warstw, obok górnej warstwy pojawi się biały prostokąt. To jest maska z białą warstwą.


i zamaluj dodatkowe tło na górnej warstwie (podświetlone na czerwono na poniższym zrzucie ekranu), pozostawiając tylko osoby. Jeszcze raz przypominam, że pędzlem malujemy nie na warstwie, ale na masce warstwy. Pamiętaj to.

Tak więc na pierwszym (szkicowym) etapie pracy z pędzlem usunęliśmy tylko część tła na wierzchniej warstwie. Aby usunąć resztki tła wokół ludzi, należy zmniejszyć skalę pędzla i BARDZO OSTROŻNIE zamaluj resztę tła, starając się nie dotykać ludzi. Jeszcze raz podkreślam, że ten etap jest najtrudniejszy i najważniejszy, ale od tego zależy efekt końcowy. To jest to co zrobiłem…

Krok 5. W kolejnym kroku dodajmy realizm naszemu zdjęciu i narysujmy prosty cień rzucany przez ludzi idących drogą. Postanowiłem dodać cień ludziom, ponieważ jeśli przyjrzysz się uważnie zdjęciu, drzewa (na pierwszym oryginalnym zdjęciu w tle) w oddali rzucają mały cień na drogę. Dlatego rysując nowy cień, skupimy się na cieniach drzew.

Utwórz nową przezroczystą warstwę i przenieś ją na samą górę. Dalsze korzystanie z narzędzia Wybór eliptyczny narysuj owalny wybór i pomaluj go na czarno.

Usuń zaznaczenie Wybierz - Odznacz.
Następnie rozmyj krawędzie zaznaczenia przez filtr. Filtry — Rozmycie — Rozmycie gaussowskie... Ustawiamy ustawienia tak, aby uzyskać miękkość krawędzi cienia. Mam to 20px.

Na koniec dostosuj krycie warstwy cienia za pomocą suwaka krycia na warstwie. Ustawiam wartość na 60%.

Wygląda dobrze, myślę? Czyż nie?

Branża fotograficzna rozwija się bardzo dynamicznie, więc nic dziwnego, że każdy chce uzyskać wysokiej jakości zdjęcia. Ich przetwarzanie stało się szczególnie popularne dzięki mediom społecznościowym. Wcześniej trzeba było używać specjalnego oprogramowania, co nie zawsze jest łatwe do rozszyfrowania ze względu na nawigację, więc nie ma nic dziwnego w tym, że wiele osób chce wstawić twarz do zdjęcia online za darmo. W tym celu możesz skorzystać z naszej usługi, która zapewnia różnorodne opcje przetwarzania zdjęć. Uwierz mi, niewiele zasobów pozwala na wiele manipulacji zdjęciami.
Na naszej stronie internetowej znajduje się również szeroki wybór.
Zasady pracy
Zanim wstawisz twarz online za darmo do dowolnego obrazu, musisz wziąć pod uwagę kilka rzeczy podczas wstępnego przetwarzania:- format zdjęcia musi być wysokiej jakości;
- możesz zrobić zdjęcie nie drogim sprzętem, ale jeśli korzystasz z telefonu, musisz upewnić się, że twarz jest dobrze widoczna;
- zanim wstawisz twarz do szablonu online za darmo, musisz zdecydować się na kolorystykę, projekt.
Aby zrobić fotomontaż online za darmo, dość łatwo jest wstawić twarz do zdjęcia:
- przejdź do naszego serwisu;
- wybierz odpowiednią sekcję;
- podnieś niezbędne fotomaski;
- Załaduj zdjęcie;
- zapisz obraz na swoim komputerze.
Chcesz dołączyć? Zrób to dalej najlepszy photoshop.
Zalety
Fotomontaż to jeden ze sposobów na wstawienie twarzy do zdjęcia online bez rejestracji i za darmo. Teraz każdy może poczuć się jak gwiazda kręcąca okładki magazynów, wyobrazić sobie marzenia o wakacjach na wybrzeżu egzotycznej wyspy, choć przez chwilę wyobrazić sobie, jak to jest być bohaterem słynnego filmu.Podczas pracy musisz dostosować gamę kolorów, jasność i kontrast obrazu. Praca jest dość skomplikowana i zajmuje ponad godzinę, ale jeśli wstawisz twarz do zdjęcia online za darmo, możesz uniknąć tego procesu, ponieważ usługa oferuje różne filtry do wstępnego przetwarzania.
Jeśli mówimy o zaletach korzystania z takich zasobów, jest ich kilka:
- dostępne bez rejestracji;
- różne fotomaski;
- prosty interfejs;
- przejrzysta nawigacja;
- w jednym zasobie dostępny jest pełnoprawny edytor zdjęć.
Usługi internetowe wymagają korzystania z szerokiej gamy urządzeń, w tym telefonów i tabletów, ponieważ nie ma wymagań systemowych. Teraz w kilka minut będzie można zrobić piękne zdjęcie, nawet dla tych, którzy nigdy wcześniej czegoś takiego nie robili. Ponadto taki obraz będzie doskonałym prezentem dla rodziny i przyjaciół. Nie trzeba go używać tylko w sieciach społecznościowych, ale można go wydrukować i powiesić na ścianie.
Wybierz fotomontaż i uzyskaj piękne obrazy przy niewielkim wysiłku.
Samochód przemierzający bezkres Galaktyki lub dziecko uwięzione w kreskówce – z nowoczesnym oprogramowaniem do edycji zdjęć nie ma rzeczy niemożliwych! O ile wcześniej magiczne przemiany były dostępne tylko dla profesjonalistów, to teraz każdy może nauczyć się robić fotomontaż i zamienić zwykły obraz w wyjątkowy. Wystarczy wyobraźnia i PhotoMASTER.
Program pozwala szybko i sprawnie zastąpić tło na zdjęciu, uzyskując niesamowity efekt bez specjalnych umiejętności. Przeczytaj artykuł, a dowiesz się, jak w kilka minut uzyskać takie ramki.


Krok 1. Prześlij migawkę
Pierwszą rzeczą do zrobienia jest na komputerze stacjonarnym lub laptopie. Rozpakowanie i zainstalowanie „PhotoMASTER” zajmie nie więcej niż dwie minuty, a następnie możesz bezpiecznie rozpocząć transformacje.
W oknie startowym programu kliknij polecenie "Otwórz zdjęcie" i dodaj oryginalną migawkę.
Jeśli załadowany plik jest w formacie RAW, oprogramowanie automatycznie zaoferuje wybór kilku ustawień wstępnych przetwarzania w celu „opracowania” surowego obrazu. Jeśli zdjęcie jest w formacie JPEG i wymaga podstawowej poprawy, użyj kontrolek tonów na karcie Ogólne.

Popraw zdjęcie przed edycją
Krok 2. Oddziel obiekt od tła
Aby wykonać fotomontaż na komputerze, otwórz menu "Narzędzia" i znajdź przedmiot! „Wymiana tła”.
Twoim zadaniem na tym etapie jest oddzielenie tematu lub osoby na zdjęciu od wszystkiego innego. W tym celu program oferuje dość proste narzędzia - wielokolorowe pędzle do odróżnienia obiektu od tła, a także gumkę o regulowanym rozmiarze do precyzyjnej korekty niedociągnięć.
Użyj zielonego pędzla, aby zamalować obiekt w kadrze. Nie musisz malować całej powierzchni - wystarczy obrysować ogólny kształt.

Narysuj temat na zdjęciu
Użyj czerwonego pędzla, aby zaznaczyć tło wokół kształtu. Zmniejsz grubość obrazu, jeśli chcesz obrysować małe obszary tła. Jeśli przypadkowo przejechałeś przez krawędzie - nie straszne! Użyj gumki, aby naprawić błąd.

Zdefiniuj tło na zdjęciu
Aby ocenić wynik, zmniejsz do minimum przezroczystość tła.

Tak będzie wyglądało zdjęcie po usunięciu tła.
Zachęcamy do eksperymentowania - możesz wykorzystać tę funkcję również do innych celów. Na przykład, jeśli chcesz zastąpić twarz na zdjęciu, zajmij miejsce postaci filmowej lub obok swojego ulubionego aktora. Aby to zrobić, wybierz za pomocą pędzla "Obiekt" twarz na oryginalnym obrazie, a wszystko inne jako tło.
Krok 3. Dostosuj granice
Kliknij "Dalej" a „PhotoMASTER” zaproponuje wyjaśnienie granic obiektu. Aby to zrobić, musisz ponownie użyć pędzli. "Obiekt" oraz "Tło"... Pierwszy przywraca przypadkowo usunięte obszary obrazu, a drugi usuwa niepotrzebne. Możesz zmienić rozmiar i wtapianie pędzli dla większej wygody.

Dostosuj rozmiar pędzla i doprecyzuj granice obiektu na zdjęciu
Ustaw skalę obrazu na 100%, aby zobaczyć więcej „surowych” fragmentów. Dzięki temu możesz zrobić fotomontaż ze swoich zdjęć o wyższej jakości i bardziej imponujących.
Krok 4. Wybierz nowe tło
Teraz musisz zdecydować się na nowe tło dla obrazu. Pokaż swoją wyobraźnię - niech wynik będzie nieoczekiwany! Zapraszamy do obejrzenia kolekcji zdjęć oferowanych przez „PhotoMASTER”. Znajdziesz tam kilkanaście opcji - od europejskich krajobrazów po przestrzeń kosmiczną. Po prostu kliknij "Wybierz obraz jako tło" i wybierz zdjęcie, które lubisz.
Dodatkowo w „PhotoMASTER” możesz wykonać fotomontaż wykorzystując swój obraz. Aby to zrobić, kliknij "Ściągnij" i dodaj plik. W razie potrzeby rozciągnij oryginalne zdjęcie lub zmień położenie obiektu w ramce. Gdy jesteś zadowolony z wyniku, zapisz go, klikając przycisk „Zastosuj”.

Wybierz nowe tło dla zdjęcia z katalogu programu lub prześlij własne zdjęcie
Pozostały ostatnie poprawki! Skorzystaj z regulatorów "Upierzenie" oraz „Granice” aby udoskonalić wynik. Pierwsze ustawienie przydaje się do zmiękczenia krawędzi, drugie - do zmniejszenia lub odwrotnie, zwiększenia granic obiektu. Dodatkowo „przekręć” wskaźnik na skali „Dopasowanie kolorów do tła”, pomoże to osiągnąć najbardziej naturalistyczny efekt.

Ułóż krawędzie obiektu, aby wyglądał bardziej naturalnie na nowym tle
Korzystanie z polecenia „Zapisz obraz z przezroczystym tłem” otrzymasz zdjęcie z przyciętym obiektem w formacie PNG, co pozwoli w przyszłości nałożyć to samo zdjęcie na inne obrazy, bez powtarzania procedury przycinania. Jeszcze więcej możliwości wygodnego fotomontażu!
Krok nr 5. Zapisz wynik
Jeśli chcesz, możesz kontynuować, przyciąć obraz, wzmocnić go lub zastosować efekt. „PhotoMASTER” zapewnia obszerną kolekcję gotowych stylów obróbki. Znajdziesz je, odwołując się do menu "Efekty"... Dzięki zastosowaniu filtrów kompozycja będzie wyglądać holistycznie i organicznie.

Wykorzystaj efekty z kolekcji programu, aby nadać obrazowi „zapału”
Kiedy skończysz poprawiać zdjęcie, naciśnij przycisk. "Zapisać", wpisz nazwę pliku - i gotowe!
Zamieniając tło, możesz wcielić w życie najbardziej nietypowe pomysły, dzięki czemu fotomontaż Twoich zdjęć na komputerze będzie jeszcze jaśniejszy i bardziej oryginalny. Zamień twarze na zdjęciach, umieść nowe obiekty lub osoby w kadrze, podróżuj w czasie i przestrzeni! "PhotoMASTER" pomoże Ci w tym wszystkim.
Edytor pomoże Ci w każdej sytuacji związanej z koniecznością szybkiego i sprawnego przetworzenia obrazu. Korekta ekspozycji i balansu kolorów, eliminacja niedoskonałości portretów, zdobienie, renowacja starych fotografii, a nawet - funkcjonalność „PhotoMASTER” zaspokoi potrzeby nawet najbardziej wymagającego użytkownika. Pobierz program i przekonaj się, jak jest skuteczny!
Wybór narzędzi fotomontażowych do wyboru
Fotor to potężny edytor zdjęć online i narzędzie do projektowania graficznego. Zapewnia ogromną bazę szablonów fotomontaży online, teł i clipartów, które pomogą Ci tworzyć wspaniałe fotomontaże. Różne stylowe szablony fotomontaży dają również możliwość tworzenia własnych oszałamiających fotomontaży online. Setki niestandardowych clipartów pozwalają idealnie ozdobić obraz fotomontażu. Wypróbuj teraz program Fotomontaż Fotor!
Dodaj wyrazistości swoim obrazom dzięki konfigurowalnym fotomontażom
Fotomontaż to wyjątkowy sposób, aby Twoje obrazy były o wiele bardziej znaczące i pomagały przyciągnąć większą uwagę w dowolnej witrynie społecznościowej. Fotor zrobi ci wielką przysługę, pozwalając ci tworzyć i edytować własne fotomontaże online za darmo. Usuń tła z obrazów za pomocą narzędzia do usuwania tła Fotor, zmieniaj tła i dodawaj naklejki zawierające różne kształty. Następnie możesz dostosować ich rozmiar i dodać do formularzy inne obrazy. Sprawi, że Twoje zdjęcie będzie warte tysiąca słów.
Zamontuj swoje projekty
Zapraszam do czerpania dużo więcej inspiracji fotomontażowych. Wykorzystaj swoją wyobraźnię w pełni i stwórz oszałamiające kreacje wizualne za pomocą kreatora projektów Fotor, zestaw teł lub wzorów tła może służyć jako tło dla Twojego fotomontażu. Możesz także dodać więcej obrazów i naklejek w tle. Fotor może pomóc w tworzeniu wspaniałych plakatów, ulotek i szybkim zwiększeniu sprzedaży produktów.
„Na podstawie tego najprostszego montażu postaram się pokazać, jak robię bajeczne obrazy.
Do edycji potrzebujemy: zdjęcie źródłowe (bajeczne zdjęcie), oryginalne zdjęcie (prawdziwe zdjęcie), wszelkiego rodzaju dzwonki i gwizdki - pędzle do włosów, rzęsy, migoczące cliparty. Postaram się znaleźć gadżety i przesłać je do pobrania.

Aby wykonać montaż, należy dobrać odpowiednie zdjęcia (bardzo ważne jest pochylenie głowy, styl odpowiedni dla danej osoby, charakter źródła). W Photoshopie otwórz dwa zdjęcia, które połączymy i wybierz dla nich jeden rozmiar: menu Image - Image Size. Rozdzielczość (na przykład 200 pikseli na cal) i rozmiar w centymetrach wydruku muszą się zgadzać (tutaj w przybliżeniu).

Następnym krokiem jest przeniesienie jednego obrazu na drugi. Weź Rectangular Marquee Tool i wybierz obszar, który chcemy przenieść. Następnie naciśnij Ctrl + C (lub menu Obraz - Kopiuj). Przejdź do źródła obrazu i naciśnij Ctrl + V (lub menu Obraz - Wklej).

Weź narzędzie Przesuń i przeciągnij twarz na twarz postaci z bajki. Użyj narzędzia Gumka, aby delikatnie oczyścić twarz z niepotrzebnych fragmentów.

Następnie potrzebujemy, aby twarze pasowały do rozmiaru i lokalizacji. Aby to zrobić, przejdź do menu Edycja - Przekształć dowolne. Pojawia się zaznaczony obszar, przytrzymaj klawisz Shift i chwyć róg przekształconego obszaru i zacznij go przesuwać w dół (aż do zbieżności rozmiaru), jeśli mysz zostanie lekko odsunięta od rogu, przybierze kształt podwójnej strzałki - możesz obracać obraz w kółko. Dostosuj rozmiar i położenie twarzy, naciśnij klawisz Enter.

Tak to powinno w rezultacie wyjść. Następnie wybierz narzędzie Wymaż. U góry, pod paskiem menu, znajdują się opcje narzędzi. Wybierz miękki pędzelek, krycie i docisk - po 100%. Ostrożnie dopasowując rozmiar narzędzia, w końcu wymazujemy wszystkie niepotrzebne rzeczy, tak aby pozostała tylko twarz (bez włosów, szyi, uszu itp.).
Jak widać na zdjęciu, po prawej stronie znajdują się dodatkowe funkcje - okna (mam warstwy, operację i historię). Jeśli coś nie zadziałało w danym kroku, zawsze możesz to cofnąć w oknie Historia. Wskazane jest wykonanie wszelkich manipulacji na różnych warstwach (okno Warstwy), ich powielanie (kliknięcie prawym przyciskiem na warstwie - tworzenie duplikatu warstwy) lub tworzenie nowych (na dole okna na panelu, przycisk nowej warstwy). Ten przedmiot z warstwami pośrednimi można zapisać (do edycji) w formacie PSD.

Oprócz narzędzia Wymaż można użyć funkcji Maska warstwy do edycji obrazu (czyli naprawy z możliwością przywrócenia). Ta funkcja jest dostępna w dolnym panelu okna Warstwy (druga od lewej koperta z kółkiem). Po prostu naciśnij ten przycisk na warstwie, którą będziesz edytować. Gdy naciśniemy ten przycisk, obok naszej warstwy pojawi się okno - miniaturowy obraz maski warstwy. Aby edytować, kliknij to okno, aby je uaktywnić (jeśli chcemy pracować z obrazem, a nie z maską warstwy, kliknij obraz). Następnie bierzemy pędzel i pamiętamy, że czarny pędzel niejako wymaże (w rzeczywistości po prostu schowa się), a biały pędzel powróci (działanie jest odwrotne).

Za pomocą pędzla możesz dowolnie zmieniać parametry (krycie, docisk, średnicę, rodzaj pędzla). Wszystko, co robimy, odbija się w miniaturowym oknie - zamalowanym na czarno-biało...
dobrą rzeczą w tej funkcji jest to, że umożliwia nieograniczoną edycję na każdym etapie pracy ...
następnie. możesz użyć obu narzędzi: Wymaż lub Maska warstwy. Gumka wymazuje bezpowrotnie (ale nadal musisz mieć możliwość jej użycia), a maska warstwy pozwala na edycję i powrót do poprzedniego stanu ... wypróbuj różne opcje, im więcej treningów, tym lepszy wynik ...

Następnie dopasujemy kolor, nasycenie twarzy do oryginalnego obrazu. W tym celu (podczas gdy wykonujemy wszystkie manipulacje warstwą Face), przejdź do menu Obraz - Korekta. Istnieje wiele podmenu do różnych regulacji obrazu, są ustawienia automatyczne, są one potrzebne do drobnej autokorekty gotowego już zdjęcia, do montażu trzeba to zrobić ręcznie

Zaczynamy więc poprawiać twarz, musimy zbliżyć ją jak najbliżej źródła koloru.
W Dopasowaniach wybierz Odcień / Nasycenie. Pojawi się okno z trzema skalami z suwakami. Tutaj polecam nie dotykać górnej skali, jest bardzo czuła, a tonację barw będziemy edytować gdzie indziej.
Skala nasycenia, tutaj przesunąłem suwak w lewo, usuwając nasycenie kolorów twarzy. Skala jasności – tutaj, żeby spojrzeć po drodze, przesunęłam się trochę w prawo. Po zakończeniu tego typu korekty kliknij OK.

Następnie wybierz Balans kolorów w Dopasowaniach. Ustawienia okna powinny być takie jak na moim zdjęciu. Istnieją również trzy skale podzielone według kolorów: cyan - czerwony, magenta - zielony, żółty - niebieski. Przesuwając suwaki dobieramy niezbędne rozwiązania kolorystyczne dla naszej twarzy. Możesz także nieznacznie dostosować źródło za pomocą balansu kolorów (jeśli to konieczne).

Teraz też o równie ważnej rzeczy – „wszczepieniu” twarzy w kod źródłowy. Wybraliśmy już kolor, nasycenie, wielkość, rotację, ale twarz wciąż jest jak maska. Weź narzędzie Pędzel (ustawienia takie jak moje - miękki okrągły pędzel, krycie i nacisk około 22 -25, normalny tryb mieszania). Teraz o tym, jak pracować z pędzlem: przenieś pędzel do obszaru, który chcesz pomalować iw sąsiedztwie, przytrzymując przycisk Alt (pojawi się zakraplacz dla zestawu próbek kolorów), kliknij lewym przyciskiem myszy. Tutaj nasz pędzel automatycznie nabiera potrzebnego nam koloru i zaczynamy nim delikatnie malować i rozsmarowywać wzdłuż granic warstw. nie zapominaj, że możemy cofnąć każdą akcję w oknie Historia. Następnie na twarz trzeba dodać cienie (w okolicy szyi, pod włosami itp.), tutaj bierzemy czarny pędzel i z tymi samymi ustawieniami, jakie używaliśmy do rysowania cienia, najlepiej na nowym warstwy, aby w takim przypadku można je było później usunąć ...

Przy bliższym przyjrzeniu się nie powinno być widać, że twarz nie jest rodzima. Konieczne jest bardzo ostrożne traktowanie tej części pracy, w przeciwnym razie będzie wyglądać nienaturalnie.

Potem postanowiłem dodać (narysować) trochę włosów, aby lepiej ukryć ślady edycji))).
Aby to zrobić, musisz wgrać do Photoshopa pędzle do włosów (nie ma ich standardowych zestawów, są pobierane osobno), a także pędzle do rzęs.
Po ich pobraniu musisz je załadować do Photoshopa: menu Edycja - Zarządzaj bibliotekami - Biblioteka pędzli, Załaduj, znajdź ścieżkę do pędzli, wybierz ten, którego potrzebujesz, załaduj, kliknij Zakończ. Pędzel pojawia się w zestawie pędzli.
Następnie szukamy tego, którego potrzebujemy (albo przez panel ustawień, albo przez okno pędzla - u góry w prawym rogu).
Utwórz nową warstwę i pomaluj włosy pędzlem. Wybieramy rozmiar (przy okazji wielkość pędzli i wszystkich narzędzi można regulować za pomocą przycisków X (mniejszy) i b (większy)). Teraz musimy wybrać kolor nici, możesz użyć sposobu, który opisałem powyżej, lub klikając dwa kolorowe kwadraty na pasku narzędzi, okno z próbnikiem kolorów zniknie i tam możesz wybrać kolor za pomocą zakraplacz.

Wybraliśmy kolor, rozmiar, teraz kładziemy go we właściwym miejscu i naciskamy lewy przycisk myszy, jak przy stemplowaniu. W takim przypadku krycie i nacisk pędzla powinny wynosić 100%. I tak kilka razy, zmieniając kolor, rozmiar. Ponadto, jeśli nachylenie włosów nie odpowiada nachyleniu głowy, dostosuj je za pomocą funkcji Przekształcenie swobodne (patrz wyżej).

Dla jasności, jeśli zostawisz tylko tę warstwę z włosami, powinno wyglądać mniej więcej tak.

Teraz narysujemy rzęsy. Wybierz szczoteczkę do rzęs (do każdego oka jest osobna szczoteczka, a także osobne dolne i górne rzęsy). Użyj koloru czarnego, krycia i 100% nacisku. Każdą rzęsę rysujemy na osobnej warstwie, aby później dopasować ją do oka.

Tutaj pokazano dokładniej, gdzie umieścić pędzel.

Każdą rzęsę dopasowujemy do wielkości oka, zmieniamy (w razie potrzeby) pochylenie. Wszystko to robimy za pomocą narzędzia Free Transform.

Oto, co powinieneś w rezultacie uzyskać.
Możesz również dodać cienie na osobną warstwę za pomocą miękkiego pędzla o kryciu i nacisku od 25 do 30%. I musisz umieścić tę warstwę pod warstwami z rzęsami (w oknie warstw po prostu przeciągnij warstwę z cieniami pod warstwy z rzęsami).


Po zakończeniu głównych prac związanych z wszczepianiem twarzy w bazę, można dodać ozdoby lub odpowiedni clip art. Miałem błyszczące rzeczy. Ogólnie rzecz biorąc, tutaj może wędrować wyobraźnia, można zrobić kilka dodatków za pomocą pędzli, dodatkowe obrazki itp.

Teraz zróbmy trochę magii, aby obraz wyglądał jak na płótnie i „świecił od środka” i bardziej magiczny…
Najpierw utwórz nową warstwę na wierzchu pozostałych i użyj narzędzia Wypełnienie (podobnego do dzbanka), aby wypełnić warstwę beżowym kolorem (100% krycia, tryb normalny). Następnie użyjmy menu Filtr. Jest pełen różnego rodzaju ciekawych filtrów, aby stworzyć różnorodne efekty na zdjęciu.
Wybierz podmenu Tekstura - Texturizer.

Pojawi się okno z Texturizerem. Po lewej stronie widzimy nasz obrazek i co się z nim dzieje, pośrodku opcje filtrów w podmenu Tekstury (aby nie oddalać się daleko i przechodzić od jednej funkcji do drugiej bez wychodzenia z okna filtra), po prawej Parametry.
Wybrałam fakturę - płótno, skala 107%, relief 4, zapala się i odchodzi. Tutaj możesz eksperymentować, jak chcesz, według własnego gustu. Wszystkie są zaznaczone i zainstalowane, kliknij OK.

Następnie przejdź do okna Warstwy i na górze zmień tryb mieszania z normalnego na miękki.
Tak powinno się u nas wypracować.



Teraz musisz utworzyć nową warstwę (nie zapomnij okresowo zapisywać pliku roboczego w formacie PSD) i uwidocznić następującą manipulację o nazwie Drukuj (warstwy): naciśnij jednocześnie Shift + Ctrl + Alt + E (angielski). W tej warstwie wszystkie poprzednie warstwy łączą się w jedną, zachowując podłogę tą warstwą.
Następnie użyjemy krzywych. Krzywe służą do równoważenia kolorów/światła.

W wyświetlonym oknie ustaw 2 suwaki po przekątnej jak na obrazku, następnie przesuwając po kolei dostosuj żądany kolor/jasność... krok ten można pominąć, jeśli jesteś w pełni zadowolony z uzyskanego wcześniej efektu