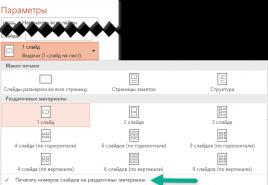Możesz ustawić drukowanie slajdów z sekcji. Technologie informacyjne w działalności prawniczej (licencjat, prawoznawstwo)
W programie PowerPoint możesz drukować slajdy i notatki prelegenta oraz tworzyć materiały informacyjne dla odbiorców.
Wydrukuj prezentację
Slajdy: Z listy rozwijanej wybierz, czy chcesz wydrukować wszystkie slajdy, wybrane slajdy lub bieżący slajd. Lub wprowadź w polu numery slajdów, które chcesz wydrukować Slajdy, używając przecinka jako separatora.
Układ wydruku: Wybierz, co chcesz wydrukować: tylko slajdy, tylko notatki prelegenta, konspekt i materiały informacyjne.
Sortuj w kopie: Wybierz, czy drukować posortowane, czy nieposortowane.
Kolor: Wybierz tryb drukowania: kolorowy, w skali szarości lub czarno-biały.
Zmień nagłówki i stopki. Wybierz tę opcję, aby zmienić nagłówki i stopki przed drukowaniem.
Wybierać Plik > Foka.
W rozdziale drukarka wybierz drukarkę, której chcesz użyć.
W rozdziale Parametry ustaw wymagane parametry:
W terenie Kopie określ liczbę kopii do wydrukowania.
Kliknij Foka.
Drukowane materiały informacyjne: Dodawanie i usuwanie numeracji slajdów
Domyślnie w programie PowerPoint dla usługi Office 365 (od wersji 1810) drukowane materiały informacyjne zawierają numer slajdu pod każdym obrazem slajdu.
Możesz wyłączyć tę opcję w oknie dialogowym Foka w tym samym menu, które zawiera element „Drukuj materiały informacyjne”. Na dole menu znajduje się kilka opcji przełączania pól wyboru. Odznacz pole obok Drukowanie numerów slajdów na ulotkach:

Podczas drukowania konspektu drukowany jest tylko tekst slajdów (bez obrazów). Notatka prezentacji zawiera slajd z notatkami prelegenta pod nim. Jeśli zdecydujesz się wydrukować materiały informacyjne, możesz wydrukować wiele slajdów na jednej stronie przy użyciu różnych układów, które mogą zawierać miejsce na notatki.
Poniżej opisano procedury drukowania w programie PowerPoint 2016 dla komputerów Mac i nowszych.
Wybierz nagłówek sekcji poniżej, aby uzyskać szczegółowe instrukcje.
Drukowanie slajdów
![]()
Wydrukuj slajdy z notatkami prelegenta
![]()
Drukowanie struktury
![]()
Drukowanie materiałów informacyjnych (z numeracją slajdów lub bez)
![]()
Zobacz też
W przypadku plików zapisanych w usłudze OneDrive, OneDrive dla Firm lub SharePoint Online możesz drukować slajdy, notatki lub materiały informacyjne.
|
Górna połowa strony z notatkami zawiera slajd, a dolna połowa zawiera notatki prelegenta. |
|
|
Strona materiałów informacyjnych składa się z trzech miniatur slajdów po lewej stronie i kilku wydrukowanych wierszy na notatki po prawej stronie każdej miniatury. Aby uzyskać informacje na temat drukowania materiałów informacyjnych, zobacz Drukowanie materiałów informacyjnych za pomocą programu Adobe Reader . |
Aby uzyskać bardziej zaawansowane opcje drukowania, użyj klasycznej wersji programu PowerPoint.
Kliknij nagłówek sekcji poniżej, aby uzyskać szczegółowe instrukcje.
Temat lekcji: „Wstawianie obiektów do prezentacji”i . Ogólne wykształcenie:
1. Stwórz warunki do nabywania praktycznych umiejętności podczas pracy z Power Pointem.
2. Aby utrwalić praktyczne umiejętności podczas pracy z tym programem.
3. Naucz uczniów, jak wstawiać przedmioty do prezentacji.
II. Rozwijanie:
Promuj rozwój pamięci, uwagi.
Promowanie rozwoju kreatywnego podejścia do rozwoju oprogramowania, niezależności podczas pracy z oprogramowaniem.
Rozwój zainteresowań poznawczych, umiejętności obsługi komputera, samokontroli.
1. Edukacja kultury informacyjnej uczniów, uważności, dokładności, dyscypliny.
Rodzaj lekcji: studiowanie nowego materiału, zastosowanie wiedzy i umiejętności, uogólnianie i systematyzacja nabytej wiedzy.
Wyposażenie: komputery z systemem Windows XP, Office 2003, projektor, ekran.
Podczas zajęć
1. Moment organizacyjny. ( 3 minuty)
Prezentacja komputerowa to sekwencja slajdów zawierających obiekty multimedialne. A dzisiaj na lekcji musimy nauczyć się dodawać różne obiekty do slajdów.
2. Aktualizacja wiedzy. Przeprowadzana jest ankieta twarzą w twarz. (5 minut)
Jak uruchomić aplikację MS Power Point?
Jak podłączyć wymagany pasek narzędzi?
Jak stworzyć slajd?
Jak zmienić tło slajdu?
Drugi uczeń: Wywołaj menu kontekstowe w pustym obszarze slajdu (kliknij prawym przyciskiem myszy)
Jak wstawić tekst do slajdu prezentacji?
Problem.
Chłopaki, wyobraźcie sobie, że jesteście marketerami firmy i musicie pogratulować klientom Nowego Roku, reklamować swoje nowe produkty. Konieczne jest zainteresowanie kupujących zdjęciami, pokazanie produktu na wideo.
Chłopaki, jak myślicie, czego powinniśmy się nauczyć, aby rozwiązać ten problem?
Wersje:
Student: Możliwość wstawiania zdjęć.
Student: Wstaw muzykę
Student: Wykonaj kręcony tekst
Nauczyciel: Dziś się tego dowiemy.
Prezentacja nowego materiału.(20 minuty)
Dzięki efektom wideo przemyślane i profesjonalne wykorzystanie ilustracji znacznie poprawi jakość prezentacji, podkreślając związek między mówionymi słowami a obrazami.
(Wyświetlanie prezentacji z dźwiękiem)
Dodaj tekst artystyczny za pomocą obiektów WordArt.
Aby utworzyć efekt specjalny, kliknij przycisk Dodaj WordArt na pasku narzędzi Rysowanie. Na ekranie pojawi się okno kolekcji WordArt programu Microsoft WordArt, w którym można wybrać styl tekstu.
Po wybraniu stylu kliknij OK i otwórz okno do wpisania samego tekstu. Wpisz tekst, a po kliknięciu przycisku OK pojawi się on w obszarze slajdu.
V  szybkość autofiguracji. Tekst i zdjęcia (w tym zdjęcia) to główne obiekty prezentacji. Jednak użycie prostych i wizualnych obrazów z biblioteki autokształtów zwiększa widoczność i rozrywkę prezentacji. Na przykład strzałka, która pojawia się w pewnym momencie i zatrzymuje w pobliżu danego obiektu, podkreśla jego znaczenie i zwraca na niego większą uwagę.
szybkość autofiguracji. Tekst i zdjęcia (w tym zdjęcia) to główne obiekty prezentacji. Jednak użycie prostych i wizualnych obrazów z biblioteki autokształtów zwiększa widoczność i rozrywkę prezentacji. Na przykład strzałka, która pojawia się w pewnym momencie i zatrzymuje w pobliżu danego obiektu, podkreśla jego znaczenie i zwraca na niego większą uwagę.
Aby wywołać bibliotekę Autokształtów, kliknij przycisk Autokształty na pasku narzędzi Rysowanie. Z otwartego dwupoziomowego menu wybierz żądany autokształt i kliknij go myszą. Następnie kliknij myszą (lewy przycisk) w żądanym miejscu na slajdzie. Możesz natychmiast zmienić rozmiar wynikowego autokształtu za pomocą ramki zaznaczenia, chwytając myszą dowolny jasny prostokąt i przesuwając go w żądanym kierunku bez zwalniania myszy. Dla dowolnej innej części wybranego obszaru możesz przesunąć autokształt.
Wstawianie obrazu
Teraz przyjrzymy się wstawianiu na slajd dwóch rodzajów ilustracji: zdjęć z galerii i zdjęć z plików.
Wstaw zdjęcia. Wybierając Wstaw>Obraz>Obrazy… z menu głównego, przejdziesz do galerii zdjęć, skategoryzowanych lub umieszczonych razem. Po kliknięciu wybranego obrazu, a następnie przycisku Wstaw klip w menu rozwijanym, ten obraz zostanie wstawiony na środku slajdu. Czynność tę można powtarzać wielokrotnie, wstawiając wymaganą liczbę zdjęć.
Wstaw z pliku. Do slajdu można wstawiać obrazy przechowywane na komputerze w różnych formatach plików. Wybierając Wstaw>Obraz>Z pliku… z menu głównego, przejdziesz do okna Dodaj obraz. Na dole znajduje się okienko do wyboru formatu obrazka. Powyżej znajduje się okno wyboru dysku, a poniżej okno wyboru folderu i żądanego pliku obrazu.
Dodawanie muzyki i efektów dźwiękowych do slajdu
Otwórz slajd, do którego chcesz dodać muzykę lub efekty dźwiękowe.
W menu Wstawić Wybierz przedmiot Filmy i dźwięk, a następnie wykonaj jedną z następujących czynności:
Wybierz drużynę Dźwięk z pliku, zlokalizuj folder zawierający plik i kliknij dwukrotnie żądany plik.
Wybierz drużynę Dźwięk z kolekcji, użyj paska przewijania, aby znaleźć żądany klip i kliknij go, aby dodać go do slajdu
Praktyczna praca.
Wstaw tekst artystyczny
Wstaw Autokształty(prostokąt)
Wstaw zdjęcie
Wstaw zdjęcie z pliku
Wstaw klip dźwiękowy
Po zakończeniu należy omówić zadanie i rozważyć etapy jego realizacji.
Minuta wychowania fizycznego
Konsolidacja materiału objętego:(10 minut)
Chłopaki, pamiętajcie, że jesteście marketerami firmy i musicie reklamować swoje nowe produkty. Konieczne jest zainteresowanie kupujących zdjęciami, pokazanie produktu na wideo. Teraz możesz to zrobić? (Tak.)
Stwórzmy prezentację z trzema slajdami i dodajmy do naszej prezentacji różne obiekty:
Ćwiczenie
Do pierwszego slajdu- dźwięk.
Na drugim- obiekt WordArt.
Na trzecim- rysunek z kolekcji zdjęć (animacja z pliku)
Chłopaki, czego nauczyliśmy się na dzisiejszej lekcji?
Nauczyciel: Jak wstawić tekst WordArt na slajdzie?
Drugi uczeń: Kliknięcie przycisku WordArt na pasku narzędzi Rysowanie.
2. Nauczyciel: Jak narysować trójwymiarowy trójkąt?
Student: W panelu rysowania - Autokształty - Podstawowe kształty - Trójkąt narysuj i nadaj objętość za pomocą menu „Głośność” w panelu rysowania.
3. Nauczyciel: Jak stworzyć slajd z obiektem dźwiękowym?
Student: Wstaw - Film i dźwięk - Dźwięk z pliku
4. Nauczyciel: Jak wstawić fragment wideo?
Pierwszy uczeń: Wstaw - Film i dźwięk - Film z pliku
Drugi uczeń: Insert - Film i dźwięk - Film z kolekcji zdjęć
5. Nauczyciel: Jak wstawić obrazek z pliku?
Student: Wstaw -Obraz - Z pliku
6. Nauczyciel: Jak zmienić kolor i wygląd tekstu WordArt?
Student: Zaznacz obiekt WordArt i wybierz kolor i kierunek tekstu w panelu WordArt.
6. Podsumowując.(2 minuty)
Nie możesz rozwiązać testu online?
Pozwól nam pomóc Ci zdać test. Znamy specyfikę zdawania testów online w systemach kształcenia na odległość (LMS) na ponad 50 uniwersytetach.
Zamów konsultację za 470 rubli, a test online przejdzie pomyślnie.
1. Jakiego przedmiotu nie można włożyć do slajdu?
Arkusz kalkulacyjny MS Excel
Funkcja BIOS
Nagrywanie dźwięku
Klip wideo
2. Umowa międzynarodowa to:
normatywne akty prawne uchwalone w referendum lub przez organ ustawodawczy Federacji Rosyjskiej i regulujące najważniejsze public relations”.
normatywny akt prawny regulujący stosunki Federacji Rosyjskiej z obcym państwem lub organizacją międzynarodową
3. Sieć klasy C zawiera:
25 komputerów
ponad 16 milionów komputerów
ponad 200 komputerów
ponad 65 000 komputerów
4. Akty Prezydenta Federacji Rosyjskiej uchwala się w formie:
dekrety
dekrety
Zamówienia
dekrety i nakazy
5. Streamer – urządzenie do nagrywania i odtwarzania informacji cyfrowych o:
płyta CD
kaseta z taśmą magnetyczną
płyta DVD
dyskietka
6. Kierowcy to:
części elektroniczno-mechaniczne HDD
komponenty systemu operacyjnego, które pozwalają programom na interakcję ze sobą
programy zapewniające interakcję innych programów z urządzeniami peryferyjnymi
wymienne nośniki magnetyczne do trwałego przechowywania informacji
7. Możesz utworzyć pole wypełnienia z sekcji menu:
serwis
Format
Wstawić
Edytować
8. Celem systemu operacyjnego jest:
poprawa wydajności systemu komputerowego
uwierzytelnianie i autoryzacja użytkownika
wejście-wyjście i uruchomienie aplikacji
10. Do komórki A1 arkusza kalkulacyjnego MS Excel nie można wpisać:
liczba całkowita
prawdziwy numer
diagram
tekst
11. Rozmiar papieru, orientację arkusza i rozmiary marginesów ustawia się za pomocą pozycji menu:
Plik - Ustawienia strony
Plik - Drukuj
Właściwości pliku
Serwis - Konfiguracja
12. Informacją o charakterze prawnym, która ma znaczenie prawne jest:
materiały i informacje o ustawodawstwie i praktyce jego wdrażania (stosowania), które nie pociągają za sobą skutków prawnych i zapewniają skuteczne wdrażanie norm prawnych
informacje pochodzące od uprawnionych organów państwowych, mające znaczenie prawne i mające na celu uregulowanie public relations
informacje pochodzące z różnych podmiotów prawa niemających kompetencji i mające na celu nawiązanie (zmianę, rozwiązanie) określonych stosunków prawnych
13. Przy drukowaniu na każdym arkuszu A4 nie można umieszczać:
dokładnie 4 slajdy
dokładnie 3 slajdy
dokładnie 8 slajdów
dokładnie 6 slajdów
14. Wstaw autokształty do slajdu:
może znajdować się w dowolnym miejscu na slajdzie
możesz tylko w specjalnym obszarze slajdu - płótnie graficznym
może znajdować się tylko w obszarze tekstowym
możliwe tylko w obszarze obrazu graficznego
15. Możesz ustawić tło i ramkę tekstu akapitu w sekcji menu:
Pogląd
Edytować
Plik
format
16. Rodzaje manipulatorów współrzędnych:
kulka
ekran dotykowy
Skaner
Mysz
18. Do slajdu został wstawiony obiekt audio. Jak mogę dostosować czas trwania melodii?
menu kontekstowe - ustawienia akcji
menu kontekstowe - dźwięk
menu kontekstowe - zmiana obiektu dźwiękowego
menu kontekstowe - ustawienia animacji
19. 12 komórek kolumny zawiera wartości zysku z placówki za każdy miesiąc w ciągu roku. Jaki rodzaj wykresu jest nieodpowiedni do użycia, aby pokazać wzrost zysku za rok?
płaski histogram
harmonogram
histogram wolumetryczny
wykres kołowy
20. Aby wybrać kilka komórek znajdujących się w różnych częściach arkusza, musisz:
wybierz każdą komórkę, klikając dwukrotnie
zaznacz każdą komórkę kliknięciem myszy, jednocześnie naciskając klawisz Ctrl
zaznacz każdą komórkę kliknięciem myszy, jednocześnie naciskając klawisz Alt
wybierz każdą komórkę, klikając prawym przyciskiem myszy
21. Programy działające w tle:
umożliwić użytkownikowi przeglądanie dowolnych danych
zintegrowany pakiet biurowy
przeprowadzić dialogowe wprowadzanie informacji
nie wymagają bezpośredniego dialogu z użytkownikiem
22. Schemat danych służy do
wprowadzanie danych
ustalanie relacji między stołami
edycja struktury obiektów
eksportowanie obiektów do innych baz danych
23. Zestaw instrukcji procesora jest zainstalowany:
programowo, podczas ładowania odpowiedniego sterownika
sprzęt podczas produkcji płyty głównej;
dowolny program podczas jego działania
programowo podczas uruchamiania systemu operacyjnego
sprzęt podczas produkcji procesora;
24. Tekst obiektu Word Art nie może być:
Wolumetryczny
kręcone
kolorowy
przekreślone
25. Narzędzie zaprojektowane w celu optymalizacji wydajności dysku i zwiększenia szybkości dostępu do niego:
tworzenie kopii zapasowych i przywracanie plików
sprawdzanie dysku
defragmentacja dysku
uszczelki tarczowe
26. Który z wpisów jest poprawną formułą?
=SUMA(x1, x2, x3)
=SUMA(A1$B3)
=ŚREDNIA(A1#A2)
=SUMA($A$1:B3)
27. Możesz otworzyć istniejący dokument MS Word za pomocą sekcji menu:
Format
Plik
Edytować
serwis
28. Inne (nienormatywne) oficjalne informacje prawne obejmują:
akty wyjaśnień urzędowych
akty nienormatywne o charakterze ogólnym
akty ścigania
wszystkie powyższe
29. Narzędzia Wybór parametru i Wyszukiwanie rozwiązania znajdują się w sekcji menu:
wstawić
redagowanie
serwis
format
30. Oficjalne informacje prawne to:
szereg aktów prawnych i ściśle z nimi związanych materiałów referencyjnych, regulacyjnych, technicznych i naukowych obejmujących wszystkie obszary działalności prawnej
informacje o charakterze prawnym mające znaczenie prawne to informacje, które pochodzą z różnych podmiotów prawa nie posiadających kompetencji i mają na celu nawiązanie (zmianę, rozwiązanie) określonych stosunków prawnych
informacje pochodzące od uprawnionych organów państwowych, mające znaczenie prawne i mające na celu uregulowanie public relations
materiały i informacje o ustawodawstwie i praktyce jego wdrażania (stosowania), które nie pociągają za sobą skutków prawnych i zapewniają skuteczne wdrażanie norm prawnych
31. Rozważ pełną nazwę (ścieżkę) d:\files\prog\myprog\001\prog1.ex Które ze stwierdzeń dotyczących elementów tej nazwy może być prawdziwe?
001 to plik
prog to plik
myprog to plik
prog1.exe to plik
32. Domyślnie liczba arkuszy w skoroszycie programu Microsoft Excel to
3
1
4
2
33. Instalacja i dezinstalacja programów realizowana jest w systemie MS Windows (przy standardowej konfiguracji) w postaci:
Pozycja menu głównego
element panelu sterowania
element paska zadań
główna pozycja menu aplikacji
34. Jeżeli do prezentacji wstawiona jest tabela MS Excel, to w niej:
można edytować tylko dane liczbowe
można edytować tylko dane tekstowe
można edytować zarówno dane numeryczne, jak i tekstowe
nie można edytować danych - tabela jest wstawiona jako bitmapa
35. Proces eliminowania nadmiarowości danych nazywamy:
denormalizacja
kompresja bazy danych
rozkład
normalizacja
Aby wstawić obiekty do prezentacji MS PowerPoint 2007, użyj narzędzi znajdujących się na karcie Wstawić.
Rysunek 15 — Wstawianie obiektu do prezentacji MS PowerPoint 2007
MS PowerPoint 2007 umożliwia dodawanie takich elementów jak:
Tabela (obszar Ilustracje® Tabela);
Rysunek (obszar Ilustracje® Rysunek), klipy, fotografie, rysunki przedstawiające jakąś koncepcję (obszar) Ilustracje® Spinacz), wstaw album ze zdjęciami (obszar Ilustracje® album zdjęć);
Utwórz połączenia między obiektami za pomocą hiperłączy, paska narzędzi szybkiego dostępu (obszar Znajomości);
Wstaw napis do dokumentu lub do wybranego obiektu (obszar Tekst® Napis), edytuj nagłówki i stopki (obszar Tekst® Nagłówki i stopki), wstaw obiekt WordArt (obszar Tekst® Sztuka słowa), aktualna data i godzina (obszar Tekst® Data i godzina), numer slajdu (obszar Tekst® numer slajdu), wstawiając dowolny znak (obszar Tekst® numer slajdu), osadzony obiekt (obszar Tekst® Obiekt).
MS PowerPoint 2007 przedstawia dużą liczbę narzędzi do projektowania slajdów, pokazanych na rysunku 16.
Rysunek 16 - Układ i projekt slajdu
W MS PowerPoint 2007 można skonfigurować ustawienia strony, wybrać rozmiar slajdu, ustawić jego orientację (obszar Ustawienia strony).
Uwzględniono możliwość dostosowania zmiany w podstawowym projekcie slajdu (obszar Motywy® Projekt), regulacja koloru (obszar Motywy® Kolor), dodatkowe ustawienia czcionki (region Motywy® Czcionka) oraz efekty, które są zestawami efektów linii i wypełnienia (obszar Motywy® efekty).
Aby edytować tło, włączona jest funkcja stylów tła (obszar Tło® Style tła) oraz możliwość ukrywania i pokazywania obrazów tła.
Animacja pozwala uczynić prezentację najbardziej dynamiczną i wizualną. Narzędzia zakładek służą do wstawiania animacji Animacja pokazano na rysunku 17.
Rysunek 17 - Praca z animacją
Opcje animacji umożliwiają tworzenie elementów listy tekstowej, które przelatują na stronę od lewej, po jednym słowie naraz, lub dodają dźwięk oklasków podczas otwierania obrazu lub można połączyć te dwie czynności.
Ta zakładka zawiera następujące narzędzia:
podgląd animacji slajdów i efektów (obszar Pogląd ® Pogląd);
wstawianie animacji, w tym dodawanie animacji do slajdu, edycja, przypisywanie animacji do wybranego obiektu (obszar Animacja);
opcje przejścia slajdów (obszar Opcje przejścia), w tym schemat przejścia - efekt specjalny stosowany podczas przejścia, dźwięk i szybkość przejścia, wybór trybu przejścia slajdów: po kliknięciu lub w trybie automatycznym za pomocą timera.
Pokaz slajdów może rozpocząć się od pierwszego slajdu prezentacji, od dowolnego wybranego (bieżącego slajdu) lub w kolejności losowej prezentowanej na zakładce pokaz slajdów pokazano na rysunku 18.
Rysunek 18 - Pokaz slajdów
MS PowerPoint 2007 zapewnia dużą liczbę narzędzi do tworzenia słodkiego pokazu (obszar Ustawienia). Narzędzie Ustawienia prezentacji zawierają główne ustawienia pokazane na rysunku 18. Niewątpliwą zaletą PowerPointa jest możliwość dostosowania prezentacji na żądanie użytkownika, przy użyciu różnych trybów uruchamiania i ustawień, takich jak nagrywanie dźwięku oraz Ustawienie czasu. Narzędzia te umożliwiają nagrywanie tekstu prezentacji przez mikrofon i dostosowanie przejścia slajdów zgodnie z nagraniem audio.
Rysunek 19 - Konfiguracja prezentacji
Rysunek 20 — Przeglądanie prezentacji
MS PowerPoint 2007 posiada zestaw narzędzi do przeglądania prezentacji. Narzędzia te są prezentowane w zakładce Recenzja równorzędna, Rysunek 20. Zakładka Recenzja zawiera takie narzędzia jak: Pisownia Służy do sprawdzania zawartości slajdu pod kątem błędów ortograficznych i stylistycznych. Narzędzie Informator pozwala dodawać nowe słowa do słownika, a narzędzie Słownik wyrazów bliskoznacznych pozwala wybrać słowa o podobnych pojęciach. Również w okolicy Pisownia są narzędzia Tłumaczenie oraz Język, używany do tłumaczenia słów z jednego języka na inny i wyboru trybu wprowadzania języka.
Region Notatka zawiera narzędzia kierunkowe do tworzenia notatek do slajdu lub wybranych obiektów.
Region Ochraniać pozwala ograniczyć dostęp do zawartości slajdu.
Rysunek 21 - Narzędzia na karcie Widok
Aby dostosować zewnętrzny wygląd slajdu, użyj narzędzi zakładek Pogląd. Oto narzędzia, które pozwalają wybrać tryb widoku prezentacji: Podstawowe, sortowanie slajdów, strony notatek, pokaz slajdów. Narzędzia umożliwiające wyświetlanie formatów takich jak linie siatki, Władcy, Pasek wiadomości, Skaluj slajd, przypisz skalę szarości i czerń i biel. Istnieje możliwość ustawienia trybu wyświetlania okna (zakładka Okno), na przykład tworzenie nowego okna, dzielenie i porządkowanie okien.
Za pomocą opisanych narzędzi programu Office PowerPoint 2007 można tworzyć profesjonalne prezentacje.
Porządek pracy
Korzystając z narzędzi Power Point 2007, opracuj prezentację, która spełnia następujące wymagania:
1. W trakcie pracy laboratoryjnej konieczne jest stworzenie prezentacji na zadany temat zgodnie z numerem opcji (Załącznik B).
2. Prezentacja musi:
- składa się z 7 slajdów (±1);
- mieć jeden projekt;
- zawierać różne efekty animacji;
- reagować na działania użytkownika;
- pięknie zaprojektowane i utrzymane w tym samym stylu.
1. Strona tytułowa.
2. Cele i zadania pracy laboratoryjnej.
3. Przydział do pracy laboratoryjnej.
4. Wyniki wykonanej pracy.
Pytania kontrolne
1. Co nowego w programie Office PowerPoint 2007?
2. Nazwij główne zakładki programu Office PowerPoint 2007.
3. Jakie są funkcje programu Office PowerPoint 2007?
4. Jak powstaje nowa prezentacja?
5. Jakie obiekty można wstawić do prezentacji?
6. Nazwij główne narzędzia zakładki Animacja.
7. Do czego służą narzędzia karty Recenzja?
Lista terminów
recenzowanie, prezentacja, animacja, album fotograficzny, nagranie dźwiękowe.
Najpierw zdefiniujmy, jak nazywać obiekty zewnętrzne. W końcu obrazy i dźwięki, które już wstawiliśmy do prezentacji, zostały wstawione również z zewnątrz. Ale po wstawieniu wszystkie te obiekty pozostają niezmienione w prezentacji. A jak wstawić plik i móc go zmienić tak, żeby prezentacja też się zmieniała.
Obiekty osadzone umożliwiają tworzenie złożonych dokumentów, np. w formacie .ppt (PowerPoint), z tabelami, rysunkami, prezentacjami osadzonymi (osadzanymi) w dokumencie głównym tworzonym za pomocą innych programów (Word, Excel, Adobe). Dokument PowerPoint w tym przypadku będzie rodzajem kontenera, w którym niezbędne pliki znajdują się we właściwym miejscu. Oszczędza to miejsce, czas wyszukiwania, systematyzuje informacje, ułatwia korzystanie z dokumentu w różnych przypadkach.
Różnica między obiektami połączonymi a osadzonymi
Główna różnica między obiektami połączonymi i osadzonymi polega na tym, gdzie dane są przechowywane i jak są aktualizowane po umieszczeniu w pliku docelowym.
Na przykład raport o stanie pracy może zawierać dane, które są niezależnie przechowywane na slajdzie PowerPoint. Jeśli połączysz raport ze slajdem, dane raportu będą aktualizowane po każdej aktualizacji danych pliku źródłowego. Jeśli osadzisz slajd w raporcie, raport będzie zawierał statyczną kopię danych.

Powiązane obiekty
Gdy obiekt jest połączony, dane mogą być aktualizowane po zmianie pliku źródłowego. Połączone dane są przechowywane w pliku źródłowym. Plik docelowy, przechowuje tylko ścieżkę do pliku źródłowego i wyświetla reprezentację skojarzonych danych. Jeśli rozmiar pliku ma znaczenie, użyj powiązanych obiektów.
Łączenie jest również przydatne, gdy chcesz uwzględnić dane, które są niezależnie utrzymywane w dokumencie, takie jak dane zebrane przez inny dział, lub gdy chcesz, aby dokument programu PowerPoint był aktualny.
Obiekty osadzone
Gdy obiekt PowerPoint jest osadzony, dane w pliku Word nie ulegają zmianie po zmodyfikowaniu oryginalnego pliku PowerPoint. Obiekty osadzone stają się częścią pliku Word, a po wstawieniu nie są już częścią oryginalnego pliku.
Ponieważ wszystkie informacje są zawarte w całości w dokumencie programu Word, osadzanie jest przydatne, gdy nie chcesz odzwierciedlać zmian w oryginalnym pliku lub gdy nie chcesz, aby adresaci dokumentu aktualizowali powiązane dane.
Aktualizowanie powiązanych obiektów
Domyślnie powiązane obiekty są aktualizowane automatycznie. Oznacza to, że PowerPoint aktualizuje powiązane informacje za każdym razem, gdy plik PowerPoint jest otwierany lub w tym samym czasie, gdy wprowadzane są zmiany w oryginalnym pliku, jeśli plik PowerPoint jest aktualnie otwarty. Jednak w przypadku pojedynczych obiektów połączonych ustawienia te można zmienić, aby obiekt połączony nie był aktualizowany lub był aktualizowany tylko wtedy, gdy użytkownik dokumentu wybierze sposób aktualizacji na żądanie.
Możesz uniemożliwić programowi PowerPoint automatyczne aktualizowanie łączy we wszystkich otwieranych dokumentach. Można to postrzegać jako środek bezpieczeństwa zapobiegający aktualizowaniu dokumentów za pomocą plików, które mają niezaufane pochodzenie.
Ważny. Po otwarciu dokumentu, który zawiera połączone obiekty, PowerPoint monituje o zaktualizowanie go danymi z połączonych plików. Jeśli podejrzewasz, że połączone pliki pochodzą z niezaufanego źródła, kliknij Nie w tej wiadomości.
Możesz także całkowicie zerwać połączenie między połączonym obiektem a plikiem źródłowym. Gdy to łącze jest zerwane, obiekt w dokumencie PowerPoint nie jest już edytowalny; staje się opisem zawartości pliku PowerPoint.
Edycja połączonych lub osadzonych obiektów
- Kliknij prawym przyciskiem myszy obiekt i wybierz polecenie do pracy z obiektem z menu kontekstowego.
Typ polecenia zależy od tego, czy obiekt jest slajdem, czy całą prezentacją, oraz od tego, czy obiekt jest połączony czy osadzony. Na przykład, jeśli obiekt jest łączem prezentacji, wybierz Powiązany obiekt prezentacji, a jeśli jest to osadzony slajd, wybierz obiekt ślizgowy.
- W zależności od tego, czy obiekt jest osadzony, czy połączony, kliknij otwarty lub Otwórz link, a następnie wprowadź wymagane zmiany.
Jeśli obiekt jest osadzony, zmiany są wprowadzane tylko w kopii znajdującej się w dokumencie. Jeśli obiekt jest połączony, zmiany są wprowadzane do oryginalnego pliku.
Połącz lub osadź slajd PowerPoint
Jeśli chcesz utworzyć dynamiczne łącze między zawartością dokumentu a zawartością prezentacji programu PowerPoint, wstaw zawartość jako obiekt. W przeciwieństwie do zwykłego wklejania (przez naciśnięcie klawiszy CTRL+V), wklejanie treści jako połączonego lub osadzonego obiektu umożliwia pracę z nią w programie źródłowym.
Gdy slajd jest wstawiany do dokumentu jako obiekt PowerPoint, z poziomu programu Word możesz kliknąć go dwukrotnie, aby uruchomić program PowerPoint i używać poleceń aplikacji PowerPoint do pracy ze slajdem.
Po wklejeniu jako obiekt całej prezentacji PowerPoint, dokument wyświetla tylko jeden slajd. Aby wyświetlić inne slajdy, kliknij dwukrotnie obiekt PowerPoint, a następnie naciśnij klawisz Enter, aby rozpocząć pokaz slajdów.
Zamierzone działanie:
Wstaw połączony lub osadzony obiekt z prezentacji PowerPoint
Możesz połączyć lub osadzić jeden lub więcej slajdów albo osadzić całą prezentację. Gdy prezentacja programu PowerPoint jest osadzona w dokumencie, program Word w odpowiedzi na dwukrotne kliknięcie obiektu prezentacji uruchamia pokaz slajdów programu PowerPoint. Nie możesz edytować prezentacji w dokumencie. Obiekt prezentacji może być tylko osadzony, a nie połączony.
- Otwórz dokument programu Word i prezentację programu PowerPoint zawierającą slajdy, z których chcesz utworzyć obiekt połączony lub osadzony.
- Przejdź do programu PowerPoint i wybierz całą potrzebną prezentację lub slajdy.
Notatka. Slajdy są zaznaczone w widoku sortowanie slajdów. Aby zaznaczyć serię slajdów, przytrzymaj klawisz SHIFT, klikając pierwszy i ostatni slajd w serii. Aby wybrać określone slajdy, przytrzymaj klawisz CTRL podczas ich klikania.
- Naciśnij skrót klawiaturowy CTRL+C.
- Przejdź do dokumentu Word i kliknij miejsce, w którym te dane mają być wyświetlane.
- Na karcie Strona startowa w grupie Schowek kliknij strzałkę w grupie Wstawić, a następnie wybierz Wkładka specjalna.

- Katalogowany Rodzaj obiektu atrakcja obiektMicrosoft Office PowerPoint.
- Wybierz opcję Wstawić aby wstawić osadzony obiekt, lub Wiązać aby wstawić łącze do obiektu.
Ćwiczenie:
Wstaw krzyżówkę do gotowej prezentacji projektu jako obiekt OLE. Sprawdź połączenia.