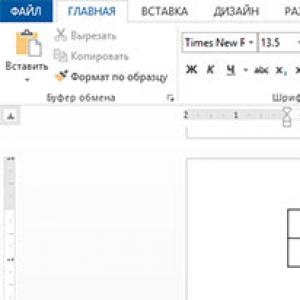Cum se face o formă de scară 3D în PowerPoint. Noi posibilități creative: modele 3D
Încercăm să ne îmbunătățim abilitățile de proiectare pentru șabloanele PowerPoint și acest lucru ne propune să căutăm în mod constant noi modalități de a realiza grafică și forme folosind PowerPoint. Astăzi vă vom arăta cum să faceți realist 3D - con în PowerPoint folosind opțiuni de perspectivă și 3D - format.
Versiunea anterioară a acestui con 3d a fost foarte simplă, dar astăzi vom face un con mai realist.
În acest scop, vom folosi forme geometrice de bază și vom aplica apoi câteva opțiuni grafice 3D și perspective interesante în PowerPoint. Crearea obiectelor 3D în PowerPoint ca acest con realist va aplica cu ușurință mai multe proprietăți 3D.
În primul rând, să începem să desenăm un simplu Formă de cerc 2D.

Apoi faceți clic dreapta pe opțiunile Format și Access Form. Uită-te la meniul Rotire 3D și dă clic pe perspectivele sunt relaxate. Acest lucru vă va ajuta să adăugați o vedere simplă în perspectivă la subiectul dvs.

Acum suntem gata să-l facem să pară mai realist. Accesați 3D și adăugați mai multă adâncime obiectului. În acest caz, am folosit 1500 pt în loc de zero, dar puteți încerca cu cantități diferite de adâncime.

Și, în cele din urmă, am obținut acest frumos con 3D în PowerPoint. Puteți repeta pașii pentru a crea alte diagrame mari, de exemplu, pentru a le folosi ca diagramă de pâlnie pentru prezentările dvs. de afaceri, necesitând niște diagrame 3D frumoase. Nu vă fie teamă să testați cu alte forme decât cercul, puteți obține alte rezultate excelente, mai ales dacă testați cu forma inimii, forma norului etc.
Fără nicio experiență specială, am făcut această imagine-avatar fără exagerare în 5 minute. Sunt sigur că veți observa cât de simplu și de rapid se face totul. Acest lucru este deosebit de important în condiții de presiune cronică a timpului și supraîncărcare a informațiilor. Desigur, există acum un număr destul de mare de servicii gratuite diferite, dintre care unul este descris în. Dar am vrut să arăt aici posibilitățile cu adevărat nelimitate ale unuia dintre programele mele preferate. Power Point - programul standard inclus în orice pachet Microsoft Office... Asa de, instrucțiuni pas cu pas... Sunt sigur că următorul cifră volumetrică se va face și mai bine!
Să creăm figura geometrică tridimensională pentru ambalarea unui produs informativ cu lecții, de exemplu, prin Skype sau alt program cu care sunteți familiarizați. Am instalat Office 2010, dar cred că tehnologia de mai sus nu este foarte diferită pentru versiunile anterioare de PowerPoint.
1. Intrăm în programul PowerPoint. În continuare: Fișier - Creare - Prezentare nouă - Creare. Nu vă lăsați confundați cu cuvântul prezentare. Vom lucra cu un singur diapozitiv și la final nici nu îl vom salva, ci figura volumetrică gata de care avem nevoie.
2. Pentru a avea un diapozitiv complet curat, fără niciun markup, accesați secțiunea Home-Create Slide-Blide Slide sau pur și simplu selectați marcajul de care nu avem nevoie făcând clic pe margine și apăsând tasta Ștergere de pe tastatură.
3. În aceeași secțiune Acasă, găsiți fila Forme și selectați cel mai comun dreptunghi din secțiunea Dreptunghiuri. Facem clic pe el, apare o cruce pe diapozitiv.
4. Țineți apăsat butonul stâng al mouse-ului și întindeți marginile dreptunghiului la o dimensiune convenabilă pentru lucru. Apoi accesați fila Stiluri expres și selectați opțiunea de culoare corespunzătoare pentru coperta noastră.
5. Acum faceți clic pe exact de-a lungul hotaruluidreptunghiul nostru butonul dreapta al mouse-ului iar în meniul derulant selectați Dimensiune și poziție.
6. La rândul său, în noul meniu derulant, selectați Rotația figurii volumetrice - Blanks și faceți clic pe eșantionul de care avem nevoie. Am ales opțiunea afișată în captura de ecran. Puteți muta fereastra de meniu deschisă pentru a vedea dacă suntem mulțumiți de această opțiune.
7. Fără a închide fereastra meniului, mergeți la elementul de meniu Format 3D formă, situat chiar deasupra. Aici setăm mai întâi Adâncimea, care determină de fapt volumul figurii. Și apoi puteți experimenta cu Culoare, Contur, Relief și, bineînțeles, Material și Iluminare. Nu mă voi opri asupra acestor detalii, deoarece veți vedea toate modificările pe care le creați pe capodopera dvs. la fiecare clic de mouse. După ce ați primit rezultatul dorit, închideți meniul derulant. Acum trebuie să inserăm o imagine și să scriem textul corespunzător pe coperta noastră.
8. Am marcat în bara de căutare Google Images - în fața mea au apărut sigla Skype și o mare de sigle diferite. Am salvat imaginea care mi-a plăcut pe computerul meu și acum o voi introduce în forma noastră tridimensională în PowerPoint.
9. Din secțiunea Acasă din meniul de sus, accesați secțiunea Inserare, apoi Imagine și în fereastra care apare, găsiți imaginea pe care tocmai ați salvat-o. Facem clic mai întâi pe el, apoi pe butonul virtual Insert, iar acum imaginea este deja pe câmpul nostru de lucru.
10. Veți fi condus automat la fila Instrumente imagine. Prin urmare, înainte de a roti imaginea, așa cum am făcut la pasul 6, vă sugerez să practicați cu opțiunile marcate în captura de ecran în galben neclar. Am folosit Efecte artistice și Stiluri expres pentru desen și apoi am făcut totul ca la pasul 6. Dimensiune și poziție - Rotire volumetrică a formei - Presetări. Dacă doriți să derulați imaginea puțin diferit, o puteți roti folosind cercul verde marcat în captura de ecran.
11. Acum sarcina este de a insera text pe copertă. Vă voi arăta cum să inserați text orizontal și vertical. Accesați secțiunea Inserare deja familiară și selectați fila WordArt. Acolo alegem orice stil ne place și scriem textul potrivit pentru copertă. Puteți lucra cu dimensiunea, culoarea, tipul fontului făcând clic dreapta pe textul însuși și selectând parametrii doriți în meniul derulant. Trebuie să rotiți textul în același mod ca la punctele 6 și 10.
12. Dar, pentru a desfășura textul vertical la sfârșitul copertei, trebuie mai întâi să scrieți textul dorit, ca în paragraful 11, și apoi să faceți clic pe marginea de lucru a textului cu butonul din dreapta al mouse-ului, așa cum am făcut cu imaginea din paragraful 5. În meniul derulant, selectați Dimensiune și poziție și în următoarea fereastră derulantă Etichetă, apoi din toate opțiunile Direcție text selectați răspândirea verticală dorită, așa cum se arată în captura de ecran.
13. Acum ne rămâne să grupăm toate elementele imaginii noastre volumetrice și să le salvăm ca un desen separat. „Cutia noastră de produse cu informații” este gata!
P.S. Tehnica de grupare și salvare a fost descrisă în detaliu în articolul meu despre antet la paragrafele 4 și 5.
Aș fi recunoscător pentru eventualele comentarii sau întrebări.
Cum se creează forme 3D în PowerPoint?
Anterior mi se părea că nu este realist să creezi un astfel de Power Point, dar se dovedește că este foarte posibil. Forme 3D faceți posibil să faceți prezentări la nivel profesional, arată mai clar și, desigur, plăcut pentru dvs. când vă vedeți capodopera. Ei bine, să începem să creăm mingea în format 3D,de ce exact Sharik? Da, la fel. Veți vedea cum o minge reală va ieși dintr-o formă ovală simplă.
Mergem la secțiunea „Meniu” și aici găsim butonul „Forme” sau poate fi găsit în secțiunea „Inserați” din „Acasă”


Faceți clic pe „Oval” și creați un astfel de cerc.

Trebuie să faceți clic pe el și o altă secțiune "Format" va apărea și o va deschide, adică această secțiune apare numai atunci când forma în sine este activată.
Buton rapid și foarte la îndemână pentru a crea forme 3D.
Aici, desigur, puteți alege alte stiluri de forme, puteți adăuga numai linii sau puteți completa din linii, dar din moment ce avem o temă diferită, alegem doar temele ultimului rând.
Și avem această opțiune.
Și dacă avem nevoie de alte culori, atunci faceți clic pe „Alte teme de umplere” sau pur și simplu pe „Formă de umplere”.
Și dacă dorim să selectăm alte reliefuri, faceți clic pe „Efecte pentru forme” și apoi pe „Relief” și alegeți opțiunea care vă place.
Nu știu despre tine, dar nu prea îmi place ce s-a dovedit, atunci când te grăbești, trebuie să termini prezentarea rapid, bineînțeles că o poți lăsa așa, dar când ai timp și îți place să suferi și să vezi o capodoperă frumoasă la final, apoi mergem pe cealaltă direcție. Faceți clic pe cercul nostru și faceți clic dreapta pentru a deschide fereastra și faceți clic pe „Format de formă ...”
Și apare o astfel de fereastră. Pentru a arăta mai realist avem nevoie de o umbră, facem clic pe aceasta, apoi pe „Blanks” și din „Perspective” selectăm una dintre opțiuni.
Apoi, puteți juca cu „transparența”, „dimensiunea”, „unghiul”, „distanța” umbrei.
Jucat cu umbra, acum faceți clic pe „Format de formă volumetrică” și introduceți aceste numere:
„Sus”: lățime-100
„Jos”: lățime-100
Faceți clic pe „Material” și din „Standard” faceți clic pe opțiunea 3, puteți avea opțiunea 4 și din „Translucid” puteți încerca toate opțiunile. De ce aceste opțiuni? Acestea sunt, după părerea mea, cele mai frumoase, dar după cum doriți.
Acum, cu fiecare dintre aceste opțiuni individual, încercați fiecare opțiune din „Iluminare” și vedeți efectul pentru dvs.
Unde scrie „Unghi” selectați unghiul de iluminare.
Avem totul gata, dar dacă există circumstanțe care te obligă să schimbi forma cu același format. Cum ar trebui să fim? E foarte simplu. Faceți clic pe mingea noastră și apoi pe butonul „Schimbați forma”
Doar selectați și vedeți cum arată alte forme cu același format.
Despre obiecte PowerPoint și 3d
Mă bucur să salut pe toți cei care citesc această postare chiar acum!
Astăzi este un alt utilitar pe care îl vom crea în PowerPoint. Nu mulți oameni știu că în acest program puteți crea obiecte 3d destul de simplu.
Poate fi orice cifră care ar putea fi necesară în activitatea noastră: pentru tot felul de cărți poștale, prezentări, pagini de destinație, noastre produse etc.
Să începem. Eliminați titlul și textul din diapozitiv, în fila „Inserați”, „Forme” și selectați forma care ne place. În cazul nostru, va fi o inimă.
Faceți dimensiunea dorită, accesați „Efecte imagine”, „Rotație volumetrică” și selectați „Opțiuni volumetrice”.
În fereastra care se deschide, în fila „Rotația figurii volumetrice”, ne rotim inima; pentru aceasta, puteți utiliza fila „Blank” sau pur și simplu setați parametrii.
În fila „Culoare linie”, putem alege culoarea liniei care va trece de-a lungul conturului inimii noastre.
Și în fila „Formatarea formei volumetrice”, mărim alternativ pixelii, începând cu relieful - de sus - lățimea și înălțimea, și de jos, de asemenea. Pe măsură ce numerele se schimbă, volumul cifrei noastre se va schimba.
Acum trebuie să setați adâncimea. După cum puteți vedea în captura de ecran, avem o inimă ridicată, nu rotunjită. Am lăsat-o intenționat astfel pentru a arăta cum ar arăta linia pe care am ales-o.
Prin urmare, ne întoarcem la fila „Culoare linie” și selectăm funcția „Fără linie”. Acum avem o inimă adevărată.
Dacă nu suntem mulțumiți de unghi, atunci putem juca puțin cu ture pentru a vedea cum va arăta din diferite unghiuri.
Și avem o astfel de inimă. Un obiect 3D foarte real la care puteți adăuga diverse efecte.
După cum puteți vedea, PowerPoint are mult mai multe posibilități decât ați putea crede. Deși am făcut deja atât o prezentare, cât și o copertă pentru freebie și chiar am creat carte în format pdf totul este în același program, dar asta nu este tot. Iar pentru cei care doresc să învețe profesional cum să creeze produse de informare și să câștige bani pe ele, există o cerere curs video pe această temă.
M-aș bucura dacă utilitatea mea îți este utilă, dar am totul pentru astăzi. Mult succes si buna dispozitie!
Majoritatea utilizatorilor PowerPoint, atunci când își creează prezentările, nu acordă atenție formelor automate, după tip - bine, un pătrat, bine, un cerc - este bine, puteți face o diagramă, dar 90% din toate celelalte „detalii”, acest lucru este așa, să înscrie în program.
În această lecție voi încerca să dezmembrez aceste afirmații, dar mai întâi, să vorbim puțin despre modul în care funcționează autoformele în general.
Cum se adaugă o formă automată la un diapozitivPower Point?
Totul este simplu aici - în fila „Acasă”, puteți găsi forme automate în grupul „Desenați”. După cum puteți vedea în imagine, există multe aici - pentru fiecare gust și culoare.
În mod implicit, orice AutoShape are o culoare albastră de fundal și o margine albastră. Puteți modifica această uniformitate utilizând Stiluri de formă din fila Format.
Odată ce forma este adăugată la foaie, o puteți redimensiona cu punctele de control de pe margini și o puteți roti folosind pictograma săgeată rotitoare deasupra marginii superioare. În principiu, toate acestea sunt operațiuni de bază, intuitive, familiare majorității utilizatorilor. În acest sens, cunoștințele lor sunt limitate. 
Abilități avansate pentru lucrul cu autoforme în Power Point
În primul rând, formele automate pot fi combinate și combinate.... Acest lucru se face prin fila „Format”, unde în grupul „Insert Shapes” există instrumentul „Combine Shapes”. Cum funcționează se vede clar în poza mea:

O caracteristică foarte convenabilă care permite, de fapt, să vă creați propriul dvs. dintr-un set de șabloane de autoformare gata făcute.
În al doilea rând, autoformele pot fi editatepentru a face acest lucru, faceți clic dreapta pe formă și selectați „Începeți modificarea nodurilor” din meniul contextual.
Creăm un stil unic pentru prezentarea noastră.
Ei bine, acum, să punem în practică noile noastre abilități și să încercăm să folosim autoforme PowerPoint pentru a construi ceva care pur și simplu nu este inclus în livrarea standard a programului, de exemplu, o diagramă plăcută drăguță. Vă avertizez, la prima vedere există multe mișcări, dar aceasta este doar prima dată.
Adăugați o formă automată a cercului la diapozitiv, precum și trei dreptunghiuri înguste identice. Acestea din urmă trebuie așezate pe cerc, așa cum se arată în imaginea mea.

Dreptunghiurile laterale sunt poziționate la un unghi de 60 de grade - puteți seta unghiul dorit în panoul Format, în grupul Aranjare, folosind instrumentul Rotire (alte opțiuni de rotație).
Acum, să selectăm întreaga structură și folosind instrumentul „Unite Shape” cu setarea „Subtraction”, aducem totul la acest formular:

Acum, să adăugăm un alt cerc cu un diametru mai mic și să-l așezăm deasupra caruselului nostru (un cerc uniform va apărea dacă țineți apăsată tasta Shift de pe tastatură în timp ce o desenați). Folosiți din nou Merge Shape cu setarea Subtract și caruselul nostru se transformă în:

Rămâne să suprapuneți pe oricare dintre cele 6 fragmente rămase „placa” realizată cu instrumentele „Polyline” (AutoShape) și să aplicați din nou „Unite Shape”, dar nu cu „Subtraction”, ci cu „Unite”.
 Adăugați o imagine „săgeată” la imagine și suprapuneți-o pe butuc, așa cum se arată în imagine:
Adăugați o imagine „săgeată” la imagine și suprapuneți-o pe butuc, așa cum se arată în imagine:

Acum aplicați Unite Shape cu setarea obișnuită Unite și copiați elementul rezultat de 5 ori, care ar trebui rotit și încorporat într-un cerc.

Aproape gata! Să colorăm fiecare element cu propria culoare și să adăugăm etichete explicative.

Ei bine, acum, este complet gata - și, după părerea mea, a ieșit bine. Desigur, în această lecție nu am acoperit toate subtilitățile utilizării autoformelor, cu toate acestea, folosind abilitățile pe care le-ați dobândit, puteți compune cu ușurință propriile modalități de a vizualiza datele pe baza utilizării lor.
Vizualizarea datelor în prezentări PowerPoint 2010 poate fi creat folosind setul de forme standard disponibile în program. Pentru a face acest lucru, efectuați următoarele:
- În fila „Acasă”, în grupul „Desen”, selectați forma potrivită din formele gata făcute. Vă rugăm să rețineți că numărul de forme este mult mai mare decât puteți vedea la prima vedere. Pentru a accesa formele ascunse, faceți clic pe butonul săgeată din colțul din dreapta jos.
- Puteți obține același rezultat dacă utilizați fila „Insert”, pe care este selectat „Shapes”

- Faceți clic pe forma dorită - cursorul se va transforma într-o cruce. Așezați-l în locul dorit de pe diapozitiv și, în timp ce țineți apăsat butonul, introduceți obiectul de dimensiunea dorită. Dacă doriți ca forma lipită să mențină raportul de aspect de bază, țineți apăsată tasta Shift în timp ce lipiți.
- De obicei (în mod implicit) culoarea formei adăugate este albastră și nu este foarte potrivită pentru prezentare. Prin urmare, trebuie schimbat. Cel mai simplu mod de a face acest lucru este în fila „Format”, care apare când este selectată forma. Puteți face și alte modificări ale obiectului acolo.

- Pentru a schimba culoarea, tot ce aveți nevoie este în grupul Stiluri de formă. Acestea sunt teme de umplere gata făcute și completează una dintre culori sau sub formă de umplutură în gradient. De asemenea, puteți insera o imagine și o textură într-o formă. În plus, puteți schimba cursa (contururile formei) și puteți adăuga efecte de volum, umbre, rotație etc.
- Puteți schimba forma unui obiect fie cu altul din setul de forme, fie schimbând nodurile - butonul „Schimbați forma” din grupul „Inserați formele”. Apropo, există și un buton pentru adăugarea de text.
- Dimensiunea se modifică atât prin glisarea marginilor obiectului, cât și prin specificarea dimensiunilor absolute în grupul „Dimensiune”.
- În cazul în care există mai multe obiecte pe o singură diapozitivă care se suprapun unele pe altele, atunci acestea trebuie să fie aranjate în conformitate cu planul prin grupul de butoane „Aranjați”. De exemplu, treceți în față sau în spate. De asemenea, puteți accelera plasarea obiectelor în locul potrivit - butonul „Aliniați”.
Natalia Vorushilo
Cum să desenați un obiect 3D (bilă) în Microsoft Office Power Point (algoritm pas cu pas și prezentare)
tehnologiile moderne se grăbesc să ajute educatorii, vă prezint o altă dezvoltare în, cu algoritm pas cu pas împlinireprezentarea colorată de mai jos vă va ajuta să depășiți dificultățile!
Cum desenează un obiect 3D(minge) în microsoft Office Power Point?
Algoritm de execuție pas cu pas:
1. Pe desktop, faceți clic dreapta, selectați „Creați prezentare Power Point»
2. Spune-i cum vrei!
3. Faceți dublu clic pe această pictogramă și se va deschide prezentarea.
4. În fila „Insert”, selectați instrumentul "Oval" și desenați o formă pe diapozitiv. (va fi albastru în mod implicit)
5. Următorul pas este eliminarea conturului cifre: faceți clic pe ovalul însuși, în partea de sus, va apărea o fereastră pe panoul de control „Instrumente de desen. Format" alege Formă contur - Fără contur, după care conturul va dispărea.
6. În mod similar, selectați umplutura formei (opțional).
7. Pe diapozitiv, apăsați butonul din dreapta al mouse-ului și selectați secțiunea Formatul formei .
8. În fereastra care apare, faceți clic pe linie "Marimea"
9. Instalați (pentru minge) aceleași dimensiuni de lățime și înălțime.
10. Următorul pas este să mergeți la linia din aceeași fereastră "format cifră volumetrică»
11. În partea de sus a reliefului, selectați butonul "Un cerc"
12. Sub relief, selectați butonul "Un cerc"
13. Următorul pas va necesita două operații aritmetice simple și vă recomand să utilizați calculatorul! Dimensiunea cercului creat de noi este necesară (in cazul meu are 9cm)împarte la 2,54 cm și înmulțește cu 36 (9 :2,54*36=127,56) rotunjiți și adăugați această cifră la toate ferestrele. Numărul rezultat trebuie să fie introdus în fiecare dintre linii, lățimea și înălțimea de sus și de jos, ar trebui să obțineți patru linii identice.
14. Închideți fereastra Formatul formei.
15. Aceasta este linia de jos se va dovedi:
16. Această figură poate fi animată prin atribuirea ei tipuri diferite animații pentru intrare, mărire și mișcare, în funcție de imaginația ta (poate vor fi bile multicolore pentru numărarea și fixarea schemei de culori sau ca titlu de prezentare frumos conceput și așa mai departe.)
17. Dacă vrei să îi dai o umbră, atunci urmează următoarea instrucțiuni:
18. Alegerea unei forme "oval", eliminați conturul formei (știm deja cum, am făcut umplutura formei cu un gradient.
19. În mod similar, deschideți fereastra Formatul formei. (vezi p. 7).
20. În fereastra care se deschide, deschideți elementul "Completati" mai departe în meniu "Gradient" alegeți numele golului "Mușchi"
21. Schimbați tipul de umplere la "Cale"
22. Ștergeți al treilea punct al gradientului (faceți clic pe el și ștergeți-l, uitați - există un buton cu o cruce roșie lângă el).
23. Faceți clic pe primul punct al gradientului și schimbați culoarea în negru.
24. Faceți clic pe al doilea punct și schimbați 50% la 100%.
25. Setați transparența la 100%.
26. Închideți fereastra Formatul formei
27. Mutați umbra la formă și acum trebuie să verificăm dacă mingea este în prim plan, pentru aceasta facem clic pe mingea însăși, apoi în panoul de control selectați Mergi inainte.
28. Următoarea noastră sarcină este să facem mingea și umbra ei un singur întreg, pentru aceasta ținem apăsat butonul "Schimb" pe tastatură și apăsați, evidențiind mingea și umbra, apoi faceți clic dreapta pe minge, selectați linia "grup" și alegeți "grup".
29. Succesuri creative!
Du-te! Sper că ne vom continua cooperarea în domeniul noutăților informaționale!