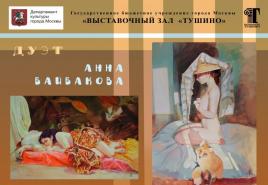วิธีแก้ไขการเอียงใน Photoshop การแก้ไขภาพบิดเบี้ยวและเปอร์สเปคทีฟในภาพถ่ายใน Lightroom
ใน Photoshop CS6 เป็นที่รู้จักกันอย่างแพร่หลาย
เครื่องมือสำหรับเปลี่ยนการบิดเบือนของเปอร์สเป็คทีฟ แต่เกี่ยวกับความจริงที่ว่าใช้เครื่องมือเดียวกันนี้ คุณสามารถเปลี่ยนมุมมองของวัตถุได้ มุมที่สัมพันธ์กับเลนส์กล้องนั้นไม่ใช่ทุกคนที่รู้ ในขณะเดียวกัน กระบวนการนี้ง่ายมากและใช้งานง่าย นักพัฒนาได้แปลงเป็นอัตโนมัติมากที่สุด และต้องบอกว่า พวกเขาทำได้ดีมาก .. ตัวอย่างเช่น เราสามารถเปลี่ยนตำแหน่งของโปสเตอร์ด้วยข้อความและรูปภาพจากแนวทแยง ไปที่หน้าผากและส่งผลให้ได้ข้อความที่ราบรื่น ...
วิธีที่ง่ายที่สุดและเป็นเรื่องปกติคือการเปลี่ยนมุมของตำแหน่งของวัตถุแบน
ลองพิจารณาวิธีการเปลี่ยนตำแหน่งของวัตถุในภาพถ่ายโดยใช้ตัวอย่างภาพถ่ายป้ายถนนของเมือง Bobruisk อันรุ่งโรจน์ ซึ่งเราจะพยายามกำหนดตำแหน่งด้านหน้าให้สัญญาณ:
ดังนั้น เปิดรูปภาพใน Photoshop และเลือก Perspective Crop Tool:

คลิกซ้ายที่มุมใดๆ ของป้ายถนน (เพียงแค่คลิก ไม่ต้องกดปุ่มค้างไว้) จากนั้นให้คลิกที่มุมอีกสามมุมของภาพในลักษณะเดียวกัน หลังจากคลิกที่มุมที่สอง ตารางลักษณะเฉพาะจะปรากฏขึ้นในหน้าต่างเอกสารการทำงาน:

เสร็จสิ้นโครงร่างของป้าย หากคุณวางตารางซ้อนอย่างไม่ถูกต้องโดยไม่ได้ตั้งใจ ตำแหน่งสามารถแก้ไขได้ง่ายโดยการลากขอบจับที่มุม และค่าตัวเลขของความแตกต่างของมุมจาก 90 ° จะแสดงถัดจากเคอร์เซอร์:

หลังจากที่คุณทำตารางเสร็จแล้ว จะเหลือเพียงการกดปุ่ม Enter และเราจะได้ตำแหน่งด้านหน้าที่ชัดเจนของป้ายถนน:

ด้วยวิธีนี้ ในหนึ่งนาทีโดยไม่ต้องใช้เทคนิคที่ซับซ้อนใดๆ เราได้ป้ายถนนที่ถูกต้องตามหลักเรขาคณิต
พูดตามตรง ฉันชอบถ่ายสถาปัตยกรรมมาก ในเวลาเดียวกัน เมื่อไม่มีเลนส์พิเศษ ฉันมักจะพบกับเอฟเฟกต์ที่ไม่น่าพอใจ - แนวตั้งคู่ขนานในภาพถ่ายกลายเป็นบรรจบกัน นี้แสดงให้เห็นในความจริงที่ว่าผนังของอาคารหรือเสา ฯลฯ ดูราวกับว่าเอียงเข้าหากัน การบิดเบือนของเปอร์สเป็คทีฟนี้เกิดขึ้นเมื่อคุณต้องเอียงกล้องเมื่อถ่ายภาพอาคารสูงในแนวตั้งเพื่อให้วัตถุทั้งหมดอยู่ในเฟรม คุณสามารถข้ามเอฟเฟกต์นี้โดยตรงเมื่อถ่ายภาพ แต่อนิจจา มันไม่สามารถทำได้เสมอไป ดังนั้นคุณต้องใช้การแก้ไขเปอร์สเปคทีฟใน Photoshop
อันดับแรก ฉันอยากจะบอกคุณว่าคุณจะลดความบิดเบี้ยวของเปอร์สเป็คทีฟได้เล็กน้อยเมื่อถ่ายภาพได้อย่างไร นี่เป็นสิ่งสำคัญเนื่องจากรูปภาพบางส่วนจะถูกตัดเมื่อแก้ไขใน Photoshop ดังที่ได้กล่าวไปแล้ว ผลกระทบของเส้นบรรจบกันเกิดขึ้นเมื่อเมทริกซ์เบี่ยงเบนจากระนาบของวัตถุ เช่น เมื่อถ่ายภาพจากด้านล่างของวัตถุสูง

ในการลดมุมกล้อง คุณสามารถลอง:
- ย้ายออกจากเรื่อง
- พยายามยืนบนแท่นบางประเภทแล้วยกกล้องขึ้นเหนือศีรษะ
- เปลี่ยนความยาวโฟกัสเพื่อครอบตัดด้านล่างและ / หรือด้านบนของภาพ
- ใช้เลนส์ทิลต์-ชิฟต์แบบพิเศษ
เป็นเรื่องที่ควรค่าแก่การจดจำสิ่งนี้เมื่อถ่ายภาพ แต่บางครั้งภาพก็ถ่ายไปแล้ว และปัญหาก็สังเกตเห็นได้เพียงชั่วขณะหนึ่งเท่านั้น ความเป็นไปได้ของการแก้ไขมุมมองใน Photoshop มาถึงแล้ว ฉันต้องการเสริมด้วยว่าการแก้ไขดังกล่าวไม่มีเอฟเฟกต์ดิจิทัลพิเศษ วิธีการนี้จึงถูกนำมาใช้ในการถ่ายภาพฟิล์ม โดยพื้นฐานแล้ว การพิมพ์ประกอบด้วยการเบี่ยงเบนกระดาษภาพถ่ายจากระนาบของเฟรม ซึ่งจะช่วยชดเชยการบิดเบือนของแนวตั้ง
เช่นเคย มีหลายวิธีในการแก้ปัญหาใน Photoshop ในความคิดของฉันฉันจะบอกคุณเกี่ยวกับสองสิ่งที่ง่ายที่สุดและสะดวกที่สุด อย่างแรกเหมาะสำหรับการแก้ไขเปอร์สเปคทีฟในโหมดอัตโนมัติและไม่ได้ให้ผลลัพธ์ที่ต้องการเสมอไป แต่ในแง่ของความเร็วนั้นใช้เวลาเพียงไม่กี่วินาที มาถ่ายรูปโบสถ์อาร์เมเนียกันเป็นพื้นฐาน:

ภาพต้นฉบับที่มีการบิดเบือนมุมมอง
จะเห็นได้ชัดเจนว่าแนวดิ่งซ้อนเข้าหาศูนย์กลาง การเลือกเครื่องมือ “ เครื่องมือครอบตัด” (“การตัดแต่งกิ่ง“) และอย่าลืมทำเครื่องหมายที่ด้านบน” ทัศนคติ” (“ทัศนคติ“). ถัดไป ย้ายขอบด้านบนของกรอบไปตรงกลางเพื่อให้ขนานกับแนวตั้งในรูปภาพ

การแก้ไขมุมมองด้วย "เครื่องมือครอบตัด"
คลิก “ เข้า” และรับภาพที่แก้ไข อาคารมีลักษณะแบนเล็กน้อย เพื่อกำจัดสิ่งนี้ คุณต้องยืดภาพในแนวตั้ง เอฟเฟกต์นี้แสดงออกมาในวิธีที่สอง ดังนั้นฉันจะพูดถึงการแก้ไขในช่วงท้ายบทความ

มุมมองได้รับการแก้ไขแล้ว แต่ภาพจะแบนเล็กน้อย
วิธีที่สองคือการใช้คำสั่ง “ ทัศนคติ” (“ทัศนคติ“) จากเมนู“ แก้ไข” (“แก้ไข“) - “แปลง” (“การแปลงร่าง“). ให้ความเป็นไปได้มากขึ้นและช่วยให้แก้ไขการเลื่อนออกของภาพไปทางซ้ายหรือขวาได้ นอกเหนือจากมุมมองแล้ว หากเอียงกล้องไปด้านข้างระหว่างการถ่ายภาพ

การใช้คำสั่ง "มุมมอง"
เมื่อใช้คำสั่งนี้ คุณจะต้องดึงขอบด้านบนไปทางด้านข้าง และเลือกระดับการเปลี่ยนแปลงเปอร์สเปคทีฟที่ต้องการด้วยสายตา นอกจากนี้ หากคุณเลื่อนจุดบนตรงกลางไปทางซ้ายหรือขวา คุณสามารถ "เอียง" ภาพไปในทิศทางที่ต้องการเพื่อชดเชยความเอียงขณะถ่ายภาพได้

ผลลัพธ์ที่ได้ค่อนข้างแตกต่างจากครั้งก่อน ตอนนี้ เราต้องยืดภาพในแนวตั้งเพื่อชดเชย "การแบน" ของภาพ ให้ไปที่เมนูอีกครั้ง” แก้ไข” (“แก้ไข“) - “แปลง” (“การแปลงร่าง“) และเลือกคำสั่ง“ มาตราส่วน” (“มาตราส่วน“). ยืดภาพขึ้นด้านบนโดยจุดกึ่งกลาง

ภาพสุดท้ายพร้อมการแก้ไขเปอร์สเปคทีฟ
วิธีการใดๆ เหล่านี้สามารถแก้ไขเปอร์สเปคทีฟใน Photoshop ได้อย่างง่ายดายและรวดเร็ว ในเวลาเดียวกัน วิธีที่สองก็มีความเป็นไปได้อีกมากมาย ในบางกรณี คุณไม่ควรพยายามทำให้เส้นแนวตั้งขนานกันโดยสิ้นเชิง เนื่องจาก ภาพจะบิดเบี้ยวระหว่างการแก้ไข ซึ่งจะเห็นได้ชัดเจนเป็นพิเศษหากมีวัตถุทรงกลมในเฟรม เช่น โดม
ทำไมทุกอย่างจึงบิดเบี้ยว? ตาของเราสามารถรับรู้ขนาดเชิงมุมของวัตถุได้ หากเรานำวัตถุสองชิ้นที่มีขนาดเชิงเส้นเท่ากันมาวางไว้ในระยะทางที่ต่างกัน ดังนั้นสำหรับผู้สังเกต วัตถุใกล้จะมีขนาดใหญ่กว่าวัตถุที่อยู่ไกลออกไป

วัตถุจะหดตัวเมื่อคุณเคลื่อนที่ออกไปและเปลี่ยนเป็นจุดบนขอบฟ้าในที่สุด ดังนั้นเมื่อยืนอยู่บนราง เราเห็นรางที่อยู่ใกล้เราที่สุดขนาดจริง และรางที่อยู่ไกลออกไปในรูปของจุด นี่คือวิธีที่ราง "บรรจบ" ที่จุดบนขอบฟ้าได้มา ในทางกลับกัน ยิ่งเราเข้าใกล้วัตถุมากเท่าไหร่ วัตถุก็จะยิ่งมีขนาดใหญ่ขึ้นเท่านั้น ตัวอย่างเช่น เมื่อถ่ายภาพบุคคลในระยะใกล้ คุณอาจได้ใบหน้าที่บิดเบี้ยวด้วยจมูกที่ใหญ่มาก
สิ่งที่เราเห็นโดยไม่มีกล้อง |
หากไม่มีกล้อง เราก็เห็นการบิดเบือนของเปอร์สเป็คทีฟด้วย แต่สมองของเราไม่อนุญาตให้เราตระหนักถึงมันอย่างเต็มที่ และแก้ไขให้ถูกต้อง รู้ว่าผนังบ้านตั้งตรงไม่รู้สึกว่าเอียง นอกจากนี้ ข้างผนังบ้าน เราไม่มีขอบแนวตั้งของโครงเพื่อดูว่าผนังเอียงแค่ไหน
โครงสร้างกล้องและดวงตาของเรามีความคล้ายคลึงกันมาก เมทริกซ์ของกล้องมีบทบาทเป็นเรตินาของดวงตา, เลนส์ - บทบาทของเลนส์ ทุกสิ่งที่เราเห็นสะท้อนบนเรตินากลับหัวกลับหาง สมองของเราแก้ไขภาพที่บิดเบี้ยวโดยพลิกกลับ บนเมทริกซ์ รูปภาพถูกพลิกกลับโดยวิธีการทางเทคนิค

แต่ไม่ควรถ่ายพอร์ตเทรตในระยะใกล้ เว้นแต่ว่าคุณต้องการสร้างภาพล้อเลียนเป็นพิเศษ จมูกของสุนัขอยู่ใกล้เลนส์มากกว่าตาและหู เมื่อคุณเข้าใกล้เลนส์มากขึ้น จมูกจะขยายเร็วกว่าตาและหู และเริ่มกินพื้นที่ส่วนใหญ่ในภาพถ่าย ส่งผลให้มีการบิดเบือนสัดส่วนอย่างมาก

ทำไมอาคารถึงเอียง?
เมื่อถ่ายภาพอาคาร เราวางเมทริกซ์ของกล้องขนานกับวัตถุ ก็จะไม่มีการบิดเบือนของเปอร์สเปคทีฟ เพื่อให้ maritsa กล้องขนานกับวัตถุและใส่ทั้งหมดลงในเฟรม จำเป็นต้องย้ายออกไปในระยะทางที่มาก หรือยิงอาคารที่อยู่ตรงข้ามศูนย์กลางของวัตถุ (จากอาคารใกล้เคียงหรือลอยอยู่ในอากาศ ). ในชีวิตจริงนี้เป็นเรื่องยากที่จะบรรลุ ดังนั้น เมื่อถ่ายภาพอาคาร เราเอียงกล้อง ในกรณีนี้ เราสามารถถ่ายภาพทั้งอาคาร โดยยืนอยู่บนพื้นใกล้อาคาร แต่เมื่อคุณเอียงกล้อง ภาพบิดเบี้ยวจะปรากฏขึ้น:

มาดูตัวอย่างกัน
เมทริกซ์กล้องขนานกับตัวอาคาร ถ่ายจากด้านล่าง ไม่มีการบิดเบือน แต่ตัวอาคารไม่พอดีกับกรอบ

เมทริกซ์เอียงโดยถ่ายจากด้านล่าง อาคารทั้งหลังอยู่ในเฟรม แต่มีภาพบิดเบี้ยว

เลนส์ Shift ช่วยให้รักษาความขนานของเส้นอาคารได้โดยการเลื่อนแกนออปติคัลของเลนส์ที่สัมพันธ์กับเมทริกซ์

ทางยาวโฟกัสและเปอร์สเปคทีฟ |
เลนส์ถ่ายภาพแบ่งออกเป็นเลนส์มุมกว้าง เลนส์มาตรฐาน และเลนส์เทเลโฟโต้ เลนส์มุมกว้างมีมุมรับภาพกว้าง ซึ่งเหมาะสำหรับการถ่ายภาพทิวทัศน์ เพื่อให้มีวัตถุมากที่สุดเท่าที่จะมากได้ใส่ลงในเฟรม นอกจากนี้ยังขาดไม่ได้หากไม่มีวิธีที่จะขยับตัวออกห่างจากตัวแบบ เลนส์เทเลโฟโต้ช่วยในการถ่ายภาพวัตถุที่อยู่ไกลหรือยากต่อการเข้าถึง เลนส์มาตรฐานมีความหลากหลายมากขึ้น
ยิ่งมุมรับภาพของเลนส์กว้างเท่าใด ทางยาวโฟกัสก็จะยิ่งสั้นลงเท่านั้น

การเปลี่ยนทางยาวโฟกัสไม่ส่งผลต่อการเปลี่ยนแปลงการบิดเบือนของเปอร์สเปคทีฟ ความยาวโฟกัสของเลนส์กำหนดฉากที่จะปรากฏในเฟรม ยิ่งเราเพิ่มทางยาวโฟกัส (ลดมุม) มากเท่าไหร่ เราก็ยิ่งเข้าใกล้ตัวแบบมากขึ้นเท่านั้น

หากคุณถ่ายภาพตัวแบบเดียวกันด้วยเลนส์มุมกว้างและเลนส์เทเลโฟโต้ มุมมองจะเปลี่ยนไปเมื่อช่างภาพต้องขยับเข้าใกล้หรือห่างจากตัวแบบมากขึ้นเพื่อให้ได้เฟรมเดียวกันในตัวแบบ ดังนั้น ความบิดเบี้ยวของเปอร์สเปคทีฟจะเปลี่ยนไปเมื่อตำแหน่งของช่างภาพเปลี่ยนไปเมื่อเทียบกับตัวแบบ

การแก้ไขภาพบิดเบี้ยว |
สำหรับการแก้ไข คุณเพียงแค่ลากเส้นซึ่งควรเป็นแนวตั้งหรือแนวนอน
ตอนนี้ให้ปล่อยปุ่มเมาส์ แล้ว Photoshop จะเพิ่มเฟรมรอบๆ รูปภาพ มีตารางอยู่ภายในเฟรม และจุดจับการเคลื่อนไหวอยู่ที่มุมและตรงกลางด้านข้าง:
หากคุณไม่เห็นเส้นตาราง ตรวจสอบให้แน่ใจว่าได้ทำเครื่องหมายในช่องแสดงเส้นตารางในแถบตัวเลือกที่ด้านบนของหน้าจอ:
![]()
ตอนนี้ เราต้องลากที่จับด้านซ้ายบนของเฟรมไปทางขวา จนกว่าเส้นของตารางด้านในจะขนานกับผนังด้านซ้ายเอียงของอาคาร เพื่อให้เครื่องหมายเคลื่อนที่ในแนวนอนอย่างเคร่งครัด คุณต้องกดปุ่ม Shift ค้างไว้ก่อน:


เป็นไปได้มากว่าการเปลี่ยนด้านขวาของตารางเฟรมจะส่งผลต่อด้านซ้ายซึ่งพร้อมแล้ว ดังนั้นคุณจะต้องแก้ไขอีกครั้ง คุณยังสามารถลากที่จับที่มุมด้านล่างได้ แต่ในกรณีของฉันไม่จำเป็นต้องใช้ โปรดทราบว่าส่วนหนึ่งของรูปภาพทางด้านซ้ายและด้านขวาอยู่นอกกรอบการครอบตัด พื้นที่เหล่านี้จะถูกตัดออกหลังจากใช้เครื่องมือขั้นสุดท้าย:

หลังจากที่คุณปรับมุมเอียงของเส้นตารางแล้ว คุณยังสามารถปรับขนาดกรอบการครอบตัดได้ด้วยการลากที่จับที่อยู่ตรงกลางด้านข้างของกรอบ ที่นี่ฉันกำลังลากที่จับด้านขวาไปทางซ้ายเพื่อครอบตัดพื้นที่ที่ไม่ต้องการทางด้านขวาของรูปภาพ:

เมื่อคุณตั้งค่าเสร็จแล้ว ให้คลิกที่เครื่องหมายถูกในแถบตัวเลือกหรือกด Enter เพื่อใช้เครื่องมือในที่สุด:
Photoshop จะครอบตัดส่วนที่เกินและใช้การแก้ไขเปอร์สเปคทีฟทันที โดยบ้านที่เคยเอียงก่อนหน้านี้จะเป็นแนวตั้ง:

และตอนนี้เกี่ยวกับสิ่งที่น่าเศร้า ปัญหาอย่างหนึ่งของเครื่องมือนี้คือไม่ใช่ว่าไม่มีอัลกอริธึมที่แน่นอนสำหรับการใช้งาน หลังจากใช้เครื่องมืออาจกลายเป็นว่ามุมเอียงของวัตถุไม่ได้เป็นไปตามที่เราต้องการนั่นคือในกรณีของเราความเอียงไม่ได้รับการแก้ไขอย่างสมบูรณ์หรือในทางกลับกันพวกมันถูกครอบงำ ทิศทางอื่น หากเป็นเช่นนั้น เพียงกด Ctrl + Z เพื่อเลิกทำการเปลี่ยนแปลงที่คุณทำกับ Vanishing Tool แล้วลองอีกครั้ง คุณอาจต้องพยายามหลายครั้งเพื่อให้ได้ผลลัพธ์ที่ต้องการ
ปัญหาอีกประการหนึ่งที่คุณอาจพบคือหลังจากที่คุณแก้ไขมุมเอียงแล้ว วัตถุทั้งหมดในภาพที่ได้อาจดูเหมือนแบนเล็กน้อยในแนวตั้ง ในกรณีของฉัน อาคารโรงแรมดูต่ำกว่าที่เคยเป็น และผู้คนที่เดินอยู่เบื้องหน้าดูสั้นกว่าเมื่อก่อน เราสามารถแก้ปัญหานี้ได้ง่ายๆ โดยการยืดภาพด้วย Free Transform
ก่อนดำเนินการนี้ ให้ดูที่แผงเลเยอร์ ซึ่งคุณจะเห็นว่าขณะนี้ภาพถ่ายของฉันเป็นเลเยอร์พื้นหลัง (ใน Photoshop ภาษาอังกฤษ แทนที่จะเป็นชื่อเลเยอร์ "พื้นหลัง" จะมี "พื้นหลัง"):

Photoshop ไม่อนุญาตให้เราใช้ Free Transform บนเลเยอร์พื้นหลัง แต่โชคดีที่เราต้องทำคือเปลี่ยนชื่อเลเยอร์ ในการดำเนินการนี้ ให้กดปุ่ม Alt ค้างไว้แล้วดับเบิลคลิกปุ่มซ้ายของเมาส์บนเลเยอร์ในจานสีเลเยอร์ การดำเนินการนี้จะเปลี่ยนชื่อเลเยอร์เป็น "Layer 0" และปลดล็อกไอคอนแม่กุญแจ:

ตอนนี้เราสามารถใช้การแปลงแบบอิสระได้โดยกด Ctrl + T กล่องขอบเขตจะปรากฏขึ้น และหากต้องการยืดรูปภาพ ให้ลากที่จับของเฟรมนี้ซึ่งอยู่ที่ขอบด้านบนขึ้นเล็กน้อย:

หลังจากที่คุณพอใจกับผลลัพธ์แล้ว ให้กดปุ่ม Enter เพื่อใช้การแปลง
ดูเหมือนว่าจะเป็นทั้งหมด ดูผลลัพธ์ที่เสร็จแล้ว:

บ่อยครั้ง การถ่ายภาพในเมืองมักประสบปัญหามุมมองบิดเบี้ยว ผลกระทบจากการอุดตันของอาคาร การเปลี่ยนแปลงของเส้นแนวตั้งและแนวนอน ความบิดเบี้ยวนี้เด่นชัดเป็นพิเศษเมื่อใช้เลนส์มุมกว้าง ใน Lightroom 5 ปัญหาประเภทนี้สามารถแก้ไขได้ง่าย ที่เราจะพูดถึงในวันนี้
ข้อบกพร่องใดๆ ที่ฉันได้อธิบายไว้ข้างต้น เช่นเดียวกับการกีดขวางของเส้นขอบฟ้าที่เป็นที่รู้จักกันดี ทำให้การถ่ายภาพเป็นการแต่งงาน ยกเว้นในกรณีที่ความผิดเพี้ยนดังกล่าวเป็นผลมาจากกลอุบายทางศิลปะ เช่น เมื่อถ่ายภาพด้วยเลนส์ฟิชอาย ในกรณีอื่นๆ ทั้งหมด ต้องแก้ไขรูปทรงของเฟรม
และคุณต้องเริ่มต้นด้วยการสร้างเฟรมเอง สิ่งแรกที่คุณควรเห็นคือรูปสุดท้ายนั่นเอง สมมุติว่าเขียนมันขึ้นมา เน้นหลัก รอง และสิ่งที่ต้องลบทั้งหมด ในภาพกับพระภิกษุสงฆ์จะเห็นได้ว่าผู้คนยึดกรอบภาพไว้เป็นส่วนเล็กๆ และจ้องมองไปทั่วทั้งภาพ เบนความสนใจไปที่หน้าต่าง กล่องทางด้านซ้าย และประตู เบี่ยงเบนความสนใจไปจากพระภิกษุสงฆ์ สาระสำคัญของอาชีพโดยตรงของผู้คน โดยใช้เครื่องมือ Crop Overlay ซึ่งเป็นสี่เหลี่ยมจุดประในแถบด้านข้าง เราจัดวางเฟรมเพื่อดึงความสนใจทั้งหมดไปที่ตัวแบบหลัก และอย่าลืมกฎสามข้อ คุณสามารถสร้างเฟรมด้วยเครื่องมือ Crop Overlay ทั้งในระนาบแนวนอนและแนวตั้ง และตามเข็มนาฬิกาและทวนเข็มนาฬิกา กล่าวคือ หมุนมัน
ตอนนี้ถึงมุมมอง กรอบเดิมเป็นตัวอย่างที่ชัดเจนมาก เราเห็นการอุดตันของบ้านตั้งแต่ขอบของกรอบถึงตรงกลาง ใน Lightroom เวอร์ชัน 5 ข้อบกพร่องนี้สามารถแก้ไขได้ทั้งแบบอัตโนมัติและด้วยตนเอง
เลือกตัวเลือกการแก้ไขอัตโนมัติ (อัตโนมัติ) บนแท็บการแก้ไขเลนส์ และภาพถ่ายจะถูกแปลงเป็นมุมมองที่ถูกต้องทางเรขาคณิต แต่คุณต้องเข้าใจว่าขอบของเฟรมบางส่วนจะยังคงถูกตัดออกเนื่องจากการปรับมุมมอง
เครื่องมือนี้สามารถทาสีชิ้นส่วนที่ครอบตัดของรถได้ และส่วนของตึกระฟ้าทางด้านซ้ายสามารถลบออกได้ด้วย Crop Overlay แบบเดียวกัน นี่เป็นวิธีที่ง่ายที่สุด สมมติวิธีหนึ่งปุ่ม
คุณยังสามารถทดลองตามรสนิยมของคุณด้วยการควบคุมเปอร์สเปคทีฟแบบแมนนวล (แมนนวล) ในบางครั้ง ซึ่งจะช่วยให้คุณแก้ปัญหาได้อย่างยืดหยุ่นมากขึ้น
ยังมีต่อ...
ส่วนก่อนหน้า.