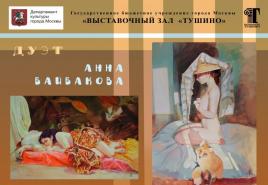ทำภาพตัดต่อจากภาพถ่ายของคุณ สร้างภาพตัดต่อภาพตลกในไม่กี่นาที ภาพตัดต่อใน Photoshop
ขอให้เป็นวันที่ดีเพื่อนรัก ฉันกำลังค่อยๆ กลับสู่เครือข่ายหลังจากวันหยุดยาวในเดือนพฤษภาคม สวนผักหยดปลูกมันฝรั่ง ในเรื่องอื่น ๆ เช่นทุกคนที่มีกระท่อมหรือโครงเรื่องส่วนตัว) แต่ฉันพบเวลาสำหรับบทเรียนใหม่ที่น่าสนใจเกี่ยวกับภาพถ่ายด้วยความช่วยเหลือ
แต่ก่อนอื่น ข่าวบางอย่าง ...
ข่าว 1.ฉันประกาศการเริ่มต้น การแข่งขันปริศนาอักษรไขว้... จะมีปริศนาอักษรไขว้ทั้งหมด 5 คำ ซึ่งคุณจะพบในบทเรียนต่อไปของฉัน วันนี้ ปริศนาอักษรไขว้แรกในตอนท้ายของบทช่วยสอนนี้ ผู้เข้าร่วมสิบคนที่เดาปริศนาอักษรไขว้ได้เร็วที่สุดจะได้รับคะแนนตั้งแต่ 10 ถึง 1 ตามลำดับ หลังจากสิ้นสุดการแข่งขัน คะแนนของผู้เข้าร่วมจะถูกรวมและบันทึกไว้ในตารางสุดท้าย ผู้เข้าร่วมสามคนที่มีคะแนนสูงสุดจะได้รับรางวัลเงินสดเล็กน้อยและอีกมากมาย
อันดับที่ 1 - RUB 300
อันดับที่ 2 - RUB 200
อันดับที่ 3 - 100 rub
ผู้โชคดีจากการสุ่มจากผู้เข้าร่วมทั้งหมดจะได้รับรางวัลเป็นจำนวน 50 รูเบิล
นอกจากนี้ ผู้ชนะทั้งสามรายจะได้รับใบรับรองผู้เข้าร่วมทัวร์นาเมนต์ที่ชำระเงินและเป็นส่วนตัวใหม่ของฉันในรูปแบบกราฟิก ซึ่งคุณสามารถพิมพ์และแขวนไว้บนผนังได้ เพื่อน ๆ เราทุกคนเข้าร่วมการแข่งขันด้วยกัน !!!
ข่าวที่ 2เริ่มบันทึกใหม่ หลักสูตรวิดีโอเกี่ยวกับโปรแกรมแก้ไขรูปภาพ GIMP... รอบนี้ค่าคอร์สจ่ายแต่อย่าตกใจราคาจะน้อย (ในวันแรกของการขาย ใหญ่ส่วนลด)
หลักสูตรจะเกี่ยวกับอะไร? ฉันตัดสินใจแปลงหนังสือเป็นรูปแบบวิดีโอ "เอฟเฟกต์ภาพถ่ายยอดนิยมใน GIMP"ที่กำลังดาวน์โหลดอยู่ มากกว่า 3000 คน.
หลักสูตรวิดีโอจะไม่เพียงแต่ประกอบด้วยบทเรียนจากหนังสือเก่าของฉันเท่านั้น แต่ยังมีบทเรียนใหม่ๆ ที่น่าสนใจมากมายเกี่ยวกับการสร้างสรรค์ เอฟเฟกต์ในตัวแก้ไข GIMPที่จะตกแต่งภาพถ่ายของคุณอย่างมีศักดิ์ศรี ดังนั้น เมื่อศึกษาหลักสูตรวิดีโอใหม่แล้ว คุณจะเพิ่มทักษะในการทำงานกับโปรแกรมตัดต่อกราฟิกในระดับใหม่ได้อย่างมาก และเรียนรู้เทคนิคและเทคนิคที่เป็นประโยชน์มากมายสำหรับตัวคุณเอง
นอกจากนี้ หลักสูตรนี้ยังมีโบนัสเพิ่มเติมที่น่าพอใจและมีประโยชน์อีกมากมาย (ปลั๊กอิน สคริปต์ พื้นผิว คำแนะนำ ฯลฯ) ฉันแน่ใจ 100% ว่าคุณจะชอบมัน
ดูเหมือนว่าเขาจะเล่าทุกอย่างเกี่ยวกับข่าวแล้ว และตอนนี้ก็ถึงเวลาเริ่มบทเรียนต่อไปแล้ว ทุกคนพร้อมหรือยัง? จากนั้นเราก็เริ่มสร้าง เรียบง่าย…
วิธีสร้างภาพตัดต่อจากภาพถ่ายในโปรแกรมแก้ไข GIMP
ขั้นตอนที่ 1.เปิดตัวแก้ไข GIMP และผ่านเมนู "ไฟล์ - เปิด"เปิดภาพแรก คุณสามารถใช้รูปภาพใดก็ได้หรือดาวน์โหลดรูปภาพจากบทเรียนวันนี้

ขั้นตอนที่ 2.ตอนนี้เราเปิดรูปภาพแรกและเลเยอร์แรกปรากฏในแผงเลเยอร์แล้ว เราต้องโหลดรูปภาพที่สอง โดยไปที่เมนู "ไฟล์ - เปิดเป็นเลเยอร์"และในหน้าต่างที่ปรากฏขึ้น ให้เลือกรูปภาพที่สองบนคอมพิวเตอร์ของคุณ


ขั้นตอนที่ 3อย่างที่คุณเห็น ในกรณีของฉัน รูปภาพที่สองที่อัปโหลดนั้นใหญ่กว่ารูปแรกมาก ดังนั้นเราจึงต้องลดขนาดของเลเยอร์ที่สองด้วยภาพถ่าย ในการดำเนินการนี้ บนแถบเครื่องมือแก้ไข GIMP ให้เลือก "มาตราส่วน"และคลิกหนึ่งครั้งบนเลเยอร์เพื่อเปิดใช้งานเครื่องมือ
ในกล่องโต้ตอบที่ปรากฏขึ้น ให้คลิกที่ไอคอนลูกโซ่เพื่อเปิดใช้งานโหมดการปรับขนาดตามสัดส่วน และลากไปที่มุมใดๆ ของเฟรมด้วยเมาส์เพื่อลดเลเยอร์เป็นขนาดที่ต้องการ นั่นคือสิ่งที่ฉันทำ

หลังจากนั้น เลื่อนเคอร์เซอร์ของเมาส์ไปที่กึ่งกลางของกรอบการซูม วางเลเยอร์บนสุด (ภาพที่สอง) ในตำแหน่งที่ต้องการในพื้นหลัง (ภาพแรก)

ขั้นตอนที่ 4ตอนนี้รูปภาพต้นฉบับอยู่ในตำแหน่งที่จัดองค์ประกอบแล้ว เราจำเป็นต้องลบพื้นหลังออกจากชั้นบนสุดและเหลือเฉพาะผู้คนเท่านั้น เพื่อจุดประสงค์นี้ เราจะใช้เครื่องมือการเลือก แปรง และมาสก์เลเยอร์สีขาวของตัวแก้ไข GIMP ที่ชั้นบนสุด
เลือกชั้นบนสุดในแผงเลเยอร์แล้วกดปุ่มขวาของเมาส์ ในเมนูบริบทที่เปิดขึ้น ให้เลือกรายการ เพิ่มเลเยอร์มาสก์(โหมด - สีขาว).

สายตาไม่มีอะไรเกิดขึ้นบนผืนผ้าใบ แต่ถ้าคุณมองอย่างใกล้ชิดที่แผงเลเยอร์ สี่เหลี่ยมสีขาวจะปรากฏขึ้นถัดจากชั้นบนสุด นี่คือหน้ากากชั้นสีขาว


และทาสีทับพื้นหลังพิเศษที่ชั้นบนสุด (เน้นเป็นสีแดงในภาพหน้าจอด้านล่าง) เหลือเพียงผู้คนเท่านั้น ฉันเตือนคุณอีกครั้งว่าด้วยแปรงเราไม่ได้ทาสีบนเลเยอร์ แต่บนเลเยอร์มาสก์ จำสิ่งนี้ไว้

ดังนั้นในขั้นตอนแรก (ร่าง) ของการทำงานด้วยแปรง เราจึงลบพื้นหลังเพียงบางส่วนที่ชั้นบนสุด ในการลบพื้นหลังที่หลงเหลืออยู่รอบตัวผู้คน คุณต้องลดขนาดของแปรงและ อย่างระมัดระวังทาสีทับพื้นหลังที่เหลือ โดยพยายามอย่าแตะต้องผู้คน ฉันเน้นย้ำอีกครั้งว่าขั้นตอนนี้ยากและสำคัญที่สุด แต่ผลลัพธ์สุดท้ายขึ้นอยู่กับมัน นั่นคือสิ่งที่ฉันทำ ...

ขั้นตอนที่ 5ในขั้นตอนต่อไป มาเพิ่มความสมจริงให้กับภาพถ่ายของเราและวาดเงาที่เรียบง่ายโดยผู้คนที่เดินไปตามถนน ฉันตัดสินใจเพิ่มเงาให้กับผู้คนเพราะถ้าคุณมองใกล้ที่ภาพถ่าย ต้นไม้ (ในภาพถ่ายพื้นหลังต้นฉบับรูปแรก) ในระยะไกลจะทำให้เกิดเงาเล็กๆ บนถนน ดังนั้นเมื่อวาดเงาใหม่เราจะเน้นไปที่เงาของต้นไม้

สร้างเลเยอร์โปร่งใสใหม่และย้ายไปที่ด้านบนสุด ใช้เครื่องมือเพิ่มเติม การเลือกวงรีวาดรูปวงรีแล้วทาสีดำ

ลบการเลือก เลือก - ยกเลิกการเลือก
หลังจากนั้น ให้เบลอขอบของส่วนที่เลือกผ่านฟิลเตอร์ ฟิลเตอร์ - เบลอ - เกาส์เซียน เบลอ... เราตั้งค่าเพื่อให้ขอบเงามีความนุ่มนวล ฉันมีมัน 20 พิกเซล

และสุดท้าย ปรับความทึบของเลเยอร์เงาโดยใช้ตัวเลื่อนความทึบบนเลเยอร์ ฉันตั้งค่าเป็น 60%

ดูดีฉันคิดว่า? มันไม่ได้เป็น?

อุตสาหกรรมการถ่ายภาพกำลังพัฒนาอย่างรวดเร็ว จึงไม่แปลกที่ทุกคนต้องการภาพถ่ายคุณภาพสูง การประมวลผลของพวกเขาได้รับความนิยมเป็นพิเศษจากโซเชียลมีเดีย ก่อนหน้านี้ คุณต้องใช้ซอฟต์แวร์พิเศษ ซึ่งไม่สามารถเข้าใจได้ง่ายเสมอไปเนื่องจากการนำทาง จึงไม่แปลกที่หลาย ๆ คนต้องการแทรกใบหน้าลงในภาพถ่ายออนไลน์ฟรี ในการดำเนินการนี้ คุณสามารถใช้บริการของเรา ซึ่งมีตัวเลือกมากมายสำหรับการประมวลผลภาพ เชื่อฉันเถอะ มีทรัพยากรไม่มากนักที่ช่วยให้คุณจัดการรูปภาพได้มากมาย
นอกจากนี้ยังมีให้เลือกมากมายบนเว็บไซต์ของเรา
หลักการทำงาน
ก่อนที่คุณจะแทรกใบหน้าออนไลน์ฟรีลงในรูปภาพใดๆ มีบางสิ่งที่ควรพิจารณาระหว่างการประมวลผลล่วงหน้า:- รูปแบบของภาพถ่ายต้องมีคุณภาพสูง
- คุณสามารถถ่ายรูปได้โดยไม่ต้องใช้อุปกรณ์ราคาแพง แต่ถ้าคุณใช้โทรศัพท์ คุณต้องแน่ใจว่าใบหน้านั้นมองเห็นได้ชัดเจน
- ก่อนที่คุณจะแทรกใบหน้าลงในเทมเพลตออนไลน์ได้ฟรี คุณต้องตัดสินใจเกี่ยวกับโทนสี การออกแบบ
ในการสร้างภาพตัดต่อออนไลน์ฟรี การแทรกใบหน้าลงในรูปภาพค่อนข้างง่าย:
- ไปที่บริการของเรา
- เลือกส่วนที่เหมาะสม
- รับโฟโตมาสก์ที่จำเป็น
- อัพโหลดรูปภาพ;
- บันทึกภาพลงในคอมพิวเตอร์ของคุณ
ต้องการแนบ? ทำต่อไป ดีที่สุด-photoshop.
ข้อดี
การตัดต่อภาพเป็นวิธีหนึ่งในการแทรกใบหน้าลงในรูปภาพออนไลน์โดยไม่ต้องลงทะเบียนและฟรี ตอนนี้ทุกคนสามารถรู้สึกเหมือนดาราถ่ายปกนิตยสาร นึกภาพความฝันของการพักผ่อนบนชายฝั่งของเกาะที่แปลกใหม่ ลองนึกภาพอย่างน้อยสักครู่ว่าการเป็นฮีโร่ของภาพยนตร์ที่มีชื่อเสียงเป็นอย่างไรเมื่อทำงาน คุณต้องปรับขอบเขตสี ความสว่าง และความคมชัดของภาพ งานค่อนข้างซับซ้อนและใช้เวลานานกว่าหนึ่งชั่วโมง แต่ถ้าคุณใส่ใบหน้าลงในภาพถ่ายออนไลน์ฟรี คุณสามารถหลีกเลี่ยงกระบวนการนี้ได้ เนื่องจากบริการนี้มีตัวกรองต่างๆ สำหรับการประมวลผลล่วงหน้า
หากเราพูดถึงข้อดีของการใช้แหล่งข้อมูลดังกล่าว แสดงว่ามีข้อดีหลายประการดังนี้
- พร้อมใช้งานโดยไม่ต้องลงทะเบียน
- photomasks ต่างๆ
- อินเทอร์เฟซที่เรียบง่าย
- การนำทางที่ชัดเจน
- มีโปรแกรมแก้ไขรูปภาพที่ครบครันในแหล่งข้อมูลเดียว
บริการอินเทอร์เน็ตเกี่ยวข้องกับการใช้อุปกรณ์ที่หลากหลาย รวมทั้งโทรศัพท์และแท็บเล็ต เนื่องจากไม่มีข้อกำหนดของระบบ ตอนนี้ก็เป็นไปได้ที่จะสร้างภาพถ่ายที่สวยงามในเวลาเพียงไม่กี่นาที แม้กระทั่งสำหรับผู้ที่ไม่เคยทำอะไรแบบนี้มาก่อน นอกจากนี้รูปภาพดังกล่าวจะเป็นของขวัญที่ยอดเยี่ยมสำหรับครอบครัวและเพื่อนฝูง ไม่จำเป็นต้องใช้บนโซเชียลเน็ตเวิร์กเท่านั้น แต่สามารถพิมพ์และแขวนบนผนังได้
เลือกภาพตัดต่อและรับภาพที่สวยงามโดยใช้ความพยายามเพียงเล็กน้อย
รถยนต์ที่วิ่งข้ามความกว้างใหญ่ของกาแล็กซี่หรือเด็กที่ติดอยู่ในการ์ตูน - ด้วยซอฟต์แวร์แก้ไขภาพที่ทันสมัย ไม่มีอะไรที่เป็นไปไม่ได้! หากการเปลี่ยนแปลงอันน่าอัศจรรย์ก่อนหน้านี้มีให้สำหรับมืออาชีพเท่านั้น ตอนนี้ใครๆ ก็สามารถเรียนรู้วิธีตัดต่อภาพและเปลี่ยนภาพธรรมดาให้กลายเป็นภาพที่ยอดเยี่ยมได้ ต้องใช้แค่จินตนาการและ PhotoMASTER
โปรแกรมช่วยให้คุณเปลี่ยนพื้นหลังในรูปภาพได้อย่างรวดเร็วและมีประสิทธิภาพ ได้ผลลัพธ์ที่น่าทึ่งโดยไม่ต้องใช้ทักษะพิเศษใดๆ อ่านบทความแล้วคุณจะพบวิธีสร้างเฟรมดังกล่าวให้สำเร็จภายในเวลาไม่กี่นาที


ขั้นตอนที่ 1. อัพโหลดสแนปชอต
สิ่งแรกที่ต้องทำคือบนพีซีหรือแล็ปท็อป จะใช้เวลาไม่เกินสองนาทีในการแกะและติดตั้ง "PhotoMASTER" จากนั้นคุณสามารถเริ่มการแปลงได้อย่างปลอดภัย
ในหน้าต่างเริ่มต้นของโปรแกรม ให้คลิกที่คำสั่ง "เปิดภาพ"และเพิ่มสแนปชอตต้นฉบับ
หากไฟล์ที่โหลดอยู่ในรูปแบบ RAW ซอฟต์แวร์จะเสนอตัวเลือกการประมวลผลล่วงหน้าหลายค่าที่ตั้งไว้ล่วงหน้าสำหรับ "การพัฒนา" ภาพดิบโดยอัตโนมัติ หากรูปภาพอยู่ในรูปแบบ JPEG และต้องการการปรับปรุงพื้นฐาน ให้ใช้ตัวควบคุมโทนสีในแท็บทั่วไป

แก้ไขรูปภาพก่อนแก้ไข
ขั้นตอนที่ 2. แยกตัวแบบออกจากพื้นหลัง
ในการตัดต่อภาพบนคอมพิวเตอร์ของคุณ ให้เปิดเมนู "เครื่องมือ"และพบกับรายการ "การเปลี่ยนพื้นหลัง".
งานของคุณในขั้นตอนนี้คือการแยกเรื่องหรือบุคคลในภาพออกจากทุกสิ่งทุกอย่าง ในการทำเช่นนี้ โปรแกรมมีเครื่องมือที่ค่อนข้างง่าย - แปรงหลากสีเพื่อแยกความแตกต่างระหว่างวัตถุและพื้นหลัง เช่นเดียวกับยางลบที่มีขนาดที่ปรับได้เพื่อการแก้ไขข้อบกพร่องอย่างแม่นยำ
ใช้แปรงสีเขียวทาสีทับวัตถุในกรอบ คุณไม่จำเป็นต้องทาสีให้ทั่วทั้งพื้นผิว เพียงแค่ร่างรูปร่างทั่วไป

วาดตัวแบบในภาพ
ใช้พู่กันสีแดงเพื่อทำเครื่องหมายพื้นหลังรอบรูปร่าง ลดความหนาของภาพวาดหากคุณต้องการร่างพื้นที่เล็กๆ ของพื้นหลัง ถ้าบังเอิญขับรถชนขอบ - ไม่น่ากลัว! ใช้ยางลบของคุณเพื่อแก้ไขข้อผิดพลาด

กำหนดพื้นหลังในภาพถ่าย
ในการประเมินผลลัพธ์ ให้ลดความโปร่งใสของพื้นหลังให้เหลือน้อยที่สุด

รูปภาพจะมีลักษณะเช่นนี้หลังจากลบพื้นหลังออก
อย่าลังเลที่จะทดลอง - คุณสามารถใช้ฟังก์ชันนี้เพื่อวัตถุประสงค์อื่นได้เช่นกัน ตัวอย่างเช่น หากคุณต้องการเปลี่ยนใบหน้าในภาพถ่าย ให้อยู่ในตำแหน่งตัวละครในภาพยนตร์หรืออยู่ข้างๆ นักแสดงคนโปรดของคุณ เมื่อต้องการทำเช่นนี้ ให้เลือกด้วยแปรง "วัตถุ"ใบหน้าในภาพต้นฉบับ และทุกสิ่งทุกอย่างที่เป็นพื้นหลัง
ขั้นตอนที่ # 3 ปรับเส้นขอบ
คลิก "ไกลออกไป"และ "PhotoMASTER" จะเสนอให้ชี้แจงขอบเขตของวัตถุ เมื่อต้องการทำเช่นนี้ คุณต้องใช้แปรงอีกครั้ง "วัตถุ"และ "พื้นหลัง"... ครั้งแรกเรียกคืนพื้นที่ที่ถูกลบโดยไม่ได้ตั้งใจของภาพและครั้งที่สองจะลบส่วนที่ไม่จำเป็น คุณสามารถเปลี่ยนขนาดและขนแปรงได้เพื่อความสะดวกยิ่งขึ้น

ปรับขนาดของพู่กันและปรับแต่งขอบเขตของตัวแบบในภาพถ่าย
ตั้งค่าขนาดรูปภาพเป็น 100% เพื่อดูชิ้นส่วน "ดิบ" เพิ่มเติม คุณจึงสามารถสร้างภาพตัดต่อจากภาพถ่ายคุณภาพสูงและน่าประทับใจยิ่งขึ้น
ขั้นตอนที่ # 4 เลือกพื้นหลังใหม่
ตอนนี้คุณต้องตัดสินใจเลือกพื้นหลังใหม่สำหรับรูปภาพ แสดงจินตนาการของคุณ - ให้ผลลัพธ์ที่คาดไม่ถึง! ดูคอลเลกชั่นรูปภาพที่นำเสนอโดย "PhotoMASTER" คุณจะพบตัวเลือกมากมาย - ตั้งแต่ภูมิทัศน์แบบยุโรปไปจนถึงอวกาศ เพียงคลิก "เลือกรูปภาพสำหรับพื้นหลัง"และเลือกภาพที่คุณชอบ
นอกจากนี้ ใน "PhotoMASTER" คุณสามารถสร้างภาพตัดต่อโดยใช้ภาพของคุณ เมื่อต้องการทำเช่นนี้ คลิก "ดาวน์โหลด"และเพิ่มไฟล์. หากจำเป็น ให้ยืดภาพต้นฉบับหรือเปลี่ยนตำแหน่งของวัตถุในกรอบ เมื่อคุณพอใจกับผลลัพธ์แล้ว ให้บันทึกโดยคลิกปุ่ม "นำไปใช้"

เลือกพื้นหลังใหม่สำหรับรูปภาพจากแคตตาล็อกโปรแกรมหรืออัปโหลดรูปภาพของคุณเอง
เหลือสัมผัสสุดท้ายแล้ว! ใช้ประโยชน์จากหน่วยงานกำกับดูแล "ขนนก"และ "พรมแดน"เพื่อให้ได้ผลลัพธ์ที่สมบูรณ์แบบ การตั้งค่าแรกมีประโยชน์ในการทำให้ขอบนุ่มขึ้น ส่วนที่สอง - เพื่อลดหรือในทางกลับกัน เพิ่มขอบเขตของวัตถุ นอกจากนี้ "บิด" ตัวบ่งชี้บนมาตราส่วน “การปรับสีให้เข้ากับพื้นหลัง”นี้จะช่วยให้บรรลุผลที่เป็นธรรมชาติมากที่สุด

แต่งขอบของตัวแบบให้ดูเป็นธรรมชาติยิ่งขึ้นเมื่อตัดกับพื้นหลังใหม่
การใช้คำสั่ง "บันทึกภาพด้วยพื้นหลังโปร่งใส"คุณจะได้ภาพที่มีวัตถุที่ถูกครอบตัดในรูปแบบ PNG ซึ่งจะทำให้คุณสามารถซ้อนภาพเดียวกันบนภาพอื่น ๆ ได้ในอนาคต โดยไม่ต้องทำตามขั้นตอนการครอบตัดซ้ำ ความเป็นไปได้ที่มากขึ้นสำหรับการตัดต่อภาพที่สะดวกยิ่งขึ้น!
ขั้นตอนที่ # 5 บันทึกผล
คุณสามารถทำต่อ ครอบตัดรูปภาพ ปรับโทนสี หรือใช้เอฟเฟกต์ได้หากต้องการ "PhotoMASTER" นำเสนอคอลเลกชันรูปแบบสำเร็จรูปที่หลากหลาย คุณจะพบพวกเขาโดยอ้างอิงจากเมนู "ผลกระทบ"... การใช้ฟิลเตอร์จะทำให้องค์ประกอบดูเป็นองค์รวมและเป็นธรรมชาติ

ใช้เอฟเฟกต์จากคอลเลกชันของโปรแกรมเพื่อให้ภาพมีความ "เอร็ดอร่อย"
เมื่อคุณปรับแต่งรูปภาพเสร็จแล้ว ให้กดปุ่ม "บันทึก"ป้อนชื่อไฟล์ - เสร็จแล้ว!
การเปลี่ยนพื้นหลังทำให้คุณสามารถรวบรวมแนวคิดที่แปลกที่สุด ทำให้การตัดต่อรูปภาพบนคอมพิวเตอร์ดูสว่างและเป็นต้นฉบับมากขึ้น สลับใบหน้าในรูปภาพ วางวัตถุใหม่หรือผู้คนในเฟรม เดินทางผ่านอวกาศและเวลา! "PhotoMASTER" จะช่วยคุณในเรื่องนี้ทั้งหมด
โปรแกรมแก้ไขจะช่วยคุณในทุกสถานการณ์ที่เกี่ยวข้องกับความจำเป็นในการประมวลผลภาพอย่างรวดเร็วและมีประสิทธิภาพ การแก้ไขการเปิดรับแสงและความสมดุลของสี ขจัดความไม่สมบูรณ์ในการถ่ายภาพบุคคล การตกแต่ง การฟื้นฟูภาพถ่ายเก่า และแม้กระทั่ง - ฟังก์ชัน "PhotoMASTER" จะตอบสนองความต้องการของผู้ใช้ที่มีความต้องการมากที่สุด ดาวน์โหลดโปรแกรมและดูว่ามันมีประสิทธิภาพแค่ไหน!
เครื่องมือตัดต่อภาพให้เลือกมากมาย
Fotor เป็นโปรแกรมแก้ไขรูปภาพออนไลน์ที่มีประสิทธิภาพและเครื่องมือออกแบบกราฟิก มันมีฐานข้อมูลขนาดใหญ่ของแม่แบบการตัดต่อรูปภาพออนไลน์ พื้นหลังและคลิปอาร์ตเพื่อช่วยคุณสร้างงานจิตรกรรมชิ้นเอกภาพที่น่าทึ่ง เทมเพลตการตัดต่อรูปภาพที่มีสไตล์หลากหลายยังช่วยให้คุณสร้างการตัดต่อรูปภาพที่สวยงามในแบบออนไลน์ได้อีกด้วย ภาพตัดปะที่กำหนดเองหลายร้อยรายการช่วยให้คุณสามารถตกแต่งภาพตัดต่อของคุณได้อย่างสมบูรณ์แบบ ลองใช้โปรแกรม Fotor Photo Montage ตอนนี้เลย!
เพิ่มความชัดเจนให้กับภาพของคุณด้วยภาพตัดต่อที่ปรับแต่งได้
การตัดต่อรูปภาพเป็นวิธีที่ไม่เหมือนใครในการทำให้รูปภาพของคุณมีความหมายมากขึ้น และช่วยให้คุณได้รับความสนใจมากขึ้นบนไซต์โซเชียลมีเดีย Fotor จะช่วยคุณได้มากโดยให้คุณสร้างและแก้ไขภาพตัดต่อออนไลน์ได้ฟรี ลบพื้นหลังในภาพด้วย Fotor's Background Remover เปลี่ยนพื้นหลังและเพิ่มสติกเกอร์ที่มีรูปร่างต่างกัน จากนั้นคุณสามารถปรับขนาดและเพิ่มรูปภาพอื่นๆ ลงในแบบฟอร์มได้ มันจะทำให้ภาพถ่ายของคุณมีค่าเป็นพันคำ
ติดตั้งการออกแบบของคุณ
รู้สึกอิสระที่จะได้รับแรงบันดาลใจในการตัดต่อภาพมากขึ้น ใช้จินตนาการของคุณอย่างเต็มที่และสร้างผลงานภาพที่น่าทึ่งกับผู้สร้างการออกแบบจาก Fotor ชุดพื้นหลังหรือรูปแบบพื้นหลังสามารถใช้เป็นฉากหลังสำหรับการตัดต่อของคุณ คุณยังสามารถเพิ่มรูปภาพและสติกเกอร์ให้กับพื้นหลังได้อีกด้วย Fotor สามารถช่วยคุณสร้างโปสเตอร์ ใบปลิว และเพิ่มยอดขายผลิตภัณฑ์ของคุณได้อย่างรวดเร็ว
"จากภาพตัดต่อที่ง่ายที่สุดนี้ ฉันจะพยายามแสดงให้เห็นว่าฉันสร้างภาพที่สวยงามได้อย่างไร
สำหรับการแก้ไข เราต้องการ: รูปภาพต้นฉบับ (ภาพถ่ายยอดเยี่ยม), ภาพถ่ายต้นฉบับ (ภาพถ่ายจริง), ระฆังและนกหวีดทุกประเภท - แปรงผม, ขนตา, คลิปอาร์ตริบหรี่ ฉันจะพยายามค้นหาแกดเจ็ตและอัปโหลดเพื่อดาวน์โหลด

ในการสร้างภาพตัดต่อ คุณต้องเลือกภาพถ่ายที่เหมาะสม (ความเอียงของศีรษะมีความสำคัญมาก เช่นเดียวกับรูปแบบที่เหมาะสมกับบุคคลที่กำหนด ธรรมชาติของแหล่งที่มา) ใน Photoshop ให้เปิดรูปภาพสองรูป ซึ่งเราจะรวมและเลือกขนาดเดียวสำหรับรูปภาพเหล่านั้น: เมนู Image - Image Size ความละเอียด (เช่น 200 พิกเซลต่อนิ้ว) และขนาดเป็นเซนติเมตรของงานพิมพ์ต้องตรงกัน (โดยประมาณ)

ขั้นตอนต่อไปคือการถ่ายโอนภาพหนึ่งไปยังอีกภาพหนึ่ง ใช้เครื่องมือ Rectangular Marquee Tool แล้วเลือกพื้นที่ที่เราจะโอน จากนั้นกด Ctrl + C (หรือเมนู Image - Copy) ไปที่แหล่งที่มาของรูปภาพแล้วกด Ctrl + V (หรือเมนูรูปภาพ - วาง)

ใช้เครื่องมือ Move แล้วลากใบหน้ามาที่ใบหน้าของตัวละครในเทพนิยาย ใช้เครื่องมือยางลบเพื่อทำความสะอาดใบหน้าเล็กน้อยจากเศษที่ไม่จำเป็น

ต่อไป เราต้องการใบหน้าให้ตรงกับขนาดและตำแหน่ง ในการดำเนินการนี้ ให้ไปที่เมนูแก้ไข - แปลงฟรี พื้นที่ที่เลือกจะปรากฏขึ้น กด Shift ค้างไว้แล้วจับมุมของพื้นที่ที่แปลงแล้วเริ่มเลื่อนลง (จนกว่าขนาดจะตรงกัน) หากคุณเลื่อนเมาส์ออกจากมุมเล็กน้อย เมาส์จะเป็นรูปร่างของลูกศรคู่ - คุณ สามารถหมุนภาพเป็นวงกลมได้ ปรับขนาดและตำแหน่งของใบหน้า กด Enter

นี่คือวิธีที่มันควรจะออกมาเป็นผล จากนั้นเลือกเครื่องมือลบ ที่ด้านบน ใต้แถบเมนู จะมีตัวเลือกเครื่องมือ เลือกแปรงขนอ่อน ความทึบ และแรงกด - อย่างละ 100% การปรับขนาดของเครื่องมืออย่างระมัดระวัง ในที่สุดเราก็ลบสิ่งที่ไม่จำเป็นทั้งหมดทิ้งไปจนเหลือแต่ใบหน้า (ไม่มีผม คอ หู ฯลฯ)
ดังที่คุณเห็นในภาพ ด้านขวามีฟังก์ชันเพิ่มเติม - หน้าต่าง (ฉันมีเลเยอร์ การดำเนินการ และประวัติ) หากบางอย่างไม่ได้ผลสำหรับคุณในขั้นตอนเดียว คุณสามารถเลิกทำได้ในหน้าต่างประวัติ ขอแนะนำให้ดำเนินการจัดการทั้งหมดบนเลเยอร์ต่างๆ (หน้าต่างเลเยอร์) ทำซ้ำ (คลิกขวาที่เลเยอร์ - สร้างเลเยอร์ที่ซ้ำกัน) หรือสร้างเลเยอร์ใหม่ (ที่ด้านล่างของหน้าต่างบนแผง สร้าง a ปุ่มเลเยอร์ใหม่) สามารถบันทึกชิ้นงานที่มีเลเยอร์ระดับกลางนี้ (สำหรับการแก้ไข) ในรูปแบบ PSD

นอกจากเครื่องมือ Erase แล้ว คุณยังสามารถใช้ฟังก์ชันเช่น Layer Mask เพื่อแก้ไขรูปภาพได้ (เช่น การซ่อมแซมโดยสามารถกู้คืนได้) ฟังก์ชันนี้มีอยู่ในแผงด้านล่างของหน้าต่างเลเยอร์ (ส่วนที่สองจากด้านซ้ายคือซองจดหมายที่มีวงกลม) เพียงกดปุ่มนี้ขณะอยู่บนเลเยอร์ที่คุณจะแก้ไข เมื่อเรากดปุ่มนี้ หน้าต่างจะปรากฏขึ้นถัดจากเลเยอร์ของเรา ซึ่งเป็นภาพขนาดย่อของเลเยอร์มาสก์ สำหรับการแก้ไข ให้คลิกที่หน้าต่างนี้เพื่อเปิดใช้งาน (หากเราต้องการทำงานกับรูปภาพ ไม่ใช่ด้วยเลเยอร์มาสก์ ให้คลิกที่รูปภาพ) จากนั้นเราใช้แปรงและจำไว้ว่าแปรงสีดำจะลบ (อันที่จริงเพียงแค่ซ่อน) และแปรงสีขาวจะกลับมา (การกระทำตรงกันข้าม)

การใช้แปรง คุณสามารถเปลี่ยนพารามิเตอร์ได้ตามดุลยพินิจของคุณ (ความทึบ แรงกด เส้นผ่านศูนย์กลาง ประเภทของแปรง) ทุกสิ่งที่เราทำสะท้อนอยู่ในหน้าต่างบานเล็ก - ทาสีทับด้วยขาวดำ ...
สิ่งที่ดีเกี่ยวกับคุณลักษณะนี้คือช่วยให้แก้ไขได้ไม่จำกัดในทุกขั้นตอนของงาน ...
แล้ว. คุณสามารถใช้เครื่องมือทั้งสองอย่าง: ลบหรือเลเยอร์มาสก์ ยางลบจะลบโดยไม่สามารถเพิกถอนได้ (แต่คุณยังจำเป็นต้องใช้งานได้) และ Layer Mask ช่วยให้คุณแก้ไขและกลับสู่สถานะก่อนหน้าได้ ... ลองตัวเลือกอื่น ยิ่งออกกำลังกายมาก ผลลัพธ์ก็จะยิ่งดีขึ้นเท่านั้น ...

จากนั้นเราจะปรับสี ความอิ่มตัวของใบหน้าให้เป็นภาพต้นฉบับ ในการทำเช่นนี้ (ในขณะที่เราทำการปรับแต่งทั้งหมดด้วยเลเยอร์ใบหน้า) ให้ไปที่เมนูรูปภาพ - การแก้ไข มีเมนูย่อยมากมายสำหรับการปรับภาพต่างๆ มีการตั้งค่าอัตโนมัติ จำเป็นสำหรับการแก้ไขอัตโนมัติเล็กน้อยของภาพถ่ายที่เสร็จแล้ว สำหรับการตัดต่อ คุณต้องทำด้วยตนเอง

ดังนั้นเราจึงเริ่มแก้ไขใบหน้า เราต้องทำให้มันใกล้เคียงกับแหล่งที่มามากที่สุดในสี
ในการปรับแต่ง ให้เลือก Hue / Saturation หน้าต่างจะปรากฏขึ้นพร้อมสเกลสามมาตราส่วนพร้อมตัวเลื่อน ฉันขอแนะนำว่าอย่าแตะต้องส่วนบนมันไวมากและเราจะแก้ไขโทนสีที่อื่น
มาตราส่วนความอิ่มตัว ฉันเลื่อนแถบเลื่อนไปทางซ้าย เพื่อลบความอิ่มตัวของสีของใบหน้า Scale Brightness - นี่ดูระหว่างทาง ผมขยับไปทางขวาเล็กน้อย เมื่อการแก้ไขประเภทนี้เสร็จสิ้น ให้คลิกตกลง

จากนั้นเลือก Color Balance ใน Adjustments การตั้งค่าหน้าต่างควรเหมือนกับในรูปของฉัน นอกจากนี้ยังมีเครื่องชั่งสามแบบโดยแบ่งตามสี: ฟ้า - แดง, ม่วงแดง - เขียว, เหลือง - น้ำเงิน การเลื่อนแถบเลื่อน เราเลือกโซลูชันสีที่จำเป็นสำหรับใบหน้าของเรา นอกจากนี้ คุณสามารถปรับแหล่งที่มาได้เล็กน้อยด้วย Color Balance (หากต้องการ)

ตอนนี้ก็เช่นกัน เกี่ยวกับสิ่งที่สำคัญพอๆ กัน นั่นคือ "การปลูกฝัง" ใบหน้าลงในซอร์สโค้ด เราได้เลือกสี ความอิ่มตัว ขนาด การหมุนแล้ว แต่ใบหน้าก็ยังเหมือนหน้ากาก ใช้เครื่องมือแปรง (การตั้งค่าเหมือนของฉัน - แปรงกลมอ่อน ความทึบและแรงกดประมาณ 22 -25 โหมดการผสมปกติ) ตอนนี้เกี่ยวกับวิธีการทำงานกับแปรง: นำแปรงไปยังพื้นที่ที่คุณต้องการทาสีและในบริเวณใกล้เคียงโดยกดปุ่ม Alt ค้างไว้ (หลอดหยดจะปรากฏขึ้นสำหรับชุดตัวอย่างสี) คลิกซ้าย ที่นี่ แปรงของเรามีสีที่เราต้องการโดยอัตโนมัติ และเราเริ่มทาสีและทาเบาๆ ตามขอบของเลเยอร์ อย่าลืมว่าเราสามารถยกเลิกการกระทำใดๆ ในหน้าต่างประวัติได้ จากนั้นบนใบหน้าคุณต้องเพิ่มเงา (บริเวณใกล้คอใต้เส้นผม ฯลฯ ) ที่นี่เราใช้แปรงสีดำและด้วยการตั้งค่าเดียวกันกับที่เราเคยวาดเงาโดยเฉพาะอย่างยิ่งในใหม่ เลเยอร์เพื่อให้ลบออกได้ในภายหลัง ...

เมื่อตรวจสอบอย่างละเอียดแล้วไม่ควรเห็นว่าใบหน้าไม่ใช่ชาวพื้นเมือง จำเป็นต้องปฏิบัติต่อส่วนนี้ของงานอย่างระมัดระวัง ไม่เช่นนั้นจะดูไม่เป็นธรรมชาติ

จากนั้นฉันก็ตัดสินใจเพิ่ม (วาด) ผมบางส่วนเพื่อซ่อนร่องรอยการแก้ไขให้ดีขึ้น)))
ในการทำเช่นนี้ คุณต้องอัปโหลดแปรงผมลงใน Photoshop (ไม่มีชุดมาตรฐาน แต่ดาวน์โหลดแยกต่างหาก) รวมถึงแปรงขนตาด้วย
หลังจากดาวน์โหลดแล้ว คุณต้องโหลดลงใน Photoshop: เมนู Edit - Manage Libraries - Brush Library, Load, ค้นหาเส้นทางไปยัง brush, เลือกอันที่คุณต้องการ, โหลด, คลิก Finish แปรงจะปรากฏในชุดแปรง
จากนั้นเรามองหาอันที่เราต้องการ (ไม่ว่าจะผ่านแผงการตั้งค่าหรือผ่านหน้าต่างแปรง - ที่มุมบนขวา)
สร้างเลเยอร์ใหม่และทาสีผมด้วยแปรง เราเลือกขนาด (อย่างไรก็ตาม ขนาดของแปรงและเครื่องมือทั้งหมดสามารถปรับได้ด้วยปุ่ม X (เล็กกว่า) และ b (ใหญ่กว่า) ตอนนี้เราต้องเลือกสีของเกลียว คุณสามารถใช้วิธีที่ฉันอธิบายไว้ข้างต้น หรือโดยการคลิกที่สี่เหลี่ยมสีสองสีบนแถบเครื่องมือ หน้าต่างที่มีเครื่องมือเลือกสีจะเลื่อนออกไป จากนั้นคุณสามารถเลือกสีด้วย ยาหยอดตา

เราเลือกสี ขนาด ตอนนี้เราใส่มันในตำแหน่งที่ถูกต้องแล้วกดปุ่มซ้ายของเมาส์ราวกับว่าปั๊ม ในกรณีนี้ ความทึบและแรงกดของแปรงควรเป็น 100% และหลายครั้งที่เปลี่ยนสี ขนาด นอกจากนี้ หากความลาดเอียงของเส้นผมไม่ตรงกับความลาดเอียงของศีรษะ ให้ปรับโดยใช้ Free Transform (ดูด้านบน)

เพื่อความชัดเจน ถ้าคุณปล่อยให้ผมเหลือแค่ชั้นนี้ มันก็ควรจะเป็นแบบนี้

ตอนนี้เราจะวาดขนตา เลือกแปรงขนตา (มีแปรงสำหรับตาแต่ละข้างแยกจากกัน รวมทั้งขนตาล่างและขนตาบนแยกจากกัน) ใช้สีดำ ความทึบ และแรงกด 100% เราวาดขนตาแต่ละอันบนชั้นที่แยกจากกันเพื่อให้เราสามารถใส่เข้ากับดวงตาได้ในภายหลัง

ที่นี่จะแสดงให้ชัดยิ่งขึ้นว่าควรวางแปรงไว้ที่ใด

เราปรับขนตาแต่ละเส้นตามขนาดของดวงตา เปลี่ยน (ถ้าจำเป็น) ความชัน เราทำทั้งหมดนี้ด้วยเครื่องมือ Free Transform

นี่คือสิ่งที่คุณควรได้รับเป็นผล
คุณยังสามารถเพิ่มเงาบนเลเยอร์ที่แยกจากกันด้วยแปรงขนนุ่มที่มีความทึบและแรงกดตั้งแต่ 25 ถึง 30% และคุณต้องวางเลเยอร์นี้ไว้ใต้เลเยอร์ด้วยขนตา (ในหน้าต่างเลเยอร์ เพียงแค่ลากเลเยอร์ด้วยเงาใต้เลเยอร์ด้วยขนตา)


เมื่องานหลักในการฝังใบหน้าเข้ากับฐานเสร็จแล้ว คุณสามารถเพิ่มเครื่องประดับหรือภาพตัดปะที่เกี่ยวข้องได้ ฉันมีของแวววาว โดยทั่วไปแล้ว จินตนาการสามารถโลดแล่นได้ คุณสามารถทำการเพิ่มเติมด้วยพู่กัน รูปภาพเพิ่มเติม ฯลฯ

ทีนี้มาทำเวทย์มนตร์เล็กน้อยเพื่อทำให้ภาพดูเหมือนบนผ้าใบและ "เปล่งประกายจากภายใน" และมหัศจรรย์ยิ่งขึ้น ...
ขั้นแรก สร้างเลเยอร์ใหม่ทับเลเยอร์อื่นแล้วใช้เครื่องมือเติม (คล้ายกับเหยือก) เพื่อเติมเลเยอร์ด้วยสีเบจ (ความทึบ 100% โหมดปกติ) ต่อไป ให้ใช้เมนูตัวกรองกัน มันเต็มไปด้วยฟิลเตอร์ที่น่าสนใจมากมายเพื่อสร้างเอฟเฟกต์ที่หลากหลายบนภาพถ่าย
เลือกเมนูย่อย Texture - Texturizer

หน้าต่างที่มี Texturizer ปรากฏขึ้น ทางด้านซ้ายเราจะเห็นภาพของเราและสิ่งที่เกิดขึ้นกับมัน ตรงกลางมีตัวเลือกตัวกรองในเมนูย่อยพื้นผิว (เพื่อไม่ให้ไปไกลและเปลี่ยนจากฟังก์ชั่นหนึ่งไปอีกฟังก์ชั่นหนึ่งโดยไม่ต้องออกจากหน้าต่างตัวกรอง) ทางด้านขวาคือ พารามิเตอร์
ฉันเลือกพื้นผิว - ผ้าใบขนาด 107% นูน 4 สว่างขึ้นและซ้าย ที่นี่คุณสามารถทดลองได้ตามใจชอบ เลือกและติดตั้งทั้งหมดแล้ว คลิกตกลง

จากนั้นไปที่หน้าต่าง Layers และเปลี่ยน Blending Mode จาก Normal เป็น Soft ที่ด้านบน
นี่คือวิธีที่มันควรจะได้ผลสำหรับเรา



ตอนนี้คุณต้องสร้างเลเยอร์ใหม่ (อย่าลืมบันทึกไฟล์การทำงานในรูปแบบ PSD เป็นระยะ) และทำการจัดการต่อไปนี้ที่เรียกว่า Print มองเห็นได้ (เลเยอร์): กด Shift + Ctrl + Alt + E (ภาษาอังกฤษ) พร้อมกัน ในเลเยอร์นี้ เลเยอร์ก่อนหน้าทั้งหมดจะรวมเป็นหนึ่งเดียว โดยที่ยังคงรักษาพื้นไว้ด้วยเลเยอร์นี้
ต่อไปเราจะใช้ Curves เส้นโค้งใช้สำหรับการปรับสมดุลสี/แสง

ในหน้าต่างที่ปรากฏขึ้น ให้ตั้งค่าแถบเลื่อน 2 ตัวตามแนวทแยงมุมตามภาพ จากนั้นเลื่อนทีละตัว ปรับสี/ความสว่างที่ต้องการ ... คุณสามารถข้ามขั้นตอนนี้ได้หากคุณพอใจกับผลลัพธ์ที่ได้ก่อนหน้านี้อย่างสมบูรณ์