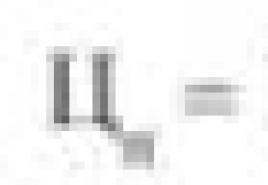วิธีคืนค่ารูปภาพเก่าใน Photoshop ด้วยวิธีที่เข้าใจง่าย บทเรียนแบบละเอียด
เปิดอัลบั้มเก่าของครอบครัว เราจมดิ่งสู่อดีตชั่วขณะ บางครั้งก็ห่างไกลจนยากจะจดจำ และมีเพียงภาพถ่ายเก่าๆ ที่ซีดจางและค่อนข้างโทรมเท่านั้นที่เตือนเราถึงเหตุการณ์ที่เคยเกิดขึ้น ของคนที่เราเคยเดินด้วย แห่งกาลเวลาที่ล่วงไปนานแล้ว และบางครั้งเราก็พบว่าตัวเองไม่ได้อยู่เลยในอดีต แต่ในอดีตของปู่ย่าตายาย เราสามารถจินตนาการได้ว่าพวกเขาอายุน้อยเพียงแค่ตัดสินจากภาพถ่ายเท่านั้น
การรีทัชรูปภาพเก่าเป็นวิธีนำรูปภาพกลับไปเป็นรูปลักษณ์ดั้งเดิม นี่เป็นสิ่งที่มีค่าอย่างยิ่งสำหรับภาพถ่ายของมหาสงครามแห่งความรักชาติ ซึ่งมีคุณค่าทางประวัติศาสตร์อันยิ่งใหญ่ทั้งสำหรับลูกหลานและสำหรับประวัติศาสตร์ในรัฐที่พวกเขาอยู่ ไม่แนะนำอย่างยิ่งให้แก้ไขรูปภาพดังกล่าว ให้สีหรือเพิ่มวัตถุใดๆ แต่บางครั้งภาพถ่ายดังกล่าวได้รับความเสียหายมากจนยากที่จะระบุได้ว่าภาพใดและใครปรากฎบนภาพเหล่านี้แน่นอนว่าโปรแกรมต่าง ๆ มาช่วย - สิ่งประดิษฐ์ โลกสมัยใหม่. หนึ่งในโปรแกรมดังกล่าวคือ "Photoshop" ซึ่งเป็นโปรแกรมที่มีชุดเครื่องมือขนาดใหญ่ เธอสามารถแก้ไขงานรีทัชที่ซับซ้อนที่สุดได้
ฟื้นฟูภาพเก่า - เติมชีวิตชีวาให้กับภาพถ่าย
เมื่อกู้คืนภาพถ่ายเก่า สิ่งสำคัญคือต้องรักษาความเป็นเอกลักษณ์ ในขณะที่ลบข้อบกพร่องทั้งหมดที่ปรากฏเมื่อเวลาผ่านไป: รอยถลอก รอยยับ รอยแตก ฝุ่นละออง และพื้นที่ที่เสียหายต่างๆ ผู้เชี่ยวชาญของ "Photoshop" แต่ละคนอาจใช้งานได้อย่างเป็นธรรมชาติมากขึ้น เช่นเดียวกับศิลปิน การวาดชิ้นส่วนที่สูญหายใหม่ด้วยตนเอง แก้ไขข้อบกพร่อง และได้รับคำแนะนำจากวิสัยทัศน์ของเขาสำหรับภาพถ่ายแต่ละภาพเท่านั้น สิ่งที่ควรเป็นหลังจากการประมวลผล การกู้คืนรูปภาพเก่าใน Photoshop ไม่มีคำแนะนำทีละขั้นตอนที่ชัดเจน เนื่องจากรูปภาพทั้งหมดต่างกัน ความเสียหายของรูปภาพจึงมีความหลากหลายมาก แต่มีเทคนิคและเครื่องมือที่ใช้บ่อยที่สุดที่ควรค่าแก่การพูดถึง
กู้รูปเก่า

การฟื้นฟู ภาพเก่าเราจะพิจารณารูปภาพนี้เป็นตัวอย่าง เราจะพยายามคืนค่ารูปลักษณ์ดั้งเดิม รูปภาพมีรอยแตกและรอยยับที่เด่นชัดมากมาย นี่คือการสแกน และเราจะทำงานกับมัน
- โหลดลงใน Photoshop - ไฟล์ / เปิด
- รูปภาพของหญิงสาวของเราถูกโหลดลงในพื้นที่ทำงาน Photoshop
- ขั้นแรก คุณต้องลบขอบสีขาวของรูปภาพออกก่อน สำหรับสิ่งนี้ เราจะใช้เครื่องมือครอบตัด เครื่องมือนี้อยู่บนแถบเครื่องมือทางด้านซ้ายของพื้นที่ทำงาน (โดยค่าเริ่มต้น) เราคลิกที่เครื่องมือ พื้นที่สำหรับแก้ไขจะปรากฏขึ้นรอบๆ รูปภาพของเรา วางเมาส์เหนือบริเวณนี้ด้วยเมาส์ ลูกศรขึ้นและลงจะปรากฏขึ้น การดึงซึ่งเราสามารถซ่อนขอบของรูปภาพ พื้นที่ที่มีข้อบกพร่องที่เห็นได้ชัด หลังจากที่เราปรับรูปภาพของเราเรียบร้อยแล้ว เราก็กดปุ่ม Enter

เมื่อมีการคืนค่าภาพถ่ายเก่า ดวงตาจะชินกับการประมวลผลภาพถ่ายหนึ่งภาพในระยะยาว จากนั้นคุณก็สามารถทำลายภาพได้ เพื่อให้สามารถเห็นต้นฉบับได้ตลอดเวลาและเปรียบเทียบกับเลเยอร์การทำงาน คุณควรทำซ้ำเลเยอร์ในแต่ละขั้นตอนเพื่อเปรียบเทียบภาพสุดท้ายกับภาพต้นฉบับ
การลบจุดบกพร่องของภาพถ่าย - "Spot Healing Brush"
- ทำซ้ำรูปภาพของเรา - แป้นพิมพ์ลัด Ctrl+J.
- หลังจากครอบตัดแล้ว เรายังมีบางส่วนของภาพถ่ายที่มีข้อบกพร่องตรงมุม ซึ่งสามารถแก้ไขได้ด้วยเครื่องมือ Spot Healing Brush เนื่องจากโดยส่วนใหญ่แล้ว พื้นที่ที่เสียหายจะไม่ยาก เรากำหนดขนาดแปรงตามขนาดของความเสียหาย และเพียงแค่ทาสีบริเวณนั้นเล็กน้อย ราวกับคลานไปที่ขอบพื้นหลัง ในกรณีนี้ หลังจากการประมวลผล หากพื้นหลังเป็นเนื้อเดียวกัน แปรงจะแทนที่มุมที่ฉีกขาดของภาพถ่ายด้วยโทนสีและพื้นผิวที่คล้ายคลึงกันกับพื้นที่ใกล้เคียง ทีละขั้นตอน มันคุ้มค่าที่จะทาสีจุดบกพร่องเล็กๆ ทั้งหมดในภาพถ่ายด้วย Spot Healing Brush
การแก้ไขการสูญเสียชั่วคราว - "Patch"
- เครื่องมืออีกอย่างคือ Patch ซึ่งทำงานได้ดีกับงานต่างๆ เช่น การกู้คืนและกู้คืนรูปภาพเก่า เราเลือกเครื่องมือและร่างพื้นที่ปัญหาพยายามจับเฉพาะข้อบกพร่อง ในการเลือกพื้นที่สำหรับแพทช์ คุณต้องปิดวงกลม จากนั้นจับบริเวณที่เลือกแล้วลากไปยังพื้นที่ข้างๆ พยายามหลีกเลี่ยงคอนทราสต์ที่มากเกินไปเมื่อเลือกพื้นที่สำหรับแพตช์
- หลังจากประมวลผลด้วยเครื่องมือเหล่านี้แล้ว นี่คือสิ่งที่เราได้รับ

เมื่อทำงานกับพื้นที่ของวัตถุที่อยู่ตรงกลางในภาพถ่าย คุณควรระมัดระวังเป็นอย่างยิ่ง เนื่องจากเครื่องมือ Spot Healing Brush จะสร้างเอฟเฟกต์ "พร่ามัว" เพื่อไม่ให้พื้นผิวและรายละเอียดของภาพสูญเสียไป คุณต้องทำให้ขนาดแปรงใหญ่กว่าขนาดของข้อบกพร่องเล็กน้อยและไม่หักโหมจนเกินไป
เครื่องมือประทับเมื่อกู้คืนรูปภาพเก่า
เครื่องมือที่ยอดเยี่ยมอีกอย่างหนึ่งที่วิซาร์ด Photoshop มักใช้คือเครื่องมือแสตมป์ หลักการคือการถ่ายโอนสีและพื้นผิวไปยังพื้นที่ที่เสียหายจากพื้นที่ที่ระบุด้วยตนเอง ดังนั้นด้วยเครื่องมือที่กำหนดค่าอย่างเหมาะสม (การตั้งค่าเป็นรายบุคคลสำหรับแต่ละภาพ) - ขนาดแปรง, ความทึบ, แรงกด - พื้นผิวที่อยู่ถัดจากความเสียหายจะถูกถ่ายโอนไปยังพื้นที่ที่เสียหายซึ่งช่วยให้คุณกู้คืนภาพถ่ายเก่าด้วยคุณภาพที่เพียงพอและส่งคืน สู่รูปลักษณ์ดั้งเดิมของพวกเขา โปรแกรม Photoshop สำหรับกู้คืนภาพถ่ายเก่ามีเครื่องมือและการตั้งค่าจำนวนมาก รวมถึงส่วนขยายในรูปแบบของปลั๊กอินเพื่อวัตถุประสงค์ที่หลากหลาย
ระดับ - การเพิ่มความลึกให้กับภาพถ่าย
นอกจากรอยถลอก รอยร้าว และน้ำตาแล้ว รูปภาพยังจางลงตลอดหลายปีที่ผ่านมา ดังนั้นควรแก้ไขอย่างน้อยหนึ่งครั้ง
- สร้างเลเยอร์ว่าง Ctrl N.
- เลือก "รูปภาพ" / "การแก้ไข" / "ระดับ"
- บนฮิสโตแกรมให้เลื่อนแถบเลื่อนเพื่อแยกจากพื้นที่ภาพถ่ายที่ไม่มีพิกเซล - เลื่อนไปทางขวาไปทางซ้าย, ซ้ายไปขวา, ตัวเลื่อนตรงกลางไปทางซ้ายเล็กน้อย แต่ที่นี่คุณต้องดู ผลการลดน้ำหนัก ในการประมวลผลภาพไม่ควรแนะนำมากนัก คำแนะนำทีละขั้นตอนมากเพียงใดด้วยวิสัยทัศน์ของเขาในภาพถ่ายหนึ่งๆ และความรู้สึกของค่าเฉลี่ยสีทอง

โดยหลักการแล้ว การบูรณะภาพถ่ายเก่าจากรอยแตก รอยพับ และรอยร้าวชั่วคราวสิ้นสุดลง สำหรับภาพถ่ายที่เสียหายเล็กน้อย เครื่องมือเหล่านี้ก็เพียงพอแล้ว เราได้แก้ไขข้อบกพร่องส่วนใหญ่แล้ว และคุณสามารถปล่อยให้รูปภาพอยู่ในสถานะนี้ หรือคุณยังสามารถแก้ไขโทนสีและความอิ่มตัวของสี ขจัดสัญญาณรบกวน ทำให้รูปภาพดูสดใสและน่าสนใจยิ่งขึ้น ทุกอย่างขึ้นอยู่กับจินตนาการของคุณ
จะคืนค่ารูปภาพดังกล่าวอย่างมืออาชีพได้อย่างไร?
ในบทช่วยสอนนี้ เราจะเรียนรู้รายละเอียดวิธีการคืนค่ารูปภาพเก่าที่ฉีกขาด ฉันแน่ใจว่ามีรูปถ่ายดังกล่าวในที่เก็บถาวรของครอบครัวหรือลูกค้าของคุณ ดังนั้นทักษะของโปรแกรมกู้คืนรูปภาพจะมีประโยชน์สำหรับคุณอย่างแน่นอน
บทนำ
เมื่อเลือกเนื้อหาสำหรับบทช่วยสอนนี้ ฉันพบปัญหา - ฉันไม่มีรูปถ่ายที่เสียหายอยู่ในมือ ในที่สุดพวกเขาก็ส่งมาให้ฉัน หลังจากสแกนแล้วความละเอียดแย่มาก แต่เป็นการดีที่จะแสดงให้เห็นว่าสามารถบรรลุผลลัพธ์ที่ดีได้ด้วยภาพถ่ายที่สแกนที่มีความละเอียดต่ำ ปล่อยให้ขนาดการพิมพ์ในกรณีนี้ยังคงเล็กอยู่
ฉันจะแนะนำคุณตลอดทุกขั้นตอนของการฟื้นฟู บางอย่างคุณเพียงแค่ต้องจำและทำซ้ำ แต่ไม่ได้หมายความว่าคุณไม่จำเป็นต้องมีความคิดสร้างสรรค์ในการทำงานและไม่ต้องมองหาตัวเลือกอื่น
นี่คือขั้นตอน:
1. ทำสำเนาต้นฉบับ
2. เปลี่ยนความละเอียดและพื้นที่ครอบตัดที่คุณไม่ได้ใช้งาน
3. คืนค่าพื้นที่ที่จำเป็นของภาพ
4. ขจัดเสียงรบกวนและองค์ประกอบที่ไม่ต้องการ
5. ปรับระดับแสง/เงา
6. ปรับความสว่างและคอนทราสต์ให้เท่ากัน
7. เหลา
ขั้นตอนที่ 1
เริ่มต้นทันทีด้วยการกู้คืนรูปภาพ เพราะคุณสามารถครอบตัดรูปภาพและตั้งค่าความละเอียดได้เอง ครั้งแรกที่ฉันใช้ เครื่องมือแก้ไขสำหรับงานเบื้องต้นคร่าวๆ กับพื้นที่ขนาดใหญ่ จากนั้นฉันก็สลับไปมาระหว่าง Patch, Healing Brush (เครื่องมือรักษา)และ แสตมป์ (เครื่องมือโคลน). ต่อไป ฉันจะอธิบายการเลือกเครื่องมืออย่างใดอย่างหนึ่ง
ขั้นตอนที่ 2
แพทช์ทำงานเหมือนกับ เครื่องมือปะรำ. ร่างพื้นที่ที่คุณต้องการแก้ไข จากนั้นคลิกที่ตรงกลางของพื้นที่ที่เลือกและกดปุ่มค้างไว้ ย้ายพื้นที่ที่เลือกไปยังส่วนที่คล้ายกันของรูปภาพ ตรวจสอบให้แน่ใจว่าคุณได้แผ่พื้นที่ที่เลือกไว้ก่อนที่จะเริ่ม จากนั้นไปยังขั้นตอนต่อไป
ขั้นตอนที่ 3
ดูการจัดแนวเฉดสีบนพื้นหลัง สังเกตว่า ปะช่วยประหยัดเวลา ดังนั้น ด้วยเครื่องมือนี้ คุณต้องเริ่มกู้คืนรูปภาพ
ขั้นตอนที่ 4
หลังจากประมวลผลรูปภาพขนาดใหญ่ทั้งหมดแล้ว ให้เปลี่ยนเครื่องมือเป็น แปรงรักษา(ฉันทำเครื่องหมายเป็นสีแดงในภาพด้านล่าง) และ ประทับ(เน้นสีเขียว). อย่าลังเลที่จะทดลองใช้เครื่องมือเหล่านี้ในขณะที่คุณทำงาน โดยเฉพาะอย่างยิ่งถ้าคุณต้องการเจาะลึกในหัวข้อการกู้คืนภาพถ่ายมากกว่าระดับเริ่มต้น
โปรดทราบว่าข้อบกพร่องในการถ่ายภาพเล็กน้อย - รอย, รอยขีดข่วน, จุดได้อย่างรวดเร็วและสะดวก แปรงรักษาจุด. ระหว่างทำงานก็เปลี่ยนตามสถานการณ์ แปรงรักษาจุดตามปกติ แปรงรักษาและกลับมา
ดังที่คุณเห็นจากภาพด้านล่าง ฉันใช้ ประทับตามขอบของภาพ แปรงรักษาและ ปะมักจะทิ้งเอฟเฟกต์ที่ไม่ต้องการไว้รอบขอบของภาพ ลองและดูด้วยตัวคุณเอง อีกครั้งให้เปลี่ยนเครื่องมือตามดุลยพินิจของคุณ และทดลองกับพวกเขาอย่างอิสระเพื่อให้ได้ผลลัพธ์ที่ต้องการ
ขั้นตอนที่ 5
ดังนั้นเราจึงเสร็จสิ้นการบูรณะส่วนแรก
ขั้นตอนที่ 6
มาดูข้อบกพร่องของภาพที่ร้ายแรงกัน ใช้ตาขวาแทนตาซ้ายที่หายไป เมื่อต้องการทำเช่นนี้ ให้ใช้การเลือกคร่าวๆ สำหรับดวงตา แล้วกด Ctrl+J เพื่อคัดลอกบริเวณที่เลือกไปยัง ชั้นใหม่.
ขั้นตอนที่ 7
กด Ctrl+T เพื่อเลือก แปลงร่างฟรี.
ขั้นตอนที่ 8
คลิกขวาที่ส่วนที่เลือกแล้วเลือก พลิกแนวนอน.
ขั้นตอนที่ 9
คุณได้ลากส่วนที่เลือกไปยังตำแหน่งที่ควรจะเป็น แต่คุณอาจต้องการปรับให้เรียบและลดความทึบลง และยังขจัดเสียงรบกวนภายใต้เลเยอร์ใหม่ จัดแนวดวงตาแล้วกด Enter หรือคลิกที่บริเวณที่ฉันเลือกด้วยวงกลมสีเขียว (ดูรูปด้านล่าง) เพื่อใช้การเปลี่ยนแปลง จากนั้นเพิ่มความทึบของฐานเป็น 100%
ขั้นตอนที่ 10
ตอนนี้เลือกเลเยอร์ คลิกที่ปุ่มมาสก์ (ซึ่งดูเหมือนวงกลมสีเขียวที่ด้านล่าง) เพื่อตรวจสอบความถูกต้องของมาสก์
ขั้นตอนที่ 11
ตอนนี้เราจะทาสีดำบนหน้ากากเพื่อซ่อนพื้นที่ที่เราไม่ต้องการ เมื่อใช้มาสก์ โปรดจำไว้ว่ากฎ: เปิดสีขาว หนังสีดำหากคุณต้องการการเปลี่ยนแบบนุ่มนวล ให้ใช้สีเทา คุณสามารถลดความทึบของแปรงลงได้จนกว่าการลากเส้นจะลบเฉพาะสิ่งที่ไม่จำเป็นออกไป ทำให้เกิดระดับความโปร่งใสระหว่างเลเยอร์ที่ต้องการ
คำแนะนำ: ให้นิ้วของคุณบน เอ็กซ์,เพื่อสลับระหว่างขาวดำอย่างรวดเร็ว - คุณจะต้องทำบ่อยๆ แต่ คีย์ Dจะทำให้พื้นหน้าและพื้นหลังเป็นขาวดำหากสีต่างกัน หากคุณต้องการให้มาสก์ปรับพื้นที่ให้เรียบ ให้กดปุ่ม Alt ค้างไว้แล้วคลิกมาสก์
ขั้นตอนที่ 12
ลองทำเช่นเดียวกันกับหูเช่นเดียวกับที่เราทำกับตา คุณสามารถใช้ได้ แปลงร่างฟรีขึ้นอยู่กับรูปถ่ายที่คุณกำลังทำงานอยู่ ในกรณีของหูฉันใช้วิปริต และยังแก้ไขเส้นผมเล็กน้อยด้วยการหมุนและเปลี่ยนสเกล ในขณะเดียวกันก็โคลนเมื่อจำเป็น
ขั้นตอนที่ 13
หลังจากที่คุณใส่ชิ้นส่วนขนาดใหญ่ของภาพเข้าที่แล้ว ให้กลับไปที่ตราประทับและแตะขอบทั้งหมด ฉันวางเลเยอร์ที่รีทัชไว้บนตัวฉันเอง คุณอาจต้องลดความทึบของตราประทับลงเพื่อควบคุมกระบวนการโคลนได้ดีขึ้น ขณะทำสิ่งนี้ ให้กด Ctrl+Z ตลอดกระบวนการ
ขั้นตอนที่ 14
บ่อยครั้งในระหว่างการรีทัชคุณต้องใช้เลเยอร์ต่างๆ เพื่อ ส่วนต่างๆ. เพื่อกำจัดเลเยอร์ที่ไม่จำเป็น ให้ใช้ ฟังก์ชันผสาน. ฉันมักจะทำงานบางอย่างในหลายเลเยอร์แล้วรวมเป็นเลเยอร์แบบร่าง แต่ฉันไม่เคยทำเช่นนี้กับชั้นฐาน
อย่ารวมถ้าคุณคิดว่าคุณพลาดบางสิ่งบางอย่าง! ปล่อยให้ตัวเองมีโอกาสกลับไปที่เลเยอร์รีทัชและทำการปรับเปลี่ยน
ขั้นตอนที่ 15
เราเสร็จสิ้นการบูรณะ
ขั้นตอนที่ 16
จัดกลุ่มทุกชั้น เมื่อต้องการทำเช่นนี้ ให้กด Ctrl+G ตอนนี้สร้างเลเยอร์ใหม่จากกลุ่มนี้ด้วย Ctrl+Shift+Alt+E และเปลี่ยนชื่อเป็น "noise" นี่คือเลเยอร์เพื่อกำจัดเสียงรบกวนที่ไม่จำเป็นในพื้นที่ทำงาน
มีอย่างอื่นที่ฉันอาจไม่ได้กล่าวถึง อย่างที่คุณเห็น ไฟล์ต้นฉบับทำหน้าที่เป็นเลเยอร์พื้นหลัง ซึ่งในที่สุดฉันก็ปิดไป ฉันเก็บ PSD ดั้งเดิมไว้เสมอและสามารถกลับไปใช้ Ctrl+J ได้เสมอ โดยทั่วไป ฉันทำสำเนาเพิ่มเติมสำหรับการทำงาน แล้วเปลี่ยนเป็นพื้นหลัง
เบาะแส:หากคุณกดปุ่ม Alt ค้างไว้ขณะคลิกที่ดวงตาที่อยู่บนเลเยอร์พื้นหลัง คุณจะเปิดใช้งานเลเยอร์นี้และปิดส่วนที่เหลือ คลิกอีกครั้งจะนำทุกอย่างกลับมา ซึ่งมีประโยชน์สำหรับการเปรียบเทียบความแตกต่างอย่างรวดเร็ว
ขั้นตอนที่ 17
ตอนนี้เราจะลบสัญญาณรบกวนออกจากภาพ มีหลายวิธีในการทำเช่นนี้ แต่ฉันใช้ ตัวกรอง> เสียงรบกวน> การลดสัญญาณรบกวน (ตัวกรอง> เสียงรบกวน> ลดเสียงรบกวน). ฉันเปลี่ยนการตั้งค่าการลดสัญญาณรบกวนเล็กน้อย - ตั้งค่าความแรงเป็น 8 และรายละเอียดเป็น 20
อีกหนึ่งคำแนะนำ:ไปที่มุมมองขั้นสูงแล้วเปลี่ยนความแรงเป็นสูงสุดในช่องสีน้ำเงินและรายละเอียดเป็น 0 ในช่องสีแดง ให้ทำเช่นเดียวกันกับกำลังและเพิ่มรายละเอียดเล็กน้อย วิธีนี้จะทำให้ช่องสีแดงมีรายละเอียดมากขึ้นโดยไม่เบลอจนเกินไป
ขั้นตอนที่ 18
หลังจากลดสัญญาณรบกวนแล้ว มาต่อกันที่การลับคมกัน ความคมชัดแบบละเอียดเป็นหัวข้อสำหรับบทความแยกต่างหาก ตอนนี้เราใช้ฟังก์ชัน ลับคม (ผ่านสูง).ในการดำเนินการนี้ ให้ลองตั้งค่าด้านล่าง
สำหรับบทเรียน ฉันเพิ่มตัวแปรมากเกินไป ไม่ใช่วิธีที่คุณต้องการเห็นในการถ่ายภาพขาวดำ ตัวอย่างเช่น ควรทำให้ขอบคมขึ้น มีอีกนิดหน่อย คุณสมบัติทางเทคนิคที่ต้องเก็บไว้ในใจ
เมื่อคุณปรับความคมชัดให้เพียงพอสำหรับการพิมพ์แล้ว คุณจะต้องเพิ่มความคมชัดให้กับหน้าจอมอนิเตอร์ของคุณ ข้อควรจำ - เครื่องพิมพ์ทำให้ภาพเบลอเล็กน้อยระหว่างการพิมพ์ การสมัคร ลับคม, ตั้งค่าโหมดผสมผสานเป็น โอเวอร์เลย์หรือ แสงอ่อน (Soft Light)ฉันมักจะลับคมเกินความจำเป็นเล็กน้อย จากนั้นฉันก็ปรับระดับความทึบ
เบาะแส:บ่อยครั้งคุณจำเป็นต้องเพิ่มความคมชัดบางส่วนของภาพเท่านั้น ในตัวอย่างด้านล่าง ฉันสร้างหน้ากากและทาสีทุกอย่างยกเว้นใบหน้า นั่นเป็นสิ่งเดียวที่เหลือให้คมชัด บ่อยครั้งที่เทคนิคนี้ใช้สำหรับดวงตา
เทคนิคนี้ใช้ได้ดีเมื่อใช้ร่วมกับส่วนโค้ง ซึ่งสามารถใช้เพื่อทำให้บริเวณที่สว่างขึ้นหรือมืดลงได้ หากคุณต้องการเพียงแค่ทำให้ดวงตาสว่างขึ้น คุณสามารถสร้างเลเยอร์แยกต่างหากสำหรับส่วนโค้ง กด Ctrl+I เพื่อกลับหน้ากากเป็นสีดำและทำให้ดวงตาสว่างขึ้นเท่านั้น ง่ายกว่าการทาสีทับทุกสิ่งที่ไม่ต้องการ
ขั้นตอนที่ 19
นี่เป็นขั้นตอนสุดท้าย ที่นี่ฉันได้ปรับคอนทราสต์โดยใช้เส้นโค้ง S ฉันไม่ได้รวมขั้นตอนนี้ไว้ในไฟล์ต้นฉบับของฉัน แต่สามารถทาก่อนปรับความคมชัดได้ ตัวฉันเองมักใช้คำสั่ง Ctrl+Shift+Alt+E เพื่อสร้างเลเยอร์ใหม่ที่อยู่ใต้เลเยอร์ก่อนหน้า ฉันทำที่นี่ด้วย
ฉันวางเลเยอร์โค้งเหนือเลเยอร์เสียง จากนั้นรวมเลเยอร์ทั้งหมดด้านล่างเป็นชั้นเดียว หลังจากนั้นก็ปรับความคมชัดด้วยฟิลเตอร์ ลับคมทำให้ชั้นโค้งไม่บุบสลาย จากนั้นฉันก็ตัดสินใจกลับไปทำสองขั้นตอนก่อนหน้านี้
บทสรุป
ฉันได้อธิบายขั้นตอนการกู้คืนรูปภาพเก่าที่ฉีกขาดแล้ว โปรดทราบว่าแต่ละขั้นตอนสามารถทำงานได้อย่างลึกซึ้งยิ่งขึ้น ทดลองและคิดเสมอว่าคุณสามารถเพิ่มอะไรได้อีกเพื่อทำให้งานง่ายขึ้นและได้ผลลัพธ์ที่ดีขึ้น
หลายคนคงเคย อัลบั้มครอบครัวมีรูปถ่ายเก่าๆ ที่ประทับกาลเวลา ทั้งรอยถลอก น้ำตา รอยข่วน สิ่งสกปรก ถึงแม้ว่าสิ่งนี้จะประเมินค่าไม่ได้ เพราะพวกเขาส่งต่อความทรงจำในอดีตสู่คนรุ่นใหม่ ด้วยการถือกำเนิดของเทคโนโลยีและความรู้ใหม่ ผู้คนได้เรียนรู้วิธีคืนค่ารูปภาพที่สึกหรอและคืนรูปถ่ายเก่าให้กลับคืนสู่ความน่าดึงดูดใจในอดีต
วันนี้เราจะมาพูดถึงการรีทัชภาพเก่าใน Photoshop การรีทัชรูปภาพเก่านั้นค่อนข้างลำบาก อย่างไรก็ตาม ผลลัพธ์ควรเป็นที่พอใจของคุณ เพราะใน Photoshop คุณสามารถกู้คืนรูปภาพจนเกือบสมบูรณ์เป็นสถานะดั้งเดิม และอาจปรับปรุงแหล่งที่มาของรูปภาพด้วย
ฉันพบภาพถ่ายเก่าที่มีข้อบกพร่องที่มองเห็นได้บนอินเทอร์เน็ต ซึ่งฉันจะพยายามกู้คืนโดยใช้การรีทัชใน Photoshop
เริ่มต้น
เปิดรูปภาพ - Ctrl + O
ในการเริ่มต้น เราวิเคราะห์รูปภาพ: ภาพถ่ายมีรอยขีดข่วนขนาดใหญ่ รอยถลอก เศษพื้นหลังหายไป นอกจากนี้ยังมีเศษเล็กเศษน้อยและสัญญาณรบกวนที่ปรากฏขึ้นเมื่อสแกนภาพถ่าย มุมถูกฉีกหรือลบออก
เรากำหนดงานที่เราเผชิญ:
- กรอบ
- กำจัดจุดบกพร่องขนาดใหญ่ ฟื้นฟูส่วนต่างๆ ของภาพ
- การแก้ไขสี
- เพิ่มความคมชัด
กรอบ
หากไม่มีชิ้นส่วนในภาพที่ไม่มีความหมายและไม่มีส่วนร่วมในองค์ประกอบภาพ ซึ่งสามารถเสียสละได้ง่าย เช่น ชิ้นส่วนของพื้นหลังที่สม่ำเสมอ ต้นไม้ ผ้าม่าน เป็นต้น เราแค่ครอบตัดเพื่อประหยัดเวลาและความพยายาม
ในกรณีของฉัน มุมของภาพถ่ายถูกฉีกทั้งสองด้าน ฉันตัดสินใจที่จะกำจัดส่วนหนึ่งของพื้นหลังเพื่อไม่ให้ภาพสมบูรณ์ในสถานที่ที่ไม่มีองค์ประกอบเชิงความหมาย
ใช้เครื่องมือครอบตัด (Frame / Crop) จัดกรอบพื้นที่ที่เราต้องการที่จะทิ้งไว้ ตัดส่วนที่เหลือออก องค์ประกอบที่จะครอบตัดจะมืดลง ปรับขนาดของเฟรมจนกว่าคุณจะพอใจกับผลลัพธ์

คุณอาจไม่จำเป็นต้องครอบตัดรูปภาพในกรณีของคุณ ครอบตัดขอบเฉพาะในกรณีที่จำเป็นเท่านั้น
กำจัดเศษเล็กเศษน้อยและรอยขีดข่วน
ไปที่จานเลเยอร์ - F7 คัดลอกเลเยอร์ - Ctrl + J เพื่อไม่ให้กระทบกับต้นฉบับโดยการแก้ไขและสามารถเปรียบเทียบแหล่งที่มากับผลลัพธ์ที่ได้รับหลังจากรีทัชได้ในภายหลัง
ไปที่เมนู ตัวกรอง - เสียงรบกวน - ฝุ่นและรอยขีดข่วน (ตัวกรอง - เสียงรบกวน - ฝุ่นและรอยขีดข่วน)

เราตั้งค่าด้วยตาเพื่อซ่อนข้อบกพร่องเล็กน้อย ฉันตั้งค่า "รัศมี" เป็น 12 และ "ไอโซฮีเลียม" เป็น 10 ยกเลิกการเลือกช่องแสดงตัวอย่างเพื่อเปรียบเทียบผลกระทบในอนาคตของตัวกรองและแหล่งที่มา หากต้องการใช้ตัวกรอง ให้คลิกตกลง

ใช้หน้ากากกับชั้น เมื่อต้องการทำสิ่งนี้ ให้คลิกที่ไอคอนมาสก์ที่ด้านล่างของจานเลเยอร์ มาสก์สีขาวจะปรากฏถัดจากภาพขนาดย่อของเลเยอร์ และสีพื้นหน้าและพื้นหลังที่ด้านล่างของชุดเครื่องมือจะเปลี่ยนเป็นขาวดำ

ใช้เครื่องมือ แปรง เครื่องมือ (แปรง) หลักการทำงานกับมาสก์คือคุณสามารถซ่อนชิ้นส่วนของรูปภาพได้อย่างรวดเร็วและกู้คืนได้อย่างรวดเร็วหากจำเป็น
ด้วยสีดำเราลบบางส่วนของภาพด้วยสีขาว - ในทางกลับกันเราจะคืนทุกสิ่งที่ถูกลบหากจำเป็น
เลือกสีดำฉันเอาแปรงกลมมาตรฐานที่มีขอบนุ่ม เราลบบางส่วนของภาพที่พร่ามัวในส่วนสำคัญของรูปภาพ: ใบหน้า, การพับของเสื้อผ้า, เส้นขอบขององค์ประกอบขนาดใหญ่ที่ควรจะชัดเจน หากเราลบส่วนที่เกินออก เราจะสลับระหว่างสีและคืนค่าบางส่วนของภาพด้วยสีขาว
นี่คือสิ่งที่ฉันลงเอยด้วยในขั้นตอนนี้:

เราขจัดข้อบกพร่องเล็กๆ น้อยๆ ออกไปแล้ว ตอนนี้เราไปยังรอยขีดข่วนขนาดใหญ่และชิ้นส่วนที่ขาดหายไป มาใช้เครื่องมือนี้ Healing Brush Tool (J) (Healing brush), Clone Stamp Tool (S) (Clone stamp) และ Path Tool (J) (Patch)
กำจัดข้อบกพร่องขนาดใหญ่
สร้างเลเยอร์ซ้ำ Ctrl + J ใช้มาสก์ - คลิกขวาที่เลเยอร์แล้วคลิก "ใช้เลเยอร์มาสก์"

เราไปที่เลเยอร์ต้นทางเริ่มต้นทำสำเนา - Ctrl + J ย้ายไปใต้สำเนาของเลเยอร์ด้วยมาสก์ซึ่งเราสร้างขั้นตอนก่อนหน้านี้ (ตอนนี้เลเยอร์นี้จะเป็นชั้นสุดท้าย) เลือกชั้นบนสุด กด Ctrl + E เพื่อรวมสำเนาของเลเยอร์กับมาสก์กับชั้นล่าง - สำเนาของแหล่งที่มา
เลือกเครื่องมือ Healing Brush (แปรงรักษา) เครื่องมือจะคัดลอกตัวอย่างชิ้นส่วนของรูปภาพที่ผู้ใช้ระบุ และซ้อนไว้ในส่วนอื่นของรูปภาพ โดยคำนึงถึงเนื้อหาของวัสดุพิมพ์ ดังนั้นจึงรวมชิ้นส่วนต่างๆ เข้าด้วยกันอย่างมองไม่เห็น Clone Stamp Tool ทำงานในลักษณะเดียวกัน โดยมีข้อแตกต่างอย่างหนึ่งคือ จะไม่คำนึงถึงเนื้อหาของเลเยอร์ด้านล่างเมื่อวางทับส่วนต่างๆ เข้าด้วยกัน
นำตัวอย่างพื้นหลังทั้งหมดรอบๆ รอยขีดข่วนด้วยปุ่ม Alt แล้วเติมรอยขีดข่วนขนาดใหญ่ด้วยเศษส่วนเหล่านี้ ให้เก็บตัวอย่างสำหรับรอยขีดข่วนแต่ละรอย เนื่องจากบริเวณต่างๆ จะสว่างต่างกัน

ในพื้นที่ที่ชิ้นส่วนขนาดใหญ่ของภาพถ่ายหายไป ให้ใช้ Healing Brush ร่วมกับ Clone Stamp Tool ใช้แสตมป์โคลนคัดลอกพื้นที่ใกล้เคียงทั้งหมดของรูปภาพ - Alt แล้วเติมส่วนที่ขาดหายไปด้วยชิ้นส่วนนี้ จากนั้นไปที่เครื่องมือ Healing Brush เพื่อทำให้ขอบเรียบและทำให้พื้นหลังสม่ำเสมอ
แทนที่จะใช้แปรงรักษา คุณสามารถใช้ Patch Path Tool (J) ได้ ซึ่งทำงานบนหลักการเดียวกับ Healing Brush Tool เมื่อทำงานกับโปรแกรมแก้ไข คุณจะต้องกำหนดโครงร่างล่วงหน้าสำหรับพื้นที่ที่ต้องการรีทัช จากนั้นให้กดปุ่มซ้ายของเมาส์ค้างไว้ ดูว่าส่วนใดของภาพที่จะใช้เป็นโปรแกรมแก้ไขโดยเลื่อนเมาส์ไปไว้เหนือภาพ หลังจากที่คุณปล่อยเมาส์ แฟรกเมนต์จะเต็มไปด้วยพื้นที่ที่เลือกของพื้นหลัง
ในสถานที่ที่ยากลำบาก ซึ่งต้องการความชัดเจนเป็นพิเศษและไม่ควรให้พิกเซลเส้นขอบผสมกัน ให้เลือกโดยใช้ Lasso Tool (L) (Lasso) หรือ Polygonal Lasso Tool (Polygonal lasso) แล้วใช้แปรงรักษาภายในส่วนที่เลือก .

ฉันลบรอยแตกและข้อบกพร่องที่สำคัญ มาดูกันว่าเกิดอะไรขึ้น:

สถานที่บางแห่งในภาพพร่ามัวและสูญเสียความเป็นตัวตน รอยพับขาดหายไปในบางแห่งและไม่ดำเนินต่อไป ตอนนี้เราจะพยายามคืนค่าพื้นหลังให้สมบูรณ์และแกะอักขระออกจากพื้นหลัง
ในการคืนค่าการพับที่หัก ฉันใช้ Path Tool (J) เพียงลากการพับจากที่หนึ่งไปยังอีกที่หนึ่ง

ฉันคัดลอกองค์ประกอบเสื้อผ้าที่หายไปจากบุคคลหนึ่ง เปลี่ยน Ctrl + T แล้ววางเป็นอีกบุคคลหนึ่ง

ในการทำให้ภาพคมชัดขึ้นและยกวัตถุออกจากพื้นหลัง ให้พยายามทำให้ขอบขององค์ประกอบสำคัญมีความเปรียบต่าง ฉันเพิ่มพื้นหลังสีเข้มรอบๆ ผู้คนในบางสถานที่ด้วยการเลือกและการผสมผสานระหว่าง Healing Brush กับ Clone Stamp เพื่อเพิ่มคอนทราสต์ของขอบและสร้างความลึก
ฉันยังสร้างการเลือกด้วย Polygonal Lasso Tool และเติมด้วย Paint Bucket Tool ด้วยสีเข้มบนเลเยอร์ใหม่เพื่อเพิ่มความแตกต่างระหว่างเงาของคนและพื้นหลัง

เพื่อทำให้ขอบแข็งเรียบขึ้น ฉันจึงสร้างภาพเบลอแบบเกาส์เซียนที่มีรัศมี 25px ตัวกรอง - เบลอ - เบลอแบบเกาส์เซียน

เปลี่ยนโหมดการผสมเลเยอร์เป็น “ทวีคูณ” (ทวีคูณ) ความทึบ (ความทึบ) ของเลเยอร์ลดลงเหลือ 30% เราประมวลผลส่วนที่หยาบของเลเยอร์เบลอด้วยยางลบที่มีขอบนุ่ม

ทำสำเนาของเลเยอร์ทั้งหมดในเลเยอร์ใหม่ - Ctrl + Shift + Alt + E มาดูการแก้ไขสีกัน
การแก้ไขสี
ฉันลดความอิ่มตัวของรูปภาพเพื่อกำจัดองค์ประกอบสีที่ไม่เกี่ยวข้องและพิมพ์สีอีกครั้ง - Ctrl + Shift + U
เพิ่มความเปรียบต่างให้กับภาพ Image – Adjustments- Brightness / Contrast (Image – Correction – Brightness / Contrast). ฉันเพิ่มคอนทราสต์เป็น +50

คืนสี - ภาพ - การปรับ - ฮิว / ความอิ่มตัว ติ๊กหน้า "Colorize" (Toning) เราทำการตั้งค่าตามที่คุณต้องการ ในบรรทัดบนสุด เลือกสี ในขั้นที่สอง ระดับความอิ่มตัวของสี

ฉันยังตัดสินใจปรับระดับ - Ctrl + L เพื่อให้ได้คอนทราสต์ที่ดียิ่งขึ้น เลื่อนแถบเลื่อนและทดลองเพื่อให้ได้ผลลัพธ์ที่ต้องการ

ลับคม
วิธีการปรับปรุงความคมชัดของภาพเป็นเรื่องของรสนิยม บางคนใช้ฟิลเตอร์ความคมชัด แต่ฉันชอบและใช้ฟิลเตอร์มาตรฐานอื่นเสมอ - Paint Daubs (ภาพสีน้ำมัน)
ตัวกรอง - แกลลอรี่ตัวกรอง -Paint Daubs (ตัวกรอง - แกลเลอรีตัวกรอง - ภาพสีน้ำมัน). ใส่ทั้งการตั้งค่า (ขนาดแปรงและความคมชัด) หน่วย

โดยปกติแล้ว แอปพลิเคชั่นฟิลเตอร์ตัวเดียวก็เพียงพอที่จะทำให้ภาพคมชัดขึ้น แต่ในกรณีของฉัน ฉันใช้ฟิลเตอร์หลายครั้ง เมื่อต้องการทำซ้ำตัวกรองที่ใช้ในการดำเนินการก่อนหน้า ให้กด Ctrl+F
ทุกอย่างพร้อมแล้ว คุณสามารถเลือกเลเยอร์ที่แก้ไขได้ทั้งหมดในจานสีโดยกดปุ่ม Shift ค้างไว้แล้วคลิกบนเลเยอร์ที่อยู่นอกสุด (เลเยอร์แรกจากด้านบนและเลเยอร์สุดท้าย) กด Ctrl+G เพื่อรวมเลเยอร์ที่เลือกเข้าเป็นกลุ่ม ตอนนี้คุณสามารถปิด/เปิดใช้งานการมองเห็นของกลุ่มเลเยอร์โดยคลิกที่ไอคอนรูปตาเพื่อเปรียบเทียบผลลัพธ์กับต้นฉบับ

ผลลัพธ์ของฉัน:

ในบทช่วยสอนนี้ เรามาดูวิธีการรีทัชภาพถ่ายเก่าใน Photoshop ฉันหวังว่าคุณจะได้เรียนรู้สิ่งใหม่จากบทเรียนนี้สำหรับตัวคุณเอง
บทช่วยสอนนี้เกี่ยวกับการกู้คืนรูปภาพเก่าที่ฉีกขาด ฟื้นฟูความเก่า ภาพถ่ายครอบครัวเป็นสิ่งที่คุณสามารถทำได้เพื่อญาติของคุณและทำให้พวกเขาร้องไห้ และแน่นอน เป็นบริการที่คุณจะได้รับ เรามาดูกันว่ากระบวนการฟื้นฟูภาพถ่ายทั่วไปเป็นอย่างไร
เมื่อเลือกรูปภาพสำหรับบทช่วยสอนนี้ ฉันพบว่ามีเนื้อหาไม่เพียงพอที่ฉันจะนำไปใช้ในที่สาธารณะได้ รูปภาพที่ฉันใช้เป็นรูปถ่ายครอบครัว สแกนแล้วส่งมาให้ฉันด้วยความละเอียดที่แย่มาก ในที่สุด ฉันตัดสินใจว่าภาพประเภทนี้จะเหมาะกับบทเรียนของฉัน ผลสุดท้ายแสดงว่าคุณสามารถทำงานแม้กับภาพที่สแกนได้ไม่ดีและได้ผลลัพธ์ที่ค่อนข้างดี
แน่นอนว่าด้วยเหตุนี้ ขนาดของงานพิมพ์อาจถูกจำกัด แต่สิ่งที่สำคัญที่สุดในบทช่วยสอนนี้คือการแนะนำคุณตลอดขั้นตอนทั้งหมดของเวิร์กโฟลว์ มีขั้นตอนสำคัญสองสามขั้นตอนที่คุณจำได้ แต่อย่ากลัวที่จะสร้างสรรค์และใช้วิธีแก้ปัญหาของคุณเอง นี่คือขั้นตอน:
1. ทำสำเนาต้นฉบับ
2. ปรับขนาดของรูปภาพและครอบตัดพื้นที่ที่คุณไม่ได้ใช้งาน
3. ซ่อมแซมพื้นที่ที่เสียหาย
4. กำจัดเสียงรบกวนหรือรูปแบบที่ไม่ต้องการอื่น ๆ
5. ปรับแสงและเงา (ในภาพสี คุณจะต้องปรับสีผิวด้วย)
6. ปรับความสว่างและความคมชัด
7. ลับคมขึ้น
ขั้นแรก
และสุดท้าย มาเข้าสู่บทเรียนกัน ในขั้นตอนแรก ฉันตัดสินใจขนาดและครอบตัดรูปภาพแล้ว จากนั้นกระบวนการกู้คืนจะเริ่มต้นขึ้น ด้วยรูปภาพเช่นนี้ ฉันมักจะเริ่มต้นด้วยเครื่องมือ Patch และใช้งานอย่างคร่าวๆ และหนาแน่น ต่อไป ฉันจะปรับแต่งรายละเอียดด้วย Patch, Healing Brush และ Clone Stamp Tool เราจะจัดการกับรายละเอียดเพิ่มเติมในขั้นตอนต่อไป 
ขั้นตอนที่สอง
หลักการทำงานของ "Patch" นั้นคล้ายคลึงกับหลักการทำงานของ "Highlight Tool" (Marquee Tool) คุณเลือกพื้นที่รอบๆ พื้นที่ที่คุณต้องการแก้ไข จากนั้นคลิกตรงกลางส่วนที่เลือก กดปุ่มเมาส์ค้างไว้ ลากส่วนที่เลือกไปยังพื้นที่อื่นที่มีปัญหาคล้ายกัน แล้วปล่อย ตรวจสอบให้แน่ใจว่าคุณได้จัดตำแหน่งการเลือกของคุณก่อนที่จะปล่อย ไปที่ขั้นตอนต่อไปและจัดตำแหน่งให้สอดคล้องกัน 
ขั้นตอนที่สาม
ดูวิธีการจัดตำแหน่งในเงาของม่านในพื้นหลัง ทำให้พื้นที่ขนาดใหญ่ทั้งหมดในภาพด้วยวิธีนี้ เครื่องมือนี้ทำงานไม่ถูกต้องเสมอไป แต่ช่วยประหยัดเวลา และการเริ่มต้นด้วยวิธีนี้เป็นวิธีที่ดีในการเริ่มกู้คืนรูปภาพ 
ขั้นตอนที่สี่
หลังจากที่คุณทำพื้นที่ขนาดใหญ่ทั้งหมดเสร็จแล้ว ให้เปลี่ยนไปใช้ Healing Brush (Healing Brush Tool ในภาพการใช้งานจะเป็นสีแดง) และ Clone Brush อย่ากลัวที่จะทดลองกับเครื่องมือเหล่านี้ หากคุณต้องการให้กระบวนการกู้คืนมีประสิทธิภาพ ควรใช้เครื่องมือทั้งสามนี้ให้เกิดประโยชน์สูงสุด
โปรดทราบว่า Spot Healing Brush เป็นเครื่องมือที่คุณสามารถใช้ได้เช่นกัน และจะโต้ตอบกับจุดต่างๆ ตามชื่อของมัน ใช้งานได้โดยคลิกที่จุดที่คุณต้องการลบ และฉันมักใช้ในรูปภาพที่มีจุดจำนวนมากที่ทำลายภาพ โดยทั่วไป เวิร์กโฟลว์ควรเริ่มต้นด้วยเครื่องมือนี้ จากนั้นจึงเปลี่ยนไปใช้ Healing Brush อย่างไรก็ตาม ในกรณีของเรา ไม่จำเป็นอย่างยิ่ง
ดังที่คุณเห็นในภาพด้านล่าง ฉันใช้ Clone Stamp ที่ขอบของรูปภาพ Healing Brush และ Patch ในกรณีนี้สามารถสร้างสิ่งประดิษฐ์ที่ไม่จำเป็นได้อย่างสมบูรณ์ แค่ลองแล้วคุณจะเข้าใจว่าฉันหมายถึงอะไร และอีกครั้ง สลับไปมาระหว่างเครื่องมือ ทดลองจนกว่าคุณจะได้ผลลัพธ์ที่ต้องการ
ขั้นตอนที่สิบสาม
เมื่อทุกส่วนหลักของรูปภาพเข้าที่แล้ว ฉันจะกลับไปที่ Clone Tool และใช้มันเพื่อประมวลผลเส้นขอบใดๆ ที่ต้องแก้ไข ฉันทำสิ่งนี้ในเลเยอร์ที่แยกจากกัน นั่นคือเลเยอร์รีทัช เพื่อควบคุมกระบวนการได้ดียิ่งขึ้น คุณสามารถลดความโปร่งใสของเครื่องมือโคลน เพียงลากพื้นที่ ประมวลผล และอย่ามองข้ามปุ่ม Ctrl/Command + Z 
ขั้นตอนที่สิบสี่
บ่อยครั้งเมื่อรีทัช คุณใช้เลเยอร์ต่างๆ สำหรับส่วนต่างๆ ของรูปภาพ หากคุณไม่ต้องการทำงานกับเลเยอร์จำนวนนับไม่ถ้วน ให้รวมเลเยอร์เข้าด้วยกันเมื่อคุณพร้อมที่จะหยุดการรีทัช ฉันมักจะประมวลผลชิ้นส่วนเล็กๆ บนเลเยอร์ต่างๆ กัน แล้วติดมันให้เป็นเลเยอร์การรีทัชชั้นเดียว แต่ไม่เคยทากาวที่เลเยอร์ฐาน
ทางที่ดีอย่าติดเลเยอร์เข้าด้วยกันเว้นแต่คุณจะแน่ใจว่าได้ทำทุกอย่างถูกต้องแล้ว เป็นการดีเสมอที่จะสามารถย้อนกลับไปทำบางสิ่งได้ 
ขั้นตอนที่สิบห้า
งานบูรณะก็ถือว่าแล้วเสร็จ 
ขั้นตอนที่สิบหก
สิ่งต่อไปที่ฉันจะทำคือจัดกลุ่มเลเยอร์ เลือกเลเยอร์ทั้งหมดแล้วกด Ctrl/Command + G ตอนนี้ฉันสร้างเลเยอร์ใหม่ด้วยกลุ่มนี้ Ctrl/Command + Shift + Alt+E แล้วตั้งชื่อว่า Noise เราจะใช้เลเยอร์นี้ในการลดสัญญาณรบกวน ก่อนที่เราจะเริ่มทำสิ่งนี้ ฉันอยากจะพูดถึงสิ่งหนึ่งที่ฉันอาจไม่ได้พูดในตอนแรก
ดังที่คุณเห็นในภาพหน้าจอ ฉันทิ้งไฟล์ต้นฉบับไว้บนเลเยอร์พื้นหลังของไฟล์ PSD ของฉันแล้วปิด เมื่อทำงานจะสะดวกในการจัดเก็บแหล่งที่มาในไฟล์ PSD และเริ่มต้นด้วยคำสั่งคัดลอกไปยังเลเยอร์ (Ctrl / Command + J) ดังนั้นเราจึงได้ภาพที่เราจะทำงานต่อไป
หมายเหตุ: เมื่อคุณกด Alt ค้างไว้แล้วคลิกที่ไอคอนรูปตาที่ด้านหน้าของเลเยอร์ คุณจะเปิดเลเยอร์นั้นและปิดเลเยอร์อื่นทั้งหมด ดีสำหรับการเปรียบเทียบอย่างรวดเร็ว 
ขั้นตอนที่สิบเจ็ด
ตอนนี้เราจะพยายามลดระดับเสียง มีหลายวิธีในการจัดการกับเสียงรบกวน แต่ที่นี่ฉันกำลังใช้ตัวกรองลดเสียงรบกวนจากแท็บเสียงรบกวน ในบทช่วยสอนนี้ ฉันลดจุดรบกวนไปเล็กน้อย และหากหน่วยความจำรองรับฉัน ค่าความแข็งแกร่งของฉันคือ 8 หน่วย และรายละเอียดบางอย่างเช่น 20 หน่วยสำหรับรายละเอียด
ฉันใช้เคล็ดลับเล็กๆ น้อยๆ อีก - ในกล่องโต้ตอบขั้นสูง ฉันเพิ่มรายละเอียดและความสว่างของช่องสีน้ำเงินให้สูงสุด ฉันยังใช้ช่องทางสีแดงในการประมวลผล - ฉันเสริมรายละเอียดบางอย่าง วิธีนี้ทำให้คุณสามารถเก็บภาพต้นฉบับไว้ได้โดยไม่เบลอมากเกินไป Taz Tally แนะนำให้ฉันใช้เทคนิคนี้และดีพอๆ กับการลบข้อบกพร่องในการสแกนหรือข้อบกพร่องอื่นๆ 
การแปล: © Lilis, Obscurantism, Vladimir Kotelnikov, Ready
ภาพถ่ายบนกระดาษมีคุณสมบัติที่ไม่พึงประสงค์ในการซีดจาง ซีดจาง กลายเป็นรอยร้าวและรอยขีดข่วนเล็กๆ เมื่อเวลาผ่านไป เกือบทุกคนในบ้านมีรูปถ่ายขาวดำเก่าๆ จากเอกสารสำคัญของครอบครัว ซึ่งได้รับความเสียหายตามกาลเวลา อย่างไรก็ตาม เป็นที่รักของหัวใจและสามารถกู้คืนได้หากคุณใช้คอมพิวเตอร์และอุปกรณ์ที่เหมาะสม ซอฟต์แวร์.
วิธีการกู้คืนภาพถ่ายโดยใช้ เทคโนโลยีที่ทันสมัยเยอะ. พิจารณาวิธีใดวิธีหนึ่ง - กู้คืนภาพถ่ายโดยใช้ Adobe Photoshop ในเครื่องมือเหล่านี้คุณสามารถสังเกตการใช้เครื่องมือต่อไปนี้: Clone Stamp Tool, Healing Brush Tool และ Patch Tool สิ่งที่คุณต้องการ: คอมพิวเตอร์พร้อมซอฟต์แวร์ที่เหมาะสมและสแกนเนอร์เพื่อสแกนภาพ นี่เป็นวิธีที่ง่ายและธรรมดาที่สุดในการกู้คืนรูปภาพ:
1. การสแกนภาพถ่าย
ภาพถ่ายจะต้องสแกน ก่อนสแกนอย่าลืมเช็ดรอยนิ้วมือและฝุ่นเก่าออกจากภาพ
ในการตั้งค่าสแกนเนอร์ คุณต้องตั้งค่ามากที่สุด ความละเอียดสูง– อย่างน้อย 300 – 600 dpi ความละเอียดที่ต่ำกว่าจะไม่อนุญาตให้คุณพิมพ์ภาพถ่ายที่กู้คืน
ควรสแกนภาพถ่ายขาวดำในโหมด "สี" (RGB) แทนที่จะเป็นขาวดำ เนื่องจากโหมดสีช่วยให้สามารถเก็บรายละเอียดได้มากขึ้น การสแกนในโหมดโทนสีเทาอาจส่งผลให้คุณภาพลดลงและมีสัญญาณรบกวนมากขึ้น
2. การวิเคราะห์ภาพและการครอบตัด
ในกระบวนการสแกนและแปลงภาพถ่ายจากกระดาษที่เสียหายให้อยู่ในรูปแบบดิจิทัล มีรอยร้าวขนาดเล็ก รอยขีดข่วน และฝุ่นละอองจำนวนมากปรากฏขึ้น ซึ่งบางครั้งอาจมองไม่เห็นอย่างสมบูรณ์ในภาพต้นฉบับ หลังจากการสแกน การวิเคราะห์ภาพเป็นสิ่งสำคัญว่าจำเป็นต้องกำจัดฝุ่นหรือไม่ ส่วนใดของภาพถ่ายที่ต้องได้รับการฟื้นฟู และสามารถทำหน้าที่เป็นผู้บริจาคพื้นที่ที่สูญหายได้
3. ลบรอยขีดข่วนและฝุ่น
ในการกำจัดฝุ่น ให้ใช้แผ่นกรอง Dust&Scratches ตามด้วยการใช้เลเยอร์มาสก์และฟื้นฟูพื้นที่ที่ไม่ได้รับความเสียหายจากฝุ่น ฝุ่นจะมองเห็นได้ชัดเจนขึ้นในเงามืด ดังนั้นการกำจัดโดยอัตโนมัติที่นั่นจะง่ายกว่ามาก เมื่อขจัดฝุ่น ให้ทำงานที่ 100 เปอร์เซ็นต์เพื่อให้ได้ภาพถ่ายที่สะอาดและได้รับการบูรณะซึ่งจะไม่ทิ้งรอยขีดข่วนหรือฝุ่นละอองที่ไม่มีใครสังเกตเห็นเมื่อพิมพ์
เพื่อขจัดรอยแตก คุณจะต้องเปลี่ยนไปใช้โหมด Lab Color ซึ่งคุณสามารถแก้ไขภาพได้ทั้งแบบนูนและแบบสี รอยแตกและรอยขีดข่วนจะถูกลบออกจากภาพถ่ายโดยใช้ Clone Stamp Tool คุณสามารถใช้ Healing Brush Tool เพื่อจุดประสงค์นี้ได้เช่นกัน เมื่อทำงานกับเครื่องมือเหล่านี้ ให้ระมัดระวังเป็นพิเศษเมื่อลบรอยขีดข่วนและรอยร้าวออกจากใบหน้าในภาพถ่าย
ผม เสื้อผ้า และรายละเอียดอื่นๆ มักจะเป็นเพียงส่วนเดียวในภาพถ่ายเก่าที่สามารถเรียกได้ว่าชัดเจนและมีรายละเอียด ดังนั้นเมื่อทำงานกับพวกเขา คุณจึงควรระมัดระวังอย่างยิ่ง หากจำเป็น คุณสามารถลบถุงใต้ตา ริ้วรอย และความไม่สมบูรณ์อื่นๆ ในภาพออกได้ด้วย Clone Stamp Tool และ Healing Brush Tool เดียวกัน
4. การฟื้นฟูส่วนที่ขาดหายไป

ภาพถ่ายเก่าบางพื้นที่อาจเสียหายมากจนต้องซ่อมแซมโดยใช้พื้นที่อื่นที่คล้ายคลึงกันในภาพ ในการกู้คืนส่วนที่หายไปหรือเสียหาย คุณต้องใช้ Clone Stamp Tool ที่นี่คุณจะต้องเลือกเฉพาะพื้นที่ในภาพถ่ายซึ่งคุณสามารถคัดลอกพิกเซลบางส่วนได้และกู้คืนพื้นที่ที่เสียหายด้วยความช่วยเหลือ ตัวชี้เคอร์เซอร์วางอยู่บนพื้นที่นี้ หลังจากนั้นคุณต้องคลิกปุ่มซ้ายของเมาส์โดยกดปุ่ม Alt ถัดไป คุณต้องย้ายตัวชี้เคอร์เซอร์ไปยังพื้นที่ที่เสียหายของรูปภาพและคลิกปุ่มซ้ายของเมาส์อีกครั้ง คุณอาจต้องสร้างเลเยอร์ใหม่เพื่อแก้ไขทุกรายละเอียดที่สำคัญในรูปภาพ
ในการปิดความเสียหายจำนวนมาก ควรใช้ Patch Tool ซึ่งให้การสร้างแพทช์ประเภทหนึ่งซึ่งคุณสามารถปกปิดส่วนที่เสียหายของรูปภาพได้ หากต้องการคืนค่ารายละเอียดสมมาตรของใบหน้า ให้ใช้ฟังก์ชัน Flip Horizontal จากกลุ่ม Transform เพื่อพลิกส่วนที่คัดลอกในแนวนอน จากนั้นใช้คำสั่ง Warp เพื่อแปลงชิ้นส่วนเพื่อให้ภาพดูสมบูรณ์ จริงอยู่ ณ ที่นี้ต้องคำนึงว่าใบหน้าของบุคคลนั้นไม่ค่อยสมมาตรกันมากนัก เนื่องจากใบหน้าที่ได้รับการฟื้นฟูในลักษณะนี้อาจดูไม่สมจริง ดังนั้น คุณอาจจะต้องดำเนินการแก้ไขเพิ่มเติมและขนชิ้นส่วนที่กู้คืนมา
5. การแก้ไขสี

สุดท้าย ดาวน์โหลด Adobe Photoshop และงานแรกคือการทำขาวดำ และอีกครั้งเพื่อให้สีที่หายไปเล่นกับสีเดิม ในการดำเนินการนี้ เพียงใช้แป้นพิมพ์ลัด Ctrl + L เพื่อเรียกเมนูไดอะล็อก ระดับ (ระดับ) ขั้นแรก คุณสามารถใช้ปุ่ม อัตโนมัติ (อัตโนมัติ) และดูผลการแก้ไขสีที่เสร็จสิ้น หากผลลัพธ์ไม่เป็นที่น่าพอใจ คุณจะต้องปรับโทนเสียงด้วยตนเอง
การทำงานกับระดับ (ระดับ) ตัวเลื่อนจุดสีขาวและสีดำจะต้องถูกย้ายไปยังจุดเหล่านั้นในภาพที่ฮิสโตแกรมแสดงจุดเริ่มต้นของพื้นที่ที่มีพิกเซลมืดและสว่าง หากต้องการเพิ่มคอนทราสต์และความอิ่มตัวของสีของภาพถ่าย คุณจะต้องใช้เมนูจับคู่สี ที่นี่คุณสามารถเพิ่มความเข้มของสีได้โดยใช้แถบเลื่อนความเข้มของสี ในขณะที่คุณจะต้องทำเครื่องหมายที่ช่อง Neutralize เพื่อปรับโทนสีกลางที่ปรากฏให้เป็นกลาง
6. การแก้ไขเล็กน้อย การเพิ่มความคมชัด และการแก้ไขภาพทั่วไป

หากรูปภาพมีส่วนที่เป็นเงา ก็สามารถลบออกได้โดยใช้ตัวเลือกเงา / ไฮไลท์ ในการแก้ไขบริเวณที่มืดและสว่าง จำเป็นต้องเลือกการตั้งค่าที่เหมาะสมเพื่อไม่ให้สูญเสียรายละเอียดในภาพและไม่ "ฆ่า" คอนทราสต์ เพื่อให้ได้ผลลัพธ์คุณภาพสูงจริงๆ ขอแนะนำให้ใช้เส้นโค้ง (Curves) ซึ่งจะช่วยให้สามารถแก้ไขส่วนที่มืดและสว่างของภาพได้
เพื่อปรับปรุงความคมชัดของภาพถ่าย ให้ใช้เครื่องมือ Unsharp Mask อย่ายึดติดกับการกำจัดสัญญาณรบกวนมากเกินไปเมื่อทำการคืนค่ารูปภาพ เกรนในภาพถ่ายเก่าดูน่าประทับใจทีเดียว ช่วยเพิ่มจิตวิญญาณแห่งกาลเวลาให้กับภาพ
สุดท้าย คุณสามารถลองทำให้ภาพถ่ายดูน่าสนใจและมีสีสันมากขึ้นโดยการปรับคอนทราสต์และความอิ่มตัวของสีของภาพเพิ่มเติมโดยใช้ตัวเลือก Hue / Saturation ซึ่งเรียกโดยแป้นพิมพ์ลัด Ctrl + U