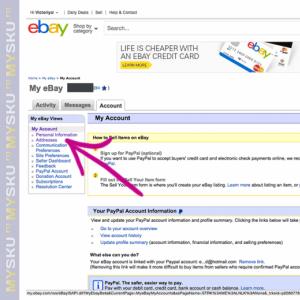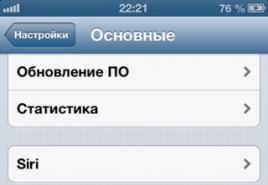Rejestrator fiskalny. Blokowanie kasy fiskalnej online Dlaczego FN jest zablokowany
Biblioteki standardowe 1C: Biblioteka podłączonego sprzętuRejestrator fiskalny
|
Ten rodzaj sprzętu jest przestarzały. W związku z wejściem w życie niektórych przepisów FZ-54 ten typ zostanie wyłączony z BPO. Rejestrator fiskalny To urządzenie do rejestracji operacji handlowych i drukowania czeków. Obsługiwane są następujące operacje z rejestratorem fiskalnym:
Dane do wydruku i zapisu do pamięci fiskalnej są programowo przesyłane do urządzenia. Wydrukuj pokwitowanie u rejestratora fiskalnego w następującej kolejności:
|
Po poprawnym podłączeniu rejestratora fiskalnego parametry wejściowe są uzupełniane w module konfiguracyjnym. Aby wydrukować paragon, urządzenie musi wysłać tablicę zawierającą trzy tabele: tabelę towarów, tabelę płatności oraz tabelę parametrów ogólnych.
W ramach tabeli towarów można przenosić następujące parametry:
- numer sekcji,
- nazwa,
- kod kreskowy,
- kod dostawcy,
- numer oddziału,
- cena bez rabatu,
- ilość,
- nazwa rabatu,
- kwota rabatu,
- procent rabatu,
- kwota z rabatem.
Obsługuje również wyświetlanie odsetek i kwoty dwóch różnych podatków dla każdej pozycji czeku.
W ramach czeku drukowana jest tabela otrzymanych wpłat, pogrupowana według cech płatności „gotówkowej” i „bezgotówkowej”:
- zapłata gotówką,
- kwota wpłaty gotówkowej,
- płatność bezgotówkowa,
- kwota płatności bezgotówkowej.
Ogólne parametry sprawdzenia sterują parametrami drukowania czeku i zapisywania sum do opłaty fiskalnej:
- rodzaj paragonu (sprzedaż / zwrot),
- znak kontroli skarbowej,
- drukowanie na dokumencie podkładowym,
- sprawdzić kwotę bez rabatu,
- kwota rabatu na czek,
- numer karty rabatowej,
- tekst nagłówka i stopki paragonu,
- numer zmiany,
- sprawdź numer,
- numer dokumentu,
- data dokumentu,
- nazwisko kasjera,
- hasło kasjera,
- sprawdź numer szablonu.
Przygotowane parametry wejściowe są przekazywane z konfiguracji za pomocą polecenia Wydrukuj pokwitowanie... Wiersze tabeli są przetwarzane przez funkcję biblioteczną i przekazywane do urządzenia w celu drukowania wiersz po wierszu. Format wydruku można ustawić za pomocą sterownika urządzenia lub przedefiniować w konfiguracji za pomocą szablonów do drukowania paragonów, tak jak ma to miejsce na przykład w konfiguracji.
Jeśli próba drukowania nie powiedzie się, sterownik zwraca komunikat o błędzie, który jest poprawnie interpretowany w module konfiguracyjnym. Urządzenie wyłącza się bez względu na to, czy drukowanie powiedzie się, czy nie.
Operacja Wpłata / wypłata środków jest zapisywany w pamięci fiskalnej rejestratora fiskalnego i drukowane są odpowiednie pokwitowania. Operacje wpłaty i wypłaty wykonywane są tym samym poleceniem ze znakiem kwoty: kwota dodatnia oznacza wpłatę do szuflady kasowej, ujemna oznacza wypłatę.
Raport anulowania powstaje, gdy przesunięcie kasy jest zamknięte. Zgłoś bez anulowania jest drukowany na polecenie kasjera i nie zmienia stanu pamięci fiskalnej rejestratora okazja Darmowe drukowanie tekstu wykorzystywane przy drukowaniu dodatkowych raportów lub czeku przy płatności kartą płatniczą. W przypadku wszystkich trzech operacji podłącz urządzenie przed wywołaniem odpowiedniego polecenia i odłącz je po zakończeniu operacji.
Ogólne zasady podłączania sprzętu handlowego do komputera, w tym kas fiskalnych, można znaleźć w artykule. W tym artykule opiszę własne doświadczenia związane z podłączaniem rejestratora fiskalnego do pracy w trybie terminalowym.
A więc zacznijmy.
Wstępne dane:
Serwer Windows 2008 R2 z zainstalowanymi usługami pulpitu zdalnego (wcześniej znanymi jako usługi terminalowe), platformą 1C 8.2 i bazą plików UT 11.
Zdalna stacja robocza, z którą chcesz się połączyć rejestrator podatkowy.
Na stacji roboczej oprócz UT 11 muszą być uruchomione inne aplikacje (lokalnie), które również korzystają z rejestratora fiskalnego. Nazwijmy je AWP.
Stacja robocza ma tylko 1 port COM.
Rejestrator skarbowy (FR) „Shtrikh - FR-K”.
1. Przede wszystkim zainstaluj sterownik FR na stacji roboczej. Jeśli nie ma sterownika, pobierz go stąd.
2. Ponieważ FR będzie używany przez kilka programów, konieczne jest, aby każdy program używał swojego „własnego” portu COM. Można to osiągnąć za pomocą wirtualnego emulatora portów szeregowych (VSPE) firmy Eterlogic Software. Wersja 32-bitowa jest rozpowszechniana bezpłatnie i można ją pobrać stąd.
3. Pobrane, zainstalowane, uruchomione. Program VSPE jest zrusyfikowany i dla wygody pracy możesz od razu wybrać język.
4. Kliknij „Utwórz nowe urządzenie”.
5. W wyświetlonym oknie wybierz typ urządzenia: „Splitter”. Następnie kliknij „Dalej”.
6. W oknie „Charakterystyka urządzenia” port - źródło danych jest podświetlone na czerwono, tj. fizyczny port COM, teraz będzie zajmowany przez ten program, a następnie będziemy odnosić się do wirtualnego portu COM, który jest zaznaczony po lewej stronie.
7. Następnie kliknij „Ustawienia”. Szybkość i czas opóźnienia są podświetlone na czerwono, parametry muszą koniecznie odpowiadać parametrom fizycznego portu COM i urządzenia (w naszym przypadku rejestratora fiskalnego). Naciskamy „OK” i „Zakończ”.
8. W rezultacie stworzyliśmy wirtualny port COM8. Nie możemy stworzyć kilku wirtualnych z jednego fizycznego portu COM (COM1), ale z wirtualnego portu (COM8) możemy.
9. Ponownie naciśnij „Utwórz nowe urządzenie”, wybierz typ urządzenia „Rozdzielacz”. W oknie „Charakterystyka urządzenia” mamy teraz „Port źródła danych” - wirtualny port utworzony z fizycznego (COM8), oraz „Wirtualny port” - port, z którego program będzie korzystał (UT11, AWP itp.) aby uzyskać dostęp do urządzenia, w naszym przypadku do FR. Ustawienia należy również ustawić na wartości podobne do fizycznego portu COM i urządzenia.
10. Po kliknięciu przycisku „Zakończ” mamy następujący obraz.
11. W podobny sposób musimy utworzyć tyle portów wirtualnych, ile programy będą korzystały z rejestratora fiskalnego (trzeba monitorować ustawienia prędkości i czasu oczekiwania).
Na zdjęciu:
COM1 to fizyczny port w komputerze, będzie zajmowany przez program VSPE i nie może być używany przez inne urządzenie;
COM8 to port wirtualny, który jest również zajęty przez VSPE i nie może być używany przez nic innego;
Porty wirtualne COM2, COM3, COM4 - 3, które będą używane przez inne programy w celu uzyskania dostępu do rejestratora fiskalnego (UT11, AMR1, ARM2).
kliknij „Plik” - „Zapisz jako ...”. Ustaw nazwę pliku i zapisz. Niech nazwa pliku będzie com8_234.vspe i zapisz go w katalogu głównym dysku C:, a następnie utwórz skrót z następującym wierszem w polu „Obiekt” „C: \\ Program Files \\ Eterlogic.com \\ Virtual Serial Ports Emulator \\ VSPEmulator.exe" c: \\ Przeciągnij wynikowy skrót do Startup.
13. Czy porty zostały utworzone (na stacji roboczej) można sprawdzić w konsoli za pomocą polecenia „zmień port”.
14. Określ, który port COM UT11 będzie używał do współpracy z rejestratorem fiskalnym. Niech to będzie COM3. Podłączamy FR do stacji roboczej i uruchamiamy "Test driver FR 4.10". W wyświetlonym oknie kliknij przycisk „Właściwości”.

15. Konfiguracja parametrów sterownika.

Po instalacji wciskamy przycisk „Ustaw parametry”, a następnie „Sprawdź komunikację”. Nazwa i numer FR powinny pojawić się w oknie „Kod błędu”.
Przejdźmy do serwera.
16. Na serwerze wybierz „Start” - „Narzędzia administracyjne” - „Usługi pulpitu zdalnego” - „Konfiguracja hosta sesji usług pulpitu zdalnego”.

17. Na żądanym połączeniu (w naszym przypadku jest to RDP-Tcp), naciśnij prawy przycisk myszy i otwórz właściwości połączenia. Przejdź do zakładki „Ustawienia klienta” i zaznacz w oknie „Przekierowanie” NIE !!! pola wyboru na etykiecie „Porty COM” (jeśli chcesz przekierować inne urządzenia, pola wyboru przeciwko nim również powinny być ODDALONY!!!)

Po usunięciu oznaczeń kliknij „OK” i zamknij konsolę.
Wracamy do stacji roboczej.
18. Uruchom „Remote Desktop Connection” i połącz się z serwerem. W terminalu wprowadź polecenie „zmień port” i zobacz, czy porty nie zostały przekazane.

19. Prawdopodobną przyczyną jest ustawienie parametrów podłączenia do terminala. Potrzebujemy zakładki „Zasoby lokalne”, kliknij „Szczegóły”.
20. W oknie, które zostanie otwarte, potrzebujesz ZAINSTALOWAĆ !!! zaznacz pole wyboru „porty”. Następnie musisz ponownie połączyć się z terminalem (tj. Zamknąć pracę na terminalu i ponownie do niego wejść, a nie tylko go zamknąć).
21. Sprawdźmy jeszcze raz czy porty zostały przekazane w terminalu, czy wszystko poszło dobrze to obrazek będzie wyglądał mniej więcej tak:
Konfiguracja UT11 na serwerze
22. Zainstaluj sterownik FR na serwerze.
23. Uruchamiamy UT11 na serwerze w trybie „Enterprise” i przechodzimy pod administratora. Na karcie „Administracja” przejdź do elementu „Ustawienia podłączonego sprzętu” i zaznacz pole „Użyj podłączonego sprzętu”.

23. Otwórz katalog podłączonego sprzętu (łącze „Podłączony sprzęt”) i utwórz nowy sprzęt.

24. Ustaw rodzaj sprzętu, obsługę kierowcy i miejsce pracy.

Naciskamy „Napisz i zamknij”.
25. Po utworzeniu konfigurujemy sterownik rejestratora fiskalnego.

26. Ustaw numer portu i jego parametry takie same jak na stacji roboczej.

27. Po zapisaniu parametrów testujemy połączenie z FR.

Jeśli połączenie się powiedzie, zostanie wyświetlony komunikat z nazwą i numerem FR. W przypadku pojawienia się komunikatu o braku możliwości połączenia z FR konieczne jest ustawienie innych parametrów prędkości i limitu czasu.
Należy pamiętać, że parametry prędkości i limitu czasu muszą być ustawione na TAKIE SAME zarówno w ustawieniach FR w UT11 na serwerze, jak i po stronie stacji roboczej w sterowniku FR i utworzonych portach wirtualnych !!!
Utwórz kasę fiskalną z linkiem do tego FR.
28. Przejdź do zakładki „Informacje prawne” i skorzystaj z linku „Kasa fiskalna” utwórz nowego kasjera. W polu „Sprzęt” wybierz utworzony FR.

29. Podchodzimy do stacji roboczej, w terminalu uruchamiamy UT11, na zakładce „Sprzedaż” wybieramy pozycję „Paragony kasowe”. W razie potrzeby w polu „Kasa fiskalna” należy wybrać utworzoną kasę.
Voila, możesz pracować.
PS. Dla wygody możesz np. Przypisać COM9 do fizycznego portu COM (w ustawieniach systemu), stworzyć z niego wirtualny port COM8, a także dogodne numery dla portów wirtualnych: com 1,2,3.
Czasami trzeba zatrzymać i ponownie uruchomić emulator portu, można to zrobić za pomocą paska narzędzi w VSPE.
Czasami ustawienia prędkości (inne niż ustawienia fizycznego portu COM) są zapisywane w samym rejestratorze fiskalnym, można to skorygować za pomocą narzędzia Test Driver'a (skrót z obrazkiem zebry).
PPS. Wartości prędkości i limitu czasu są bardzo zależne od „grubości” kanału. Aby zapewnić stabilne działanie, musisz „pobawić się” ich wartościami. Na jednej stacji FR pracował dla mnie z prędkością 9600 i limitem czasu 10000, a na innej z prędkością 4800 i limitem czasu 1000.
Nie jest tajemnicą, że innowacje szybko zyskują na popularności, zastępując wszystko, co przestarzałe. Stało się tak w przypadku kas stacjonarnych, które z powodzeniem zastąpiły swoje zautomatyzowane minikopie w postaci kas fiskalnych. Rejestrator fiskalny to specjalna kasa fiskalna przeznaczona do kontroli rozliczeń gotówkowych w handlu. Działa z komputera, na którym jest zainstalowany oprogramowanie do zarządzania rejestratorem fiskalnym, który zapewnia księgowanie transakcji sprzedaży.
Działanie rejestratora jest możliwe tylko wtedy, gdy istnieje program księgowy 1C, który jest zainstalowany na komputerze w celu automatycznego wystawiania czeków płatniczych.
Podłączenie urządzenia fiskalnego jest raczej trudne, ponieważ producenci zapewniają sterowniki utrudniające zarządzanie, a instrukcje są sformułowane w absolutnie niezrozumiałym języku, a producenci twierdzą, że ich produkty są bardzo łatwe do podłączenia.
A co grozi złym podłączeniem rejestratora fiskalnego do programu 1C? Zgadza się, wiele problemów, takich jak błędy w obliczaniu funduszy i nieprawidłowe wyprowadzenie danych na czeku. Zobaczmy, jak podłączyć skaner kodów kreskowych do 1C Trade Management.
Aby się połączyć, potrzebujemy:


Łączymy FR. Aby podłączyć urządzenie do komputera, należy je odwrócić do góry nogami, zdjąć pokrywę (zwykle przykręcana jest jedną małą śrubką), pod którą znajduje się panel z 8 przełącznikami, po czym jeden z przełączników należy ustawić w pozycji „do góry”, ale który je - jest to już dokładnie wskazane w instrukcjach, ale często jest to trzeci przełącznik.
Dociskamy obudowę FR tak, jak było, po czym urządzenie jest gotowe do podłączenia kablem USB do komputera.



Jeśli poprzednie kroki wykonałeś poprawnie, po podłączeniu FR do Windows automatycznie odnajduje podłączone urządzenie i prosi o zainstalowanie sterownika, więc natychmiast bierzemy nośnik ze sterownikiem i uruchamiamy plik instalacyjny, aby zainstalować go w systemie.

Po zainstalowaniu sterownika może pojawić się problem ostrzegający o jego nieprawidłowej instalacji, ale nie martw się, bo problem nie tkwi w nim, a w automatycznej aktualizacji sterownika za pomocą narzędzi systemu Windows.

Tak więc sterownik pomyślnie rozpoczął pracę, a my kontynuujemy konfigurację. Aby to zrobić, wykonujemy następujące kroki:

Zwykle FR jest używany od razu do pracy z kilkoma programami, które potrzebują oddzielnego portu COM (zainstaluj emulator portów COM Emulator wirtualnych portów szeregowych, jeśli nie masz wystarczającej ilości istniejących)


Kolejnym krokiem będzie „Utwórz nowe urządzenie”, po czym program wyświetli nowe okno, w którym należy wybrać typ urządzenia, kliknąć „Rozdzielacz” i przejść do „Dalej”

Pojawi się okno z „Charakterystyką urządzenia”, w którym wybierasz port COM odpowiadający odpowiednio za ten program, w dalszej części pracy będziesz odnosić się do tego wirtualnego portu COM. Oznacza to, że źródło danych nazywa się COM1, a twój wirtualny port będzie nazywany ... na przykład COM8



Przechodzimy do „Ustawień” i wybieramy prędkość (Speed \u200b\u200b- 9600) oraz czas opóźnienia (ReadintervalTimeajut - 100). Upewnij się, że skonfigurowane parametry ściśle odpowiadają parametrom używanego portu COM i rejestratora fiskalnego. Kliknij „OK” i „Gotowe”


W wyniku wszystkich dokonanych ustawień utworzyliśmy kolejny port wirtualny COM8, pracujący na jednym źródle danych COM1 (w nowym oknie emulatora wyświetlany jest jako COM1 \u003d\u003e COM8). Chwileczkę nie da się stworzyć o wiele więcej portów z COM1, ale z COM8 - co najmniej 100 sztuk! Aby to zrobić, ponownie "Utwórz nowe urządzenie", wybierz "Splitter" i zobacz jak poniżej COM1 \u003d\u003e COM8 wyświetla COM8 \u003d\u003e COM2. W takim przypadku port COM8 będzie używany przez program w celu uzyskania dostępu do FR. Pamiętaj, aby zapisać swoje ustawienia po zakończeniu instalacji
Po ustaleniu, jak podłączyć VR do komputera i zainstalować niezbędne sterowniki i porty, czas szczegółowo rozważyć połączenie urządzenia z programem 1C. Uwierz mi, po całej już wykonanej pracy pozostały zwykłe drobiazgi. Zacznijmy:
Konfiguracja UT11 na serwerze



Uruchamiamy program, przechodzimy do ustawień „Wyposażenie sklepu” iw „Obróbka sprzętu handlowego” ustawiamy nową kasę i dodajemy wymagany model FR




Następnie testujemy. Po teście ponownie sprawdzamy ustawienia: sterownik i wersję, parametry połączenia, parametry urządzenia, parametry i funkcje płatności gotówkowej oraz w razie potrzeby dostosowujemy ustawienia dla siebie. Cóż, właściwie to wszystko, teraz pomyślnie skonfigurowałeś swojego rejestratora fiskalnego, który ułatwi Ci pracę i przyniesie korzyści. Powodzenia w pracy!

1C: Przedsiębiorca 8
Program „1C: Przedsiębiorca 8” - stworzony do utrzymania księgowość oraz raportowanie przez przedsiębiorców indywidualnych SP, PE, PBOYUL. Program pozwala na prowadzenie księgi przychodów i rozchodów oraz transakcji biznesowych indywidualni przedsiębiorcyktórzy są płatnikami podatku dochodowego osoby (Podatek dochodowy).

1C: Licencje Enterprise 8.
Jeśli musisz pracować z programem 1C na więcej niż jednym komputerze (może to być sieć lokalna), a także podczas pracy w jednej bazie danych 1C, konieczne staje się zakupienie licencji 1C. Licencje 1C to dodatkowe klucze do ochrony programów 1C, które są kupowane osobno i dają prawo do korzystania z nich na kilku komputerach.

Podłączenie kasy fiskalnej (KKM) do 1C: Hotel odbywa się w kilku etapach:
1. Pobierz sterownik urządzenia ze strony producenta lub z dostarczonego dysku i zainstaluj go.
2. Jeśli do połączenia z komputerem używana jest karta portu USB-COM, może być wymagana instalacja dodatkowego sterownika na karcie. W razie potrzeby skontaktuj się z administratorem systemu, aby uzyskać pomoc. W rezultacie urządzenie powinno pojawić się w menedżerze urządzeń:
3. Znajdź program testujący w katalogu instalacyjnym sterownika drukarki POS i uruchom go. W ustawieniach właściwości wyszukaj sprzęt i upewnij się, że system operacyjny widzi drukarkę POS. Pamiętaj również o numerze portu COM i szybkości połączenia urządzenia.

4. Następnie należy skonfigurować parametry połączenia drukarki POS po stronie konfiguracji. W tym celu należy uruchomić konfigurację z konta administratora systemu i przejść do sekcji Wzajemne rozliczenia / Katalogi / Ustawienia / Kasy fiskalne.
5. W tym miejscu dodaj nowy KKM, uzupełnij dane rejestracyjne i parametry połączenia (dostępne po zaznaczeniu pola „Łączy się z programem”).
Na zakładce parametry połączenia określ używany sterownik, z rozwijanej listy wybierz model drukarki POS, określ hasło dostępu do drukarki POS (hasło komunikacyjne jest określone w instrukcji obsługi), używany port i kurs wymiany. Uwaga: podczas podłączania kasy PRIM-08TK hasło komunikacyjne aerf .
Naciśnij odpowiedni klawisz, aby przetestować połączenie.

Aby podłączyć rejestratora fiskalnego zgodnie z wymaganiami zaktualizowanego 54-FZ (FFD 1.05), musisz:
1. Zaktualizuj konfigurację 1C: Hotel do wersji 8.3.1.8
Po aktualizacji parametrów drukarki POS, typ sterownika zostanie automatycznie zmieniony z „Atol: Ogólny sterownik drukarki POS (wersja 8.x)” na „Atol: Ogólny sterownik drukarki POS (wersja 8.x 54-FZ RU)”
2. Zaktualizuj wersję sterownika KKT do wersji 8.15 lub nowszej
Bez aktualizacji sterownika KKT do wymaganej wersji użycie typu drivera "Atol: Ogólny sterownik KKM (wersja 8.x 54-FZ RU)" w ustawieniach konfiguracyjnych będzie niemożliwe
3. Zaktualizuj oprogramowanie kasy fiskalnej (zalecana wersja 4555 lub wyższa)
Bez dostępności aktualnego oprogramowania układowego z CCP poprawne przesłanie danych do sprawdzenia będzie niemożliwe
4. Po aktualizacji przejść do książki referencyjnej „Stawki VAT” i wskazać kod grupy podatkowej dla każdej stawki. Kod grupy podatkowej można uzyskać od kierowcy rejestratora podatkowego. W tym celu wystarczy połączyć się z rejestratorem fiskalnym w sterowniku i otworzyć tabelę stawek podatkowych Numer linii (od góry do dołu) i będzie to kod grupy podatkowej, który należy wpisać w ustawieniach katalogu.
UWAGA!
W zależności od zastosowanego FFD (1.0 lub 1.05) kolejność grup podatkowych na poziomie parametrów sterownika ATOL kasy jest różna!
Dla FFD 1.05 (w wersji zaczynającej się od 8.3.1.8 konfiguracja przesyła dane do CM w formacie FFD 1.05) kolejność grup podatkowych na poziomie sterownika ATOL musi być skonfigurowana zgodnie z poniższym zrzutem ekranu.

5. W ustawieniach kasy fiskalnej po stronie 1C: Hotel w zakładce „Parametry połączenia” należy wyłączyć pola wyboru „Wydrukuj kwotę VAT na czeku” oraz „Wydrukuj wiersz z VAT na czeku”.
Ważne jest, aby zrozumieć, że po zaktualizowaniu konfiguracji do najnowszej wersji z obsługą pracy pod 54-FZ zwrotom płatności w konfiguracji towarzyszyć będzie tylko wydruk oświadczenia gościa, ponieważ zgodnie z nowymi poprawkami do 54-FZ zwrotom zawsze towarzyszy przerwa czeku, dlatego stosowanie formy rozliczenia gotówkowego nie jest wskazane.
6. Aby wycofać usługi czekiem zgodnie z wymogami FFD 1.05, należy:
- W ustawieniach hotelu w zakładce „Parametry” ustawić flagę „Utrzymaj saldo osób. Rachunki za usługi i ceny” (zmieni się forma dokumentu „Płatność”)

W ustawieniach firmy, w zakładce „Parametry dokumentu”, w polu „Domyślny system podatkowy” należy określić osoba prawna forma opodatkowania
FFD 1.05 definiuje następujące wymagania dotyczące wykonania czeku:
1. Wskazanie na paragonie nazwy przedmiotu płatności
2. Wskazanie systemu podatkowego na czeku
4. Wskazanie stawki VAT na czeku
5. Wskazanie formy płatności na czeku
Nazwa pozycji rozliczeniowej w czeku określana jest w ustawieniach usługi na zakładce „Parametry” w polu „Nazwa pozycji rozliczeniowej w czekach” lub w ustawieniu folderu (grupa usług). Jeśli pole pozostanie puste, nazwa pozycji rozliczeniowej będzie domyślnie akceptowana jako „Usługa”.
Należy pamiętać, że NIE WOLNO podawać nazwy przedmiotu obliczeń w zagnieżdżonych grupach (folder w folderze). Określenie systemu podatkowego jest możliwe tylko w folderze głównym.
System podatkowy ustawia się w ustawieniach firmy w zakładce „Parametry dokumentu” lub w ustawieniach sekcji płatności (stosownie do zastosowania) lub w ustawieniach samej usługi. Jeśli hotel korzysta z jednego systemu podatkowego, to można go wskazać tylko w ustawieniach firmy. Jeśli istnieje kilka systemów, należy to wskazać w parametrach usługi lub w parametrach sekcji (istotne w przypadku zastosowania) lub w parametrach grupy (folderu), w której znajduje się usługa. Jeśli system podatkowy jest określony zarówno w parametrach usługi (folderze), jak iw parametrach sekcji, priorytet pozostaje przy sekcji.
Stawka VAT - pobierana z podanej grupy podatkowej w katalogu „Stawki VAT”.
Kod grupy podatkowej można uzyskać od kierowcy rejestratora podatkowego. W tym celu wystarczy połączyć się z rejestratorem fiskalnym w sterowniku i otworzyć tabelę stawek podatku Numer linii (od góry do dołu) i będzie to kod grupy podatkowej, który należy wpisać w ustawieniach katalogu.
Metoda płatności - podawana w polu „Atrybut metody płatności” lub w parametrach metody płatności (tylko w przypadku zaznaczenia pola wyboru „Prześlij czek za pomocą FR”). Jeśli znak metody płatności nie jest wyraźnie określony, to podczas dokonywania płatności jest on automatycznie akceptowany jako „Pełna płatność”.
W sytuacjach, gdy konfiguracja została zaktualizowana do najnowszej wersji, ale hotel nadal korzysta z kas fiskalnych starego typu (bez przesyłania danych do FDO) konieczne jest:
1. W ustawieniach kasy fiskalnej po stronie 1C: Hotel, w zakładce „Parametry podłączenia sprzętu” zaznacz pola wyboru „Wydrukuj kwotę VAT na czeku” oraz „Wydrukuj wiersz z VAT na czeku”, zmień typ sterownika z „Atol: Ogólne drukarka POS ( wersja 8.x 54-ФЗ RU) "na" Atol: Ogólny sterownik drukarki POS (wersja 8.x) "
2. W ustawieniach kasy fiskalnej po stronie 1C: Hotel, w zakładce „Dane rejestracyjne” należy wyłączyć checkbox „Przy kasie możliwy jest powrót bezpośrednio z szuflady kasowej”
3. Dla wszystkich użytkowników w zbiorze uprawnień wyłącz uprawnienie 035
W wyniku tych ustawień podczas rejestrowania zwrotów drukowany będzie również RCO
Sprawdzenie trybu pracy rejestratora fiskalnego na przykładzie ATOL FPrint 22K
Rejestrator fiskalny rodziny Atol FPrint może działać zarówno poprzez protokoły USB jak i RS232. Rejestratorzy fiskalni FPrint należy przełączyć na wymagany tryb pracy ręcznie.
Aby sprawdzić tryb pracy rejestratora fiskalnego FPrint:
1. Wyłącz rejestrator fiskalny.
2. Wciśnij i przytrzymaj przycisk przewijania taśmy paragonowej (na wyłączonym rejestratorze fiskalnym).
4. Rejestrator fiskalny FPrint po włączeniu wyda 1 krótki sygnał dźwiękowy („pisk”), a po chwili naciągnie 2-3 mm taśmy paragonowej.
5. Poczekać, aż rejestrator fiskalny (przy wciśniętym przycisku zwijania taśmy paragonowej) wyemituje kolejny krótki dźwięk.
7. Wydrukowane zostanie potwierdzenie otrzymania informacji o rejestratorze fiskalnym.

8. Na wydrukowanym pokwitowaniu w sekcji „Komunikacja z PC” w pozycji „Kanał wymiany” zostanie wskazany tryb rejestratora fiskalnego.
Przełączanie trybu pracy na przykładzie ATOL FPrint 22K
1. Wyłącz rejestrator fiskalny.
2. Naciśnij przycisk posuwu taśmy kontrolnej (na wyłączonym rejestratorze fiskalnym).
3. Włącz rejestrator fiskalny.
4. Rejestrator fiskalny wyda krótki sygnał dźwiękowy: raz po włączeniu, a po chwili rozciągnie 2-3 mm taśmy paragonowej.
5. Poczekaj, aż rejestrator fiskalny (przy wciśniętym przycisku zwijania taśmy paragonowej) wyemituje kolejne cztery krótkie dźwięki.
6. Zwolnij przycisk podawania taśmy pokwitowań.
7. Rejestrator fiskalny przejdzie w tryb serwisowy, informacja zostanie wydrukowana:

8. Przejdź do menu „Exchange channel” poprzez dwukrotne naciśnięcie przycisku przewijania taśmy kontrolnej na rejestratorze fiskalnym.

9. Wybrać tryb pracy poprzez protokół USB naciskając trzykrotnie przycisk taśmy paragonowej na rejestratorze fiskalnym. Jeśli wszystko zrobiłeś poprawnie, na taśmie pokwitowania zostanie wydrukowany:

10. Aby wyjść z menu serwisowego, należy jeden raz nacisnąć przycisk taśmy paragonowej na rejestratorze fiskalnym.
11. Uruchom ponownie rejestrator fiskalny: wyłącz go, a następnie włącz ponownie.
DRUKARKA I NAZWA WYKONAWCY NA CZEKU
Od 01.07.2019 weszły w życie zmiany zobowiązujące do wydrukowania nazwy i NIP kontrahenta na czeku, czy płatność jest przyjmowana od osoby prawnej.
Aby skorzystać z tej funkcjonalności, należy zaktualizować konfigurację do wersji 8.3.1.17, użyć sterownika nie niższego niż 8.16.0.1 i oprogramowania urządzenia nie niższego niż 10-7733
Jeżeli płatność dokonywana jest na rachunek osobisty, na którym wskazano kontrahenta, a kontrahent posiada wpisany numer NIP, na czeku wydrukowane zostaną imię i nazwisko kontrahenta oraz NIP.