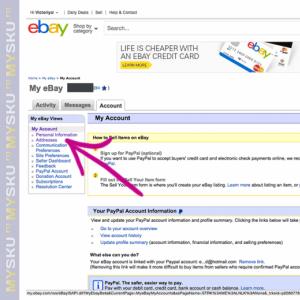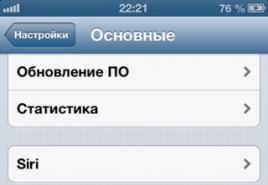Podłącz rejestratora fiskalnego 1c retail. Rejestrator fiskalny
Ustawienia rejestratora fiskalnego przed podłączeniem do komputera
Niniejsza instrukcja została napisana na przykładzie Shtrih Light PTK, jednak podłączenie i konfiguracja innych rejestrów fiskalnych Shtrikh-M (np. Shtrih-M PTK) będzie identyczna.
Instalacja sterownika
- Po włączeniu zasilania i podłączeniu rejestratora fiskalnego przez USB, otwórz Driver test FR 4.10 (możliwe są również inne wersje, na przykład 4.12):

- W otwartym sterowniku wybierz element Ustawienia właściwości:
- Wybieramy pozycję Wyszukaj sprzęt, aby kierowca mógł zobaczyć nasz FR lub PTC:

- Następnie kliknij Start:

- Po znalezieniu FR 2 razy kliknij jego nazwę:

- Aby upewnić się, że urządzenie jest sparowane, kliknij Sprawdź połączenie:

- Sprawdźmy, czy FR drukuje. Wybierz kartę Drukuj tekst:

- Następnie zakładka Testy i przycisk Start. Upewnij się, że Twoje urządzenie jest gotowe do użycia!

PODŁĄCZANIE DO 1C 8.X
INSTRUKCJA PODŁĄCZENIA REJESTRATORA FISKALNEGO SHTRIH-LIGHT-FR-K 1C: PRZEDSIĘBIORSTWO 8.2 (KONFIGURACJA DETALICZNA).
- Tworzymy bazę danych w konfiguracji „Retail”. Nazwijmy to „SPB-K”.
Na początek FR „Shtrih-light-FR-K” poprzednio podłączony do komputera zostanie podłączony do 1C 8.2.
W tym celu wybierz zakładkę Serwis → Sprzęt komercyjny → Podłączanie i konfigurowanie sprzętu komercyjnego:
- Wybór sekcji „Rejestratorzy podatkowi”, kliknij dodaj i zacznij wypełniać informacje w wyskakujących okienkach:

- W katalogu wyposażenia komercyjnego klikamy również znak plus (Dodaj) i otrzymujemy następujące okno do tworzenia nowego wyposażenia handlowego:

- W tym oknie, aby wyświetlić podłączonego rejestratora fiskalnego, musimy wgrać obsługę przetwarzania - w tym celu pobieramy plik ShtrihMFiscalPrinters_v2.epf z naszego komputera. Pamiętaj, że możesz go wstępnie pobrać z linku: (tutaj możesz uzyskać całe archiwum przetwarzania usług w 1C do pracy z różnymi urządzeniami):

- Po wybraniu tego pliku w oknie Obsługa usług, otrzymamy potrzebne informacje i klikniemy OK:

- Wracając do okna tworzenia wyposażenia handlowego z już otrzymanym przetwarzaniem, możemy wybrać interesujący nas model:

- Po wybraniu rejestratora fiskalnego musimy wybrać kasa fiskalna, która będzie z nią powiązana:

- Dlatego pracujemy na absolutnie czystym podłożu, do stworzenia kasy niezbędne jest stworzenie organizacji, w ramach której będziemy pracować z kasą. Zastanówmy się krok po kroku, które parametry i jak je wypełnimy. Kasa należy do organizacji, a organizacja ma kierownika. Spójrzmy na wypełnienie. Tutaj podajesz dane osobowe osób. osoba, która będzie szefem utworzonej organizacji:

- W ten sposób wypełniamy wszystkie główne parametry organizacji:

- Następnie musimy stworzyć Sklep, z którym będzie połączona kasa. To dość drobiazgowy proces: pierwszym krokiem w tworzeniu sklepu jest stworzenie magazynu. Typ magazynu, który wybierzemy to Obszar Sprzedaż, z którego bezpośrednio możliwa jest sprzedaż detaliczna:

Uwaga: Zakładki dystrybucji paragonów i sprzedaży są uzupełniane nieco później (po utworzeniu towaru, czyli towaru);
- Konfigurujemy parametry kasy równolegle z ustawieniami sklepu:


- Wybrano płatność:

- Dalej Asystent do podłączania i konfigurowania sprzętu komercyjnego dokonujemy wszystkich niezbędnych zmian w wyświetlonej tabeli, w tym przypadku zmieniamy tylko numer portu na COM12, pozostałe wartości pozostawiamy domyślnie:

Uwaga:Jeśli wszystko zakończy się pomyślnie, pojawi się komunikat informujący, że urządzenie jest gotowe do użytku. U dołu, w okienku informacyjnym pojawia się komunikat stwierdzający, że "Nie gwarantujemy poprawnego działania sterownika", wynika to z tego, że użyliśmy sterownika w wersji 4.10, a program idealnie wymaga wersji 4.9, jednak sterownik w wersji 4.10 jest kompatybilny z programem i nie przeszkadza w pracy.
- Więc teraz sfinalizujemy nasz Sklep. Najpierw przedstawmy kilka produktów.
Zakładka Katalogi → Produkty → Nazewnictwo:
%2015%20800.png)
- Wypełniamy tabelę, w tym Grupa nazewnicza i Typ nomenklatury:

- To samo robimy z innymi towarami:

- Poprzez zakładki Dokumenty → Cennik → Ustalanie cen w sklepie możemy ustawić ceny na towary, które następnie automatycznie pojawią się po wybraniu towaru w trybie kasy na sprzedaż:

- Ustalanie cen w Sklepie odbywa się w następujący sposób: Wprowadzamy wszystkie posiadane przez nas towary i ustalamy cenę:

- WAŻNY! W tym przypadku pracujemy w trybie jednego użytkownika z uprawnieniami administratora, aby dokonywać dalszych zmian, swobodnie pracować w trybie kasowym i wykonywać inne operacje, musimy dostosować swoje uprawnienia i możliwości (można to zrobić również dla innych użytkowników). Poprzez zakładkę Serwis → Użytkownicy → Konfiguracja dodatkowych uprawnień użytkownika:

Oznaczyliśmy okienka przy maksymalnej liczbie pól, abyś mógł swobodnie korzystać z różnych funkcji w różnych trybach pracy i dostosowywać program.
- Pokażmy, jak możesz wykonać kilka dodatkowych podstawowych operacji w programie 1C. Podczas sprzedaży testowej stwierdziliśmy, że nasze produkty są na wyczerpaniu. Dlatego nowe musimy zamawiać u dostawcy. Najpierw naprawiamy dane kontrahenta (w tym przypadku dostawcy):

- Poprzez zakładkę Dokumenty → Paragon → Zamówienia do dostawcy, tworzymy zamówienie:

- Po nadejściu opłaconego towaru należy stworzyć dokument do jego odbioru w zakładce Dokumenty → Paragon → Paragon:

- A także zorganizuj przybycie towarów do magazynów:

- Dostępność i ilość towaru na magazynie możemy sprawdzić dzięki zakładce Dokumenty → Magazyn → Inwentaryzacja towaru:

- Przejdźmy teraz do niektórych możliwości pracy w trybie kasowym.
Jeśli chcesz ustawić funkcję ustalenia darmowej ceny, przejdź do zakładki Serwis → Ustawienia RMK (Stanowisko kasjera) w ustawieniach ogólnych - tutaj możesz skonfigurować inne funkcje:

- W tym funkcja Szybkich pozycji, które będą wyświetlane automatycznie za pomocą kombinacji określonych klawiszy:

- Jeśli chcesz, aby wszystkie produkty dostępne w sprzedaży były wyświetlane na ekranie w trybie kasowym i moglibyśmy uwzględnić je na paragonie, określ w ustawieniach RMK → Interfejs → Wyświetl zaznaczenie tekstu po prawej stronie ekranu:

- Teraz przed wejściem tryb gotówkowy zobaczmy, jak wydrukować raport bez wygaszania:
Serwis → Przejście do trybu RMK → RAPORT BEZ GASZENIA. Aby przejść do trybu gotówkowego, kliknij Rejestracja sprzedaży:

- Następnie widzimy, jak wygląda strefa kasy. Po prawej stronie znajdują się nazwy towarów dostępnych w handlu. Nieco poniżej - ich ilość w magazynie. Rabaty są pokazane u góry. Główny obszar pracy z rejestracją sprzedaży znajduje się pośrodku. Poniżej cała lista możliwych operacji:

- Na przykład opublikujmy element na karcie Szybkie przedmioty (F2). Klikając w pierwsze okienko otrzymujemy pierwszą pozycję w czeku - ryż:

- Z listy towarów z tekstem spróbujemy kilka razy herbaty. Płacimy 338 rubli. Wybierz wydruk czeku i przycisk Gotówka, wybij czek:

- Zamykamy zmianę w następujący sposób. Opuszczamy to pole (F12) i zamykamy zmianę:

- Następnie wraz z paragonem otrzymujemy raport sprzedaży detalicznej:

- Ogólnie zapoznaliśmy się z podstawowymi ustawieniami, które pozwalają rozpocząć pracę ze Sklepem i rejestratorem fiskalnym w konfiguracji 1C Retail. Mamy nadzieję, że nasze wskazówki ułatwią Twoją pracę i zwiększą jej produktywność.
Podłączenie kas fiskalnych do 1C (dalej KKT) to bardzo prosta procedura. Po przeczytaniu tego artykułu możesz łatwo skonfigurować go samodzielnie, bez pomocy specjalisty technicznego. Wszystkie przykłady podano dla konfiguracji 1C: Retail 8 wydanie 2.2.
Konfigurowanie CCP
Aby podłączyć CCP i skonfigurować wymianę danych w 1C, wykonujemy następujące czynności:
- zainstalować sterowniki (zwykle dostarczane z CCP lub pobrane z oficjalnej strony dostawcy);
- założyliśmy dostęp do Internetu dla kasy fiskalnej (produkowanej za pomocą sterowników)
Jeśli chodzi o sam system 1C - przejdź do sekcji „Administracja”, a następnie „Podłączony sprzęt”.
Następnie wybieramy wymagany typ podłączonego sprzętu z możliwością przenoszenia danych i tworzymy nowy element katalogu. Po wykonanych czynnościach wybieramy w Państwa bazie przedsiębiorstwo, z którego będzie prowadzona sprzedaż towaru na konkretnym urządzeniu, a także sterownik CCP.
Numer seryjny jest zapisany na ciele każdego CCP - musimy wpisać ten kod w linii „Numer seryjny”. Następnie kliknij „Konfiguruj” i zainstaluj sterowniki. Zwykle są to porty, ustawienia sieciowe i inne, które są specyficzne dla konkretnego modelu procesora CCP. Po tym wszystkim należy przetestować poprawność działania urządzenia, klikając przycisk „Testuj urządzenie”.

Jeśli urządzenie zostanie pomyślnie podłączone, na ekranie pojawi się okno informacyjne potwierdzające ten fakt. Aby zamknąć wiadomość, kliknij „Nagraj i zamknij”.
Pisaliśmy wcześniej instrukcje krok po kroku podłączenie kasy online do konfiguracji 1C8 UT. Możesz to przeczytać.
Rejestrujemy akumulator fiskalny (dalej - FN)
W następnym kroku, po pomyślnej instalacji CCP, zarejestruj FN. Przy wymianie wykonujemy identyczną operację. Zmiany najczęściej dokonuje się w takich przypadkach: gdy FN wygaśnie lub gdy brakuje pamięci. Stary FN należy wymienić na nowy i zarejestrować.

Aby wykonać taką operację należy przejść do menu „Operacje z napędem fiskalnym”, kliknąć na pozycję „Rejestracja”. Po wykonaniu czynności pojawi się formularz. Wprowadźmy numer rejestracyjny KKT, który otrzymaliśmy w Federalnej Służbie Podatkowej. Następnie sprawdzamy poprawność wypełnienia danych przedsiębiorstwa i wskazujemy „Adres instalacji CCP”.

Użytkownik ma do wyboru kilka systemów podatkowych. Zwykle stosuje się więcej niż jeden system w przypadku konieczności odrzucenia czeków na określonej maszynie w celu zarejestrowania płatności za towary i usługi według rodzaju działalności z różnymi formami opodatkowania.
1C monitoruje zawartość czeku, czy sprzedaż jest dokonywana w miejscu pracy kasjera. Jedna kontrola obejmuje te towary, których salda zostaną odpisane z magazynu z identycznym systemem podatkowym. Towary są odpisywane zgodnie z ustaleniem cesji sprzedaży według magazynów, a usług - według przedsiębiorstw.
Konfiguracja CCP ma wiele funkcji przydatnych w prowadzeniu działalności. Użytkownik musi samodzielnie wprowadzić nazwę i NIP OFD.

Aby zobaczyć dane rejestrowe na CCP, przejdź do karty instancji podłączonego sprzętu.
Zarejestrowane urządzenie jest wybierane w „Kasy KKM”. W przypadku konieczności ponownej rejestracji FN - wykonujemy operację „Zmiana parametrów rejestracji”. W zależności od wybranego powodu dostępne są różne szczegóły CRE, które można zastąpić.
CCP z transferem danych nie obsługuje podziału dochodu na sekcje RF. W parametrach „Kasy fiskalne” dla kas fiskalnych z transferem danych, w wierszu „Podział wpływów według sekcji FR” umieszczony jest wstępnie ustawiony element książki nastaw, którego nie można zastąpić. Praca z FR jest utrzymywana w tej samej objętości.
Mamy nadzieję, że ten artykuł był dla Ciebie pomocny. A jeśli nagle w trakcie instalacji, konfiguracji lub rejestracji CCP pojawią się jakiekolwiek trudności - napisz je w komentarzach poniżej. Chętnie Ci pomożemy i postaramy się krótkoterminowe rozwiązać problem.
1C Retail
Witajcie drodzy czytelnicy!
W tym poście podam algorytm działań związanych z podłączeniem sprzętu handlowego do 1C Retail 8.2. Algorytm zostanie uzupełniony.
Ekwipunek:
1. Rejestrator fiskalny dowolny z serii FPrint (dowolny interfejs)
2. Skaner kodów kreskowych
Niezbędny oprogramowanie i dokumentacja:
1. Sterowniki sprzętu komercyjnego firmy Atol (najnowsza wersja)
2. Biblioteka sterownika urządzenia wejściowego Atol (stara wersja)
3. Instrukcja obsługi skanera kodów kreskowych
Procedura:
1. Umieściliśmy konfigurację
2. Przejdź do konfiguratora i utwórz użytkownika „Administrator” z pełnymi uprawnieniami.
3. Uruchom 1C Retail. Wchodzimy do administracji - Ustawianie parametrów księgowych. Stawiamy kawki " Użyj podłączonego sprzętu"I" Użyj grup użytkowników"(Dopiero potem pozycja" Urządzenia, które można podłączyć "pojawi się w administracji)
4. Zainstaluj sterownik sprzętu handlowego firmy Atol (dostępny bezpłatnie na stronie Atol.ru). Sterownik Atol współpracuje za darmo ze wszystkimi rejestratorami fiskalnymi serii FPrint.
5. Dodaj rejestratora fiskalnego do listy wyposażenia 1C. Konfigurujemy port, prędkość, hasło, limit czasu (zwykle ustawiony na 700). Robimy czek.
6. Wskazane jest przełączenie skanera w tryb emulacji COM, w tym przypadku nie będzie tańca z tamburynem wokół komputera (zapoznaj się z instrukcją obsługi skanera).
7. Dodaj skaner do listy, określ standardowe przetwarzanie 1C jako sterownik. Niestety nie ma możliwości wybrania w sterowniku trybu „Klawiatura”. Dlatego wykonujemy emulację COM lub przechodzimy do następnej pozycji.
8. Nie udało nam się więc zainstalować i skonfigurować trybu emulacji… Skorzystajmy ze sterownika firmy Atol. Wszystko oczywiście zadziała, ale nieprzyjemna niespodzianka będzie zauważalna od razu - 10 sekund po skanowaniu. To proste - kierowca jest opłacony! Umieść klucz „Sterownik urządzenia wejściowego Atol” i pracuj. Jeśli nie, a nie chcemy wspierać krajowego producenta, to znajdujemy stary sterownik (tutaj będzie link do pobrania).
C: \\ Documents and Settings \\ Administrator \\ Application Data \\ 1C \\ 1Cv82 \\ ExtCompT - ta ścieżka zawiera przetwarzanie i sterowniki innych firm. Wrzucamy tam pliki ze starego sterownika i nie ma 10-sekundowego opóźnienia. Wszystko jest całkowicie legalne.
9. Skonfiguruj sufiksy i przedrostki.
10. Sprawdzamy działanie skanera.
Uwaga! Zaktualizowano sterownik skanera kodów kreskowych od 1C w nowa wersja dodano możliwość korzystania ze skanerów kodów kreskowych.
Nie ma już potrzeby korzystania ze sterownika firmy Atol.
Dodano nowe instrukcje dotyczące połączenia
PS: Na stronie internetowej Kassa Plus LLC oraz w komentarzach do wpisu możesz złożyć wniosek o wezwanie programisty 1C. Przy zamawianiu z witryny koszt usług związanych z konfiguracją i podłączeniem sprzętu wynosi 750 rubli (50% zniżki za 1 godzinę pracy programisty 1C).
Proces połączenia jest niezwykle prosty, a do pomyślnego połączenia rejestratora fiskalnego i skanera potrzebujemy bardzo niewiele, a mianowicie:
Najnowsza wersja 1C Retail (w chwili pisania tego tekstu wersja Handel detaliczny 2.0.7.6)
Najnowsza wersja sterownika Atol: sterownik KKM w wersji 6.18 (nie próbowałem z ósmą wersją)
Zacznijmy:
Krok 1
W zakładce „Administracja” przejdź do „Ustawianie parametrów rozliczania” i zaznacz pole wyboru - „Użyj podłączonego sprzętu”.
Krok 2
Rejestrator fiskalny
Podłączamy rejestratora fiskalnego (aby powiększyć obrazek - kliknij)

Wybierz obsługę z podanej listy:

Rozważę przykład „ATOL: rejestratorzy podatkowi”. Warto zwrócić na to uwagę interesujący fakt - dodano emulator rejestratora fiskalnego. Emulator jest odpowiedni dla tych, którzy mają autonomiczny KKM i nie chcą w ogóle płacić za RF, tylko rozliczać dostawy. Wybieramy wymagany sterownik, miejsce pracy i zapisz kartę.
Krok 3

Krok 4
Wchodzimy do ustawień, jeśli wszystko jest w porządku, to widzimy:

Należy pamiętać, że sterownik z GK Atol musi być zainstalowany, inaczej nic nie zadziała! Dla tych, którzy nie pracują, zamknij 1C i zainstaluj najnowszy sterownik z biura. strona Atol.
Na liście modeli znajdujemy potrzebny nam sprzęt, jeśli go tam nie znaleziono, to po raz kolejny upewniamy się, że mamy najnowsze wersje 1C i Driver. Jeśli nie, to aktualizujemy 1C z oficjalnej strony (aktualizacje z witryny są dostępne tylko wtedy, gdy masz ważny ITS, jeśli go nie masz, witamy we franczyzobiorcy - Konserwacja oprogramowania 1C w Petersburgu).

Konfigurujemy żądany port, prędkość, limit czasu. Kliknij „Funkcje” - „Test urządzenia”. Wszystko w porządku, zadziałało! Przechodzimy do skanera kodów kreskowych.
Połączenie skanera kodów kreskowych:
Jak widać na zrzucie ekranu, mamy trzy opcje, z których każda wymaga sterownika. Kierowca firmy Atol jest płatny; aby z niego skorzystać, potrzebujesz klucza bezpieczeństwa. Sterownik SCANCODE jest przeznaczony do współpracy ze skanerami CipherLab. 1C: Skanery kodów kreskowych to darmowy sterownik i będziemy go używać.
Możesz go pobrać ze strony 1C (users.v8.1c.ru), zainstalować.

Aby połączyć CCP z transmisją danych, należy wykonać wstępne kroki - zainstalować sterownik urządzenia i skonfigurować urządzenie do dostępu do Internetu. Ustawienia dostępu do Internetu dokonuje się za pomocą sterownika.
Urządzenie jest podłączone do programu w książce informacyjnej Podłączany sprzęt (Administracja – Podłączany sprzęt).
Użytkownik musi wybrać typ sprzętu KKT z transferem danych i stworzyć nowy element katalogu. Następnie należy wybrać organizację, w imieniu której będzie prowadzona sprzedaż towarów na tym rejestratorze fiskalnym i sterowniku urządzenia. Pole numeru seryjnego zawiera numer seryjny podany na korpusie urządzenia. Następnie musisz nacisnąć przycisk Melodiai wprowadź niezbędne ustawienia sterownika - port, ustawienia sieciowe i inne ustawienia specyficzne dla tego modelu. naciśnij Test urządzenia.
Jeśli urządzenie zostanie pomyślnie podłączone, na ekranie pojawi się komunikat. Użytkownik może zamknąć formularz za pomocą przycisku Spal i zamknij.
2. Rejestracja akumulatora fiskalnego
Po podłączeniu KKT do programu należy zarejestrować napęd fiskalny. Operacja ta wykonywana jest również w przypadku wymiany akumulatora fiskalnego po upływie terminu ważności lub wyczerpania zasobu pamięci: zamyka się zużyty akumulator fiskalny, następuje wymiana urządzenia fizycznego i rejestracja nowego akumulatora fiskalnego.
Aby wykonać operację, musisz wybrać element rejestracja z menu Akumulatory fiskalne... Otworzy się formularz, w którym musisz wypełnić pole Numer rejestracyjny CCPnumer otrzymany podczas rejestracji kasy w Federalnej Służbie Podatkowej, sprawdź poprawność wypełnienia danych Organizacji, wskaż Adres instalacji KKT.
Użytkownik może wybrać jeden lub więcej systemów podatkowych, jeśli planowane jest wyłączenie kontroli na tej maszynie w celu zarejestrowania rozliczeń za towary i usługi związane z działalnością z różnymi formami opodatkowania. Jednocześnie, jeśli sprzedaż jest rejestrowana w RMK, program kontroluje skład czeku: jedna kontrola może obejmować towary, reszta jest odpisywana z magazynów o tym samym systemie podatkowym. Pozycje są odpisywane zgodnie z ustawieniami dystrybucji sprzedaży według magazynów i usług przez organizacje. Aby uzyskać więcej informacji, zobacz „Opis konfiguracji Handel detaliczny, wersja 2.2”, sekcja 2.2.2 Utrzymywanie informacji o sklepach.
Ustawienia CCP obejmują szereg oznak postępowania biznesowego. Użytkownik musi również podać nazwę i NIP operatora danych fiskalnych.
Dane rejestracyjne KKT są dostępne do wglądu na karcie instancji podłączonego sprzętu.
Operacja Zmiana parametrów rejestracjiwymagane przy ponownej rejestracji akumulatora fiskalnego. W zależności od wybranego powodu ponownej rejestracji, użytkownik ma możliwość zmiany danych CCP, które może zmienić.
Zarejestrowane urządzenie można wybrać na karcie kasy fiskalnej. Aby uzyskać więcej informacji, zobacz „Opis konfiguracji Handel detaliczny, wersja 2.2”, sekcja 2.2.5. Utrzymywanie informacji o kasach firmy.
Ważny!Zwracamy uwagę użytkowników, że dystrybucja wpływów według sekcji FR dla typu sprzętu CCP z transmisją danych nie jest obsługiwana. W ustawieniach Kass KKM dla typu sprzętu KKT z przesyłem danych na teren Podział dochodów według sekcji FRustawiony element odniesienia ustawień jest zastępowany, którego nie można zmienić. Praca z rejestratorami fiskalnymi jest utrzymywana na tym samym poziomie.
3. Otwieranie i zamykanie zmiany kasowej
Podczas otwierania zmiany kasy za pomocą polecenia Otwarta zmianaw menu głównym RMK lub na formularzu listy paragonów kasowych tworzony jest dokument Zmiana kasowa ( Sprzedaż - Sprzedaż detaliczna ), w którym piszemy Podstawowe dane aktualna zmiana kasy: Organizacja, Kasjer KKMdo którego podłączone jest urządzenie, data i godzina rozpoczęcia zmiany, status - otwarty... Kiedy zmiana jest zamknięta, godzina zakończenia zmiany jest wypełniona, status zmienia się na Zamknięta, a szczegóły strony są wypełnione Dane fiskalne.
Układ szczegółów zależy od wersji formatów dokumentów fiskalnych obsługiwanych przez akumulator fiskalny i kasę fiskalną. Główne szczegóły są wyświetlane na formularzu, wszystkie dostępne dane fiskalne można przejrzeć, klikając link do pliku danych.
4. Dostarczenie kupującemu czeku elektronicznego
Zgodnie z nową wersją ustawy o korzystaniu z kas fiskalnych (54-FZ), sprzedawca ma obowiązek dostarczyć czek elektroniczny na żądanie kupującego. Użytkownik programu może spełnić to wymaganie, korzystając z funkcji programu. Aby to zrobić, musisz skonfigurować agenta pocztowego i dostawcę usług do wysyłania wiadomości SMS. Aby uzyskać więcej informacji, zobacz „Opis konfiguracji Handel detaliczny, wersja 2.2”, sekcja 9.5.2 Ustawienia sekcji „Organizator”.
Jeśli ustawienia transmisji e-czeku są ustawione, e-czeki klienta zostaną umieszczone w kolejce wiadomości do wysłania. Administrator może skonfigurować ustawienia wysyłania wiadomości z kolejki ( Sprzedaż - 54-FZ) - natychmiast po zerwaniu paragonu lub skonfigurowaniu automatycznej dostawy zgodnie z harmonogramem.
Rejestrując sprzedaż w RMK, kasjer ma teraz możliwość wprowadzenia numeru telefonu lub adresu e-mail kupującego przed opłaceniem zakupu. Obsługiwanych jest kilka metod ustalania danych kontaktowych klienta:
- dane można wprowadzić ręcznie;
- odczytać kody kreskowe wizytówki aplikacji opracowanej na zlecenie Federalnej Służby Podatkowej dla kupującego przez skaner;
- Telefon i e-mail można określić za pomocą karta rabatowa kupującego, jeżeli dane te są przechowywane w bazie danych.Poszukiwanie karty rabatowej kupującego w interfejsie RMK, gdy przeglądanie listy jest zabronione, odbywa się nie tylko po kodzie, ale także po numerze telefonu, e-mailu i nazwisku kupującego. W takim przypadku po wybraniu karty na numer jej właściciela wysyłany jest SMS-em kod potwierdzający tę operację. Możliwość wyboru karty podczas wyszukiwania bez potwierdzenia SMS-em reguluje dodatkowe uprawnienie użytkownika Pozwól na wybór mapy przez e-mail bez potwierdzenia podczas wyszukiwania lub Zezwalaj na wybór karty według numeru telefonu bez potwierdzenia SMS-em podczas wyszukiwania. Jeśli uprawnienie zostanie ustawione, system nie będzie wymagał potwierdzenia kodem wysłanym przez program do kupującego.
W formie płatności RMK wyświetlane są przyciski do wpisania numeru lub adresu abonenta e-mail kupujący. Jeżeli numer został wcześniej wpisany do infobazy i jest ustalany za pomocą karty rabatowej, kasjer ma możliwość usunięcia danych z bazy informacji na żądanie kupującego za pomocą klawisza odwrotnego na formularzu wprowadzania / wyświetlania danych. Po zerwaniu czeku kopia cyfrowa czek zostanie umieszczony w kolejce do transmisji danych.
Administrator ma możliwość kontrolowania statusu kolejki czeków elektronicznych ( Administracja– Sprzedaż– Ustawa nr 54-FZ). Przejście do kolejki odbywa się poprzez łącze Otwórz kolejkę czeków elektronicznych.
Administrator może otwierać niewysłane wiadomości i czytać komunikat o błędzie. Po wyeliminowaniu błędu możesz wybrać niewysłane wiadomości i wysłać ponownie za pomocą polecenia Wyślij wiadomość lista paska poleceń lub usuń, jeśli wysyłanie nie jest możliwe. Stan kolejki otwarta forma zaktualizowane przyciskiem Odświeżać... Połączyć Skonfiguruj wysyłanie pokwitowań elektronicznych możesz przejść do formularza, aby skonfigurować rutynowe zadanie wysyłania czeków.
Ta wiadomość nie ma etykiet