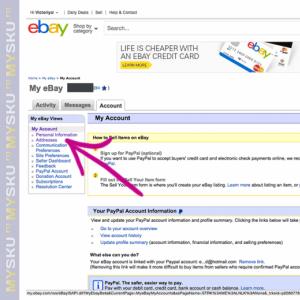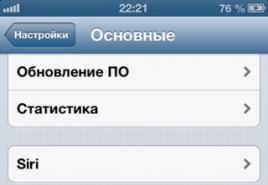List przewozowy 1c do firmy 8.3. Automatyczne wypełnianie listu przewozowego
List przewozowy to podstawowy dokument, który jest sporządzany przy sprzedaży zapasów kupującym. List przewozowy w 1C 8.3 jest tworzony zgodnie z ujednoliconym formularzem „TORG-12”. Składa się z dwóch kopii - jednej dla kupującego, drugiej dla sprzedającego. Przeczytaj, jak wystawić list przewozowy w 1C 8.3 w 5 krokach.
Przeczytaj w artykule:
List przewozowy zawiera informacje o sprzedającym, kupującym i przenoszonym towarze. Dokument potwierdza przekazanie towaru od sprzedawcy do kupującego. Z reguły w tym momencie następuje również przeniesienie własności tej nieruchomości. W 1C 8.3 faktura jest tworzona wraz z listem przewozowym. Ponadto na podstawie listu przewozowego w 1C 8.3 można wygenerować szereg innych dokumentów. Na przykład faktura za zapłatę, zwrot towaru od klienta, paragony gotówkowe itp.
Krok 1. Utwórz list przewozowy w 1C 8.3
Przejdź do sekcji „Sprzedaż” (1) i kliknij link „Sprzedaż (akty, faktury)” (2). Otworzy się okno z listą faktur, które zostały utworzone wcześniej.
W oknie, które się otworzy, należy kliknąć przycisk „Sprzedaż” (3), a następnie link „Towar (list przewozowy)” (4). Otworzy się formularz do wypełnienia faktury.

Krok 2. Określ główne szczegóły na fakturze w 1C 8.3
U góry wskaż:
- data wysyłki towaru zgodnie z fakturą (1);
- twoja organizacja (2);
- organizacja kupujących (3);
- szczegóły umowy z kupującym (4);
- magazyn, z którego wysyłany jest towar (5).

Krok 3. Wypełnij list przewozowy w 1C 8.3
W 1C 8.3 istnieją cztery sposoby wypełnienia listu przewozowego.
Każdy z nich ma własny przycisk:
- Dodaj. Służy do ręcznego dodawania nazwy i wartości towaru;
- "Wybór". Służy do jednoczesnego dodawania kilku produktów, które należy wybrać z katalogu „Nomenklatura”;
- "Wypełnić". Konieczne jest pobranie wszystkich danych do wysyłki z innego dokumentu: faktury, na podstawie której dokonano kapitalizacji towaru;
- "Zmiana". Zaprojektowany do automatycznej zmiany danych na fakturze. Służy również do dodawania danych produktów z innych dokumentów utworzonych w 1C 8.3.
Uzupełnienie części towarowej poprzez kliknięcie przycisku „Dodaj”
Kliknij przycisk Dodaj (1). W oknie, które zostanie otwarte, kliknij na link „Pokaż wszystko” (2) i wybierz żądany produkt w „Nomenklaturze. Produkty ”.

Po wybraniu towaru należy podać jego ilość (3) i cenę (4).

Wypełnienie części produktowej poprzez kliknięcie przycisku „Wybór”
Wciśnij przycisk „Wybór” (1). Otworzy się okno umożliwiające wybór pozycji (czyli nazwy pozycji, która zostanie przekazana kontrahentowi).

W oknie „Wybór nomenklatury w sprzedaży (akt, faktura)” klikamy na potrzebne pozycje (2). W otwartym formularzu podaj ilość towarów do wysyłki (3) i kliknij „OK” (4). Produkt, który wybrałeś, przejdzie do sekcji „Wybrane pozycje” (5). Następnie wciśnij przycisk „Prześlij do dokumentu” (6). Część konsygnacyjna faktury została zakończona.

Po dokonaniu wyboru należy podać cenę towaru (7).

Wypełnianie części towarowej poprzez kliknięcie przycisku „Wypełnij”
Tworząc fakturę na sprzedaż towarów w 1C 8.3, czasami wygodnie jest wypełnić część towarową z dokumentów do odbioru tych towarów. Na przykład wcześniej kupiłeś partię towarów, a teraz chcesz sprzedać ją klientowi. W takim przypadku możesz użyć przycisku „Wypełnij” (1). Po jego kliknięciu zobaczysz dwa linki: „Dodaj z paragonu” i „Wypełnij przy paragonie”. Jeśli jest tylko jedna faktura od dostawcy, użyj linku „Wypełnij przy odbiorze”. Jeśli jest kilka faktur, użyj opcji „Dodaj z paragonu”. Oba łącza otwierają okno z listą faktur do przyjęcia towarów.

W oknie „Paragon (akty, faktury)”, które zostanie otwarte, kliknij na fakturę od dostawcy (2), od którego chcesz odebrać towar do wysyłki i kliknij „Wybierz” (3). Wszystkie towary z paragonu trafią do sekcji towarowej na fakturze wysyłkowej.

Następnie wprowadź cenę towaru (4). W razie potrzeby zmień kwotę (5).

Uzupełnianie i zmiana części towarowej za pomocą przycisku „Zmień”
Kliknięcie na przycisk „Zmień” (1) otwiera wielofunkcyjne okno „Zmień tabelę towarów”.

Służy do dodawania towarów z wielu dokumentów do faktury. Ich listę (3) zobaczysz, klikając „Dodaj z dokumentu” (2).

Również w tym oknie możesz zmienić niektóre dane (5) dla wybranych produktów. Kliknij przycisk „Wybierz z listy” (4), aby zobaczyć, które parametry można zmienić.

Na przykład, jeśli chcesz zmienić cenę przedmiotu o określony procent, wybierz „Zmień cenę o procent” (6) iw polu „Procent” (7) wskaż, o ile chcesz podnieść lub obniżyć cenę. Kiedy cena rośnie, określ wartość znakiem plus, a spadek znakiem minus. Następnie trzymając wciśnięty klawisz „Shift” wybieramy myszką towar (8), na który ma zostać zmieniona cena i wciskamy „Wykonaj” (9). Po wprowadzeniu zmian kliknij „Przenieś do dokumentu” (10). Towar został przeniesiony na Twoją fakturę.

Krok 4. Wygeneruj fakturę za fakturę w 1C 8.3
Jeśli Twoja organizacja działa w ramach ogólnego systemu podatkowego, musisz wystawiać faktury kupującym. W 1C 8.3 dokonuje się tego za pomocą danych z listu przewozowego. Aby wygenerować fakturę dla kupującego, kliknij przycisk „Wystaw fakturę” (1).

W miejscu przycisku (2) pojawi się numer i data faktury. Jeśli go klikniesz, otworzy się okno faktury.

Aby wydrukować fakturę w oknie, które zostanie otwarte, kliknij przycisk „Drukuj” (3), a następnie kliknij link „Faktura” (4). Otworzy się faktura do wydrukowania.

W formularzu drukowanym kliknij przycisk „Drukuj” (5).

Krok 5. Zapisz i wydrukuj fakturę w 1C 8.3
Po wypełnieniu listu przewozowego w 1C 8.3 zapisz dokument. Aby to zrobić, naciśnij „Zapisz” (1) i „Wyślij” (2). Aby zapisać i zamknąć fakturę, potrzebny jest przycisk „Księguj i zamknij”. Teraz towar został odpisany z magazynu, aw ewidencji księgowej pojawiły się zapisy sprzedaży towaru kupującemu.

Aby wydrukować list przewozowy, należy kliknąć „Drukuj” (3) i kliknąć łącze „List przewozowy (TORG-12)” (4). Otworzy się formularz do druku.

W formularzu kliknij przycisk „Drukuj” (5). Wydrukuj dwie kopie faktury dla siebie i klienta.

W tym artykule wyjaśnię, jak wprowadzić zmiany w konfiguratorze, aby automatycznie wypełniał kolumny w liście przewozowym, tak aby można było wydrukować formularz bez marnowania czasu.
W konfiguratorze: Dokumenty - Wdrażanie usług w zakresie towarów - moduł open object... Rozwiń wymaganą funkcję: Funkcja PrintTTN ().
Odpowiedzialny za formę nadruku TTN Przetwarzanie Wydrukuj TTN1208 (patrz zdjęcie nr 1).
Zdjęcie nr 1
Znajdujemy to przetwarzanie. W oknie konfiguratora: Przetwarzanie - Drukowanie TTN1208 - Formularze... Otwórz formularz, wybierz zakładkę „List przewozowy” i tak dalej. właściwości wywołania myszy. Na samym dole okna właściwości spójrz na nazwę tego formularza. Mam tę nazwę „Aplikacja4”. Otwórz zakładkę „Moduł” i rozwiń funkcję „GetDataFor TTNApplication4”... Zobacz zdjęcie nr 2. 
Zdjęcie nr 2
W tej funkcji należy zarejestrować zmiany (patrz rysunek nr 3 i nr 4). 
Zdjęcie nr 3

Zdjęcie nr 4
Następnie ustawiamy właściwości wykresu. Przejdź do zakładki „Moduł”.
1. Punkt 5_1 - po naciśnięciu przycisku wyboru otworzy się katalog „Marka pojazdu”, który należy wcześniej utworzyć. W podręczniku przechowywane są nazwy modeli samochodów oraz ich nośność (patrz rysunek nr 5). 
Zdjęcie nr 5 2. Klauzule 6_6; 6_7; 7_7 - po kliknięciu na przycisk wyboru w tych kolumnach otworzy się katalog „Osoby”. Ten katalog zawiera pełną nazwę menedżerowie, kierowcy.
Klauzula 11_1 - jak w klauzuli 5_1.
Paragraf 11_2 - po kliknięciu przycisku wyboru w tej kolumnie, „Ale
Wszystkie firmy, które prowadzą transport zapasów, są zobowiązane do generowania transportu towarów (TTN) lub listów przewozowych (TN). Jest to konieczne do rejestrowania przepływu towarów i materiałów. Na ich podstawie dokonywane są odpisy i księgowania.
Zastanówmy się, gdzie znaleźć, jak skonfigurować i wydrukować TTN i TN w 1C Accounting 8.3.
Ustawienie wstępne
Korzystając z wersji 1C: Accounting 3.0.42.33 lub nowszej, wprowadź ustawienia opisane poniżej.
W menu „Główne” wybierz „Funkcjonalność”.
W otwartym formularzu przejdź do zakładki „Handel” i sprawdź, czy w pozycji „Dostawa towarów transportem drogowym” jest ustawione „pole wyboru”. W przeciwnym razie zainstaluj.

Drukowanie faktur
Gdzie jest TTN w 1C 8.3? Wydruk listów przewozowych i przewozowych dokonywany jest z dokumentu „Wdrażanie (akty, listy przewozowe)”. Jest w dziale Sprzedaż.

Jako przykład wybierzemy wcześniej utworzony dokument wdrożeniowy z bazy danych demonstracyjnych u kontrahenta Ethnopark Perun. Na samym dole formularza dokumentu kliknij hiperłącze „Dostawa”.

W oknie, które się otworzy, należy podać dane nadawcy, odbiorcy, pojazdu, kierowcy, ładunku itp. Po uzupełnieniu wszystkich danych należy kliknąć na przycisk „OK”.

Teraz w dokumencie wdrożeniowym z menu „Drukuj” można wypisać list przewozowy i list przewozowy.

Wydrukowana forma TTN w naszym przypadku będzie wyglądać tak, jak pokazano na poniższym rysunku.

Krótki film instruktażowy dotyczący rejestracji sprzedaży i drukowania wymagane dokumenty w 1C Enterprise:
Program „1C: Księgowość 8” pozwala wykonywać nie tylko operacje księgowe, ale jest także środkiem do generowania dokumentów podstawowych. Do takich dokumentów należą - wykonane prace, TORG-12, faktury i wiele innych. Funkcja 1C do drukowania dokumentów w większości przypadków odpowiada użytkownikom, ale zdarzają się sytuacje, gdy typowa funkcjonalność „1C: Księgowość 8” wyraźnie nie pokrywa wszystkich potrzeb firmy. Te funkcje obejmują drukowanie listu przewozowego.
List przewozowy w 1s
Korzystanie z funkcji wypełnienie TTN w „1C: Księgowość 3.0” NIE wymaga rewizji standardowe konfiguracje „1C: Księgowość”.
Funkcjonalność wypełnienie listu przewozowego łączy się jako zewnętrzne płyty drukarskie i obróbka. Oznacza to, że możliwość aktualizacji oprogramowania „1C: Księgowość” NIE ulegnie zmianie ani nie ulegnie zmianie.
W „1C: Księgowość” w dokumencie „Sprzedaż towarów i usług” przy wyborze drukowanego formularza „List przewozowy (1-T)” natychmiast otwiera się gotowy wydrukowany formularz „Typowy międzysektorowy formularz nr 1-T”, w którym wypełnione są prawie wszystkie pola Poza tym:
- Dane pojazdu
- Dane kierowcy (imię i nazwisko, prawo jazdy)
Dodatkowo jest to możliwe trudne sytuacjegdy nadawca nie może być organizacją wydającą dokumenty. Możliwe, że płatnikiem usługi transportowej nie jest firma, która odbiera towar.
W takim przypadku konieczne jest ręczne wypełnienie gotowego wydrukowanego dokumentu „1-T” jak w MS Excel. Ponadto typową sytuacją jest sytuacja, gdy w 1C: Księgowość będziesz musiał wydrukować dokument z poprzedniego okresu i zobaczyć, co zostało wskazane w TTN. Ale wydrukowane dane nie są zapisywane w 1C. We wszystkich tych warunkach wypełnianie i drukowanie konosament w 1C
Rozwiązanie do drukowania 1C TTN w „1C: Accounting 3.0”
Oferujemy Ci funkcję pieczęć TTN (1-T), który łączy się z konfiguracją „1C: Księgowość 8” i pozwala nie tylko wydrukować TTN z dokumentu „Sprzedaż towarów usług”, ale także wstępnie określić niezbędne parametry (samochód, kierowca, paszport kierowcy), a także zapisać informacje do bazy danych. Umożliwi to otwarcie dokumentu i wydrukowanie go po dowolnym czasie. list przewozowy tak jak zostało wydrukowane wcześniej.
A co najważniejsze - nie ma potrzeby dokonywania zmian w konfiguracji „1C: Accounting 3.0”
Jak to działa
Program „1C: Księgowość 8” ma już wszystkie niezbędne dane w celu ich wskazania podczas tworzenia formularza drukarskiego TTN
Informacje o samochodzie. Jako informację o pojeździe wykorzystujemy katalog „Środki trwałe” programu „1C: Księgowość 8”. Ponadto wraz z głównym pojazdem w 1C możesz również wskazać dane rejestracyjne pojazdu z numerem stanu.
Kierowca pojazdu. W celu uzyskania informacji o sterownikach korzystamy z katalogu „Osoby”. Ponadto dla naturalna osoba możesz podać informacje nie tylko o danych paszportowych osoby, ale także o prawo jazdy... Używamy tych informacji do drukowania TTN w 1C: Księgowość.
W następujących polach możesz określić i zmienić informacje:
- Kontrahent. Płatnik usługi transportowe
- Konsygnatariusz
- Spedytor
- Punkt załadunku
- Punkt rozładunku
Po kliknięciu na przycisk „Drukuj” otwiera się wypełniony formularz wydruku iw tym momencie określone informacje są zapisywane w dodatkowych parametrach dokumentu „Sprzedaż towarów lub usług”. Następnym razem, gdy w formularzu do wypełniania wybierzesz drukowany formularz „TTN”, dokładnie wpisane wartości zostaną podstawione.

Możesz sam test drukowania listu przewozowego w naszej bazie danych demo.
Aby to zrobić, musisz wprowadzić ścieżkę http://217.173.74.78:8090/AccDemo w przeglądarce w pasku adresu, a klient sieciowy 1C: Accounting 3.0 zostanie załadowany. Z listy użytkowników wybierz „Demo” i wejdź do bazy danych.
Następnie przechodzisz do sekcji „Sprzedaż” -\u003e „Sprzedaż (akty, faktury)”otwórz dowolny dokument „Sprzedaż towarów lub usług” iw menu „Drukuj” wybierz pozycję „TTN”. Wypełnij pola i drukujesz TTN
Jeśli w bazie demonstracyjnej nie masz wystarczających danych do pełnego przetestowania wydruku listu przewozowego, możesz wprowadzić wszelkie niezbędne informacje.
Witajcie drodzy czytelnicy.
Temat będzie dotyczył List przewozowy w 1C jego finalizacja i wykonanie zewnętrznej formy drukowej.
W 1C Trade Management i Enterprise Accounting list przewozowy odzwierciedla sprzedaż towarów i zawiera informacje o towarach.
W dokumencie „Sprzedaż towarów i usług” możesz zobaczyć, jak wygląda faktura w 1C.
Pod Listem Przewozowym w 1C zwykle oznaczają dokument Sprzedaż towarów i usług.
Praktycznie nie ma różnic między UT a PSU, patrz zrzut ekranu.
Faktura za materiały eksploatacyjne w 1C BP
List przewozowy w 1C UT 10.3
Jednak typowe formy drukowe nie zawsze spełniają wymagania firmy. Często dopracowywałem wydruki listów przewozowych i wymagania były zupełnie inne: trzeba było wyświetlić kolumnę objętości i wagi, dodać adres dostawy, podzielić towar na magazyny, a ktoś powiela fakturę, jeden wniosek dla spedytora, inny dla klienta.
Mówi się, że lepiej nie finalizować form drukarskich, ale tworzyć nowe w postaci zewnętrznych form drukowych.
Wczoraj podszedł do kamienia z poleceniem stworzenia zewnętrznego drukowany formularz list przewozowy do UT 10.3 z wyprowadzeniem wagi towaru i pewnymi różnicami w stosunku do standardu, więc klient chciał go zobaczyć