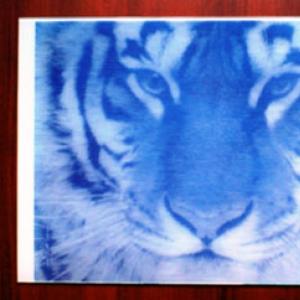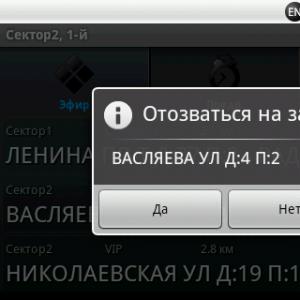De ce 1c nu creează plăci de imprimare. Publicații
Fiecare document electronic 1C poate fi tipărit pe hârtie și acest lucru se face folosind formulare de imprimare 1C. Printabilele sunt alcătuite din blocuri denumite, cum ar fi Header, Line și Footer.
Cum să faceți o imprimare este deja clar. Cum să-l împărțiți și în blocuri. Dar cum se întâmplă tipărirea în 1C a întregului lucru? Și mai ales - cum să afișezi nu doar textul aspectului, ci și conținutul documentului electronic?
Aceasta este ceea ce vom vedea acum.
Pregătirea unui aspect pentru tipărire în 1C
Pentru început, va trebui să începeți cu cel mai simplu și să completați aspectul pentru imprimare în 1C cu text static și linii de tabel. La urma urmei, cineva trebuie să facă treaba asta plictisitoare?
Plasăm text static pentru tipărire în 1C
Pentru început, ar fi bine să plasați numele imprimabilului nostru. Selectați mai multe celule la rând și selectați elementul de meniu Tabel / Îmbinare. Ca rezultat, mai multe celule vor fi combinate într-una singură.

Acum, în această celulă vom scrie numele documentului. Deoarece acesta este un titlu, se pare că vrem să-l facem cu caractere mari și aldine (vezi imaginea) și să-l plasăm în mijloc.

Amplasăm proiectarea aspectului pentru imprimare în 1C
Avem o zonă denumită String. În el, la tipărirea în 1C, va fi afișat fiecare rând al tabelului documentului Bunuri. Probabil ne-am dori ca masa să arate ca o masă atunci când este tipărită în 1C? Apoi, trebuie să trasați granițe pentru aceasta.
Pentru aceasta, selectați celulele rândului și selectați butonul Borduri de pe panou. Am ales opțiunea Border Everywhere - trasează marginile celulei din toate părțile simultan. Dacă trebuie să vă limitați la o singură parte, atunci trebuie să selectați butonul corespunzător.

Pentru ca liniile folosite pentru a desena marginile să fie diferite de cele standard, selectați celulele și faceți clic dreapta. În meniul care apare, selectați Proprietăți.
În fereastra obișnuită de proprietăți, puteți selecta tipul și culoarea liniilor pentru desenarea chenarelor.

Așezăm imagini și alte beteală pentru imprimare în 1C
Mulți oameni întreabă - cum să plasați altceva decât textul pe formularul tipărit 1C? De exemplu - o imagine.
E foarte simplu. Mai mult, voi spune imediat că codul de bare (dacă trebuie să-l imprimați) este, de asemenea, o imagine.
Plasați cursorul pe orice celulă. Selectați meniul Tabel / Cifre. Acesta este un submeniu întreg care vă permite să introduceți în aspect pentru imprimarea în 1C nu numai o imagine sau un obiect desenat, ci și obiecte din afara 1C, înregistrate pe computer utilizând o clasă COM (de exemplu, o listă derulantă Control).
Pentru cei care sunt interesați să creeze modele complexe pe un aspect pentru imprimare în 1C, consultați și meniul derulant Setări tabel / imprimare. Aici puteți seta repetarea zonei pe fiecare pagină, anteturi și subsoluri și zona de imprimare.
Cum se plasează conținutul unui document electronic atunci când tipăriți în 1C
Pentru a plasa conținutul unui document electronic pe un aspect atunci când tipăriți în 1C, se utilizează metoda de substituție. Se compune din două părți.
Prima parte... Este necesar să plasați parametri pe aspect în care veți înlocui valorile atunci când imprimați în 1C.
Plasați cursorul în celulă. Să introducem numele parametrului (într-un cuvânt, fără spații și alte gunoaie). Apoi, vom introduce proprietățile acestei celule (așa cum am menționat deja mai sus) și vom selecta Fill = Parameter.

Partea a doua... Valorile sunt substituite nu atunci când programați în configurator, ci în momentul tipăririi unui document în 1C. În consecință, cu ajutorul programării, trebuie să indicați 1C ceea ce trebuie înlocuit în acest parametru.
Acest lucru se face după cum urmează:
Aspect = Obțineți aspectul („Nume aspect”);
oblKakayato = Layout.GetArea ("AreaName");
oblKakayato.Parameters.NameParameter = "Ce vreau să înlocuiesc de la bază";
După cum puteți vedea, primim doar numele mai întâi aspectul în sine, apoi una dintre zonele sale și apoi ne referim pur și simplu la parametru după numele său.
Bineînțeles, valoarea poate fi fie un șir sau un număr, fie valoarea specificată în document.
Cum este tipărit aspectul în 1C
După ce aspectul este gata, este timpul să ne gândim la programarea procesului de imprimare în 1C.
Imprimarea în 1C este de obicei programată cu mai multe proceduri care se află în modulul obiect document. ...
Procedura Print () are de obicei marca Export și controlează tipărirea unui document în 1C folosind parametrul LayoutName, în care este transmis ceea ce doriți să imprimați.
Pentru fiecare variantă a aspectului, se face procedura Print LayoutName (), în care este prescrisă tipărirea unui aspect specific. Aici o vom vedea acum.
Programarea tipăririi în 1C constă din trei puncte.
Înainte de a tipări un document electronic în 1C, trebuie să solicităm datele sale din baza de date. Evident, pentru a imprima un document, utilizatorul îl „introduce” de obicei (își deschide formularul) și face clic pe butonul Print. Prin urmare, în procedura de tipărire, s-ar putea referi pur și simplu la detaliile documentului (care este discutat aici) pe nume.
Cu toate acestea, acest lucru este considerat urât, nu universal etc. De exemplu, procesarea tipăririi în masă a documentelor va fi brusc utilizată (cât de des se folosește acest lucru?). Prin urmare, în procedura de imprimare este obișnuit să se facă o interogare a bazei de date care solicită date de document. De exemplu, astfel:
Cerere = Cerere nouă;
Request.Text = "SELECT
Data,
Număr,
Organizare
DIN
Document.DocumentName
UNDE
Link = & DocumentForPrint ";
Request.SetParameter ("DocumentFor Print", Link);
Selection = Query.Run (). Select ();
Sample.Next ();
Elementul 2. Completarea aspectului pentru imprimare în 1C
Imprimarea în 1C se face într-un document de foaie de calcul. aceasta obiect special 1C, care vă permite să afișați tabele, cum ar fi Excel, pe ecran și să imprimați. S-a tipărit, desigur, aspectul sau mai bine zis zona sa la rândul său.
În consecință, trebuie să obținem mai întâi un document de foaie de calcul, apoi un aspect. Imprimăm zonele pe rând, completând parametrii aspectului.
TabDoc = Document Tabular nou;
Layout = Obțineți aspectul ("LayoutName"); // sau GetGeneralLayout ("")
oblHap = Layout.GetArea ("Cap");
TabDok. Retragere (oblHapka);
regionString = Layout.GetArea ("Șir");
În timp ce FetchDocumentLines.Next () Buclă
regionString.Parameters.Product = DocumentStringSelection.Product;
TabDok.Display (regionString);
Sfârșitul ciclului;
regionHap = Layout.GetArea ("subsol");
TabDok. Retragere (regiunea subsol);
Clauza 2. Ieșirea unui document de imprimat în 1C
Ultimul punct este ieșirea documentului primit pe ecran sau imprimantă. În configurațiile tipice, pentru aceasta se folosește o procedură tipică (fiecare poate avea propria sa), de exemplu, UniversalMechanisms.PrintDocument ().
În alte cazuri, puteți utiliza pur și simplu funcțiile tipice ale obiectului TabularDocument: TabDoc.Show () sau TabDoc.Print ().
Sandbox
prietene 23 august 2011 la 10:22 AMAspectele din 1C 8.2 nu sunt dificile (Partea 1 - Crearea unui aspect)
Să presupunem că trebuie să afișați un raport similar:
Acest raport poate fi construit cu ușurință utilizând sistemul de compunere a datelor (ACS), mai ales dacă toate datele necesare sunt stocate într-un singur director. Cu toate acestea, să încercăm să redăm același raport folosind un aspect.
Pentru a genera acest raport, aveți nevoie de un singur director „Angajați” cu detaliile „Data nașterii”, „Poziția”. Lăsați numele, numele și patronimicul angajatului să fie stocate împreună într-un singur câmp în mod implicit - „Nume”. Pentru a indica poziția unui angajat, există un alt director simplu „Poziții” cu câmpuri implicite. Structura cărților de referință necesare este prezentată în figura de mai jos.

Acum să creăm un nou raport și să-l numim „EmployeeList”. Să mergem la fila „Aspecte” și să creăm un nou aspect de tip „Document tabular”.
În fața noastră se va deschide un document de calcul tabelar gol, gata de plecare. Acum trebuie să prezentăm raportul necesar sub forma unui aspect.
Pentru a face acest lucru, copiați mai întâi raportul original într-un document gol de foaie de calcul, adică la aspectul raportului. Veți ajunge cu așa ceva:

Să punem aspectul în ordine - vom alinia antetele la centru, vom seta afișarea chenarelor pentru tabel și vom șterge toate datele din tabel, cu excepția primei înregistrări. Îl vom avea pentru un eșantion.
Să împărțim raportul finalizat în domenii după cum urmează:

Pentru fiecare zonă, trebuie să atribuiți un nume corespunzător, pentru aceasta trebuie să selectați zona dorită (în acest caz, toate zonele sunt grupuri de linii) și faceți clic pe butonul cu pictograma sau combinația de taste Ctrl + Shift + N . În fereastra care apare, trebuie să introduceți numele acestei zone. Să numim zonele așa cum sunt prezentate în figură.
Acum, acele celule de tabel în care ar trebui afișate datele din baza de date ar trebui să fie desemnate ca conținând un șablon. Pentru a face acest lucru, acest câmp este evidențiat, iar „Proprietăți” este selectat în meniul contextual (butonul din dreapta al mouse-ului). În lista derulantă cu proprietățile celulei „Umplere”, selectați „Șablon” (exemplu în figura de mai jos).

După aceea, dacă o expresie între paranteze pătrate se găsește în textul celulei, atunci va fi percepută de sistemul 1C ca parametru. De exemplu, dacă textul celulei este după cum urmează:
Numele meu este [MyName],
Pentru a afișa textul „Numele meu este Ivan”, parametrul "Numele meu" atribuiți valoarea „Ivan”.
În cazul nostru, șablonul va fi data ieșirii raportului, precum și toate coloanele din rândul care conține datele angajatului. Ca urmare, după toate manipulările, aspectul raportului va arăta astfel:

Aceasta finalizează crearea aspectului. Acum trebuie să generați un raport programat din zonele generate și să îl afișați.
Etichete: 1C 8, aspect, rapoarte, machete
Acest articol nu este supus comentariilor, deoarece autorul său nu este încă
Luați în considerare scrierea celui mai simplu tipărit în 1s 8.1 - 8.2 pe exemplul configurației Contabilitatea întreprinderii 2.0... Să presupunem că doriți să scrieți un tipărit extern pentru un document: afișați datele de bază ale documentului, precum și din secțiunea tabelară Bunuri: nomenclatură, preț, cantitate și sumă.
Puteți descărca exemplul rezultat prin.
În configurator 1C Întreprinderi creați procesare externă ( Fișier-> Nou-> Procesare externă), setați numele, creați cerințele necesare pentru imprimarea externă ReferenceObject cu tipul DocumentLink.Realizarea bunurilor Servicii.
Crearea unui aspect imprimabil
Adăuga nou aspect, lăsați tipul de aspect Document foaie de calcul... Creăm trei zone pe aspect: Hat, Datași subsol... Acest lucru se poate face evidențiind numărul necesar de linii și făcând clic pe meniu Tabel-> Nume-> Alocare nume (Ctrl + Shift + N).
După aceea, începem să plasăm text și parametri în zone. Vom afișa în antet numele formularului tipărit, numărul documentuluiși organizareși, de asemenea, desenați marginile antetului tabelului și scrieți numele coloanelor. Când creați un parametru în proprietățile unei celule, în fila layout, setați proprietatea UmplereÎn valoare Parametru.
În zona Date creați parametri pentru afișarea rândurilor secțiunii tabulare ( Nomenclatură, preț etc.), și în zonă subsol pentru totaluri după cantitate și sumă.

Programare
Să mergem la modulul obiectului imprimabil Actions-> Open Object Module.

Să creăm o funcție de export care este necesară pentru formularele tipărite. Sigiliu().
Funcția Print () Export EndFunctionÎn funcție, creați o variabilă pentru document foaie de calcul, în care va fi afișat formularul tipărit, obținem aspectși zone de amenajare.
TabDoc = nou TabularDocument; Aspect = Obțineți aspect („Aspect”); Zona antet = Layout.GetArea ("Antet"); DataScope = Layout.GetScope („Date”); AreaFooter = Layout.GetArea ("subsol");
Completați parametrii pălăriiși afișați-l în document foaie de calcul.
Captions.Parameters.TextHeader = + ReferenceObject.Number; AreaHaps.Parameters.Organization = ReferenceObject.Organization; TabDok.Display (AreaHap);
Pentru a obține rândurile secțiunii tabulare Bunuri folosim cererea.
Cerere = cerere nouă; Request.SetParameter („Link”, LinkOnObject); Request.Text = "SELECT | Vânzarea de bunuri, servicii, bunuri, nomenclatură, | Vânzarea de bunuri, servicii, bunuri, suma, | Vânzarea de bunuri, servicii, bunuri, preț, | Vânzări de bunuri, servicii, bunuri, cantitate| FROM | Document.Realizarea mărfurilorServicii.Mărfuri AS Vânzarea mărfurilorServiciiMărfuri| UNDE | Implementarea GoodsServicesGoods.Link = & Link ";
Treceți recuzita la parametrul de solicitare ReferenceObject pentru a indica în stare UNDE că avem nevoie doar de datele documentului din care afișăm imprimabilul. Pentru a obține o preluare a unei interogări, mai întâi o executăm și apoi preluăm rândurile.
Selection = Query.Run (). Select ();
Apoi, în buclă, completați parametrii zonei Date pentru fiecare linie a selecției documentului și afișați-le în document foaie de calcul... De asemenea, în ciclu, calculăm valorile totale cantitateși sume... Nu vom completa fiecare parametru separat, ci vom folosi procedura FillPropertyValues ((<Приемник>, <Источник>) din context global, copiază valorile proprietății <Источника> în proprietăți <Приемника> ... Potrivirea se face după nume de proprietăți. Puteți citi mai multe despre acest lucru în asistent de sintaxă 1C Enterprise 8.
TotalSum = 0; TotalQuantity = 0; While Fetch.Next () Loop FillPropertyValues (ScopeData.Parameters, Fetch); TotalSum = TotalSum + Sample.Sum; TotalQuantity = TotalQuantity + Sample.Quantity; TabDok.Display (ScopeData); Sfârșitul ciclului;
Completați și afișați zona subsol.
AreaBoard.Parameters.TotalQuantity = TotalQuantity; AreaBoard.Parameters.TotalSum = TotalSum; TabDok.Display (Zona subsol);
Returnarea documentului de foaie de calcul completat din funcție Sigiliu().
returnarea TabDoc;Dacă utilizați una dintre configurațiile tipice, atunci după returnarea documentului de foaie de calcul 1C va afișa formularul tipărit în sine. De asemenea, puteți utiliza metoda documentului pentru foaia de calcul pentru ieșire Spectacol().
5. Conectarea unui imprimabil la un document
V configurații tipice 1C 8 există un director pentru înregistrarea formularelor externe tipărite Procesare externă... Pentru a vă conecta, accesați meniul în modul Enterprise Serviciu-> Rapoarte și procesare suplimentare-> Suplimentare externă formulare tipărite .

Adăugați un element nou din director, încărcați imprimabilul de pe disc și selectați tipul de document.

Acum în document Vânzarea de bunuri și servicii va apărea un nou tipărit.


Înregistrarea automată a imprimabilului
Pentru ca la conectarea formularului de tipărire să nu fie necesar să selectați manual tipul de document, puteți configura înregistrare auto... Pentru a face acest lucru, adăugați un aspect nou și denumiți-l AutoRegister_Parameters(numai așa) și în prima sa celulă scriem Documentele.<Наименование документа> (sau Carti de referinta.<Наименование справочника> ).

Acum, atunci când conectăm un imprimabil, ni se va solicita să îl folosim parametrii de înregistrare automată.

Instrucțiuni
Deschideți programul „1C: Enterprise” versiunea 8. Acordați atenție elementului de meniu „Service” - „Formulare de procesare și imprimare externe”. Cu acesta, puteți stoca rapoarte externe, prelucrarea, tipărirea formularelor și prelucrarea completării elementelor tabulare. De asemenea, vă puteți conecta forma exterioarăîn loc să schimbați unul existent, ceea ce va implica intervenția în configurația programului.
Porniți programul 1C: Enterprise în modul configurator, apoi creați o procesare externă, pentru aceasta, executați comanda „Fișier” - „Nou”. În fereastra care apare, selectați „Procesare externă”. O nouă formă de procesare externă va apărea pe ecran. Denumiți-l „Extern”. Apoi adăugați un nou atribut numit „Obiect Link”, specificați tipul pentru acesta - „Document. Legătură. Vânzarea de bunuri și servicii ". Pentru a crea un tipărit pentru un alt tip de document, utilizați tipul de legătură corespunzător.
Adăugați un aspect nou făcând clic pe butonul corespunzător din fereastră formă nouă... Denumiți-l „Aspect”, creați o zonă numită „Titlu” și dați-i parametrul „Text de titlu”. Apoi faceți clic pe butonul „Acțiuni”, selectați comanda „Deschide modulul obiect”. Apoi introduceți textul modulului, puteți folosi exemplul postat pe site-ul http://www.uasoft.com.ua/content/articles/315/.
Porniți programul „1C: Enterprise”, accesați meniul „Service”, selectați „Formulare de imprimare externe”. Adăugați o nouă intrare la lista formularelor. Pentru aceasta, selectați fișierul de procesare creat și, în secțiunea tabelară, indicați că formularul aparține documentului „Vânzări de bunuri”. Verificați dacă placa nouă funcționează corect. Pentru a face acest lucru, deschideți documentul creat, glisați-l, apoi în partea de jos a ecranului faceți clic pe butonul „Print”, selectați opțiunea „External printable”.
Surse:
- cum să schimbați formularul tipărit în 1s
Pentru a crea și edita formulare obiect, un program special de formulare (sau Form Designer) este furnizat în programul 1C: Enterprise. Formele de obiecte ale soluției aplicate sunt destinate prezentării vizuale a datelor în timp ce lucrați cu programul. Editorul de formulare conține mai multe file care oferă posibilitatea de a edita toate elementele formularului.
Vei avea nevoie
- computer, program 1C
Instrucțiuni
Folosind editorul de formulare, puteți adăuga unul sau mai multe elemente „Grup - Pagini” la formular, pentru a face acest lucru, faceți clic pe semnul plus verde din colțul din stânga sus al editorului, aflându-vă în fila „Elemente”.
În modul „1C: Enterprise”, toate elementele existente ale grupului vor fi afișate fiecare pe o filă separată. Pentru a poziționa partea de sus sau de jos a lucrării, în fereastra „Proprietăți” a unui anumit grup din elementul „Afișare”, selectați comanda corespunzătoare.
De asemenea, puteți adăuga elemente la formular glisând și plasând detaliile necesare în arborele elementelor. Pentru comoditatea parcurgerii controalelor formularului atunci când editați sau introduceți date, setați ordinea care vă convine aranjând elementele din arbore și subordonându-le altor elemente, precum și setând proprietățile elementelor grupului în funcție de nevoile dvs.
Pentru a edita detaliile formularului - modificați-le, creați altele noi sau ștergeți-le, utilizați panoul din zona arborelui de detalii din fila corespunzătoare.
Pentru a edita interfața de comandă, accesați fila corespunzătoare. Înainte veți fi un arbore de comandă, ale cărui ramuri principale sunt „Panoul de navigare” și „Panoul de comandă”. Unele comenzi sunt adăugate automat în arborele interfeței de comandă, dar le puteți adăuga și dvs., pentru a face acest lucru, trageți comenzile de care aveți nevoie din lista de comenzi globale (generale) sau din lista de comenzi de formular.
Comenzile de formular sunt editate în lista corespunzătoare. Puteți să le adăugați, să le eliminați din listă, să setați proprietăți pentru fiecare comandă folosind paleta de proprietăți, pe care o puteți apela făcând clic pe pictograma creion din linia de comandă listă.
Pentru a edita parametrii formularului, accesați fila „Parametri”, unde puteți adăuga, șterge și seta proprietățile dorite.
Videoclipuri similare
Planul de conturi utilizat în contabilitate pentru afișare activitatea economicăîntreprinderilor, acceptă o ierarhie pe mai multe niveluri: cont - conturi secundare. Pentru ca utilizatorul să poată vizualiza datele conținute în planul de conturi și să le corecteze, sistemul 1C vă permite să modificați forma facturii. În plus, forma tipărită a facturii poate fi modificată în orice alt document din 1C.

Vei avea nevoie
- - computer personal cu 1C.
Instrucțiuni
Contabilitatea analitică este furnizată pentru fiecare cont sau subcont. Prin urmare, atunci când creați și editați ulterior planul de conturi în 1C, poate fi furnizat numărul necesar de subconturi, adică obiecte de contabilitate analitică. Mai mult, ajustările la conturi și subconturi pot fi făcute atât de un utilizator care lucrează cu un sistem automatizat de contabilitate, cât și de un dezvoltator de software.
După cum se știe - fără o bucată de hârtie tu .. nicio afacere serioasă nu poate face. Și când spunem că există unele documente electronice în 1C, atunci apare imediat întrebarea cum să le tipărim pe hârtie.
Procesul de imprimare a unui document electronic 1C se numește formular de imprimare 1C.
Fiecare document poate avea mai multe formulare de tipărire 1C. De exemplu, documentul Vânzarea bunurilor și serviciilor (adică vânzarea) este tipărit în formulare de tipărire 1C: TORG-12, Factură, scrisoare de trăsură, Certificat de servicii prestate și așa mai departe.
Esența formularului de tipărire 1C este un șablon (cum ar fi un document Excel) în care sunt setate variabilele. În timpul procesului de tipărire, în locul variabilelor, textul din documentul electronic este înlocuit. Șablonul este de obicei stocat în configurație.
Problema schimbării unui formular tipic de tipărire 1C este de obicei configurație tipică nu este recomandabil să schimbați, altfel va fi mai dificil de actualizat. Prin urmare, au început să fie inventate diverse metode de utilizare a plăcilor de imprimare externe 1C.
Placa de imprimare externă 1C este un șablon de imprimare care este stocat separat de configurația însăși.
Cu toate acestea, aceasta este toată teoria. Cum să creați singur formularul tipărit? Mai bine, cum faceți modificări la una existentă?
Cum se tipărește un document 1C
Pentru a imprima orice document 1C (care poate fi tipărit), trebuie să faceți clic pe butonul Imprimare din document. 1C va oferi să selectați o listă 1C imprimabilă pentru acest document din listă.

În stânga butonului Print, există de obicei un buton de acces rapid la ultimul formular de imprimare 1C selectat.
Rezultatul tipăririi arată astfel. Pentru a-l imprima pe o imprimantă, trebuie să puneți cursorul în formularul de imprimare 1C, apăsați Ctrl + P sau butonul cu imprimanta pe bara de butoane sau în meniul Fișier / Imprimare.
Setările de imprimare (margini, orientarea hârtiei etc.) sunt localizate în meniul File / Page Setup. De asemenea, în setările utilizatorului, îl puteți face să imprime direct pe imprimantă.
De unde vine acest tipărit?
Unde este formularul tipărit 1C
Să mergem la configurator. Găsiți în fereastra de configurare documentul necesar... Să-i deschidem filiala Layouts. Ei sunt cei care se transformă în formularul de tipărire 1C la imprimare.

Cu toate acestea, nu va fi suficient - ni s-a oferit să alegem multe alte opțiuni la imprimare. Faptul este că multe aspecte ale formularelor de tipărire 1C sunt ascunse într-un alt loc.
Să revenim în partea de sus a ferestrei de configurare 1C. Deschideți ramura General, apoi ramura Aspecte generale. Aici se află majoritatea aspectelor. Acest lucru este valabil mai ales pentru formularele tipărite reglementate de stat 1C - TORG 12, Factură etc.
Apropo, nu este dificil de observat că veți vedea mai multe machete TORG12 sau Factură. De ce? Acest lucru este ușor de explicat. Legile și cerințele se schimbă periodic. Dar nu putem schimba același aspect - și dacă trebuie să tipărim documentul de la o dată anterioară datei modificate. Prin urmare, sunt realizate mai multe machete și, în funcție de data documentului, se folosește cea corectă.

Dar asta nu este tot! Există, de asemenea, machete externe. Unde sunt depozitate?
Să revenim la modul 1C Enterprise. Prin meniul utilizatorului cu drepturi administrative Operațiuni / Directoare, selectați directorul de procesare externă.

Liniile acestui director, care au forma Formular imprimabil, adaugă opțiuni de tipărire pentru documentul specificat în tabelul Afilierea formularului imprimabil (în imagine este Vânzarea bunurilor de servicii).
Pentru ca acest lucru să funcționeze, trebuie să faceți o procesare externă, care are în modulul său obiect Print () procedura marcată cu Export, care organizează procesul de imprimare.
Dar ne depășim. Să vedem mai întâi cum este organizat aspectul plăcii de imprimare 1C.
Dispunerea plăcii de imprimare 1C
Aspectul plăcii de imprimare 1C este după cum urmează.

După cum puteți vedea, este împărțit în blocuri. Blocurile pot fi orizontale (numele din stânga) și verticale (numele de mai sus).
Aspectul în sine, așa cum este, nu este tipărit. Se imprimă blocuri individuale. Programatorul din rutina de procesare a tipăririi specifică ordinea blocurilor și numărul de repetări ale fiecărui bloc. Ca rezultat, se formează placa de imprimare.
Pentru a aloca o zonă - selectați mai multe rânduri (sau mai multe coloane) și selectați Tabel / Nume / Alocare nume din meniu. Pentru a elimina - există și comanda Remove name.

Numele este necesar, astfel încât zona să poată fi accesată din codul programului. Titlul poate fi atribuit nu numai rândurilor sau coloanelor, ci și mai multor celule. Pentru aceasta, selectați celulele și selectați același meniu.
Cu toate acestea, în mod implicit, numele de celule personalizate nu sunt afișate. Pentru a le vedea - selectați elementul din meniu Tabel / Nume / Afișare celule numite.
Deci, astăzi am aflat că formularul de tipărire 1C este format folosind un aspect. Aspectul este alcătuit din blocuri - inteligent - numite zone.
Blocuri tipice (utilizate în mod obișnuit) pentru o placă de imprimare:
- Antet - afișează titlul documentului
- Linie - este afișată o linie a tabelului, acest bloc se repetă de câte ori este nevoie să imprimați linii
- Footer - se afișează sfârșitul documentului.
Acum trebuie să ne ocupăm de acest fapt