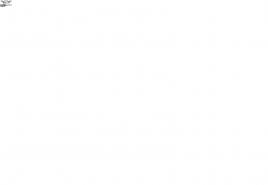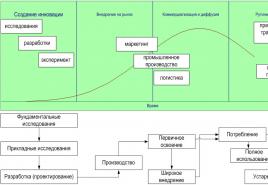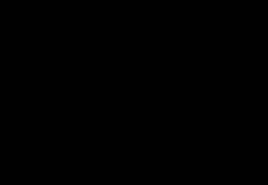การตั้งค่าเลย์เอาต์ที่พิมพ์ได้ใน 1 วินาที 8.3 สิ่งพิมพ์
ดำเนินการตามรูปแบบมาตรฐานของแบบฟอร์มที่พิมพ์ไว้ในแอปพลิเคชันโดยนักพัฒนา (เรียกว่ารูปแบบ "ที่ให้มา")
หากจำเป็น คุณสามารถเปลี่ยนเค้าโครงมาตรฐาน และพิมพ์เอกสารตามเค้าโครงส่วนบุคคล ("กำหนดเอง") ของคุณในอนาคต ในการแก้ไขเค้าโครงของแบบฟอร์มที่พิมพ์ จะมีกลไกสำหรับการอัปโหลดไปยังคอมพิวเตอร์ท้องถิ่น เลย์เอาต์ได้รับการแก้ไขในเวอร์ชันท้องถิ่นของแอปพลิเคชัน 1C:Enterprise (โดยเฉพาะอย่างยิ่ง คุณสามารถใช้แอปพลิเคชันฟรี 1C:Enterprise - การทำงานกับไฟล์)
ทำตามขั้นตอนด้านล่างเพื่อเปลี่ยนเค้าโครงที่พิมพ์ได้



การแก้ไขเลย์เอาต์ของงานพิมพ์จะเสร็จสิ้น เมื่อพิมพ์เอกสาร เลย์เอาต์ที่ทำการเปลี่ยนแปลงจะถูกใช้
หากคุณต้องการกลับไปใช้เลย์เอาต์ที่พิมพ์ได้ก่อนหน้า ให้คลิกปุ่ม ใช้เค้าโครงมาตรฐาน. ในกรณีนี้ เลย์เอาต์ที่แก้ไขจะยังปรากฏอยู่บนเซิร์ฟเวอร์ และสามารถเปิดใช้งานใหม่ได้โดยการกดปุ่ม เปลี่ยน.
เราหวังว่าคุณจะทำงานอย่างมีความสุข!
จะใส่โลโก้บริษัทลงในเลย์เอาต์ของแบบฟอร์มที่พิมพ์ได้อย่างไร?
มาดูตัวอย่างเฉพาะของการแก้ไขเค้าโครงที่พิมพ์ได้ ใบแจ้งหนี้สำหรับการชำระเงินกล่าวคือ พิจารณาวิธีการแทรกรูปภาพเข้าไป เช่น โลโก้บริษัท (ต้องเตรียมและบันทึกรูปภาพนี้เป็นไฟล์กราฟิกก่อน เช่น ในรูปแบบ png หรือ jpg)

ดังนั้น ตอนนี้ในใบแจ้งหนี้สำหรับการชำระเงินที่คุณเตรียมสำหรับการโอนให้คู่สัญญาของคุณจะมีโลโก้บริษัทของคุณ ในการเพิ่มโลโก้ลงในเอกสารอื่น คุณจะต้องทำซ้ำขั้นตอนที่อธิบายไว้สำหรับแบบฟอร์มที่พิมพ์ที่สอดคล้องกันของเอกสารเหล่านี้
เราหวังว่าคุณจะทำงานอย่างมีความสุข!
ไม่เป็นความลับที่แม้ว่าในสมัยของเราจะมีบริษัทจำนวนมากขึ้นที่เปลี่ยนไปใช้ เอกสารอิเล็กทรอนิกส์การหมุนเวียนคำพูดเก่า ๆ "ไม่มีกระดาษคุณ ... " จะไม่สูญเสียความเกี่ยวข้อง มันเกิดขึ้นที่ด้วยเหตุผลบางอย่างหน่วยงานตรวจสอบมีความสนใจในเอกสารที่เป็นกระดาษเป็นหลัก ดังนั้น หากคุณใช้โปรแกรม 1C: การบัญชีหรือองค์กรเพื่อการควบคุมทางการเงิน สิ่งสำคัญคือต้องรู้วิธีพิมพ์เอกสารอิเล็กทรอนิกส์ที่สร้างขึ้นโดยใช้โปรแกรม
แบบฟอร์มที่พิมพ์ได้ใน 1C ช่วยให้คุณสามารถแปลงเอกสารอิเล็กทรอนิกส์เป็นฉบับพิมพ์ได้
ในการทำเช่นนี้ นักพัฒนาซอฟต์แวร์ได้จัดเตรียมเครื่องมือที่ยอดเยี่ยม - Print Constructor ด้วยสิ่งนี้ คุณสามารถสร้างเอกสารที่คุณสามารถระบุข้อมูลใดๆ ที่คุณต้องการได้ ไม่ใช่แค่รูปแบบมาตรฐานสองสามแบบ โดยเฉพาะอย่างยิ่งสำหรับเอกสารเหล่านั้นที่ไม่มีแบบฟอร์มควบคุมอย่างเข้มงวด ซึ่งไม่สามารถเปลี่ยนแปลงได้ไม่ว่าในกรณีใดๆ โดยเฉพาะอย่างยิ่ง ซึ่งรวมถึงการทำงานที่ทำ ใบแจ้งหนี้หรือการชำระเงินบางส่วน
ในคู่มือนี้ เราขอเสนอให้เข้าใจถึงความสามารถของ Print Designer พิจารณาว่ารูปแบบการพิมพ์ประเภทใดและแตกต่างกันอย่างไร นอกจากนี้เรายังจะแสดงตัวอย่างวิธีการพิมพ์แบบฟอร์มที่สร้างขึ้น
ในการเริ่มต้น คุณควรค้นหาว่าโดยทั่วไปแล้วสิ่งใดที่พิมพ์ได้ใน 1C 8 นี่คือเทมเพลตสเปรดชีต 1C (เช่น Excel) ซึ่งมีการระบุบรรทัดตัวแปรบางบรรทัดซึ่งกรอกข้อมูลจากโปรแกรมเมื่อวาดขึ้น เอกสาร
สิ่งพิมพ์มีสองประเภท:
- ภายใน (ในตัว) สิ่งเหล่านี้จะถูกเก็บไว้ในการกำหนดค่าโปรแกรม ดังนั้นจึงเป็นการดีกว่าที่จะไม่เปลี่ยนแปลง เนื่องจากปัญหาอาจเกิดขึ้นระหว่างการอัพเดตในภายหลัง
- ภายนอก - จัดเก็บแยกต่างหากจากการตั้งค่าโปรแกรม และด้วยความช่วยเหลือของพวกเขา คุณสามารถสร้างและเตรียมพร้อมสำหรับการพิมพ์เอกสารที่มีความซับซ้อนแทบทุกอย่าง โดยไม่กระทบต่อการกำหนดค่าของโปรแกรม 1C 8
วิธีการเลือกเลย์เอาต์ที่เตรียมไว้แล้ว? หลังจากที่คุณดำเนินการเกี่ยวกับรายได้หรือค่าใช้จ่ายแล้ว เช่น เขียนการดำเนินการให้เสร็จสิ้น คุณคลิกปุ่ม "พิมพ์" เพื่อพิมพ์เอกสาร รายการแสดงรายการของแบบฟอร์มสำหรับการพิมพ์ ซึ่งได้กรอกข้อมูลเกี่ยวกับธุรกรรมและบริษัทของคุณแล้ว เมื่อคลิกที่ประเภทของเอกสารที่คุณต้องการ คุณจะเปิดหน้าต่างแสดงตัวอย่างเพื่อให้แน่ใจว่าข้อมูลที่กรอกถูกต้อง ปุ่มพิมพ์จะส่งออกเอกสารไปยังเครื่องพิมพ์

ด้วยข้อมูลพื้นฐาน มาดูกันดีกว่าว่า .ของคุณอยู่ที่ไหน แบบฟอร์มการพิมพ์. มาต่อกันที่คำถามต่อไป
สิ่งพิมพ์ถูกเก็บไว้ที่ไหน?
คุณสามารถดูงานพิมพ์ในตัวได้ทั้งในโหมดตัวกำหนดค่าและในโหมดองค์กรปกติ ในกรณีแรก คุณต้องกดปุ่มที่เกี่ยวข้องในหน้าต่างเริ่มต้นเมื่อเริ่มโปรแกรม คุณจะเห็นเมนูโปรแกรม ค้นหาสาขา "Realization of Goods and Services" ซึ่งมีรายการ "Layouts" มักมีเพียงสองรายการเท่านั้น - "ใบแจ้งหนี้" และ "พระราชบัญญัติ" คนอื่นอยู่ที่ไหนเพราะรายการนั้นกว้างขวางกว่ามาก? พวกเขาแค่ซ่อนตัวอยู่ที่อื่น คุณต้องเปิดสาขา "ทั่วไป" - "เค้าโครงทั่วไป" เลย์เอาต์เกือบทั้งหมดถูกเก็บไว้ในนั้น
ในกรณีที่สอง คุณต้องไปที่เมนูส่วน "การดูแลระบบ" - "พิมพ์แบบฟอร์ม รายงานและการประมวลผล" - "พิมพ์เค้าโครงแบบฟอร์ม" จะแสดงเค้าโครงเอกสารทั้งหมด เป็นที่น่าสังเกตว่าในเมนูเดียวกันสามารถแก้ไขได้

สำหรับแบบฟอร์มภายนอก จะต้องสร้างโดยใช้โหมดตัวกำหนดค่าก่อน หรือโดยการดาวน์โหลดไฟล์สำเร็จรูป จากนั้นเชื่อมต่อในเมนู "การดูแลระบบ" - "แบบฟอร์มที่พิมพ์ รายงานและการประมวลผล" - เมนู "รายงานและการประมวลผลเพิ่มเติม" . เราจะพูดถึงเรื่องนี้ในภายหลัง
การสร้างแบบฟอร์มอย่างง่ายผ่านตัวสร้างการพิมพ์ในตัว
สิ่งพิมพ์ดังกล่าวไม่ได้หมายความถึงความเป็นไปได้ของการแก้ไขเชิงลึก เนื่องจากจะทำให้เกิดการเปลี่ยนแปลงในการกำหนดค่าของโปรแกรม รวมถึงปัญหาเพิ่มเติมเมื่ออัปเดต อย่างไรก็ตาม หากคุณพอใจกับแบบฟอร์มมาตรฐานอย่างสมบูรณ์ หรือหากต้องการเจาะลึกความซับซ้อนของการสร้างแบบฟอร์มภายนอก วิธีนี้เหมาะสำหรับคุณอย่างยิ่ง
- ก่อนอื่น ให้เริ่มในโหมด Configurator ค้นหาเอกสารที่คุณต้องการ เช่น Realization of Goods and Services ในคุณสมบัติของเอกสาร ไปที่ Actions - Constructors - Print Designer
- เมื่อได้รับพร้อมท์ให้เลือกตัวเลือกงาน ให้เลือกแบบฟอร์มทั่วไป
- ตั้งชื่อเค้าโครงใหม่ เช่น "พิมพ์ใบแจ้งหนี้"
- เลือกรายละเอียดที่คุณต้องการดูในส่วนหัวของเอกสาร นอกจากนี้ต้องเลือกตามลำดับที่จะแสดง ในการเลือก คุณต้องไฮไลต์รายการในคอลัมน์ด้านซ้ายด้วยเคอร์เซอร์ แล้วกดลูกศรที่อยู่ตรงกลางของหน้าจอเพื่อให้แอตทริบิวต์แสดงในคอลัมน์ด้านขวา
- ทำเครื่องหมายรายละเอียดที่จะแสดงในส่วนตาราง การเลือกรายละเอียดเป็นไปตามหลักการเดียวกับในย่อหน้าก่อนหน้า
- ในทำนองเดียวกัน ให้เลือกรายละเอียดที่ด้านล่างของเอกสาร
- ในขั้นตอนสุดท้ายของการสร้าง ให้เลือกว่าคุณต้องการพิมพ์ทันทีโดยไม่ต้องแสดงตัวอย่าง ว่าคุณต้องการการป้องกันตารางหรือไม่ จากนั้นยืนยันการสร้างแบบฟอร์มด้วยปุ่มตกลง

การสร้างสิ่งพิมพ์ภายนอก
แบบฟอร์มที่สร้างผ่านตัวออกแบบการพิมพ์สามารถเปรียบเทียบกับโปรแกรมแก้ไขภาพได้ เมื่อคุณไม่ได้ป้อนรหัสทั้งหมดด้วยตนเอง แต่ให้เขียนจากองค์ประกอบที่เสนอเท่านั้น แบบฟอร์มภายนอกเป็นไฟล์ที่มีรหัสโปรแกรมที่เขียนด้วยตนเอง ซึ่งอธิบายขั้นตอนการแสดงข้อมูลบนหน้าจอ นี่คือสิ่งที่ช่วยให้คุณแก้ไขแบบฟอร์มที่พิมพ์ได้ตามที่คุณต้องการ โดยระบุข้อมูลในลำดับใดก็ได้
ข้อดีเพิ่มเติมคือ แม้ว่าคุณจะไม่เข้าใจหรือเพียงแค่ไม่ต้องการเข้าใจความซับซ้อนของการเขียนโปรแกรม 1C 8 ก็ตาม คุณก็สามารถมอบขั้นตอนนี้ให้กับผู้เชี่ยวชาญได้ พวกเขาสามารถเตรียมความพร้อมสำหรับคุณ รูปร่างที่ต้องการจะจัดเตรียมให้คุณในรูปแบบของไฟล์สำเร็จรูป ซึ่งคุณเปิดใช้งานได้ด้วยการคลิกปุ่มเพียงไม่กี่ครั้ง
ตอนนี้เพิ่มเติมเกี่ยวกับขั้นตอนเอง พิจารณาตัวอย่างการสร้างเค้าโครง "บัญชี" สำหรับเอกสาร "การดำเนินการ (การกระทำ, ใบแจ้งหนี้)"
- เปิดโปรแกรม 1C 8 ในโหมด Configurator
- คลิก ไฟล์ - ใหม่ - การประมวลผลภายนอก ตั้งชื่อ (ไม่ควรมีช่องว่าง) จากนั้นคลิก การดำเนินการ - เปิดโมดูลอ็อบเจ็กต์
- ในช่องป้อนข้อมูลที่เปิดขึ้น ให้ป้อนรหัสต่อไปนี้ (ค่าที่สามารถเปลี่ยนเป็นของคุณเองได้จะถูกเน้นด้วยสีเหลือง):
ฟังก์ชัน DetailOnExternalProcessing() ส่งออก
RegistrationParameters = โครงสร้างใหม่;
AssignmentArray = อาร์เรย์ใหม่;
Array of Assignments. Add("เอกสาร. การรับรู้ของสินค้าและบริการ"); // ระบุเอกสารที่เราทำการพิมพ์ภายนอก รูปร่าง
RegistrationParameters.Insert("ดู", "พิมพ์แบบฟอร์ม"); // อาจเป็น - PrintingForm, การกรอกวัตถุ, รายงานเพิ่มเติม, การสร้างวัตถุที่เกี่ยวข้อง ...
RegistrationParameters.Insert("การกำหนด", Assignment Array);
พารามิเตอร์การลงทะเบียน.Insert("ชื่อ", "คำสั่งขายสินค้า"); //ชื่อที่การประมวลผลจะถูกลงทะเบียนในไดเร็กทอรีของการประมวลผลภายนอก
RegistrationParameters.Insert("SafeMode", FALSE);
RegistrationParameters.Insert("เวอร์ชัน", "1.0");
RegistrationParameters.Insert("Information", "แบบฟอร์มที่พิมพ์ได้นี้ถูกสร้างขึ้นเป็นตัวอย่าง");
CommandTable = GetCommandTable ();
AddCommand(CommandTable, "External Order", "External Order", "ServerMethod Call", True, "PrintMXL");
RegistrationParameters.Insert("คำสั่ง", CommandTable);
กลับพารามิเตอร์การลงทะเบียน;
EndFunction // รายละเอียดการประมวลผลภายนอก ()
ฟังก์ชัน GetCommandTable()
คำสั่ง = ตารางค่าใหม่;
Commands.Columns.Add("View", New TypeDescription("String"));//คำอธิบายของแบบฟอร์มที่พิมพ์ได้จะมีลักษณะอย่างไรสำหรับผู้ใช้
Commands.Columns.Add("ตัวระบุ", NewTypeDescription("String")); //พิมพ์ชื่อเค้าโครงแบบฟอร์ม
Commands.Columns.Add("การใช้งาน", NewTypeDescription("String")); //เรียก ServerMethod
Commands.Columns.Add("ShowAlert", NewTypeDescription("บูลีน"));
Commands.Columns.Add("Modifier", NewTypeDescription("String"));
การกลับมาของทีม;
EndFunctions
ขั้นตอน AddCommand (CommandTable, ดู, ตัวระบุ, การใช้งาน, ShowAlert = False, Modifier = "")
คำสั่งใหม่ = CommandTable.Add();
NewCommand.View = ดู;
NewCommand.Identifier = ตัวระบุ;
NewCommand.Use = ใช้;
NewCommand.ShowAlert = ShowAlert;
NewCommand.Modifier = ตัวแก้ไข;
EndProcedure
- บันทึกเค้าโครงสำหรับพิมพ์เป็นไฟล์ไปยังโฟลเดอร์ใดๆ บนฮาร์ดไดรฟ์ของคุณ ตั้งชื่อตามนั้น
แทรกขั้นตอนในการเริ่มพิมพ์จากเมนูโปรแกรมลงในเอกสารเดียวกัน (คำสั่งที่เน้นสีเหลืองจะต้องตรงกับบรรทัด):
AddCommand(CommandTable, "คำสั่งภายนอก", "คำสั่งภายนอก"):
ขั้นตอนการพิมพ์ (อาร์เรย์ของออบเจ็กต์, การรวบรวมฟอร์มการพิมพ์, ออบเจ็กต์การพิมพ์, พารามิเตอร์เอาต์พุต) การส่งออก
PrintManagement.OutputสเปรดชีตDocumentToCollection(
คอลเล็กชันพิมพ์แบบฟอร์ม,
"คำสั่งภายนอก"
"คำสั่งภายนอก"
GeneratePrintForm(ArrayObjects,PrintObjects);
EndProcedure // พิมพ์ ()
- แทรกรูปแบบการกรอกแบบฟอร์มที่พิมพ์ได้โดยคลิกที่ชื่อของแบบฟอร์มภายนอกที่มุมล่างซ้ายและเลือก "เค้าโครง" - "เพิ่ม" - "เอกสารสเปรดชีต" ตั้งชื่อ หลังจากนั้น กรอกข้อมูลที่จำเป็นลงในสเปรดชีต ตัวอย่างเช่น:
- สั่งซื้อหมายเลขรายการ [ReleaseNumber] จาก [ReleaseDate] - คลิกขวา - คุณสมบัติ - เลย์เอาต์ - การเติม - เทมเพลต
- สร้างคอลัมน์ที่คุณต้องการให้ปรากฏในเอกสารของคุณ
- เลือกเซลล์ที่ป้อน คลิก ตาราง - ชื่อ - กำหนดชื่อ - ป้อนชื่อ "ส่วนหัว"
- คัดลอกบรรทัดที่มีส่วนหัวของตาราง เลือกคลิกขวา - Properties - Layout - Filling - Parameter
- เลือกบรรทัด ตั้งชื่อ เช่น "String TH"
- สร้างส่วนท้าย: เขียน Total เซลล์ที่ควรแสดงจำนวนเงินทั้งหมด ตั้งชื่อ SumTotal เลือก "Parameters" ในคุณสมบัติ
- ระบุผู้รับผิดชอบ ในคุณสมบัติของเซลล์สำหรับแสดงนามสกุล ระบุ "Parameters"
- เลือกแถวด้านล่างและตั้งชื่อช่วงเป็น "ส่วนท้าย"
- ตอนนี้ ในหน้าต่างป้อนข้อมูล ให้เขียนฟังก์ชันสำหรับสร้างแบบฟอร์มที่พิมพ์ออกมา:
ฟังก์ชัน GeneratePrintForm (ReferenceToDocument, PrintObjects)
SpreadsheetDocument = SpreadsheetDocument ใหม่
SpreadsheetDocument.PrintParameterName = "PRINT_PARAMETERS_InvoiceForVRTU";
ProcessingLayout = GetLayout("InvoiceForPaymentExternal");
// กรอกส่วนหัว
AreaHat = LayoutProcessing.GetArea ("หมวก");
AreaHeader.Parameters.DocumentNumber = LinkToDocument.Number;
AreaHeader.Parameters.DocumentDate = LinkToDocument.Date;
AreaHeader.Parameters.OrganizationName = LinkToDocument.Organization.Name;
//แสดงส่วนหัวในเอกสารสเปรดชีต
SpreadsheetDocument.Output(ส่วนหัวของภูมิภาค);
//กรอก PM บรรทัด
StringScope =ProcessingLayout.GetRegion("StringP");
สำหรับแต่ละ CurrentRow จาก ReferenceToDocument.Products Loop
FillPropertyValues (RowArea.Parameters, CurrentRow);
SpreadsheetDocument.Output(StringArea);
สิ้นสุดรอบ;
//เติมส่วนท้าย
AreaFooter = LayoutProcessing.GetArea("ส่วนท้าย");
AreaFooter.Parameters.QuantityTotal = LinkToDocument.Products.Total ("จำนวน");
AreaFooter.Parameters.AmountTotal = LinkToDocument.Products.Total ("Amount");
RegionFooter.Parameters.OwnerName = LinkToDocument.Manager.Name;
//ส่งออกส่วนท้ายลงในเอกสารสเปรดชีต
SpreadsheetDocument.Output(RegionFooter); สเปรดชีตDocument.Output
SpreadsheetDocument.AutoSale = True;
ส่งคืนเอกสารสเปรดชีต;
EndFunctions
- บันทึกการเปลี่ยนแปลงของคุณในเอกสาร
- ตอนนี้คุณต้องเปิดใช้งานแบบฟอร์มที่สร้างขึ้น สำหรับสิ่งนี้:
- ไปที่ "การบริหาร" - "พิมพ์แบบฟอร์ม รายงานและการประมวลผล" - "รายงานและการประมวลผลเพิ่มเติม"
- คลิกปุ่ม "สร้าง" เลือกไฟล์แบบฟอร์มภายนอกใน explorer ยืนยันรายการด้วยปุ่ม "บันทึกและปิด"
- หากต้องการตรวจสอบ ให้ไปที่ Sales - Implementation (การกระทำ ใบแจ้งหนี้) คลิกปุ่ม "พิมพ์" เลือกแบบฟอร์มของคุณและตรวจสอบว่ากรอกถูกต้องหรือไม่
- พิมพ์เอกสารหากจำเป็น

บทสรุป
เราได้ตรวจสอบตัวอย่างการสร้างแบบฟอร์มที่พิมพ์ได้ผ่านตัวออกแบบการพิมพ์และเครื่องมือสร้างแบบฟอร์มภายนอกกับคุณ เราหวังว่าทุกอย่างจะได้ผลสำหรับคุณ ฝากคำถามของคุณในความคิดเห็น
เพื่อนร่วมงาน!
เรายังคงหัวข้อการรายงานใน 1C เมื่อเร็วๆ นี้ ลูกค้าของเรามีปัญหาในการโอนเอกสารจาก 1C 8.3
แอปพลิเคชัน ข้อมูลเพิ่มเติมลงในแบบพิมพ์ จำนวนแผ่นพิมพ์ ระบุวัน เวลา และผู้ใช้ที่ออกรายงาน
เราได้กล่าวถึงตัวอย่างที่คล้ายกันในการกำหนดค่า 8.2 ในรุ่นก่อนหน้า ตอนนี้เราจะดูการตั้งค่าการพิมพ์ที่อนุญาตให้ทำทั้งหมดนี้ได้ในการกำหนดค่า 8.3
ยิ่งไปกว่านั้น การดำเนินการนี้ส่วนใหญ่จะเป็นแบบอัตโนมัติใน 8.3
ดังนั้นคุณจะรวมข้อมูลข้างต้นไว้ในสิ่งพิมพ์ได้อย่างไร? ในกรณีนี้ควรทำอย่างไร?
เรานำเสนอภาพรวมของตัวเลือกต่างๆ ที่อาจเป็นประโยชน์กับคุณด้วย
ตัวเลือกที่ 1 โดยตรงจากแบบฟอร์มที่พิมพ์ของรายงานหรือเอกสารที่สร้างขึ้น:
คุณพิมพ์แบบฟอร์มใบแจ้งหนี้สำหรับการชำระเงินและโทรผ่าน Ch. เมนู - ตาราง - การตั้งค่าการพิมพ์ - หัวกระดาษและท้ายกระดาษ และตั้งค่าตามต้องการ
ดำเนินการเพียงครั้งเดียวสำหรับแบบฟอร์มการพิมพ์ FORMATED ใดๆ

การตั้งค่าฟิลด์ส่วนหัว

ให้ความสนใจกับไอคอนที่มุมบนซ้ายของแบบฟอร์ม:
![]()
ตามลำดับ คือ เลขหน้า จำนวนหน้า วันที่และเวลา เลื่อนเมาส์ไปยังตำแหน่งที่ต้องการในส่วนหัวหรือส่วนท้าย แล้วคลิกไอคอนที่ต้องการ หลังจากคลิกที่ ตกลง เมื่อพิมพ์ ข้อมูลนี้จะแสดงในรูปแบบการพิมพ์ที่คุณระบุ
ตัวเลือกที่ 2 กำหนดค่าสำหรับการพิมพ์ใด ๆ (รายงาน เอกสาร ใบรับรอง) จากโปรแกรม
หากคุณไม่ต้องการตั้งค่าส่วนหัวและส่วนท้ายด้วยตนเองทุกครั้ง คุณสามารถกำหนดค่ามุมมองทั่วไปของส่วนหัวและส่วนท้ายสำหรับการพิมพ์ผ่านส่วนการตั้งค่าการดูแลระบบ - ส่วนหัวและส่วนท้าย
ดูเหมือนว่านี้:

มีโอกาสมากขึ้นในการแสดงข้อมูลในรูปแบบที่พิมพ์: เพิ่มข้อมูล "ชื่อรายงาน" และ "ผู้ใช้" นี่เป็นเพียงกรณีของเรา
การเลือกข้อมูลในส่วนหัวและส่วนท้ายจะดำเนินการตามที่อธิบายไว้ในตัวเลือกที่ 1 แทนที่จะเป็นไอคอนที่เราเลือกปุ่มข้อความ "เวลา", "วันที่", "ชื่อรายงาน" ฯลฯ แต่สาระสำคัญของสิ่งนี้ไม่เปลี่ยนแปลง . หลังจากระบุข้อมูลที่จำเป็นในตำแหน่งที่ถูกต้องของแบบฟอร์มแล้ว การตั้งค่าจะถูกบันทึก
เมื่อพิมพ์แบบฟอร์ม ข้อมูลที่ระบุทั้งหมดจะแสดงอยู่ในนั้น
ตัวเลือก 3: การแก้ไขเค้าโครงในโหมดผู้ใช้
เหตุใดฉันจึงพิจารณาวิธีการนี้ที่นี่ ซึ่งมีฟังก์ชันการทำงานของตัวเอง และซึ่งพูดอย่างเคร่งครัดใช้ไม่ได้กับหัวข้อที่กำลังพิจารณา
เพราะบ่อยครั้งที่คุณต้องใช้วิธีนี้และการตั้งค่าการพิมพ์ร่วมกันเพื่อให้ได้ผลลัพธ์ที่ต้องการ การแก้ไขเลย์เอาต์ที่พิมพ์ได้ช่วยให้เราวาดบางสิ่งที่เราต้องการในเลย์เอาต์ของงานพิมพ์นี้ได้
เค้าโครงมีการเปลี่ยนแปลงในส่วน การดูแลระบบ - พิมพ์แบบฟอร์ม รายงาน การประมวลผล - พิมพ์เค้าโครงแบบฟอร์ม
ต่อไปนี้คือตัวอย่างการแก้ไขรูปแบบใบกำกับสินค้า-ใบกำกับสินค้า (ใบแจ้งหนี้สำหรับการชำระเงินให้กับเอกสารของผู้ซื้อ):

เราเลือกเลย์เอาต์โดยระบุที่ทางเข้าว่าเราจะแก้ไขและเพิ่มข้อมูลข้อความในตอนท้าย
ตัวอย่างเช่นเช่นนี้:

เราบันทึกการเปลี่ยนแปลงและสร้างแบบฟอร์มที่พิมพ์ออกมา
และเราพิมพ์ด้วยการเปลี่ยนแปลง
แต่การแก้ไขดังกล่าวมีจำกัด)

ดังนั้นตัวเลือกที่ 3 สะดวกในการใช้ป้อนข้อมูลถาวร ไม่เปลี่ยนแปลง อย่างอื่นจะต้องกรอกแบบฟอร์มที่พิมพ์โดยโปรแกรมเมอร์
แต่บ่อยครั้งก็เพียงพอแล้ว 🙂
คำแนะนำ
เปิดโปรแกรม "1C:Enterprise" เวอร์ชัน 8 ให้ความสนใจกับรายการเมนู "บริการ" - "การประมวลผลภายนอกและแบบฟอร์มการพิมพ์" ด้วยคุณสามารถจัดเก็บ รายงานภายนอก, การประมวลผล, การพิมพ์แบบฟอร์ม ตลอดจนการประมวลผลการเติมองค์ประกอบตาราง นอกจากนี้คุณยังสามารถเชื่อมต่อ รูปร่างภายนอกแทนที่จะเปลี่ยนอันที่มีอยู่ ซึ่งจะรบกวนการกำหนดค่าโปรแกรม
เปิด 1C:Enterprise ในโหมด Configurator จากนั้นสร้างการประมวลผลภายนอก เรียกใช้คำสั่ง "File" - "New" ในหน้าต่างที่ปรากฏขึ้น ให้เลือก "การประมวลผลภายนอก" แบบฟอร์มการประมวลผลภายนอกใหม่จะปรากฏขึ้นบนหน้าจอ ตั้งชื่อมันว่า " ภายนอก». จากนั้นเพิ่มแอตทริบิวต์ใหม่ที่เรียกว่า "Object Link" ระบุประเภท - "Document.js" ลิงค์. สำนึกของสินค้าและบริการ”. หากต้องการสร้างเอกสารที่พิมพ์ได้สำหรับเอกสารประเภทอื่น ให้ใช้ประเภทลิงก์ที่เหมาะสม
เพิ่มเลย์เอาต์ใหม่โดยคลิกที่ปุ่มที่เหมาะสมในหน้าต่าง แบบฟอร์มใหม่. ตั้งชื่อว่า "เลย์เอาต์" สร้างพื้นที่ชื่อ "ส่วนหัว" ให้ตัวเลือก "ข้อความส่วนหัว" จากนั้นคลิกที่ปุ่ม "การดำเนินการ" เลือกคำสั่ง "เปิดโมดูลวัตถุ" จากนั้นแทรกข้อความของโมดูล คุณสามารถใช้ตัวอย่างที่โพสต์บนเว็บไซต์ http://www.uasoft.com.ua/content/articles/315/
เปิด 1C:Enterprise ไปที่เมนู Tools เลือก External Printables สร้างรายการใหม่ในรายการแบบฟอร์ม ในการทำเช่นนี้ให้เลือกไฟล์การประมวลผลที่สร้างขึ้นและในส่วนตารางระบุว่าแบบฟอร์มเป็นของเอกสาร "การขายสินค้า" ตรวจสอบว่างานพิมพ์ใหม่ทำงานอย่างถูกต้อง ในการดำเนินการนี้ ให้เปิดเอกสารที่สร้างขึ้น ปัดมัน จากนั้นคลิกที่ปุ่ม "พิมพ์" ที่ด้านล่างของหน้าจอ เลือกตัวเลือก "แผ่นพิมพ์ภายนอก"
ที่มา:
- วิธีเปลี่ยนรูปแบบการพิมพ์ใน 1s
ในการสร้างและแก้ไขฟอร์มอ็อบเจ็กต์ 1C:Enterprise มีตัวแก้ไขฟอร์มพิเศษ (หรือ Form Designer) รูปแบบของออบเจกต์ของโซลูชันที่ใช้นั้นมีไว้สำหรับการนำเสนอข้อมูลด้วยภาพขณะทำงานกับโปรแกรม ตัวแก้ไขฟอร์มประกอบด้วยแท็บต่างๆ ที่ให้ความสามารถในการแก้ไของค์ประกอบของฟอร์มทั้งหมด
คุณจะต้องการ
- คอมพิวเตอร์ โปรแกรม 1C
คำแนะนำ
เมื่อใช้ตัวแก้ไขแบบฟอร์ม คุณสามารถเพิ่มองค์ประกอบ "กลุ่ม - หน้า" ลงในแบบฟอร์มได้ โดยคลิกที่เครื่องหมายบวกสีเขียวที่มุมซ้ายบนของตัวแก้ไข ขณะที่อยู่บนแท็บ "องค์ประกอบ"
ในโหมด 1C:Enterprise องค์ประกอบที่มีอยู่ทั้งหมดของกลุ่มจะแสดงบนแท็บแยกแต่ละรายการ หากต้องการวางไว้ด้านบนหรือด้านล่างของการทำงานในหน้าต่าง "คุณสมบัติ" ของกลุ่มเฉพาะในรายการ "แสดง"เลือกคำสั่งที่เหมาะสม
คุณยังสามารถเพิ่มองค์ประกอบลงในแบบฟอร์มได้ด้วยการลากรายละเอียดที่จำเป็นลงในแผนผังองค์ประกอบ เพื่อความสะดวกในการควบคุมฟอร์มเมื่อแก้ไขหรือป้อนข้อมูล ให้ตั้งค่าลำดับที่เหมาะสมกับคุณโดยการจัดองค์ประกอบในแผนผังและจัดลำดับย่อยให้กับองค์ประกอบอื่นๆ ตลอดจนตั้งค่าคุณสมบัติขององค์ประกอบกลุ่มตามความต้องการของคุณ
ในการแก้ไขแอตทริบิวต์ของแบบฟอร์ม - เปลี่ยน สร้างใหม่ หรือลบ ใช้แผงในพื้นที่ต้นไม้แอตทริบิวต์บนแท็บที่เกี่ยวข้อง
หากต้องการแก้ไขส่วนต่อประสานคำสั่ง ให้ไปที่แท็บที่เกี่ยวข้อง คุณจะมีต้นไม้คำสั่งอยู่ข้างหน้าคุณ ซึ่งสาขาหลักคือ "แถบนำทาง" และ "แถบคำสั่ง" คำสั่งบางคำสั่งจะถูกเพิ่มลงในโครงสร้างส่วนต่อประสานคำสั่งโดยอัตโนมัติ แต่คุณสามารถเพิ่มคำสั่งเหล่านี้ได้ด้วยตนเองโดยการลากคำสั่งที่คุณต้องการจากรายการคำสั่งส่วนกลาง (ทั่วไป) หรือจากรายการคำสั่งแบบฟอร์ม
คำสั่งแบบฟอร์มจะถูกแก้ไขในรายการที่เกี่ยวข้อง คุณสามารถเพิ่ม ลบออกจากรายการ ตั้งค่าคุณสมบัติสำหรับแต่ละคำสั่งโดยใช้จานคุณสมบัติ ซึ่งคุณสามารถโทรได้โดยคลิกที่ไอคอนดินสอในบรรทัดคำสั่งของรายการ
หากต้องการแก้ไขพารามิเตอร์ของแบบฟอร์ม ให้ไปที่แท็บ "พารามิเตอร์" ซึ่งคุณสามารถเพิ่ม ลบ และตั้งค่าคุณสมบัติที่ต้องการได้
วิดีโอที่เกี่ยวข้อง
ผังบัญชีที่ใช้ในการบัญชีเพื่อแสดงผล กิจกรรมทางเศรษฐกิจองค์กรสนับสนุนลำดับชั้นหลายระดับ: บัญชี - บัญชีย่อย เพื่อให้ผู้ใช้สามารถดูข้อมูลที่มีอยู่ในผังบัญชีและแก้ไขได้ ระบบ 1C ให้คุณเปลี่ยนแบบฟอร์มบัญชีได้ นอกจากนี้ แบบฟอร์มที่พิมพ์ของใบแจ้งหนี้สามารถเปลี่ยนแปลงได้ในเอกสารอื่นใดใน 1C

คุณจะต้องการ
- - คอมพิวเตอร์ส่วนบุคคลพร้อม 1C
คำแนะนำ
มีการจัดทำบัญชีเชิงวิเคราะห์สำหรับแต่ละบัญชีหรือบัญชีย่อย ดังนั้น เมื่อสร้างและแก้ไขผังบัญชีใน 1C ในภายหลัง จึงสามารถระบุจำนวนเนื้อหาย่อยที่ต้องการ ซึ่งก็คือออบเจกต์ของการบัญชีเชิงวิเคราะห์ นอกจากนี้ การปรับเปลี่ยนบัญชีและบัญชีย่อยสามารถทำได้โดยทั้งผู้ใช้ที่ทำงานด้วยระบบบัญชีอัตโนมัติและผู้พัฒนาซอฟต์แวร์
เอกสารอิเล็กทรอนิกส์ 1C แต่ละฉบับสามารถพิมพ์ลงบนกระดาษและใช้แบบฟอร์มการพิมพ์ 1C สิ่งพิมพ์ประกอบด้วยบล็อกที่มีชื่อ เช่น ส่วนหัว แถว และส่วนท้าย
วิธีทำแบบพิมพ์มีความชัดเจนอยู่แล้ว วิธีแบ่งมันออกเป็นบล็อค - ด้วย แต่การพิมพ์ใน 1C ของสิ่งทั้งหมดนี้ทำงานอย่างไร และโดยเฉพาะอย่างยิ่ง - วิธีการแสดงไม่เพียง แต่ข้อความของเค้าโครง แต่เนื้อหาของเอกสารอิเล็กทรอนิกส์?
นี่คือสิ่งที่เรากำลังดูอยู่ตอนนี้
การเตรียมเค้าโครงสำหรับการพิมพ์ใน 1C
ในการเริ่มต้น คุณจะต้องเริ่มต้นด้วยรูปแบบที่ง่ายที่สุดและกรอกเค้าโครงสำหรับพิมพ์ใน 1C ด้วยข้อความคงที่และเส้นตาราง ท้ายที่สุดมีคนต้องทำงานที่น่าเบื่อนี้?
เราวางข้อความคงที่สำหรับการพิมพ์ใน 1C
ในการเริ่มต้น จะเป็นการดีที่จะใส่ชื่อของสิ่งพิมพ์ของเรา เลือกหลายเซลล์ในแถว และเลือกรายการเมนู ตาราง/ผสาน เป็นผลให้หลายเซลล์จะถูกรวมเป็นหนึ่งเดียว

ตอนนี้ในเซลล์นี้ เราจะเขียนชื่อของเอกสาร เนื่องจากนี่คือส่วนหัว เราอาจต้องการทำให้เป็นฟอนต์ขนาดใหญ่ที่เป็นตัวหนา (ดูรูป) และวางไว้ตรงกลาง

เราวางการออกแบบเลย์เอาต์สำหรับการพิมพ์ใน 1C
เรามีพื้นที่ชื่อ String ในนั้นเมื่อพิมพ์ใน 1C แต่ละแถวของตารางเอกสารสินค้าจะปรากฏขึ้น บางทีเราต้องการให้ตารางดูเหมือนโต๊ะเมื่อพิมพ์ใน 1C? จากนั้นคุณต้องวาดเส้นขอบ
ในการดำเนินการนี้ ให้เลือกเซลล์ของแถวและเลือกปุ่ม เส้นขอบ บนแผง เราเลือกตัวเลือกเส้นขอบทุกที่ - ดึงเส้นขอบเซลล์จากทุกด้านพร้อมกัน หากคุณต้องการจำกัดตัวเองให้อยู่ฝ่ายเดียว คุณต้องเลือกปุ่มที่เหมาะสม

ในการทำให้เส้นที่ใช้วาดเส้นขอบแตกต่างจากเส้นมาตรฐาน ให้เลือกเซลล์และคลิกขวา ในเมนูที่ปรากฏขึ้น ให้เลือก คุณสมบัติ
ในหน้าต่างคุณสมบัติที่คุ้นเคย คุณสามารถเลือกประเภทและสีของเส้นสำหรับการวาดเส้นขอบ

เราวางรูปภาพและดิ้นอื่น ๆ สำหรับการพิมพ์ใน 1C
หลายคนถามว่า - จะวางอย่างอื่นที่ไม่ใช่ข้อความบนแบบฟอร์มที่พิมพ์ 1C ได้อย่างไร? ตัวอย่างเช่นรูปภาพ
และมันง่ายมาก ยิ่งกว่านั้นฉันจะบอกทันทีว่าบาร์โค้ด (ถ้าคุณต้องการพิมพ์) ก็เป็นรูปภาพด้วย
วางเคอร์เซอร์บนเซลล์ใดก็ได้ เลือกเมนู ตาราง/ตัวเลข นี่คือเมนูย่อยทั้งหมดที่ให้คุณแทรกไม่เพียงแต่รูปภาพหรือวัตถุรูปวาดลงในเลย์เอาต์สำหรับการพิมพ์ใน 1C แต่ยังรวมถึงวัตถุจากภายนอก 1C ซึ่งลงทะเบียนบนคอมพิวเตอร์โดยใช้คลาส COM (เช่น รายการดรอปดาวน์ ควบคุม).
สำหรับผู้ที่สนใจสร้างการออกแบบที่ซับซ้อนสำหรับการพิมพ์ใน 1C บนเลย์เอาต์ ให้ดูที่เมนูดรอปดาวน์ การตั้งค่า Table / Print ที่นี่คุณสามารถตั้งค่าการทำซ้ำของพื้นที่ในแต่ละหน้า หัวกระดาษและท้ายกระดาษ และพื้นที่พิมพ์
วิธีการวางเนื้อหาของเอกสารอิเล็กทรอนิกส์เมื่อพิมพ์ใน 1C
ในการวางเค้าโครงเมื่อพิมพ์เนื้อหาของเอกสารอิเล็กทรอนิกส์ใน 1C จะใช้วิธีทดแทน ประกอบด้วยสองส่วน
ตอนที่หนึ่ง. จำเป็นต้องวางพารามิเตอร์บนเลย์เอาต์ที่คุณจะแทนที่ค่าเมื่อพิมพ์ใน 1C
วางเคอร์เซอร์ในเซลล์ ป้อนชื่อของพารามิเตอร์ (ในคำโดยไม่มีช่องว่างและขยะอื่น ๆ ) ต่อไป ให้ใส่คุณสมบัติของเซลล์นี้ (ตามที่กล่าวไว้ข้างต้น) แล้วเลือก Filling = Parameter

ภาคสอง. การแทนที่ค่าจะไม่ดำเนินการเมื่อคุณตั้งโปรแกรมในตัวกำหนดค่า แต่ในขณะที่พิมพ์เอกสารใน 1C ดังนั้น เมื่อใช้โปรแกรม คุณต้องระบุ 1C สิ่งที่ต้องแทนที่ในพารามิเตอร์นี้
สิ่งนี้ทำได้ดังนี้:
เลย์เอาต์ = GetLayout ("ชื่อเลย์เอาต์");
regionWhat = Layout.GetArea("ชื่อพื้นที่");
regionSome.Parameters.ParameterName = "สิ่งที่ฉันต้องการแทนที่จากฐานข้อมูล";
อย่างที่คุณเห็น เราแค่เรียกเลย์เอาต์เองตามชื่อ จากนั้นหนึ่งในพื้นที่ของมัน จากนั้นเราก็แค่อ้างอิงถึงพารามิเตอร์ด้วยชื่อของมัน
โดยปกติ ค่าสามารถเป็นได้ทั้งสตริงหรือตัวเลข หรือค่าที่ระบุในเอกสาร
วิธีพิมพ์เค้าโครงใน 1C
หลังจากเลย์เอาต์พร้อมแล้วก็ถึงเวลาคิดโปรแกรมกระบวนการพิมพ์ใน 1C
การพิมพ์ใน 1C มักจะถูกตั้งโปรแกรมด้วยขั้นตอนต่างๆ ที่อยู่ในโมดูลอ็อบเจ็กต์เอกสาร .
ขั้นตอนการพิมพ์ () มักจะถูกทำเครื่องหมายส่งออกและควบคุมการพิมพ์เอกสารใน 1C โดยใช้พารามิเตอร์ LayoutName ซึ่งส่งสิ่งที่คุณต้องการพิมพ์
สำหรับรูปแบบเค้าโครงแต่ละรายการ จะมีการสร้างขั้นตอน PrintLayoutName() ซึ่งระบุการพิมพ์เค้าโครงเฉพาะ ที่นี่เราจะเห็นมันตอนนี้
การเขียนโปรแกรมการพิมพ์ใน 1C ประกอบด้วยสามจุด
ก่อนพิมพ์เอกสารอิเล็กทรอนิกส์ใน 1C เราจำเป็นต้องขอข้อมูลจากฐานข้อมูล แน่นอน ในการพิมพ์เอกสาร ผู้ใช้มักจะ "ป้อน" เอกสารนั้น (เปิดแบบฟอร์ม) แล้วกดปุ่มพิมพ์ ดังนั้นในขั้นตอนการพิมพ์ เราสามารถอ้างอิงถึงรายละเอียดของเอกสาร (ที่กล่าวถึงในที่นี้) โดยใช้ชื่อ
อย่างไรก็ตาม สิ่งนี้ถือว่าน่าเกลียด ไม่เป็นสากล เป็นต้น ตัวอย่างเช่น จู่ๆ การประมวลผลของการพิมพ์เอกสารจำนวนมากจะถูกใช้ (ใช้บ่อยแค่ไหน?) ดังนั้นจึงเป็นเรื่องปกติในขั้นตอนการพิมพ์ที่จะสร้างแบบสอบถามฐานข้อมูลที่ร้องขอข้อมูลเอกสาร ตัวอย่างเช่นเช่นนี้:
คำขอ = คำขอใหม่;
Query.Text = "เลือก
วันที่,
ตัวเลข,
องค์กร
จาก
เอกสารชื่อเอกสาร
ที่ไหน
ลิงค์ = &DocumentToPrint";
Query.SetParameter("DocumentToPrint", ลิงก์);
การเลือก = Query.Execute().Select();
Selection.Next();
จุดที่ 2 กรอกโครงร่างสำหรับพิมพ์ใน 1C
การพิมพ์ใน 1C ทำได้ในเอกสารสเปรดชีต มัน วัตถุพิเศษ 1C ซึ่งช่วยให้คุณแสดงตาราง เช่น Excel บนหน้าจอและพิมพ์ได้ โดยธรรมชาติแล้ว เลย์เอาต์จะถูกพิมพ์หรือค่อนข้างจะสลับพื้นที่
ดังนั้นก่อนอื่นเราต้องได้รับเอกสารสเปรดชีตจากนั้นจึงจัดวาง เราพิมพ์พื้นที่ทีละรายการโดยกรอกพารามิเตอร์เค้าโครง
TabDoc = เอกสารสเปรดชีตใหม่;
เลย์เอาต์ = GetLayout ("ชื่อเลย์เอาต์"); //หรือ GetGeneralLayout("")
regionHat = เลย์เอาต์ GetArea("Hat");
TabDoc.Output(regionHat);
regionString = Layout.GetRegion ("สตริง");
ในขณะที่ SelectingDocumentRows.Next() วนรอบ
regionString.Parameters.Item = การเลือกของDocumentLines.Item;
TabDoc.Output(regString);
สิ้นสุดรอบ;
regionHap = Layout.GetArea ("ชั้นใต้ดิน");
TabDoc.Output (ภูมิภาคฐาน);
จุดที่ 2 การพิมพ์เอกสารใน 1C
รายการสุดท้ายคือผลลัพธ์ของเอกสารที่ได้รับไปยังหน้าจอหรือเครื่องพิมพ์ ที่ การกำหนดค่าทั่วไปสำหรับสิ่งนี้ ใช้ขั้นตอนมาตรฐาน (แต่ละขั้นตอนอาจมีของตัวเอง) ตัวอย่างเช่น UniversalMechanisms.PrintDocument()
ในกรณีอื่นๆ คุณสามารถใช้ฟังก์ชันทั่วไปของวัตถุ SpreadDocument: TabDoc.Show() หรือ TabDoc.Print()