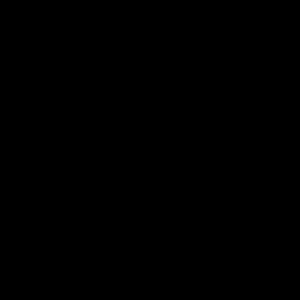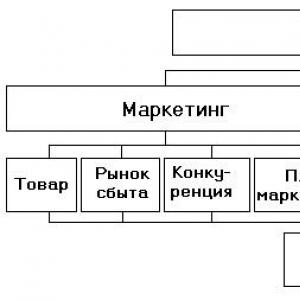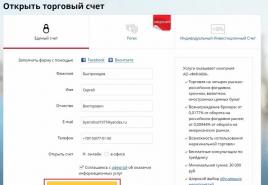ไม่สามารถแทรก Powerpoint ลงในสไลด์การนำเสนอได้ “การแทรกวัตถุในการนำเสนอ”
PowerPoint ช่วยให้คุณสามารถพิมพ์สไลด์และบันทึกของผู้บรรยาย และสร้างเอกสารประกอบคำบรรยายสำหรับผู้ชมของคุณ
พิมพ์งานนำเสนอของคุณ
สไลด์: จากรายการแบบเลื่อนลง ให้เลือกพิมพ์สไลด์ทั้งหมด สไลด์ที่เลือก หรือสไลด์ปัจจุบัน หรือกรอกหมายเลขสไลด์ที่คุณต้องการพิมพ์ในช่อง สไลด์โดยใช้ลูกน้ำเป็นตัวคั่น
รูปแบบการพิมพ์: เลือกสิ่งที่จะพิมพ์: เฉพาะสไลด์ บันทึกของผู้บรรยายเท่านั้น เค้าร่าง และเอกสารประกอบคำบรรยาย
แยกชิ้นส่วนออกเป็นสำเนา: เลือกว่าจะพิมพ์แบบเรียงชุดหรือไม่เรียงชุด
สี: เลือกโหมดการพิมพ์: สี ระดับสีเทา หรือขาวดำ
เปลี่ยนส่วนหัวและส่วนท้าย. เลือกตัวเลือกนี้เพื่อเปลี่ยนส่วนหัวและส่วนท้ายก่อนพิมพ์
เลือก ไฟล์ > ผนึก.
ในบทที่ เครื่องพิมพ์เลือกเครื่องพิมพ์ที่คุณต้องการใช้
ในบทที่ ตัวเลือกตั้งค่าพารามิเตอร์ที่จำเป็น:
ในสนาม สำเนาระบุจำนวนสำเนาที่จะพิมพ์
คลิก ผนึก.
เอกสารประกอบคำบรรยายที่พิมพ์ได้: การเพิ่มและการลบหมายเลขสไลด์
ตามค่าเริ่มต้น ใน PowerPoint สำหรับ Office 365 (ตั้งแต่เวอร์ชัน 1810) เอกสารประกอบคำบรรยายที่พิมพ์ออกมาจะมีหมายเลขสไลด์อยู่ใต้รูปภาพสไลด์แต่ละรูป
คุณสามารถปิดใช้งานตัวเลือกนี้ได้ในกล่องโต้ตอบ ผนึกในเมนูเดียวกับที่มีรายการ "พิมพ์เอกสารประกอบคำบรรยาย" ที่ด้านล่างของเมนูมีตัวเลือกสลับหลายตัวเลือกพร้อมช่องทำเครื่องหมาย ยกเลิกการเลือกช่องถัดจาก การพิมพ์หมายเลขสไลด์บนเอกสารประกอบคำบรรยาย:

เมื่อพิมพ์โครงสร้าง จะพิมพ์เฉพาะข้อความของสไลด์เท่านั้น (ไม่มีรูปภาพ) บันทึกการนำเสนอประกอบด้วยสไลด์โดยมีบันทึกย่อของผู้นำเสนออยู่ข้างใต้ หากคุณเลือกที่จะพิมพ์เอกสารประกอบคำบรรยาย คุณสามารถพิมพ์หลายสไลด์ในหน้าเดียวได้โดยใช้เค้าโครงที่แตกต่างกันซึ่งอาจมีพื้นที่สำหรับบันทึกย่อ
ด้านล่างนี้เป็นขั้นตอนสำหรับการพิมพ์ใน PowerPoint 2016 for Mac และเวอร์ชันที่ใหม่กว่า
เลือกชื่อส่วนด้านล่างเพื่อดูคำแนะนำโดยละเอียด
การพิมพ์สไลด์
![]()
พิมพ์สไลด์พร้อมบันทึกของผู้บรรยาย
![]()
โครงสร้างการพิมพ์
![]()
การพิมพ์เอกสารประกอบคำบรรยาย (มีหรือไม่มีหมายเลขสไลด์)
![]()
ดูสิ่งนี้ด้วย
สำหรับไฟล์ที่บันทึกใน OneDrive, OneDrive for Business หรือ SharePoint Online คุณสามารถพิมพ์สไลด์ บันทึกย่อ หรือเอกสารประกอบคำบรรยายได้
|
ครึ่งบนของหน้าบันทึกย่อมีสไลด์ และครึ่งล่างประกอบด้วยบันทึกของผู้บรรยาย |
|
|
หน้าเอกสารประกอบคำบรรยายประกอบด้วยรูปขนาดย่อของสไลด์สามรูปทางด้านซ้ายและมีบรรทัดที่พิมพ์หลายบรรทัดสำหรับบันทึกย่อทางด้านขวาของรูปขนาดย่อแต่ละรูป สำหรับข้อมูลเกี่ยวกับวิธีการพิมพ์เอกสารประกอบคำบรรยาย โปรดดูที่ พิมพ์เอกสารประกอบคำบรรยายโดยใช้ Adobe Reader |
สำหรับตัวเลือกการพิมพ์ขั้นสูงเพิ่มเติม ให้ใช้ PowerPoint เวอร์ชันคลาสสิก
คลิกชื่อส่วนด้านล่างเพื่อดูคำแนะนำโดยละเอียด
หัวข้อบทเรียน: “การแทรกวัตถุในการนำเสนอ”
ฉัน . การศึกษาทั่วไป:
1. สร้างเงื่อนไขในการได้รับทักษะการปฏิบัติเมื่อทำงานกับ Power Point
2. เสริมสร้างทักษะการปฏิบัติเมื่อทำงานกับโปรแกรมนี้
3. สอนนักเรียนถึงวิธีการแทรกวัตถุในงานนำเสนอ
ครั้งที่สอง เกี่ยวกับการศึกษา:
ส่งเสริมการพัฒนาความจำและความสนใจ
ส่งเสริมการพัฒนาแนวทางที่สร้างสรรค์ในการเรียนรู้ ผลิตภัณฑ์ซอฟต์แวร์ความเป็นอิสระเมื่อทำงานกับผลิตภัณฑ์ซอฟต์แวร์
การพัฒนาความสนใจทางปัญญา ทักษะคอมพิวเตอร์ การควบคุมตนเอง ทักษะการจดบันทึก
สาม. เกี่ยวกับการศึกษา:
1. ส่งเสริมวัฒนธรรมข้อมูลข่าวสาร ความเอาใจใส่ ความถูกต้อง และระเบียบวินัยของนักเรียน
ประเภทของบทเรียน:ศึกษาเนื้อหาใหม่ การใช้ความรู้และทักษะ การสรุปและจัดระบบความรู้ที่ได้รับ
อุปกรณ์ : คอมพิวเตอร์ระบบ Windows XP, Office 2003, โปรเจคเตอร์, จอภาพ
ในระหว่างเรียน
1. ช่วงเวลาขององค์กร ( 3 นาที)
สวัสดีเพื่อนๆ นั่งลง วันนี้เรายังคงทำงานกับแอปพลิเคชันต่อไป นางสาว พาวเวอร์พอยต์และหัวข้อบทเรียนของเรา: “การแทรกวัตถุในการนำเสนอ”
การนำเสนอด้วยคอมพิวเตอร์คือลำดับสไลด์ที่ประกอบด้วยวัตถุมัลติมีเดีย และวันนี้ในชั้นเรียน เราต้องเรียนรู้วิธีเพิ่มวัตถุต่างๆ ลงในสไลด์ รวมทักษะการปฏิบัติเมื่อทำงานกับแอปพลิเคชันนี้ เอ็มเอส พาวเวอร์พอยต์.
2. การอัพเดตความรู้. กำลังดำเนินการสำรวจส่วนหน้า (5 นาที)
จะเปิดแอปพลิเคชั่น MS Power Point ได้อย่างไร?
นักเรียน: หากต้องการเปิดแอปพลิเคชัน PowerPoint คุณสามารถเลือกจากเมนูหลักของ Windows เริ่มโปรแกรมรายการไมโครซอฟต์พาวเวอร์พอยต์
จะสร้างสไลด์ได้อย่างไร?
นักเรียน: แทรก - สร้างสไลด์
จะเปลี่ยนพื้นหลังสไลด์ได้อย่างไร?
นักเรียนคนแรก: รูปแบบ - พื้นหลัง
นักเรียนคนที่สอง: เรียกเมนูบริบทในพื้นที่ว่างของสไลด์ (คลิกขวา)
จะแทรกข้อความลงในสไลด์การนำเสนอได้อย่างไร?
นักเรียน: เลือกเค้าโครงสไลด์พร้อมข้อความและป้อนข้อความโดยใช้แป้นพิมพ์
หากการนำเสนอประกอบด้วยคำศัพท์ และคุณพูดต่อขณะสาธิตเนื้อหา เลื่อนทีละสไลด์ ผู้ฟังจะหมดความสนใจอย่างรวดเร็ว ที่น่าเบื่อยิ่งกว่านั้นคือการดูสไลด์ที่มีข้อความซึ่งไม่มีคำพูดมาด้วย เพื่อให้งานนำเสนอของคุณน่าสนใจยิ่งขึ้น คุณจะต้องเสริมด้วยภาพวาดและเอฟเฟกต์ต่างๆ รูปภาพบนสไลด์สามารถมีต้นกำเนิดและวัตถุประสงค์ได้หลากหลาย - ภาพวาด PowerPoint สำเร็จรูป ภาพถ่าย; กราฟ แผนภูมิ และตารางที่สร้างโดยใช้โปรแกรมอื่น ภาพวาดที่คุณสร้างขึ้นโดยใช้เครื่องมือวาดภาพของโปรแกรมต่างๆ แอนิเมชั่น วิดีโอคลิป ฯลฯ
ด้วยเอฟเฟ็กต์วิดีโอ การใช้ภาพประกอบอย่างมืออาชีพและรอบคอบจะช่วยเพิ่มคุณภาพการนำเสนอของคุณได้อย่างมาก โดยการเน้นความเชื่อมโยงระหว่างคำพูดและรูปภาพ
(การแสดงการนำเสนอพร้อมเสียง)
การนำเสนอวัสดุใหม่ (10นาที)
ปัญหา.
เพื่อนๆ ลองจินตนาการว่าคุณเป็นนักการตลาดของบริษัทที่ขายคอมพิวเตอร์ และคุณต้องอวยพรให้ลูกค้ามีความสุขในปีใหม่
เพื่อให้การแสดงความยินดีของคุณน่าสนใจยิ่งขึ้น เราจะมาดูกันว่าสามารถเพิ่มวัตถุใดลงในงานนำเสนอได้
หากต้องการสร้างเอฟเฟกต์พิเศษ ให้คลิกปุ่มเพิ่มอักษรศิลป์บนแถบเครื่องมือรูปวาด หน้าต่าง Microsoft WordArt WordArt Collection จะปรากฏขึ้นบนหน้าจอเพื่อเลือกรูปแบบข้อความ
ใน  อัตราการกำหนดค่าอัตโนมัติ
อัตราการกำหนดค่าอัตโนมัติ
เมื่อต้องการเปิดไลบรารีรูปร่างอัตโนมัติ ให้คลิกปุ่มรูปร่างอัตโนมัติบนแผงการวาด จากเมนูสองระดับที่เปิดขึ้น ให้เลือกรูปร่างอัตโนมัติที่ต้องการแล้วคลิก จากนั้นคลิกเมาส์ (ปุ่มซ้าย) ในตำแหน่งที่ต้องการบนสไลด์ คุณสามารถเปลี่ยนขนาดของรูปร่างอัตโนมัติที่เกิดขึ้นได้ทันทีด้วยกรอบการเลือก โดยการใช้เมาส์จับสี่เหลี่ยมสีอ่อนแล้วเลื่อนไปในทิศทางที่ต้องการโดยไม่ต้องปล่อยเมาส์ คุณสามารถย้ายรูปร่างอัตโนมัติไปด้านหลังส่วนอื่นๆ ของพื้นที่ที่เลือกได้
การแทรกรูปภาพ
ตอนนี้เราจะดูการแทรกภาพประกอบสองประเภทลงในสไลด์: รูปภาพจากแกลเลอรีและรูปภาพจากไฟล์
การใส่รูปภาพ. เมื่อเลือกรายการ Insert DrawingPictures... ในเมนูหลัก คุณจะถูกนำไปยังแกลเลอรีรูปภาพที่แบ่งออกเป็นหมวดหมู่หรืออยู่ด้วยกัน เมื่อคุณคลิกที่รูปภาพที่เลือก จากนั้นคลิกที่ปุ่มแทรกคลิปในเมนูแบบเลื่อนลง รูปภาพนั้นจะถูกแทรกลงในกึ่งกลางของสไลด์ การดำเนินการนี้สามารถทำซ้ำได้หลายครั้ง โดยแทรกรูปภาพตามจำนวนที่ต้องการ
การแทรกจากไฟล์.คุณสามารถแทรกรูปภาพลงในสไลด์ที่จัดเก็บไว้ในคอมพิวเตอร์ของคุณในรูปแบบไฟล์ต่างๆ เมื่อเลือกแทรกรูปภาพจากไฟล์... ในเมนูหลัก คุณจะถูกนำไปที่หน้าต่างเพิ่มรูปภาพ ด้านล่างจะมีหน้าต่างสำหรับเลือกรูปแบบภาพ ที่ด้านบนเป็นหน้าต่างสำหรับเลือกดิสก์ และด้านล่างเป็นหน้าต่างสำหรับเลือกโฟลเดอร์และไฟล์รูปภาพที่ต้องการ
การเพิ่มเพลงและเอฟเฟ็กต์เสียงลงในสไลด์
เลือกทีม เสียงจากไฟล์
เลือกทีม เสียงจากคอลเลกชัน
ในเมนู แทรกเลือกรายการ ภาพยนตร์และเสียง
การปฏิบัติงาน
แทรกข้อความหยิก
แทรกรูปร่างอัตโนมัติ(สี่เหลี่ยมผืนผ้า)
ใส่รูปภาพ
แทรกรูปภาพจากไฟล์
ใส่เสียงกัด
นักเรียนแสดง ครูเดินไปรอบๆ ชั้นเรียนและช่วย
หลังจากเสร็จสิ้น คุณควรหารือเกี่ยวกับงานและพิจารณาขั้นตอนของการนำไปปฏิบัติ
นาทีพลศึกษา
เสริมวัสดุที่ครอบคลุม:เพื่อนๆ จำไว้ว่าคุณเป็นนักการตลาดของบริษัทแห่งหนึ่ง และคุณต้องสร้างคำอวยพรสวัสดีปีใหม่ให้กับลูกค้า ให้คุณแต่ละคนจินตนาการและทำงานต่อไปนี้ให้สำเร็จ
มาสร้างงานนำเสนอสามสไลด์และเพิ่มวัตถุต่างๆ ให้กับงานนำเสนอของเรา:
ไปที่สไลด์แรก– วัตถุอักษรศิลป์
ในวันที่สอง– การวาดภาพจากคอลเลกชันรูปภาพ (ภาพเคลื่อนไหวจากไฟล์)
ในวันที่สาม- เสียง.
พวกคุณวันนี้เราเรียนรู้อะไรในชั้นเรียน?
ครู: วิธีแทรกข้อความบนสไลด์อักษรศิลป์ ?
นักเรียนคนแรก: แทรก – รูปภาพ – วัตถุอักษรศิลป์
นักเรียนคนที่สอง: คลิกปุ่มอักษรศิลป์บนแผงการวาด
2.ครู: จะวาดรูปสามเหลี่ยมสามมิติได้อย่างไร?
นักเรียน: บนแผงการวาด - รูปร่างอัตโนมัติ - รูปร่างพื้นฐาน - สามเหลี่ยม วาดและเพิ่มระดับเสียงโดยใช้เมนู "ระดับเสียง" บนแผงการวาด
3. ครู: จะสร้างสไลด์ด้วยวัตถุเสียงได้อย่างไร?
นักเรียน: แทรก - ภาพยนตร์และเสียง - เสียงจากไฟล์
4.ครู: จะแทรกส่วนของวิดีโอได้อย่างไร?
นักเรียนคนแรก: แทรก - ภาพยนตร์และเสียง - ภาพยนตร์จากไฟล์
นักเรียนคนที่สอง: แทรก - ภาพยนตร์และเสียง - ภาพยนตร์จากคอลเลกชันภาพ
5.ครู: จะแทรกรูปภาพจากไฟล์ได้อย่างไร?
นักเรียน: แทรก – รูปภาพ – จากไฟล์
6.ครู: วิธีเปลี่ยนสีและรูปลักษณ์ของข้อความอักษรศิลป์ ?
นักเรียน: เลือกวัตถุอักษรศิลป์ และเลือกสีและทิศทางของข้อความในแผงอักษรศิลป์
6. สรุป.
ดูเนื้อหาการนำเสนอ
“การแทรกวัตถุในการนำเสนอ”


- เมื่อต้องการสร้างเอฟเฟ็กต์พิเศษ ให้คลิกปุ่มแทรก รูปภาพ อักษรศิลป์ หน้าต่าง Microsoft WordArt WordArt Collection จะปรากฏขึ้นบนหน้าจอเพื่อเลือกรูปแบบข้อความ
- หลังจากเลือกสไตล์แล้ว คลิกตกลง แล้วเปิดหน้าต่างสำหรับป้อนข้อความ ป้อนข้อความของคุณและเมื่อคุณคลิกตกลง ข้อความนั้นจะปรากฏในพื้นที่สไลด์

- ข้อความและรูปภาพ (รวมถึงรูปถ่าย) เป็นวัตถุหลักของการนำเสนอ แต่การใช้รูปภาพที่เรียบง่ายและเป็นภาพจากไลบรารีรูปร่างอัตโนมัติจะช่วยเพิ่มความชัดเจนและความบันเทิงให้กับงานนำเสนอ ตัวอย่างเช่น ลูกศรที่ปรากฏในช่วงเวลาหนึ่งและหยุดใกล้กับวัตถุนั้น จะเน้นย้ำถึงความสำคัญของวัตถุและดึงดูดความสนใจมากขึ้นไปยังวัตถุนั้น

การเลือกรายการจากเมนูหลัก
แทรกรูปภาพการวาดภาพ…,
คุณพบว่าตัวเองอยู่ในแกลเลอรี่รูปภาพ แบ่งออกเป็นหมวดหมู่หรืออยู่รวมกัน เมื่อคุณคลิกที่รูปภาพที่เลือก จากนั้นคลิกที่ปุ่มแทรกคลิปในเมนูแบบเลื่อนลง รูปภาพนั้นจะถูกแทรกลงในกึ่งกลางของสไลด์ การดำเนินการนี้สามารถทำซ้ำได้หลายครั้ง โดยแทรกรูปภาพตามจำนวนที่ต้องการ

- เปิดสไลด์ที่คุณต้องการเพิ่มเพลงหรือเอฟเฟกต์เสียง
- ในเมนู แทรกเลือกรายการ ภาพยนตร์และเสียงแล้วเลือกทำอย่างใดอย่างหนึ่งต่อไปนี้:
- เลือกทีม เสียงจากไฟล์ค้นหาโฟลเดอร์ที่มีไฟล์นี้แล้วดับเบิลคลิกไฟล์ที่คุณต้องการ เลือกทีม เสียงจากคอลเลกชันใช้แถบเลื่อนเพื่อค้นหาคลิปที่คุณต้องการแล้วคลิกเพื่อเพิ่มลงในสไลด์
- เลือกทีม เสียงจากไฟล์ค้นหาโฟลเดอร์ที่มีไฟล์นี้แล้วดับเบิลคลิกไฟล์ที่คุณต้องการ
- เลือกทีม เสียงจากคอลเลกชันใช้แถบเลื่อนเพื่อค้นหาคลิปที่คุณต้องการแล้วคลิกเพื่อเพิ่มลงในสไลด์

- 1. แทรกข้อความหยิก
- 2. แทรกรูปร่างอัตโนมัติ (สี่เหลี่ยม, สี่เหลี่ยมจัตุรัส)
- 3. ใส่รูปภาพ
- 4. แทรกภาพเคลื่อนไหวจากไฟล์

- ในสไลด์แรกจะมีวัตถุอักษรศิลป์
- ในสไลด์ที่สองเป็นภาพวาดจากคอลเลกชันรูปภาพ (ภาพเคลื่อนไหวจากไฟล์)
- ในวันที่สาม - เสียง

ขั้นแรก เรามานิยามสิ่งที่เราเรียกว่าวัตถุภายนอกกันก่อน ท้ายที่สุดแล้วภาพและเสียงที่เราใส่ไว้ในงานนำเสนอก็ถูกแทรกจากภายนอกด้วย แต่หลังจากการแทรก วัตถุเหล่านี้ทั้งหมดยังคงไม่เปลี่ยนแปลงในงานนำเสนอ และวิธีการแทรกไฟล์และสามารถเปลี่ยนเพื่อให้การนำเสนอเปลี่ยนแปลงไปด้วย
วัตถุฝังตัวช่วยให้คุณสร้างเอกสารที่ซับซ้อน เช่น ในรูปแบบ .ppt (PowerPoint) โดยมีตาราง รูปภาพ การนำเสนอที่สร้างไว้ในเอกสารหลัก (ฝัง) ในเอกสารหลัก สร้างขึ้นโดยใช้โปรแกรมอื่น (Word, Excel, Adobe) ในกรณีนี้เอกสาร PowerPoint จะเป็นคอนเทนเนอร์ประเภทหนึ่งซึ่งมีไฟล์ที่จำเป็นอยู่ในตำแหน่งที่ถูกต้อง ช่วยประหยัดพื้นที่และเวลาค้นหา จัดระบบข้อมูล และทำให้สะดวกในการใช้เอกสารในโอกาสต่างๆ
ความแตกต่างระหว่างวัตถุที่เชื่อมโยงและวัตถุฝังตัว
ข้อแตกต่างที่สำคัญระหว่างออบเจ็กต์ที่เชื่อมโยงและออบเจ็กต์แบบฝังคือตำแหน่งที่ข้อมูลถูกจัดเก็บและวิธีการอัปเดตหลังจากวางลงในไฟล์เป้าหมาย
ตัวอย่างเช่น รายงานสถานะการทำงานอาจมีข้อมูลที่ได้รับการสนับสนุนอย่างอิสระบนสไลด์ PowerPoint หากคุณลิงก์รายงานไปยังสไลด์ ข้อมูลรายงานจะได้รับการอัปเดตทุกครั้งที่มีการอัปเดตข้อมูลไฟล์ต้นฉบับ หากคุณฝังสไลด์ในรายงาน รายงานจะมีสำเนาข้อมูลแบบคงที่

วัตถุที่เกี่ยวข้อง
เมื่อมีการลิงก์ออบเจ็กต์ ข้อมูลจะอัปเดตได้เมื่อไฟล์ต้นฉบับเปลี่ยนแปลง ข้อมูลที่เกี่ยวข้องจะถูกจัดเก็บไว้ในไฟล์ต้นฉบับ ไฟล์ปลายทางจะจัดเก็บเฉพาะเส้นทางไปยังไฟล์ต้นฉบับและแสดงมุมมองของข้อมูลที่เกี่ยวข้อง หากขนาดไฟล์มีความสำคัญ ให้ใช้ออบเจ็กต์ที่เชื่อมโยง
การลิงก์ยังมีประโยชน์เมื่อคุณต้องการรวมข้อมูลในเอกสารที่ได้รับการดูแลอย่างอิสระ เช่น ข้อมูลที่รวบรวมโดยแผนกอื่น หรือเมื่อคุณต้องการดูแลรักษาข้อมูลนั้นในเอกสาร พาวเวอร์พอยต์ ใหม่ล่าสุดข้อมูล.
วัตถุฝังตัว
เมื่อฝังวัตถุ PowerPoint ข้อมูลในไฟล์ Word จะไม่เปลี่ยนแปลงเมื่อคุณเปลี่ยนไฟล์ PowerPoint ต้นฉบับ วัตถุที่ฝังไว้จะกลายเป็นส่วนหนึ่งของไฟล์ Word และเมื่อแทรกแล้ว วัตถุจะไม่เป็นส่วนหนึ่งของไฟล์ต้นฉบับอีกต่อไป
เนื่องจากข้อมูลทั้งหมดมีอยู่ในเอกสาร Word ทั้งหมด การฝังจึงมีประโยชน์เมื่อคุณไม่ต้องการให้การเปลี่ยนแปลงปรากฏในไฟล์ต้นฉบับ หรือเมื่อคุณไม่ต้องการให้ผู้รับเอกสารต้องอัปเดตข้อมูลที่เกี่ยวข้อง
การอัพเดตออบเจ็กต์ที่เชื่อมโยง
ตามค่าเริ่มต้น ออบเจ็กต์ที่เชื่อมโยงจะได้รับการอัปเดตโดยอัตโนมัติ ซึ่งหมายความว่า PowerPoint จะอัปเดตข้อมูลที่เกี่ยวข้องทุกครั้งที่เปิด ไฟล์พาวเวอร์พอยท์หรือพร้อมกันกับการเปลี่ยนแปลงไฟล์ต้นฉบับ หากไฟล์ PowerPoint เปิดอยู่ในขณะนั้น อย่างไรก็ตาม สำหรับออบเจ็กต์ที่เชื่อมโยงแต่ละรายการ คุณสามารถเปลี่ยนการตั้งค่าเหล่านี้เพื่อให้ออบเจ็กต์ที่เชื่อมโยงไม่ได้รับการอัพเดต หรือเพื่อให้ได้รับการอัปเดตเมื่อผู้ใช้เอกสารเลือกที่จะอัปเดตตามความต้องการเท่านั้น
คุณสามารถป้องกันไม่ให้ PowerPoint อัปเดตลิงก์ในเอกสารทั้งหมดที่คุณเปิดโดยอัตโนมัติได้ นี่ถือเป็นมาตรการรักษาความปลอดภัยเพื่อป้องกันไม่ให้เอกสารได้รับการอัปเดตโดยใช้ไฟล์ที่มีต้นกำเนิดที่ไม่น่าเชื่อถือ
สำคัญ.เมื่อคุณเปิดเอกสารที่มีวัตถุที่เชื่อมโยง PowerPoint จะพร้อมท์ให้คุณอัปเดตโดยใช้ข้อมูลจากไฟล์ที่เชื่อมโยง หากคุณสงสัยว่าไฟล์ที่ลิงก์มาจากแหล่งที่ไม่น่าเชื่อถือ ให้คลิก เลขที่ในข้อความนี้
คุณยังสามารถตัดลิงก์ระหว่างวัตถุที่เชื่อมโยงและไฟล์ต้นฉบับได้อย่างสมบูรณ์ เมื่อลิงก์นี้ใช้งานไม่ได้ วัตถุในเอกสาร PowerPoint จะไม่สามารถแก้ไขได้อีกต่อไป มันจะกลายเป็นคำอธิบายเนื้อหาของไฟล์ PowerPoint
การแก้ไขวัตถุที่เชื่อมโยงหรือฝังตัว
- คลิกขวาที่วัตถุและเลือกคำสั่งจากเมนูบริบทเพื่อทำงานกับวัตถุ
ประเภทคำสั่งขึ้นอยู่กับว่าวัตถุนั้นเป็นสไลด์หรือทั้งงานนำเสนอ และวัตถุนั้นลิงก์หรือฝังอยู่ ตัวอย่างเช่น ถ้าวัตถุแสดงถึงลิงก์ไปยังงานนำเสนอ ให้เลือก วัตถุที่เชื่อมโยงการนำเสนอและหากเป็นสไลด์แบบฝัง ให้เลือกคำสั่ง เลื่อนวัตถุ.
- ขึ้นอยู่กับว่าวัตถุนั้นฝังอยู่หรือลิงก์อยู่ ให้คลิก เปิดหรือ เปิดลิ้งค์แล้วทำการเปลี่ยนแปลงที่จำเป็น
ถ้าวัตถุถูกฝังอยู่ การเปลี่ยนแปลงจะทำกับสำเนาที่อยู่ในเอกสารเท่านั้น ถ้าวัตถุถูกเชื่อมโยง การเปลี่ยนแปลงจะเกิดกับไฟล์ต้นฉบับ
ลิงก์หรือฝังสไลด์ PowerPoint
เมื่อคุณต้องการสร้างลิงก์แบบไดนามิกระหว่างเนื้อหาเอกสารและเนื้อหางานนำเสนอ PowerPoint ให้แทรกเนื้อหาเป็นวัตถุ แตกต่างจากการวางทั่วไป (โดยการกด CTRL+V) การวางเนื้อหาเป็นวัตถุที่เชื่อมโยงหรือฝังช่วยให้คุณสามารถทำงานกับเนื้อหานั้นในโปรแกรมต้นฉบับได้
เมื่อแทรกสไลด์ลงในเอกสารเป็นวัตถุ PowerPoint จาก Word คุณสามารถคลิกสองครั้งที่สไลด์เพื่อเปิด PowerPoint และใช้คำสั่ง PowerPoint เพื่อทำงานกับสไลด์
เมื่อคุณแทรกงานนำเสนอ PowerPoint ทั้งหมดเป็นวัตถุ เอกสารจะแสดงเพียงสไลด์เดียว เมื่อต้องการแสดงสไลด์เพิ่มเติม ให้ดับเบิลคลิกที่วัตถุ PowerPoint แล้วกด ENTER เพื่อเริ่มการนำเสนอสไลด์
การกระทำที่ตั้งใจไว้:
แทรกวัตถุที่เชื่อมโยงหรือฝังตัวจากงานนำเสนอ PowerPoint
คุณสามารถลิงก์หรือฝังสไลด์อย่างน้อยหนึ่งสไลด์ หรือคุณสามารถฝังทั้งงานนำเสนอได้ เมื่องานนำเสนอ PowerPoint ถูกฝังอยู่ในเอกสาร Word จะตอบสนองต่อการคลิกสองครั้งที่วัตถุการนำเสนอเพื่อเริ่มการสาธิต สไลด์ PowerPoint. คุณไม่สามารถแก้ไขงานนำเสนอในเอกสารได้ วัตถุการนำเสนอสามารถฝังได้เท่านั้น ไม่สามารถเชื่อมโยงได้
- เปิดเอกสาร Word และงานนำเสนอ PowerPoint ที่มีสไลด์ที่คุณต้องการสร้างวัตถุที่เชื่อมโยงหรือฝังตัว
- สลับไปใช้ PowerPoint และไฮไลต์งานนำเสนอทั้งหมดหรือสไลด์ที่คุณต้องการ
บันทึก.สไลด์ถูกเลือกในมุมมอง ตัวเรียงลำดับสไลด์. หากต้องการเลือกแถวของสไลด์ ให้กดปุ่ม Shift ค้างไว้แล้วคลิกสไลด์แรกและสไลด์สุดท้ายในแถว หากต้องการเลือกสไลด์ที่ต้องการ ให้กด CTRL แล้วคลิกสไลด์เหล่านั้น
- กดแป้นพิมพ์ลัด CTRL+C
- สลับไปที่เอกสาร Word ของคุณแล้วคลิกตำแหน่งที่คุณต้องการให้ข้อมูลนี้ปรากฏ
- บนแท็บ หน้าแรกในกลุ่ม คลิปบอร์ดคลิกลูกศรในกลุ่ม แทรกแล้วเลือก เม็ดมีดพิเศษ.

- ในรายการ ประเภทวัตถุไฮไลท์ วัตถุไมโครซอฟต์ ออฟฟิศ พาวเวอร์พอยท์.
- เลือกตัวเลือก แทรกเพื่อแทรกวัตถุฝังตัวหรือ ผูกเพื่อแทรกลิงก์ไปยังวัตถุ
ออกกำลังกาย:
ใส่คำไขว้เข้าไป การนำเสนอพร้อมทำโครงการเป็นวัตถุ OLE ตรวจสอบการเชื่อมต่อ
หากต้องการแทรกวัตถุลงในงานนำเสนอ MS PowerPoint 2007 ให้ใช้เครื่องมือที่อยู่บนแท็บ แทรก.
รูปที่ 15 – การแทรกวัตถุลงในงานนำเสนอ MS PowerPoint 2007
MS PowerPoint 2007 ช่วยให้คุณสามารถเพิ่มองค์ประกอบต่างๆ เช่น:
ตาราง (พื้นที่ ภาพประกอบ® โต๊ะ);
การวาดภาพ (พื้นที่ ภาพประกอบ® การวาดภาพ) คลิป ภาพถ่าย ภาพวาด เพื่อสาธิตแนวคิด (พื้นที่ ภาพประกอบ® คลิป) ใส่อัลบั้มภาพ (บริเวณ ภาพประกอบ® อัลบั้มรูป);
สร้างการเชื่อมต่อระหว่างวัตถุโดยใช้ไฮเปอร์ลิงก์ แผงการเข้าถึงด่วน (พื้นที่ การเชื่อมต่อ);
แทรกคำจารึกลงในเอกสารหรือวัตถุที่เลือก (พื้นที่ ข้อความ® จารึก) แก้ไขส่วนหัวและส่วนท้าย (area ข้อความ® ส่วนหัวและส่วนท้าย) แทรกอักษรศิลป์ (area ข้อความ® อักษรศิลป์) วันที่และเวลาปัจจุบัน (พื้นที่ ข้อความ® วันและเวลา) หมายเลขสไลด์ (พื้นที่ ข้อความ® หมายเลขสไลด์) แทรกอักขระที่ต้องการ (area ข้อความ® หมายเลขสไลด์) วัตถุฝังตัว (area ข้อความ® วัตถุ).
นำเสนอ MS PowerPoint 2007 จำนวนมากเครื่องมือออกแบบสไลด์นำเสนอในรูปที่ 16
รูปที่ 16 – เค้าโครงและการออกแบบสไลด์
MS PowerPoint 2007 ช่วยให้คุณสามารถกำหนดการตั้งค่าหน้า เลือกขนาดสไลด์ กำหนดการวางแนว (พื้นที่ การตั้งค่าหน้า).
รวมความสามารถในการกำหนดค่าการเปลี่ยนแปลงการออกแบบสไลด์พื้นฐาน (พื้นที่ ธีมส์® ออกแบบ) การปรับสี (พื้นที่ ธีมส์® สี) การตั้งค่าแบบอักษรเพิ่มเติม (area ธีมส์® แบบอักษร) และเอฟเฟกต์ ซึ่งเป็นชุดของเอฟเฟกต์เส้นและการเติม (พื้นที่ ธีมส์® ผลกระทบ).
หากต้องการแก้ไขพื้นหลัง คุณลักษณะรูปแบบพื้นหลังจะเปิดใช้งาน (พื้นที่ พื้นหลัง® รูปแบบพื้นหลัง) และความสามารถในการซ่อนและแสดงภาพพื้นหลัง
แอนิเมชันช่วยให้คุณทำให้งานนำเสนอของคุณมีไดนามิกและมีภาพมากขึ้น เครื่องมือบุ๊กมาร์กใช้เพื่อแทรกภาพเคลื่อนไหว แอนิเมชั่นนำเสนอในรูปที่ 17
รูปที่ 17 – การทำงานกับแอนิเมชั่น
ความสามารถของแอนิเมชั่นช่วยให้คุณสร้างรายการข้อความที่ลอยไปยังหน้าจากทางซ้ายทีละคำหรือเพิ่มเสียงปรบมือเมื่อเปิดภาพและคุณยังสามารถรวมการกระทำทั้งสองนี้เข้าด้วยกัน
แท็บนี้ประกอบด้วยเครื่องมือต่อไปนี้:
การแสดงตัวอย่างภาพเคลื่อนไหวและเอฟเฟกต์สไลด์ (พื้นที่ ดู ® ดู);
การแทรกภาพเคลื่อนไหว รวมถึงการเพิ่มภาพเคลื่อนไหวลงในสไลด์ การแก้ไข การกำหนดภาพเคลื่อนไหวให้กับวัตถุที่เลือก (พื้นที่ แอนิเมชั่น);
ตัวเลือกการเปลี่ยนสไลด์ (พื้นที่ ตัวเลือกการเปลี่ยนผ่าน) รวมถึงโครงร่างการเปลี่ยน - เอฟเฟกต์พิเศษที่ใช้ระหว่างการเปลี่ยน เสียง และความเร็วของการเปลี่ยน การเลือกโหมดการเปลี่ยนสไลด์: โดยการคลิกหรือในโหมดอัตโนมัติโดยใช้ตัวจับเวลา
การนำเสนอสไลด์สามารถเริ่มต้นจากสไลด์แรกของงานนำเสนอ จากสไลด์ใดๆ ที่เลือก (สไลด์ปัจจุบัน) หรือตามลำดับใดๆ ที่แสดงบนแท็บ สไลด์โชว์นำเสนอในรูปที่ 18
รูปที่ 18 – การนำเสนอภาพนิ่ง
MS PowerPoint 2007 มีเครื่องมือมากมายสำหรับการตั้งค่าการแสดงสแลด (พื้นที่ การตั้งค่า). เครื่องมือ การตั้งค่าการนำเสนอมีการตั้งค่าพื้นฐานที่แสดงในรูปที่ 18 ข้อได้เปรียบที่ไม่ต้องสงสัยของ PowerPoint คือความสามารถในการปรับแต่งการนำเสนอตามคำขอของผู้ใช้โดยใช้โหมดการเปิดตัวและการตั้งค่าต่างๆ เช่น การบันทึกเสียงและ การตั้งเวลา. เครื่องมือเหล่านี้ช่วยให้คุณสามารถบันทึกข้อความในงานนำเสนอของคุณผ่านไมโครโฟนและปรับการเปลี่ยนสไลด์ตามการบันทึกเสียง
รูปที่ 19 – การตั้งค่าการนำเสนอ
รูปที่ 20 – ทบทวนการนำเสนอ
MS PowerPoint 2007 มีชุดเครื่องมือสำหรับการทบทวนการนำเสนอ เครื่องมือเหล่านี้แสดงอยู่บนแท็บ ทบทวน, รูปที่ 20 แท็บตรวจสอบประกอบด้วยเครื่องมือต่างๆ เช่น การสะกดคำใช้เพื่อตรวจสอบเนื้อหาสไลด์เพื่อหาข้อผิดพลาดในการสะกดและโวหาร เครื่องมือ ไดเรกทอรีช่วยให้คุณสามารถเพิ่มคำศัพท์ใหม่ลงในพจนานุกรมและเครื่องมือได้ พจนานุกรมช่วยให้คุณสามารถเลือกคำที่มีแนวคิดคล้ายกันได้ ในพื้นที่อีกด้วย การสะกดคำมีเครื่องมือ การแปลและ ภาษาใช้ในการแปลคำศัพท์จากภาษาหนึ่งเป็นอีกภาษาหนึ่งและเลือกโหมดการป้อนภาษา
ภูมิภาค บันทึกมีเครื่องมือสำหรับสร้างบันทึกบนสไลด์หรือวัตถุที่เลือก
ภูมิภาค ปกป้องช่วยให้คุณจำกัดการเข้าถึงเนื้อหาสไลด์
รูปที่ 21 – เครื่องมือแท็บดู
หากต้องการปรับแต่งการแสดงผลภายนอกของสไลด์ ให้ใช้เครื่องมือบุ๊กมาร์ก ดู. นี่คือเครื่องมือที่ช่วยให้คุณสามารถเลือกโหมดการดูการนำเสนอได้: ปกติ, ตัวเรียงลำดับสไลด์, หน้าบันทึกย่อ, การนำเสนอสไลด์เครื่องมือที่ให้คุณแสดงรูปแบบต่างๆ เช่น เส้นตาราง, ผู้ปกครอง, แผงข้อความ, ปรับขนาดสไลด์, กำหนดเฉดสีเทาและดำและขาว สามารถกำหนดค่าโหมดการแสดงผลหน้าต่างได้ (ไฟล์ หน้าต่าง) เช่น การสร้างหน้าต่างใหม่ การแบ่งและจัดเรียงหน้าต่าง
การใช้เครื่องมือ Office PowerPoint 2007 ที่อธิบายไว้ คุณสามารถสร้างงานนำเสนอระดับมืออาชีพได้
สั่งงาน
ใช้ Power Point 2007 เพื่อพัฒนางานนำเสนอที่ตรงตามข้อกำหนดต่อไปนี้:
1. ในระหว่างการทำงานในห้องปฏิบัติการ คุณต้องสร้างการนำเสนอในหัวข้อที่กำหนดตามหมายเลขตัวเลือก (ภาคผนวก B)
2. การนำเสนอจะต้อง:
- ประกอบด้วย 7 สไลด์ (±1)
- มีการออกแบบที่เหมือนกัน
- มีเอฟเฟกต์แอนิเมชั่นต่างๆ
- ตอบสนองต่อการกระทำของผู้ใช้
- ตกแต่งอย่างสวยงามและเป็นสไตล์เดียวกัน
1. หน้าชื่อเรื่อง.
2. เป้าหมายและวัตถุประสงค์ของงานห้องปฏิบัติการ
3. การมอบหมายห้องปฏิบัติการ
4. ผลลัพธ์ของงานที่ทำ
คำถามควบคุม
1. Office PowerPoint 2007 มีนวัตกรรมอะไรบ้าง
2. ตั้งชื่อบุ๊กมาร์กหลักใน Office PowerPoint 2007
3. Office PowerPoint 2007 มีฟีเจอร์อะไรบ้าง
4. การนำเสนอใหม่เกิดขึ้นได้อย่างไร?
5. วัตถุใดที่สามารถแทรกลงในงานนำเสนอได้?
6. ตั้งชื่อเครื่องมือหลักของแท็บแอนิเมชั่น
7. เครื่องมือแท็บรีวิวมีไว้ทำอะไร?
รายการคำศัพท์
บทวิจารณ์ การนำเสนอ แอนิเมชั่น อัลบั้มภาพ การบันทึกเสียง
ไม่สามารถแก้แบบทดสอบออนไลน์ได้ใช่ไหม
เราจะช่วยให้คุณผ่านการทดสอบได้สำเร็จ มหาวิทยาลัยมากกว่า 50 แห่งคุ้นเคยกับคุณสมบัติของการทำแบบทดสอบออนไลน์ในระบบการเรียนทางไกล (DLS)
สั่งซื้อคำปรึกษาในราคา 470 รูเบิล และการทดสอบออนไลน์จะผ่านไปได้สำเร็จ
1. วัตถุใดที่ไม่สามารถแทรกลงในสไลด์ได้?
สเปรดชีต MS Excel
ฟังก์ชั่นไบออส
การบันทึกเสียง
คลิปวิดีโอ
2. สนธิสัญญาระหว่างประเทศคือ:
การกระทำทางกฎหมายเชิงบรรทัดฐานที่นำมาใช้โดยการลงประชามติหรือโดยสภานิติบัญญัติของสหพันธรัฐรัสเซียและควบคุมความสัมพันธ์ทางสังคมที่สำคัญที่สุด
กฎหมายเชิงบรรทัดฐานที่ควบคุมความสัมพันธ์ สหพันธรัฐรัสเซียกับรัฐต่างประเทศหรือองค์กรระหว่างประเทศ
3. เครือข่ายคลาส C ประกอบด้วย:
คอมพิวเตอร์ 25 เครื่อง
คอมพิวเตอร์มากกว่า 16 ล้านเครื่อง
คอมพิวเตอร์มากกว่า 200 เครื่อง
คอมพิวเตอร์มากกว่า 65,000 เครื่อง
4. การกระทำของประธานาธิบดีแห่งสหพันธรัฐรัสเซียถูกนำมาใช้ในรูปแบบ:
กฤษฎีกา
ความละเอียด
คำสั่งซื้อ
กฤษฎีกาและคำสั่ง
5. Streamer - อุปกรณ์สำหรับบันทึกและสร้างข้อมูลดิจิทัลบน:
ซีดี
ตลับเทปแม่เหล็ก
ดีวีดี
ฟลอปปีดิสก์
6. ไดรเวอร์ได้แก่:
ชิ้นส่วนอิเล็กทรอนิกส์-เครื่องกลของ HDD
ส่วนประกอบ ระบบปฏิบัติการสร้างความมั่นใจในการโต้ตอบของโปรแกรมซึ่งกันและกัน
โปรแกรมที่อนุญาตให้โปรแกรมอื่นโต้ตอบกับอุปกรณ์ต่อพ่วง
สื่อแม่เหล็กที่ถอดออกได้สำหรับการจัดเก็บข้อมูลอย่างถาวร
7. คุณสามารถสร้างช่องกรอกข้อมูลได้จากส่วนเมนู:
บริการ
รูปแบบ
แทรก
แก้ไข
8. วัตถุประสงค์ของระบบปฏิบัติการคือ:
เพิ่มประสิทธิภาพระบบคอมพิวเตอร์
การรับรองความถูกต้องและการอนุญาตผู้ใช้
I/O และการเปิดตัวแอปพลิเคชัน
10. ไม่สามารถป้อนข้อมูลต่อไปนี้ลงในเซลล์ A1 ของสเปรดชีต MS Excel:
จำนวนเต็ม
เบอร์จริง
แผนภาพ
ข้อความ
11. ขนาดกระดาษ การวางแนวกระดาษ และขนาดขอบถูกกำหนดโดยใช้รายการเมนู:
ไฟล์ - การตั้งค่าหน้า
ไฟล์ - พิมพ์
ไฟล์ - คุณสมบัติ
บริการ - การตั้งค่า
12. ข้อมูล ลักษณะทางกฎหมาย, มี ความหมายทางกฎหมาย, - นี้:
วัสดุและข้อมูลเกี่ยวกับกฎหมายและแนวปฏิบัติในการดำเนินการ (แอปพลิเคชัน) ซึ่งไม่ก่อให้เกิดผลทางกฎหมายและรับรองการดำเนินการตามบรรทัดฐานทางกฎหมายอย่างมีประสิทธิภาพ
ข้อมูลมาจากผู้ได้รับอนุญาต เจ้าหน้าที่รัฐบาลที่มีความสำคัญทางกฎหมายและมีวัตถุประสงค์เพื่อกำกับดูแลการประชาสัมพันธ์
ข้อมูลที่เล็ดลอดออกมาจากวิชากฎหมายต่าง ๆ ที่ไม่มีอำนาจและมุ่งสร้าง (เปลี่ยนแปลง ยุติ) ความสัมพันธ์ทางกฎหมายโดยเฉพาะ
13. เมื่อพิมพ์บนกระดาษ A4 แต่ละแผ่น คุณไม่สามารถวาง:
4 สไลด์พอดี
3 สไลด์พอดี
8 สไลด์พอดี
6 สไลด์พอดี
14. แทรกรูปร่างอัตโนมัติลงในสไลด์:
สามารถอยู่ที่ใดก็ได้บนสไลด์
คุณสามารถไปที่พื้นที่พิเศษของสไลด์ได้เท่านั้น - ผืนผ้าใบกราฟิก
ทำได้เฉพาะในพื้นที่ข้อความเท่านั้น
ทำได้เฉพาะในพื้นที่กราฟิกเท่านั้น
15. คุณสามารถตั้งค่าพื้นหลังและกรอบของข้อความย่อหน้าได้ในส่วนเมนู:
ดู
แก้ไข
ไฟล์
รูปแบบ
16. ประเภทของเครื่องมือจัดการพิกัด:
แทร็กบอล
หน้าจอสัมผัส
เครื่องสแกน
หนู
18. วัตถุเสียงถูกแทรกเข้าไปในสไลด์ ฉันจะปรับระยะเวลาของทำนองได้อย่างไร?
เมนูบริบท - การตั้งค่าการกระทำ
เมนูบริบท - เสียง
เมนูบริบท - เปลี่ยนวัตถุเสียง
เมนูบริบท - การตั้งค่าภาพเคลื่อนไหว
19. มูลค่ากำไรเขียนไว้ใน 12 เซลล์ของคอลัมน์ จุดขายสำหรับทุกเดือนในระหว่างปี แผนภูมิประเภทใดที่ไม่เหมาะสมที่จะใช้แสดงการเติบโตของกำไรปีต่อปี
ฮิสโตแกรมแบบแบน
กำหนดการ
ฮิสโตแกรมเชิงปริมาตร
แผนภูมิวงกลม
20. เพื่อเลือกหลายเซลล์ที่อยู่ใน ส่วนต่างๆแผ่นงานที่คุณต้องการ:
เลือกแต่ละเซลล์โดยดับเบิลคลิก
เลือกแต่ละเซลล์โดยคลิกเมาส์ขณะกดปุ่ม Ctrl ค้างไว้
เลือกแต่ละเซลล์โดยคลิกเมาส์ขณะกดปุ่ม Alt ค้างไว้
เลือกแต่ละเซลล์โดยคลิกขวา
21. โปรแกรมที่ทำงานอยู่เบื้องหลัง:
อนุญาตให้ผู้ใช้ดูข้อมูลใด ๆ
แพ็คเกจซอฟต์แวร์สำนักงานแบบรวม
ดำเนินการป้อนข้อมูลแบบโต้ตอบ
ไม่ต้องการการสนทนาโดยตรงกับผู้ใช้
22. สคีมาข้อมูลใช้สำหรับ
การป้อนข้อมูล
การสร้างความสัมพันธ์ระหว่างตาราง
การแก้ไขโครงสร้างวัตถุ
ส่งออกวัตถุไปยังฐานข้อมูลอื่น
23. มีการติดตั้งระบบคำสั่งโปรเซสเซอร์:
โดยทางโปรแกรมเมื่อโหลดไดรเวอร์ที่เหมาะสม
ฮาร์ดแวร์ระหว่างการผลิตเมนบอร์ด
โปรแกรมใด ๆ ในขณะที่กำลังทำงานอยู่
โดยทางโปรแกรมเมื่อโหลดระบบปฏิบัติการ
ฮาร์ดแวร์ในระหว่างการผลิตโปรเซสเซอร์
24. ข้อความของวัตถุ Word Art ไม่สามารถ:
ปริมาตร
คิดแล้ว
สี
ขีดฆ่าออก
25. ยูทิลิตี้ที่ออกแบบมาเพื่อเพิ่มประสิทธิภาพการทำงานของดิสก์และเพิ่มความเร็วในการเข้าถึง:
การสำรองและกู้คืนไฟล์
ตรวจสอบดิสก์
การจัดเรียงข้อมูลบนดิสก์
ซีลแผ่นดิสก์
26. ข้อใดเป็นสูตรที่ถูกต้อง
=ผลรวม(x1, x2, x3)
=ผลรวม(A1$ B3)
=ค่าเฉลี่ย(A1 # A2)
=SUM($A$1:B3)
27. คุณสามารถเปิดเอกสาร MS Word ที่มีอยู่ได้โดยใช้ส่วนเมนู:
รูปแบบ
ไฟล์
แก้ไข
บริการ
28. ข้อมูลทางกฎหมายอย่างเป็นทางการอื่น ๆ (ที่ไม่ใช่บรรทัดฐาน) อาจรวมถึง:
การดำเนินการชี้แจงอย่างเป็นทางการ
การกระทำที่ไม่ใช่บรรทัดฐานที่มีลักษณะทั่วไป
การกระทำบังคับใช้กฎหมาย
ทั้งหมดอยู่ในรายการ
29. การเลือกพารามิเตอร์และเครื่องมือค้นหาโซลูชันอยู่ในส่วนเมนู:
แทรก
การแก้ไข
บริการ
รูปแบบ
30. ข้อมูลทางกฎหมายอย่างเป็นทางการคือ:
การดำเนินการทางกฎหมายและเอกสารอ้างอิง กฎระเบียบ เทคนิค และวิทยาศาสตร์ที่เกี่ยวข้องอย่างใกล้ชิด ซึ่งครอบคลุมกิจกรรมทางกฎหมายทุกด้าน
ข้อมูลลักษณะทางกฎหมายที่มีความสำคัญทางกฎหมายคือข้อมูลที่มาจากวิชากฎหมายต่าง ๆ ที่ไม่มีอำนาจและมีวัตถุประสงค์เพื่อสร้าง (เปลี่ยนแปลง ยุติ) ความสัมพันธ์ทางกฎหมายเฉพาะ
ข้อมูลที่เล็ดลอดออกมาจากหน่วยงานของรัฐที่ได้รับอนุญาตซึ่งมีความสำคัญทางกฎหมายและมีวัตถุประสงค์เพื่อควบคุมการประชาสัมพันธ์
วัสดุและข้อมูลเกี่ยวกับกฎหมายและแนวปฏิบัติในการดำเนินการ (แอปพลิเคชัน) ซึ่งไม่ก่อให้เกิดผลทางกฎหมายและรับรองการดำเนินการตามบรรทัดฐานทางกฎหมายอย่างมีประสิทธิภาพ
31. พิจารณาชื่อเต็ม (เส้นทาง) d:\files\prog\myprog\001\prog1.ex ข้อความใดต่อไปนี้เกี่ยวกับองค์ประกอบของชื่อนี้อาจเป็นจริง?
001 เป็นไฟล์
prog เป็นไฟล์
myprog เป็นไฟล์
prog1.exe เป็นไฟล์
32. จำนวนแผ่นงานเริ่มต้นในหนังสือ ไมโครซอฟต์ เอ็กเซลจำนวน
3
1
4
2
33. การติดตั้งและการลบโปรแกรมจะดำเนินการใน MS Windows (พร้อมการกำหนดค่ามาตรฐาน) ในรูปแบบ:
รายการเมนูหลัก
รายการแผงควบคุม
รายการแถบงาน
รายการเมนูแอปพลิเคชันหลัก
34. หากมีการแทรกตาราง MS Excel ในการนำเสนอ จะมี:
คุณสามารถแก้ไขข้อมูลตัวเลขเท่านั้น
คุณสามารถแก้ไขข้อมูลข้อความเท่านั้น
คุณสามารถแก้ไขทั้งข้อมูลตัวเลขและข้อมูลข้อความ
ไม่สามารถแก้ไขข้อมูลได้ - ตารางถูกแทรกเป็นบิตแมป
35. กระบวนการกำจัดความซ้ำซ้อนของข้อมูลเรียกว่า:
การทำให้เป็นปกติ
การบีบอัดฐานข้อมูล
การสลายตัว
การทำให้เป็นมาตรฐาน