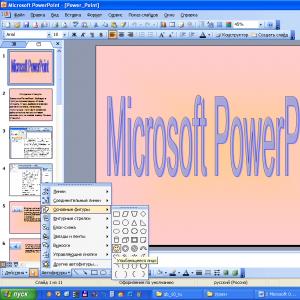Можете да настроите печатни слайдове от секцията. Информационни технологии в юридическата дейност (бакалавър, юриспруденция)
Тема на урока: "Вмъкване на обекти в презентация"аз ... Общо образование:
1. Създайте условия за придобиване на практически умения при работа с Power Point.
2. Затвърждаване на практическите умения по време на работа с тази програма.
3. Учете учениците да вмъкват предмети в презентацията.
II. Развитие:
Насърчава развитието на паметта, вниманието.
Насърчаване на развитието на творчески подход за овладяване на софтуерен продукт, независимост при работа със софтуерен продукт.
Развитие на познавателни интереси, компютърни умения, самоконтрол.
1. Образование на информационната култура на учениците, внимателност, точност, дисциплина.
Тип професия: изучаване на нов материал, прилагане на знания и умения, обобщаване и систематизиране на придобитите знания.
Оборудване: компютри с Windows XP, Office 2003, проектор, екран.
По време на часовете
1. Организационен момент. (3 минути)
Компютърна презентация е последователност от слайдове, съдържащи мултимедийни обекти. И днес в урок трябва да се научим да добавяме различни предмети към слайдове.
2. Актуализиране на знанията... Провежда се фронтално проучване. (5 минути)
Как да стартирам MS Power Point приложение?
Как да свържете необходимата лента с инструменти?
Как да създам слайд?
Как да променя фона на слайд?
Втори ученик: Обадете се на контекстното меню в празно място на слайда (щракване с десния бутон)
Как да вмъкна текст в слайд за презентация?
Проблем.
Момчета, представете си, че сте маркетинговите специалисти на компанията и трябва да пожелаете на клиентите си Честита Нова година, да рекламирате новите си продукти. Необходимо е да заинтересувате купувачите със снимки, да покажете продукта на видео.
Момчета, какво мислите, че трябва да се научим да решаваме този проблем?
версии:
Ученик: Умейте да вмъквате снимки.
Ученик: Вмъкване на музика
Ученик: Изпълнете къдрав текст
учител: Днес ще научим това.
Представяне на нов материал.(20 минути)
С видео ефекти, внимателното и професионално използване на илюстрации ще подобри драстично качеството на вашата презентация, като подчертава връзката между изговорените думи и изображения.
(Показва презентации с аудио)
Добавете къдрав текст с WordArt.
За да създадете специален ефект, щракнете върху бутона Добавяне на WordArt на лентата с инструменти Рисуване. На екрана се появява прозорецът на Microsoft WordArt WordArt Gallery, за да изберете стил на текст.
След като изберете стил, щракнете върху OK и отворете прозорец за въвеждане на самия текст. Въведете своя текст и когато щракнете върху OK, той ще се появи в областта на слайда.
ПО  честота на автоматично оформяне. Текст и снимки (включително фотографии) са основните обекти на презентациите. Но използването на прости и описателни изображения от библиотеката AutoShape увеличава видимостта и забавлението на презентацията. Например стрела, която се появява в определен момент и спира близо до въпросния обект, подчертава неговата важност и привлича по-голямо внимание към него.
честота на автоматично оформяне. Текст и снимки (включително фотографии) са основните обекти на презентациите. Но използването на прости и описателни изображения от библиотеката AutoShape увеличава видимостта и забавлението на презентацията. Например стрела, която се появява в определен момент и спира близо до въпросния обект, подчертава неговата важност и привлича по-голямо внимание към него.
За да се обадите в библиотеката на автоматичните форми, щракнете върху бутона Autoshapes на лентата с инструменти Draw. От менюто на две нива, което се отваря, изберете необходимата автоматична форма и кликнете върху нея. След това щракнете с мишката (левия клавиш) на желаното място на слайда. Получената автоматична форма с рамка за избор може да се преоразмери веднага, като закачите на който и да е лек правоъгълник с мишката и я преместите в желаната посока, без да освобождавате мишката. Можете да преместите AutoShape върху всяка друга част от селекцията.
Вмъкване на изображение
Сега ще разгледаме вмъкването на два вида илюстрации на слайд: снимки от галерията и изображения от файлове.
Поставете снимки... Избирането на елементи Вмъкване\u003e Картина\u003e Картини ... в главното меню ще се окажете в галерия от снимки, категоризирани или разположени заедно. Когато щракнете върху избраната снимка и след това върху бутона Вмъкване на клип в падащото меню, тази картина се вмъква в центъра на слайда. Тази операция може да се повтори многократно чрез поставяне на необходимия брой снимки.
Вмъкване от файл.Можете да вмъкнете изображения, които се съхраняват на вашия компютър в различни файлови формати на вашия слайд. Избирайки Вмъкване\u003e Картина\u003e От файл ... в главното меню, ще бъдете отведени до прозореца Добавяне на снимка. В долната част има прозорец за избор на формат на картината. Отгоре е прозорец за избор на диск, а отдолу е прозорец за избор на папка и необходимия файл с изображения.
Добавете музика и звукови ефекти към слайда си
Отворете слайда, към който искате да добавите музика или звукови ефекти.
В менюто Insert Избери предмет Филми и звуки след това направете едно от следните неща:
Изберете Екип Звук от файл, намерете папката, която съдържа файла, и щракнете двукратно върху файла, който искате.
Изберете Екип Звук от колекцията, използвайте лентата за превъртане, за да намерите клипа, който искате и кликнете, за да го добавите към слайда
Практическа работа.
Вмъкнете къдрав текст
Поставете автоматични форми (Правоъгълник)
Вмъкване на снимка
Вмъкване на снимка от файла
Поставете аудио клип
След приключване трябва да обсъдите задачата и да разгледате етапите на нейното изпълнение.
Физическо възпитание
Подсилване на преминалия материал:(10 минути)
Момчета, не забравяйте, че сте търговци на компанията и трябва да рекламирате новите си продукти. Необходимо е да заинтересувате купувачите със снимки, да покажете продукта на видео. Можете ли да го направите сега? (Да.)
Нека да създадем презентация от три слайда и да добавим различни обекти към нашата презентация:
Задачата
Към първия слайд - звук.
На втория –Обект WordArt.
На трето - рисуване от колекция от снимки (анимация от файл)
Момчета, какво научихме в урока днес
Учител: Как да вмъкнете текст на WordArt на слайд?
Втори ученик: Кликнете върху бутона WordArt в лентата с инструменти Рисуване.
2.Учител: Как да нарисуваме обемен триъгълник?
Ученик: На чертожния панел - Автоматични форми - Основни форми - Триъгълник, нарисувайте и добавете силата на звука, използвайки менюто "Сила" на панела за рисуване.
3. Учител: Как да създадете слайд със звуков обект?
Ученик: Вмъкване - Филм и звук - Звук от файл
4. Учител: Как да вмъкнете видео фрагмент?
Първи ученик: Вмъкване - Филм и звук - Филм от файл
Втори ученик: Вмъкване - Филм и звук - Филм от колекция от картини
5.Учител: Как да вмъкнете снимка от файл?
Ученик: Вмъкване - Снимка - От файл
6.Учител: Как да промените цвета и външния вид на текста на WordArt?
Ученик: Изберете WordArt и изберете цвета и посоката на текста в панела WordArt.
6. Обобщаване.(2 минути)
В PowerPoint можете да отпечатвате презентаторски слайдове и бележки и да създавате материали за вашата аудитория.
Печат презентация
Пързалки: От падащия списък изберете да отпечатате всички слайдове, избрани слайдове или текущия слайд. Друга възможност е да въведете номерата на слайдовете, които искате да отпечатате Пързалкиизползвайки запетая като разделител.
Оформление на печат: Изберете вашата цел за печат: Само слайдове, Само бележки за презентации, Контур и раздаване.
Събирайте копия: Изберете дали да отпечатвате в съчетание или без колекция.
цвят: Изберете режим на печат: цвят, цвят на сивото или черно-бяло.
Смяна на колонтитулите и колонтитулите... Изберете тази опция, за да промените заглавките и колонтитулите преди печат.
Моля изберете досие > печатане.
В раздел принтер изберете принтера, който искате да използвате.
В раздел Параметри задайте необходимите параметри:
В поле Копия посочете колко копия искате да отпечатате.
Кликнете върху печатане.
Печатни материали: Добавяне и премахване на номериране на слайдове
По подразбиране, в PowerPoint за Office 365 (започвайки от версия 1810) печатаните раздавания включват номер на слайд под всяко изображение на слайд.
Можете да деактивирате тази опция в диалоговия прозорец печатане в същото меню, което съдържа елемента Print Handouts. В долната част на менюто са няколко опции за превключване с отметки. Премахнете отметката от квадратчето до Отпечатване на номера на слайдове на подаръци:

Когато отпечатвате структура, се отпечатва само текстът на слайдовете (без изображения). Бележката за презентация съдържа слайд с бележки на високоговорителите под нея. Ако решите да отпечатате своите материали, можете да отпечатате множество слайдове на една страница, като използвате различни оформления, които могат да съдържат място за вашите бележки.
Следват процедурите за печат в PowerPoint 2016 за Mac и по-нови версии.
Изберете заглавие на раздел по-долу, за да отворите подробни инструкции.
Печат на слайдове
![]()
Печатайте слайдове с бележки за високоговорителите
![]()
Печат на структурата
![]()
Печат на материали (със или без плъзгане)
![]()
Вижте също
За файлове, запазени в OneDrive, OneDrive за бизнеса или SharePoint Online, можете да отпечатвате слайдове, бележки или раздаване на материали.
|
Горната половина на страницата с бележки съдържа слайда, а долната половина - бележките на високоговорителя. |
|
|
Страницата за раздаване се състои от три миниатюри за плъзгане вляво и няколко отпечатани линии за бележки вдясно от всяка миниатюра. За информация как да отпечатвате своите материали, вижте Отпечатване на вашите материали с Adobe Reader. |
За по-модерни опции за печат използвайте класическата версия на PowerPoint.
Кликнете върху заглавието на секцията по-долу, за да отворите подробни инструкции.
Тема на урока: "Вмъкване на обекти в презентация"
аз ... Общо образование:
1. Създайте условия за придобиване на практически умения при работа с Power Point.
2. Затвърждаване на практическите умения по време на работа с тази програма.
3. Учете учениците да вмъкват предмети в презентацията.
II. Развитие:
Насърчава развитието на паметта, вниманието.
Насърчаване на развитието на творчески подход за овладяване на софтуерен продукт, независимост при работа със софтуерен продукт.
Развитие на познавателни интереси, компютърни умения, самоконтрол и способност за водене на бележки.
III. Образователна:
1. Образование на информационната култура на учениците, внимателност, точност, дисциплина.
Тип професия: изучаване на нов материал, прилагане на знания и умения, обобщаване и систематизиране на придобитите знания.
Оборудване: компютри с Windows XP, Office 2003, проектор, екран.
По време на часовете
1. Организационен момент. (3 минути)
Здравейте момчета, седнете. Днес продължаваме да работим с приложението MS Power Point и темата на нашия урок: "Вмъкване на обекти в презентация."
Компютърна презентация е последователност от слайдове, съдържащи мултимедийни обекти. И днес в урока трябва да се научим да добавяме различни предмети към слайдовете, да консолидираме практическите умения при работа с това приложение. MS Power Point.
2. Актуализиране на знанията... Провежда се фронтално проучване. (5 минути)
Как да стартирам MS Power Point приложение?
Ученик: За да стартирате PowerPoint, можете да изберете от главното меню на Windows StartPrograms Елемент Mi crosoft PowerPoint
Как да създам слайд?
Ученик: Вмъкване - Създаване на слайд
Как да променя фона на слайд?
Първи ученик: Формат - фон
Втори ученик: Обадете се на контекстното меню в празно място на слайда (щракване с десния бутон)
Как да вмъкна текст в слайд за презентация?
Ученик: Изберете слайд оформление с текст и въведете текст с помощта на клавиатурата.
Ако вашата презентация е дума за дума и държите реч, докато показвате текстови материали, плъзгайте се по слайд, публиката бързо ще загуби интерес. Още по-скучно е да гледате слайдове с неизказан текст. За да направите презентацията си по-привлекателна, трябва да я допълвате с рисунки и различни ефекти. Изображенията на слайдовете могат да имат голямо разнообразие от произход и цели - готови рисунки на PowerPoint; снимки; графики, диаграми и таблици, създадени с други програми; рисунки, направени от вас с помощта на инструменти за рисуване на различни програми, анимация, видео клипове и т.н.
С видео ефекти, внимателното и професионално използване на илюстрации ще подобри драстично качеството на вашата презентация, като подчертава връзката между изговорените думи и изображения.
(Показва презентации с аудио)
Представяне на нов материал. (десетминути)
Проблем.
Момчета, представете си, че сте търговци на компания, продаваща компютри и трябва да пожелаете на клиентите си щастлива Нова година.
За да направим вашите поздравления по-привлекателни, ще видим какви обекти могат да се добавят към презентацията.
За да създадете специален ефект, щракнете върху бутона Добавяне на WordArt на лентата с инструменти Рисуване. На екрана се появява прозорецът на Microsoft WordArt WordArt Gallery, за да изберете стил на текст.
ПО  честота на автоматично оформяне.
честота на автоматично оформяне.
За да се обадите в библиотеката на автоматичните форми, щракнете върху бутона Autoshapes на лентата с инструменти Draw. От менюто на две нива, което се отваря, изберете необходимата автоматична форма и кликнете върху нея. След това щракнете с мишката (левия клавиш) на желаното място на слайда. Получената автоматична форма с рамка за избор може да се преоразмери веднага, като закачите на който и да е лек правоъгълник с мишката и я преместите в желаната посока, без да освобождавате мишката. Можете да преместите AutoShape върху всяка друга част от селекцията.
Вмъкване на изображение
Сега ще разгледаме вмъкването на два вида илюстрации на слайд: снимки от галерията и изображения от файлове.
Поставете снимки... Избирайки елемента InsertPicturePictures ... в главното меню, вие ще се окажете в галерия от снимки, категоризирани или разположени заедно. Когато щракнете върху избраната снимка и след това върху бутона Вмъкване на клип в падащото меню, тази картина се вмъква в центъра на слайда. Тази операция може да се повтори многократно чрез поставяне на необходимия брой снимки.
Вмъкване от файл.Можете да вмъкнете изображения, които се съхраняват на вашия компютър в различни файлови формати на вашия слайд. Като изберете елемента InsertFigureFrom файл ... в главното меню, ще бъдете отведени до прозореца Добавяне на снимка. В долната част има прозорец за избор на формат на картината. Отгоре е прозорец за избор на диск, а отдолу е прозорец за избор на папка и необходимия файл с изображения.
Добавете музика и звукови ефекти към слайда си
Изберете Екип Звук от файл
Изберете Екип Звук от колекцията
В менюто Insert Избери предмет Филми и звук
Практическа работа.
Вмъкнете къдрав текст
Поставете автоматични форми (Правоъгълник)
Вмъкване на снимка
Вмъкване на снимка от файла
Поставете аудио клип
Учениците завършват, учителят се разхожда из класа и помага.
След приключване трябва да обсъдите задачата и да разгледате етапите на нейното изпълнение.
Физическо възпитание
Подсилване на преминалия материал:Момчета, не забравяйте, че вие \u200b\u200bсте маркетолозите на компанията и трябва да създадете Честита Нова година за вашите клиенти. Нека всеки от вас мечтае и да изпълни следващата задача.
Нека да създадем презентация от три слайда и да добавим различни обекти към нашата презентация:
Към първия слайд - WordArt обект.
На втория - рисуване от колекция от снимки (анимация от файл)
На трето - звук.
Момчета, какво научихме в урока днес
Учител: Как да вмъкнете текст на слайдИзкуство с думи ?
Първи ученик: Вмъкване - Снимка - WordArt
Втори ученик: Кликнете върху бутона WordArt в лентата с инструменти Рисуване.
2.Учител: Как да нарисуваме обемен триъгълник?
Ученик: На чертожния панел - Автоматични форми - Основни форми - Триъгълник, нарисувайте и добавете силата на звука, използвайки менюто "Сила" на панела за рисуване.
3. Учител: Как да създадете слайд със звуков обект?
Ученик: Вмъкване - Филм и звук - Звук от файл
4. Учител: Как да вмъкнете видео фрагмент?
Първи ученик: Вмъкване - Филм и звук - Филм от файл
Втори ученик: Вмъкване - Филм и звук - Филм от колекция от картини
5.Учител: Как да вмъкнете снимка от файл?
Ученик: Вмъкване - Снимка - От файл
6.Учител: Как да промените цвета и външния вид на текстаИзкуство с думи ?
Ученик: Изберете WordArt и изберете цвета и посоката на текста в панела WordArt.
6. Обобщаване.
Вижте съдържанието на презентацията
„ВМЕСТВАНЕ НА ОБЕКТИ В ПРЕДСТАВЯНЕ“


- За да създадете специален ефект, щракнете върху бутона Вмъкване, Картина, WordArt. На екрана се появява прозорецът на Microsoft WordArt WordArt Gallery, за да изберете стил на текст.
- След като изберете стил, щракнете върху OK и отворете прозорец за въвеждане на самия текст. Въведете своя текст и когато щракнете върху OK, той ще се появи в областта на слайда.

- Текст и снимки (включително фотографии) са основните обекти на презентациите. Но използването на прости и описателни изображения от библиотеката AutoShape увеличава видимостта и забавлението на презентацията. Например стрела, която се появява в определен момент и спира близо до въпросния обект, подчертава неговата важност и привлича по-голямо внимание към него.

Като изберете елементите в главното меню
Вмъкване на снимкови снимки….
отведете се в галерия от снимки, категоризирани или групирани заедно. Когато щракнете върху избраната снимка и след това върху бутона Вмъкване на клип в падащото меню, тази картина се вмъква в центъра на слайда. Тази операция може да се повтори многократно чрез поставяне на необходимия брой снимки.

- Отворете слайда, към който искате да добавите музика или звукови ефекти.
- В менюто Insert Избери предмет Филми и звук и след това направете едно от следните неща:
- Изберете Екип Звук от файл , намерете папката, която съдържа файла, и щракнете двукратно върху файла, който искате. Изберете Екип Звук от колекцията , използвайте лентата за превъртане, за да намерите клипа, който искате и кликнете, за да го добавите към слайда
- Изберете Екип Звук от файл , намерете папката, която съдържа файла, и щракнете двукратно върху файла, който искате.
- Изберете Екип Звук от колекцията , използвайте лентата за превъртане, за да намерите клипа, който искате и кликнете, за да го добавите към слайда

- 1. Вмъкнете къдрав текст.
- 2. Поставете автоматични форми (правоъгълник, квадрат).
- 3. Поставете картина.
- 4. Поставете анимация от файл.

- На първия слайд, WordArt.
- На втория слайд - рисунка от колекция от снимки (анимация от файл)
- Третият е звукът.

Първо, нека да определим какво да наречем външни обекти. В крайна сметка картините и звуците, които вече сме вмъкнали в презентацията, също бяха вмъкнати отвън. Но след вмъкването, всички тези обекти остават непроменени в презентацията. И как да вмъкнете файл и да можете да го промените, така че презентацията също да се промени.
Вградени обективи позволяват да създавате сложни документи, например във формат .ppt (PowerPoint), с вградени (вградени) таблици, снимки, презентации, създадени с помощта на други програми (Word, Excel, Adobe) в основния документ. В този случай документът на PowerPoint ще бъде един вид контейнер, в който необходимите файлове са разположени на правилното място. Това спестява място, време за търсене, организира информация, прави удобно използването на документа за различни случаи.
Разлика между свързани и вградени обекти
Основната разлика между свързаните и вградените обекти е къде се съхраняват данните и как се актуализират, след като се поставят в крайния файл.
Например отчетът за състоянието на работата може да съдържа данни, които се поддържат независимо от слайд на PowerPoint. Ако свържете отчет към слайд, данните на отчета се обновяват всеки път, когато данните в изходния файл се обновяват. Ако вградите слайд в отчет, той ще съдържа статично копие на данните.

Свързани обекти
Когато обект е свързан, данните могат да бъдат актуализирани, когато изходният файл се промени. Свързаните данни се съхраняват в оригиналния файл. Целевият файл, съхранява само пътя към изходния файл и показва изглед на свързаните данни. Ако размерът на файла има значение, използвайте свързани обекти.
Свързването също е полезно, когато искате да включите данни във вашия документ, който се поддържа независимо, като например данни, събрани от друг отдел, или когато трябва да поддържате актуализиран вашия PowerPoint документ.
Вградени обекти
Когато обектът PowerPoint е вграден, данните във файла на Word не се променят при промяна на оригиналния файл на PowerPoint. Вградените обекти стават част от файла на Word и след като са поставени, обектите вече не са част от оригиналния файл.
Тъй като цялата информация се съдържа в документа на Word, вграждането е полезно, когато не искате промяната да се показва в изходния файл или когато не искате получателите на документа да трябва да актуализират свързаните данни.
Актуализиране на свързани обекти
По подразбиране свързаните обекти се актуализират автоматично. Това означава, че PowerPoint опреснява свързаната информация при всяко отваряне на файла на PowerPoint или в същото време, когато се правят промени в оригиналния файл, ако PowerPoint файлът в момента е отворен. Въпреки това, за отделни свързани обекти можете да промените тези настройки, така че свързаният обект да не се актуализира или така че той да се актуализира само когато потребителят на документа избере как да го актуализира при поискване.
Можете да попречите на PowerPoint да актуализира автоматично връзки във всички отворени документи. Това може да се разглежда като мярка за сигурност, за да се предотврати актуализирането на документите с помощта на файлове, които не се доверяват.
Важно. Когато отворите документ, който съдържа свързани обекти, PowerPoint ви подканва да го освежите с данни от свързаните файлове. Ако подозирате, че свързаните файлове идват от ненадежден източник, щракнете Не в тази публикация.
Освен това можете напълно да прекъснете връзката между свързания обект и оригиналния файл. Когато тази връзка е прекъсната, обектът в документа на PowerPoint вече не може да се редактира; тя се превръща в описание на съдържанието на файла PowerPoint.
Промяна на свързани или вградени обекти
- Щракнете с десния бутон върху обекта и изберете команда за работа с обекта от контекстното меню.
Типът на командата зависи от това дали обектът е слайд или цяла презентация и дали обектът е свързан или вграден. Например, ако обектът е връзка към презентация, изберете Асоцииран обект за представянеили ако е вграден слайд, изберете Слайд обект.
- В зависимост от това дали обектът е вграден или свързан, щракнете отворено или Отвори линки след това направете необходимите промени.
Ако обектът е вграден, се правят промени само в копието, което е в документа. Ако обектът е свързан, промените се правят в оригиналния файл.
Свържете или вградете слайд на PowerPoint
Когато искате да създадете динамична връзка между съдържанието на документи и съдържанието на презентация на PowerPoint, поставете съдържанието като обект. За разлика от нормалното поставяне (чрез натискане на CTRL + V), поставяне на съдържание като свързан или вграден обект ви позволява да работите с него в изходната програма.
Когато слайд се вмъкне в документ като обект на PowerPoint, от Word можете да щракнете двукратно върху слайда, да стартирате PowerPoint и да използвате командите PowerPoint, за да манипулирате слайда.
Когато поставите цяла презентация на PowerPoint като обект, документът показва само един слайд. За показване на други слайдове щракнете двукратно върху обекта PowerPoint и след това натиснете Enter, за да стартирате слайдшоуто.
Предвидено действие:
Поставете свързан или вграден обект от презентация на PowerPoint
Можете да свържете или вградите един или повече слайдове или можете да вградите цяла презентация. Когато презентацията на PowerPoint е вградена в документ, Word стартира слайдшоу PowerPoint в отговор на двойно щракване върху обекта на презентация. Не можете да редактирате презентация в документ. Обектът за презентация може да бъде вграден, а не свързан.
- Отворете документ на Word и презентация на PowerPoint, която съдържа слайдовете, от които искате да създадете свързан или вграден обект.
- Превключете към PowerPoint и маркирайте цялата презентация или слайдовете, които искате.
Забележка. Слайдовете се избират с оглед Плъзгач за сортиране... За да изберете ред слайдове, SHIFT щракнете върху първия и последния слайд в реда. За да изберете конкретни слайдове, щракнете върху тях, като държите клавиша CTRL.
- Натиснете CTRL + C.
- Преминете към документа на Word и кликнете къде трябва да се показват тези данни.
- В раздела начална страница в група клипборда щракнете върху стрелката в групата Поставянеи след това изберете Поставете специално.

- В списъка Тип на обекта връхна точка предметMicrosoft Office PowerPoint.
- Изберете опция Insertда вмъкнете вграден обект или Да завържаза да вмъкнете връзка към обекта.
Задачата:
Вмъкнете кръстословицата в завършената презентация на проекта като OLE обект. Проверете връзките си.