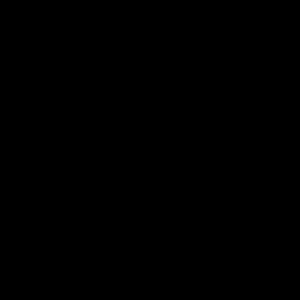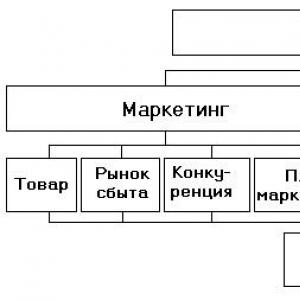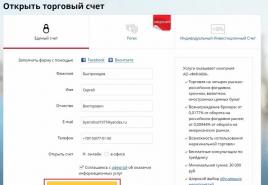Powerpoint не може да се вмъкне в слайд на презентация. Отпечатвайте слайдове, брошури или бележки в PowerPoint
Тема на урока: „Вмъкване на обекти в презентация“аз . Общо образование:
1. Създаване на условия за придобиване на практически умения при работа с Power Point.
2. Затвърдете практическите умения при работа с тази програма.
3. Научете учениците как да вмъкват обекти в презентация.
II. Образователни:
Насърчаване на развитието на паметта и вниманието.
Да насърчава развитието на творчески подход към овладяването на софтуерен продукт и независимост при работа със софтуерен продукт.
Развитие на познавателни интереси, компютърни умения, самоконтрол.
1. Възпитаване на информационна култура, внимание, точност и дисциплина на учениците.
Тип урок:изучаване на нов материал, прилагане на знания и умения, обобщаване и систематизиране на придобитите знания.
Оборудване: компютри с Windows XP, Office 2003, проектор, екран.
По време на часовете
1. Организационен момент. ( 3 минути)
Компютърната презентация е поредица от слайдове, съдържащи мултимедийни обекти. И днес в клас трябва да научим как да добавяме различни обекти към слайдове.
2. Актуализиране на знанията. Провежда се фронтално проучване. (5 минути)
Как да стартирам приложението MS Power Point?
Как да свържете необходимата лента с инструменти?
Как да създадете слайд?
Как да променя фона на слайда?
Втори ученик: Извикайте контекстното меню в празна област на слайда (щракнете с десния бутон)
Как да вмъкна текст в слайд на презентация?
проблем.
Момчета, представете си, че сте търговци на компания и трябва да поздравите клиентите за Нова година, да рекламирате своите Нови продукти. Необходимо е да заинтересувате купувачите със снимки и да покажете продукта на видео.
Момчета, какво мислите, че трябва да научим, за да разрешим този проблем?
Версии:
Студент: Можете да вмъквате снимки.
Студент:Вмъкнете музика
Студент:Изпълнете къдрав текст
Учител:Днес ще научим това.
Представяне на нов материал.(20 минути)
Благодарение на видео ефектите, обмисленото и професионално използване на илюстрации драматично ще подобри качеството на вашата презентация, като подчертае връзката между изречени думи и изображения.
(Показване на презентации със звук)
Добавете изискан текст с помощта на WordArt.
За да създадете специален ефект, щракнете върху бутона Добавяне на WordArt в лентата с инструменти за рисуване. Прозорецът Microsoft WordArt WordArt Collection ще се появи на екрана, за да изберете стил на текст.
След като изберете стил, щракнете върху OK и отваряте прозорец за въвеждане на самия текст. Въведете своя текст и когато щракнете върху OK, той ще се появи в областта на слайда.
IN  скорост на автофигуриранеТекстът и картините (включително снимки) са основните обекти на презентациите. Но използването на прости и визуални изображения от библиотеката за автоматични фигури увеличава яснотата и забавлението на презентацията. Например, стрелка, която се появява в определен момент и спира близо до въпросния обект, подчертава неговата значимост и привлича повишено внимание към него.
скорост на автофигуриранеТекстът и картините (включително снимки) са основните обекти на презентациите. Но използването на прости и визуални изображения от библиотеката за автоматични фигури увеличава яснотата и забавлението на презентацията. Например, стрелка, която се появява в определен момент и спира близо до въпросния обект, подчертава неговата значимост и привлича повишено внимание към него.
За да отворите библиотеката AutoShapes, щракнете върху бутона AutoShapes в панела Drawing. От отворилото се меню на две нива изберете желаната автоформа и щракнете върху нея. След това щракнете с мишката (ляв бутон) на желаното място на слайда. Можете незабавно да промените размера на получената автофигура с рамка за избор, като хванете всеки светъл правоъгълник с мишката и го преместите в желаната посока, без да пускате мишката. Можете да преместите автофигурата зад всяка друга част от избраната област.
Вмъкване на изображение
Сега ще разгледаме вмъкването на два типа илюстрации в слайд: картини от галерията и изображения от файлове.
Вмъкване на снимки. Като изберете Вмъкване>Чертеж>Картини... от главното меню, ще бъдете отведени до галерия от картини, разделени на категории или разположени заедно. Когато щракнете върху избраната снимка и след това щракнете върху бутона Вмъкване на клип в падащото меню, тази картина се вмъква в центъра на слайда. Тази операция може да се повтори многократно, като се вмъкнат необходимия брой снимки.
Вмъкване от файл.Можете да вмъкнете изображения в слайд, които се съхраняват на вашия компютър в различни файлови формати. Като изберете Вмъкване>Чертеж>От файл... в главното меню, ще бъдете отведени до прозореца Добавяне на чертеж. В долната част има прозорец за избор на формат на картината. Най-отгоре има прозорец за избор на диск, а отдолу е прозорец за избор на папка и желания файл с изображение.
Добавяне на музика и звукови ефекти към слайд
Отворете слайда, към който искате да добавите музика или звукови ефекти.
В менюто ПоставетеИзбери предмет Филми и звуки след това направете едно от следните неща:
Изберете отбор Звук от файл, намерете папката, която съдържа този файл, и щракнете двукратно върху файла, който искате.
Изберете отбор Звук от колекцията, използвайте лентата за превъртане, за да намерите клипа, който искате, и щракнете върху него, за да го добавите към слайда
Практическа работа.
Вмъкване на фигурен текст
Вмъкване на автофигури(правоъгълник)
Вмъкване на снимка
Вмъкване на картина от файл
Вмъкване на звук
След завършване трябва да обсъдите задачата и да разгледате етапите на нейното изпълнение.
Физкултурна минута
Подсилване на покрития материал:(10 минути)
Момчета, не забравяйте, че вие сте търговци на компания и трябва да рекламирате новите си продукти. Необходимо е да заинтересувате купувачите със снимки и да покажете продукта на видео. Сега можеш ли да го направиш? (Да.)
Нека създадем презентация от три слайда и да добавим различни обекти към нашата презентация:
Упражнение
Към първия слайд- звук.
На второто– WordArt обект.
На трето- рисуване от колекция от снимки (анимация от файл)
Момчета, какво научихме в клас днес?
Учител: Как да вмъкна WordArt текст в слайд?
Втори ученик: Щракнете върху бутона WordArt в панела за рисуване.
2.Учител: Как да нарисуваме триизмерен триъгълник?
Студент: В панела за рисуване - Автоформи – Основни форми – Триъгълник, нарисувайте и добавете обем, като използвате менюто „Обем“ в панела за рисуване.
3. Учител: Как да създадем слайд със звуков обект?
Студент: Вмъкване - Филм и звук - Звук от файл
4.Учител: Как да вмъкна видео фрагмент?
Първи ученик: Вмъкване - Филм и звук - Филм от файл
Втори ученик: Вмъкване - Филм и звук - Филм от колекция от снимки
5.Учител: Как да вмъкна картинка от файл?
Студент: Вмъкване – Картина – От файл
6. Учител: Как да променя цвета и външния вид на текста на WordArt?
Студент: Изберете обекта WordArt и изберете цвета и посоката на текста в панела WordArt.
6. Обобщаване.(2 минути)
PowerPoint ви позволява да отпечатвате слайдове и бележки на лектора и да създавате брошури за вашата аудитория.
Отпечатайте вашата презентация
Слайдове: От падащия списък изберете да отпечатате всички слайдове, избрани слайдове или текущия слайд. Или въведете в полето номерата на слайдовете, които искате да отпечатате Слайдове, използвайки запетая като разделител.
Печатно оформление: Изберете какво да отпечатате: само слайдове, само бележки на лектора, контур и раздаване.
Разглобете на копия: Изберете дали да отпечатате подредени или неподредени.
Цвят: Изберете режим на печат: цветен, сива скала или черно-бял.
Променете горните и долните колонтитули. Изберете тази опция, за да промените горния и долния колонтитул преди печат.
Изберете Файл > Тюлен.
В глава Принтеризберете принтера, който искате да използвате.
В глава Настроикизадайте необходимите параметри:
В полето Копиязадайте колко копия да отпечатате.
Кликнете Тюлен.
Материали за печат: Добавяне и премахване на номера на слайдове
По подразбиране в PowerPoint за Office 365 (от версия 1810) отпечатаните брошури включват номера на слайда под всяко изображение на слайд.
Можете да деактивирате тази опция в диалоговия прозорец Тюленв същото меню, което съдържа елемента „Печат на листовки“. В долната част на менюто има няколко опции за превключване с квадратчета за отметка. Премахнете отметката от квадратчето до Отпечатване на номера на слайдове върху раздавателни материали:

При отпечатване на структура се отпечатва само текстът на слайдовете (без изображения). Бележките за презентацията съдържат слайд с бележките на презентатора отдолу. Ако изберете да отпечатате брошури, можете да отпечатате няколко слайда на една страница, като използвате различни оформления, които може да включват място за бележки.
По-долу са процедурите за печат в PowerPoint 2016 за Mac и по-нови версии.
Изберете заглавие на раздел по-долу за подробни инструкции.
Печат на слайдове
![]()
Отпечатайте слайдове с бележки на лектора
![]()
Структура на печат
![]()
Отпечатване на брошури (със или без номериране на слайдовете)
![]()
Вижте също
За файлове, записани в OneDrive, OneDrive for Business или SharePoint Online, можете да отпечатвате слайдове, бележки или брошури.
|
Горната половина на страницата с бележки съдържа слайда, а долната половина съдържа бележките на говорещия. |
|
|
Страницата с раздаване се състои от три миниатюри на слайдове отляво и няколко въведени реда за бележки отдясно на всяка миниатюра. За информация как да отпечатате брошури вижте Печат на брошури с помощта на Adobe Reader. |
За по-разширени опции за печат използвайте класическата версия на PowerPoint.
Щракнете върху заглавието на раздела по-долу за подробни инструкции.
За да вмъкнете обекти в презентация на MS PowerPoint 2007, използвайте инструментите, разположени в раздела Поставете.
Фигура 15 – Вмъкване на обект в презентация на MS PowerPoint 2007
MS PowerPoint 2007 ви позволява да добавяте елементи като:
Маса (площ Илюстрации® Таблица);
Чертеж (площ Илюстрации® рисуване), клип, снимки, рисунки за демонстриране на концепция (площ Илюстрации® Клип), вмъкнете албум със снимки (област Илюстрации® фотоалбум);
Установете връзки между обекти с помощта на хипервръзки, панел за бърз достъп (област Връзки);
Вмъкване на надпис в документ или към избран обект (област Текст® Надписване), редактирайте горни и долни колонтитули (област Текст® Горен и долен колонтитул), вмъкнете WordArt (област Текст® Изкуство с думи), текуща дата и час (област Текст® дата и час), номер на слайд (площ Текст® Номер на слайда), вмъкнете произволен знак (област Текст® Номер на слайда), вграден обект (площ Текст® Предмет).
MS PowerPoint 2007 представя голям бройинструменти за дизайн на слайдове, представени на фигура 16.
Фигура 16 – Оформление и дизайн на слайда
MS PowerPoint 2007 ви позволява да конфигурирате настройките на страницата, да изберете размера на слайда, да зададете неговата ориентация (област Настройки на страницата).
Включена възможност за конфигуриране на промени в основния дизайн на слайда (област Теми® Дизайн), настройка на цвета (площ Теми® Цвят), допълнителни настройки на шрифта (област Теми® Шрифт) и ефекти, които са набори от линии и ефекти за запълване (площ Теми® Ефекти).
За да редактирате фона, функцията Стилове на фона е активирана (област Заден план® Стилове на фона) и възможността за скриване и показване на фонови изображения.
Анимацията ви позволява да направите презентацията си по-динамична и визуална. Инструментите за отметки се използват за вмъкване на анимации Анимация, представен на Фигура 17.
Фигура 17 – Работа с анимация
Възможностите за анимация ви позволяват да създавате елементи от текстов списък, които летят върху страницата отляво една дума наведнъж, или да добавяте звук на аплодисменти при отваряне на картина, а също така можете да комбинирате тези две действия.
Този раздел съдържа следните инструменти:
визуализация на слайд анимации и ефекти (област Преглед ® Преглед);
вмъкване на анимация, включително добавяне на анимация към слайд, редактиране, присвояване на анимация на избрания обект (област Анимация);
опции за преход на слайд (област Опции за преход), включително схемата за преход - специален ефект, използван по време на прехода, звук и скорост на прехода, избор на режим на смяна на слайда: чрез щракване или в автоматичен режим с помощта на таймер.
Слайдшоуто може да започне от първия слайд на презентацията, от всеки избран (текущ слайд) или в произволен ред, представен в раздела Слайд шоу, представен на Фигура 18.
Фигура 18 – Слайдшоу
MS PowerPoint 2007 предоставя голям брой инструменти за настройка на slad show (област Настройки). Инструмент Настройки на презентациятасъдържат основните настройки, представени на фигура 18. Безспорно предимство на PowerPoint е възможността за персонализиране на презентацията по желание на потребителя, като се използват различни режими и настройки на стартиране, като напр. ЗвукозаписИ Настройка на времето. Тези инструменти ви позволяват да записвате текста на вашата презентация през микрофон и да регулирате прехода на слайда според аудиозаписа.
Фигура 19 – Настройки на презентацията
Фигура 20 – Преглед на презентацията
MS PowerPoint 2007 съдържа набор от инструменти за преглед на презентации. Тези инструменти са представени в раздела Преглед, Фигура 20. Разделът за преглед съдържа инструменти като Правопис, използван за проверка на съдържанието на слайда за правописни и стилистични грешки. Инструмент Справочникви позволява да добавяте нови думи към речника и инструмента Тезаурусви позволява да избирате думи с подобни понятия. Също така в района Правописима инструменти ПреводИ език, използван за превод на думи от един език на друг и избор на режим на въвеждане на език.
Регион Забележкасъдържа инструменти за създаване на бележки върху слайд или избрани обекти.
Регион ЗащитетеПозволява ви да ограничите достъпа до съдържанието на слайда.
Фигура 21 – Инструменти за раздел Преглед
За да персонализирате външния дисплей на слайда, използвайте инструментите за отметки Преглед. Това са инструментите, които ви позволяват да изберете режим на гледане на презентация: Нормално, Сортиране на слайдове, Страници с бележки, Слайдшоу.Инструменти, които ви позволяват да показвате формати като Линии на мрежата, Линийки, Панел за съобщения, Мащабирайте слайда, задайте нюанси на сивото и черно и бяло. Възможно е да конфигурирате режима на показване на прозореца (the прозорец), например създаване на нов прозорец, разделяне и подреждане на прозорци.
С помощта на описаните инструменти на Office PowerPoint 2007 можете да създавате професионални презентации.
Работен ред
С помощта на Power Point 2007 разработете презентация, която отговаря на следните изисквания:
1. По време на лабораторната работа трябва да създадете презентация по дадена тема според номера на опцията (Приложение Б).
2. Презентацията трябва:
- се състои от 7 слайда (±1);
- имат единен дизайн;
- съдържа различни анимационни ефекти;
- отговарят на действията на потребителя;
- красиво декорирани и в същия стил.
1. Заглавна страница.
2. Цели и задачи на лабораторната работа.
3. Лабораторна работа.
4. Резултати от извършената работа.
Контролни въпроси
1. Какви нововъведения има в Office PowerPoint 2007?
2. Назовете основните отметки в Office PowerPoint 2007.
3. Какви функции са налични в Office PowerPoint 2007?
4. Как се създава нова презентация?
5. Какви обекти могат да бъдат вмъкнати в презентация?
6. Назовете основните инструменти на раздела Анимация.
7. За какво се използват инструментите на раздела Преглед?
Списък с термини
рецензия, презентация, анимация, фото албум, звукозапис.
| телевизор | NV | Тип | Въпрос отговор |
| 1 | 1 | 0 | Информационното общество е |
| Общество, в което основните технологии са информационните технологии. | |||
| 1 | 2 | 0 | Пример информационни технологииаз |
| Създаване на електронна таблица в MS Excel | |||
| 1 | 3 | 0 | Сравнете понятията „Информация“ и „Данни“ от гледна точка на възможността за количествено измерване. |
| Обемът на данните се измерва в битове и байтове; информацията няма общоприет метод за измерване. | |||
| 1 | 4 | 0 | Кое от следните не е информационна технология? |
| Сглобяване на компютър от компоненти. | |||
| 1 | 5 | 0 | Ръстът на голяма група хора се измерва с точност до милиметър. Колко данни (в байтове) са необходими за записване на стойността на височината на всеки човек. |
| 2 байта. | |||
| 1 | 6 | 0 | Всички животни в зоопарка бяха претеглени с точност до килограм. Колко данни (в байтове) са необходими за записване на всяка стойност? |
| 2 байта | |||
| 1 | 7 | 0 | Скоростта на самолета се измерва с точност до 1 km/h. Колко памет (в битове) ще е необходима за съхраняване на стойността на скоростта в бордовия компютър? Самолетът не е свръхзвуков (скорост не повече от 1200 км/ч). |
| 11 бита | |||
| 1 | 8 | 0 | В руската азбука има 33 букви. Колко бита ще са необходими за кодиране на толкова много знаци? |
| 6 (2^5+32 2^6+64) | |||
| 1 | 9 | 0 | В определена бройна система е записано числото 77. Какво може да се каже за тази бройна система. |
| Базата на системата е не по-малко от 8. | |||
| 1 | 10 | 0 | Каква е десетичната стойност на шестнадесетичен #40? |
| 64 | |||
| 1 | 11 | 0 | Каква е десетичната стойност на двоичното число 1001? |
| 9 | |||
| 1 | 12 | 0 | Каква е максималната стойност на двуцифрено шестнадесетично число? |
| 255 | |||
| 1 | 13 | 0 | За да се създаде нов метод за обработка на данни в компютърна система е необходимо. |
| Разработете нова компютърна програма. | |||
| 1 | 14 | 0 | Използват се инструкции на процесора |
| За обработка на всякакви данни. | |||
| 1 | 15 | 0 | Системата за инструкции на процесора е инсталирана. |
| Хардуер, по време на производството на процесора. | |||
| 1 | 16 | 0 | За получаване на данни човек може да използва. |
| Зрение, слух, осезание, обоняние и вкус. | |||
| 1 | 17 | 0 | Пример за информационен обект е. |
| MS Word документ | |||
| 1 | 18 | 0 | Информационен обект е |
| Структура, която включва данни и методи за обработка на данни. | |||
| 1 | 19 | 0 | Кое от следните не е информационен обект? |
| Екран на монитора | |||
| 1 | 20 | 0 | Свойствата на информацията са. |
| Адекватност и пълнота. | |||
| 2 | 21 | 0 | Кое от следните устройства е изобретено в Русия? |
| Абак. | |||
| 2 | 22 | 0 | Изобретателят на механичния компютър беше |
| Бабидж | |||
| 2 | 23 | 0 | Създателят на първия компютър беше |
| Фон Нойман | |||
| 2 | 24 | 0 | Оттогава полупроводниковите елементи се превърнаха в основата на компютрите |
| Второ поколение | |||
| 2 | 25 | 0 | Мейнфреймът е |
| Суперкомпютър, базиран на многопроцесорна система. | |||
| 2 | 26 | 0 | Какво ще кажете за компютър с 500 Gflop? |
| Това е суперкомпютър | |||
| 2 | 27 | 0 | Какво можете да кажете за компютър с капацитет оперативна памет 256 MB? |
| Това е суперкомпютър | |||
| 2 | 28 | 0 | Какво ще кажете за компютър, свързан към 100 Mbps мрежа? |
| Това най-вероятно е персонален компютър | |||
| 2 | 29 | 0 | |
| Акустична система | |||
| 2 | 30 | 0 | |
| Контролен панел на Windows | |||
| 2 | 31 | 0 | Не е включено в хардуерната конфигурация на компютъра |
| ICQ - клиент | |||
| 2 | 32 | 0 | Хардуерната конфигурация на компютъра включва |
| Математически копроцесор | |||
| 2 | 33 | 0 | Базовата конфигурация на компютъра включва |
| Системен блок, монитор, клавиатура и мишка | |||
| 2 | 34 | 0 | Външното устройство на компютъра е. |
| флашка | |||
| 2 | 35 | 0 | Вътрешната структура на компютъра е. |
| Системен високоговорител | |||
| 2 | 36 | 0 | Относно компютърните устройства - дънна платка,RAM, процесори модем можем да кажем това |
| Само модемът може да бъде едновременно вътрешно и външно устройство | |||
| 2 | 37 | 0 | Основната цел на дънната платка е |
| Организиране на взаимодействието на всички компютърни устройства помежду си. | |||
| 2 | 38 | 0 | Определя се производителността на процесора. |
| Честота на опресняване на изображението. | |||
| 2 | 39 | 0 | Производителността на компютъра се определя преди всичко. |
| Тактова честота на процесора и капацитет на RAM. | |||
| 2 | 40 | 0 | Текущо изпълняваната програма е заредена. |
| Към RAM | |||
| 2 | 41 | 0 | Устройство за съхранение на информация е. |
| HDD | |||
| 2 | 42 | 0 | Това не е устройство за дългосрочно съхранение на информация. |
| RAM | |||
| 2 | 43 | 0 | СтандартенCD(55″ формат) има обем |
| 600 – 800 Mb | |||
| 2 | 44 | 0 | Ако сравним обемитеDVDИCD, Че |
| Капацитетът на DVD е значително по-голям от капацитета на CD | |||
| 2 | 45 | 0 | Как се записват данните наHDDи наСветкавица-устройство за съхранение?. |
| На Флаш-електронен, а на HDD – магнитни | |||
| 2 | 46 | 0 | За да свържете видеокарта, използвайте |
| AGP порт | |||
| 2 | 47 | 0 | Каква е разликата между режимите на работа на монитора с честота на опресняване 60 и 85 Hz? |
| При честота от 85 Hz ефектът на „трептене“ на изображението е по-малък. | |||
| 2 | 48 | 0 | Ако резолюцията на екрана се увеличи (например вместо 800х600 комплект 1024х768), тогава |
| Размерите на всички графични обекти на работния плот ще бъдат намалени. | |||
| 2 | 49 | 0 | Какво определя максималната възможна разделителна способност на екрана на монитора? |
| Характеристики на монитора и видеокартата. | |||
| 2 | 50 | 0 | Използва се за свързване на персонален компютър към локална мрежа. |
| LAN карта. | |||
| 2 | 51 | 0 | За да свържете персонален компютър към телефонна линия, използвайте |
| Модем. | |||
| 2 | 52 | 0 | Към мрежатаинтернетне можете да се свържете с . |
| Паралелен порт. | |||
| 2 | 53 | 0 | Осигуряване на организацияинтернет-услуги, наз |
| Доставчик. | |||
| 3 | 54 | 0 | Приложният софтуер включва |
| Редактор на MS Word. | |||
| 3 | 55 | 0 | Системният софтуер включва |
| Ядрото на операционната система Windows. | |||
| 3 | 56 | 0 | ПроцедуриBIOSсе намират. |
| В ROM на дънната платка. | |||
| 3 | 57 | 0 | Отидете на функцииBIOSне е приложимо |
| Стартиране на приложни програми. | |||
| 3 | 58 | 0 | Unix- Това |
| Семейство операционни системи | |||
| 3 | 59 | 0 | Не се отнася за операционни системи. |
| Netscape | |||
| 3 | 60 | 0 | Към обработени събития операционна система, не е приложимо. |
| Включване на компютъра. | |||
| 3 | 61 | 0 | В момента има конкуренция между фамилиите операционни системи. |
| Windows и Unix | |||
| 3 | 62 | 0 | Файлът е |
| Именувана (имаща име) област с данни. | |||
| 3 | 63 | 0 | За кой от следните обекти не е известно, че е в папката?° С:/ Моята папка ? |
| Файл C:/Myfile.txt | |||
| 3 | 64 | 0 | Има файл на физическия диск (с файлова системаДЕБЕЛ) |
| Може да заема няколко различни области на диска. | |||
| 3 | 65 | 0 | Минимален размер на файла |
| Равно на обема на един клъстер. | |||
| 3 | 66 | 0 | Извиква се процедурата, чрез която всички части на всеки файл се комбинират и записват в компактна област на диска |
| Дефрагментиране | |||
| 3 | 67 | 0 | Функциите на ядрото на операционната система включват |
| Разпределение на процесорното време между приложенията. | |||
| 3 | 68 | 0 | Към елементиGUIне е приложимо |
| Файл с графичен формат | |||
| 3 | 69 | 0 | Ако вWindows XPс помощта на диспечера на задачите (Ctrl Alt Дел) затворете процесаизследовател. екз, Че |
| Работният плот ще изчезне, компютърът и операционната система ще останат работещи, всички други приложения могат да бъдат стартирани с помощта на диспечера на задачите. | |||
| 3 | 70 | 0 | Ако системата се срине или замръзне, трябва |
| Натиснете клавишната комбинация Ctrl Alt Delete | |||
| 3 | 71 | 0 | ASCII кодът за знака @ е |
| 64 | |||
| 3 | 72 | 0 | Кой от следните формати не е графичен формат? |
| xls | |||
| 3 | 73 | 0 | RGB кодирането се основава на |
| 3 основни цвята | |||
| 3 | 74 | 0 | CMYK кодирането се основава на |
| 4 основни цвята | |||
| 3 | 75 | 0 | |
| FDisk | |||
| 3 | 76 | 0 | До ниво приложение софтуерне е приложимо. |
| Драйвер за принтер | |||
| 3 | 77 | 0 | Не се отнася за приложното ниво на софтуера. |
| BIOS | |||
| 3 | 78 | 0 | Не се отнася за приложното ниво на софтуера. |
| BIOS | |||
| 3 | 79 | 0 | Коя от следните програми не може да се използва за създаване на изпитна работа? |
| MS Windows Media | |||
| 3 | 80 | 0 | Хипертекстовите файлове имат разширение |
| html | |||
| 3 | 81 | 0 | Мултимедийните файлове имат разширение |
| mp3 | |||
| 3 | 82 | 0 | Текстов процесорГ-ЦА Словоне може да показва форматирани файлове. |
| mp3 | |||
| 3 | 83 | 0 | Кой от следните методи за защита на информация се класифицира като криптографски? |
| Използване на електронен цифров подпис. | |||
| 3 | 84 | 0 | Като системаWindowsпредпазва въведената парола от визуално разчитане от непознати при влизане. |
| Показва * на екрана вместо въведените знаци за парола | |||
| 3 | 85 | 0 | Какво е електронен цифров подпис? |
| Специална процедура за криптиране, която осигурява потвърждение на авторството. | |||
| 3 | 86 | 0 | За да регистрирате официално своя имейл цифров подпис, трябва да бъдат заверени. |
| Само публичен ключ. | |||
| 4 | 87 | 0 | Използва се двойно щракване с левия бутон на мишката върху обект |
| За изпълнение на основната функция на обект | |||
| 4 | 88 | 0 | Използва се движение на мишката с натиснат ляв бутон |
| Да преместите обект. | |||
| 4 | 89 | 0 | Използва се десен клик върху обект |
| Да изберете и стартирате една от допълнителните функции на обекта | |||
| 4 | 90 | 0 | Щракването с десния бутон върху празна област на работния плот не го позволява. |
| Променете тактовата честота на процесора. | |||
| 4 | 91 | 0 | Можете да разберете тактовата честота на процесора и количеството RAM на вашия компютър, като използвате диаграмата. |
| - Имоти | |||
| 4 | 92 | 0 | Извиква се помощ |
| Чрез натискане на клавиша F1 | |||
| 4 | 93 | 0 | Можете да разберете мрежовото име на компютър, като използвате схемата. |
| Папка „Моят компютър“ – контекстно меню- Имоти | |||
| 4 | 94 | 0 | ПомогнеWindowsне може да бъде извикан |
| От програмата за настройка на BIOS | |||
| 4 | 95 | 0 | Извиква се папката, в която са вложени всички други файлове и папки на това логическо устройство |
| Основната директория на диска | |||
| 4 | 96 | 0 | Помислете за пълното име (път)° С:\ прозорци\ система32\ АЗ\ CINTLGNT\01. Кое от следните твърдения относно елементите на това име може да е вярно? |
| 01 е файл. | |||
| 4 | 97 | 0 | Помислете за пълното име (път)д:\ файлове\ прогр\ myprog\001\ прогр1. екз. Кое от следните твърдения относно елементите на това име може да е вярно? |
| prog1.exe е файл. | |||
| 4 | 98 | 0 | Помислете за прозорец на папка
Кое от следните твърдения е вярно? |
| Файлът 01.txt е прикачен към папката VC | |||
| 4 | 99 | 0 | Кой от следните обекти е пряк път? |
| 4 | 100 | 0 | Кой от следните елементи на прозореца не се използва за въвеждане на информация? |
| Лента за състоянието | |||
| 4 | 101 | 0 | Какво се случва, когато даден обект бъде изтрит? |
| Връзката към текстовия документ Word.doc ще бъде изтрита, самият документ ще остане на диска. | |||
| 4 | 102 | 0 | Елементът не принадлежи към контролните елементи на прозореца на програмата. |
| 4 | 103 | 0 | За начало Главно меню Windowsнеобходимо |
| Щракнете върху бутона в лентата на задачите. | |||
| 4 | 104 | 0 | С помощ Главно меню Windowsзабранено е |
| Увеличете количеството RAM. | |||
| 4 | 105 | 0 | Стартира се контекстното меню, свързано с този обект |
| Еднократно щракване с десен бутон върху обект | |||
| 4 | 106 | 0 | Когато търсите файл по символ на име? в шаблона за търсене означава. |
| Всеки разрешен знак | |||
| 4 | 107 | 0 | Можете да стартирате програмата Explorer |
| от Главно меню Windows. | |||
| 4 | 108 | 0 |
Какво се случва, когато щракнете върху маркиран елемент? |
| Структурата на подпапките за папката Program Files ще се разшири | |||
| 4 | 109 | 0 | Помислете за прозореца на програмата Explorer
Какво се случва, когато щракнете двукратно върху маркиран елемент? |
| Ще се отвори папката Program Files. | |||
| 4 | 110 | 0 | Нека да разгледаме прозореца на програмата Explorer. Какво се случва, когато преместите мишката върху маркиран обект до определено място?? |
| Прекият път към текстовия документ 01.txt ще се премести от папката VC в папката за карантина | |||
| 4 | 111 | 0 | Можете да промените фоновото изображение на работния плот, като използвате следната диаграма: |
| Контекстно меню на работния плот – Свойства – Работен плот | |||
| 4 | 112 | 0 | Можете да промените програмата, която обработва този тип файл, като използвате следната диаграма. |
| Контролен панел – Опции за папки – Типове файлове – Редактиране | |||
| 4 | 113 | 0 | Можете да промените съдържанието на контекстното меню, свързано с този тип файл, като използвате следната диаграма. |
| Контролен панел – Опции за папки – Типове файлове – Разширени | |||
| 4 | 114 | 0 | Можете да промените режима на отваряне на подпапки в различни прозорци на режим на отваряне на подпапки в един прозорец съгласно следната диаграма. |
| Контролен панел – Опции за папки – Изглед | |||
| 4 | 115 | 0 | Програмата Calculator ви позволява да извършвате математически операции. |
| Над десетични, двоични, шестнадесетични и осмични числа. | |||
| 4 | 116 | 0 | програмаБоядисвайтене позволява |
| Използвайте прозрачен пълнеж | |||
| 4 | 117 | 0 | програмаБележникне позволява |
| Вмъкнете картинки в текста. | |||
| 4 | 118 | 0 | програмаWindows Медияне позволява |
| Показване на doc файлове | |||
| 4 | 119 | 0 | Инсталиране и премахване на програми, реализирани в MSWindows |
| елемент Контролни панели | |||
| 4 | 120 | 0 | Инсталиране на приложната програма вГ-ЦА Windowsне може да включва. |
| Актуализиране на версията на операционната система | |||
| 4 | 121 | 0 | Инсталационна програма софтуеркъм компютър обикновено се извиква. |
| setup.exe | |||
| 4 | 122 | 0 | Какво се случва, ако механично изтриете (поставите в кошчето) папката с инсталирания софтуерен продукт? |
| Програмата ще бъде напълно неработеща, но това няма да повлияе на работата на други програми | |||
| 4 | 123 | 0 | Монтаж на ново оборудване включва. |
| Свързване на оборудване и инсталиране на специална драйверна програма. | |||
| 4 | 124 | 0 | Инсталирането на оборудването се извършва в MSWindows(със стандартна конфигурация) във формата |
| елемент Контролни панели | |||
| 4 | 125 | 0 | Драйверът на устройството обикновено се разработва. |
| Производител на устройството. | |||
| 4 | 126 | 0 | Самата операционна система се опитва да намери и инсталира необходимия драйвер, |
| Ако устройството, което инсталирате, е Plug-and-Play. | |||
| 5 | 127 | 0 | Създайте нов документГ-ЦА Слово |
| Файл | |||
| 5 | 128 | 0 | Отворете съществуващ документГ-ЦА Словоможете да използвате раздела на менюто |
| Файл | |||
| 5 | 129 | 0 | РедакторГ-ЦА Словоне ви позволява да запазите документа във формат. |
| avi | |||
| 5 | 130 | 0 | Сред основните режими на представяне на документ в редактораГ-ЦА Словоотсъстващ. |
| Режим на мултимедиен документ. | |||
| 5 | 131 | 0 | За да видите контролни знаци в документа, трябва да щракнете върху бутона |
| 5 | 132 | 0 | Част от текста е маркирана в документа. Кое от следните действия няма да доведе до копиране на този текст в клипборда? Windows? |
| Щракнете с десния бутон върху лентата на задачите. | |||
| 5 | 133 | 0 | Кой от следните контроли не е елемент за форматиране на текст? |
| 5 | 134 | 0 | Съветникът за проверка на правописа се извиква от раздела на менюто |
| формат | |||
| 5 | 135 | 0 | Можете да промените метода на подравняване на текста, отстъпите и разстоянието между редовете от раздела на менюто. |
| формат | |||
| 5 | 136 | 0 | Какво се случва, когато натиснете клавишна лентата с инструменти? |
| Само текстът на текущия параграф ще бъде оправдан | |||
| 5 | 137 | 0 | Можете да зададете фона и рамката на текста на абзаца в раздела на менюто. |
| формат | |||
| 5. | 138 | 0 | Да влезеш° Сспециални знаци (напр.∑, €, ®, ∞ ) трябва да натиснете бутона. |
| 5 | 139 | 0 | Настройките за печат и печат на документи са в раздела на менюто |
| Файл | |||
| 5 | 140 | 0 | Размерът на хартията, ориентацията на листа и размерите на полетата се задават с помощта на елементи от менюто |
| Файл - Настройка на страницата | |||
| 5 | 141 | 0 | За да видите документа във вида, в който ще бъде отпечатан, трябва да натиснете бутона |
| 5 | 142 | Можете да отмените отпечатването на документ, изпратен за печат, като използвате | |
| Елементи на контролния панел Принтери и факсове | |||
| Бутонина контролния панел. | |||
| 5 | 143 | 0 | Кои от следните обекти не могат да бъдат вмъкнати с помощта на елементи от менюто? Вмъкване - Обект |
| MS Word таблица | |||
| 5 | 144 | 0 | Кои от следните обекти могат да бъдат вмъкнати с помощта на елементи от менюто Вмъкване - Обект |
| Формула | |||
| 5 | 145 | 0 | За да промените размера на избран обект, като го плъзнете с мишката, трябва да позиционирате курсора на мишката. |
| Към манипулатора за преоразмеряване на границата на обекта. | |||
| 5 | 146 | 0 | За да промените обвързването на обект (към текст или място на страницата) и начина, по който текстът се обвива около обекта, трябва да използвате елементите от менюто |
| Контекстно меню – Формат на обект | |||
| 5 | 147 | 0 | За да свиете голям документ, оставяйки само заглавията на секциите и скривайки съдържанието на тези секции, трябва да превключите на |
| Конструкции | |||
| 5 | 148 | 0 | За да генерирате текст под формата на вестникарска страница (разделена на колони), трябва да използвате елементите от менюто. |
| Формат – Колони | |||
| 5 | 149 | 0 | За да създадете списък, можете да използвате |
| Раздел меню форматили Контекстно меню | |||
| 5 | 150 | 0 | Не може да се вмъкне като горен или долен колонтитул |
| Електронен подпис | |||
| 5 | 151 | 0 | Кой от следните бутони може да се използва за създаване на таблицаГ-ЦА Слово? |
| 5 | 152 | 0 | Кой от следните бутони може да се използва за промяна на цвета на границите на таблицатаГ-ЦА Слово? |
| 5 | 153 | 0 | Кой от следните бутони може да се използва за подравняване на размерите на клетките в таблица?Г-ЦА Слово? |
| 5 | 154 | 0 |
служи |
| За работа с таблици | |||
| 5 | 155 | 0 | Представена лента с инструменти
служи |
| За работа с графични обекти. | |||
| 5 | 156 | 0 | Бутонви позволява да добавите |
| Надписване | |||
| 5 | 157 | 0 | Бутонви позволява да добавите |
| Организационна схема | |||
| 5 | 158 | 0 | Бутонпозволява |
| Задайте цвят на запълване | |||
| 5 | 159 | 0 | Бутонпозволява |
| Създайте обект на Word Art | |||
| 5 | 160 | 0 | Обектен текстСлово Изкуствоне може да бъде |
| Зачеркнат | |||
| 5 | 161 | 0 | Панелслужи |
| За работа с Word Art обекти | |||
| 5 | 162 | 0 | За да посочите обектСлово Изкуствочрез менюто, трябва да влезете в секцията |
| Поставете | |||
| 5 | 163 | 0 | За да създадете израз на формула, трябва да влезете в раздела на менюто |
| Поставете | |||
| 5 | 164 | 0 | Редакторът на формули се извиква чрез бутона |
| 5 | 165 | 0 | пробаслужи |
| За да промените разстоянието между знаците | |||
| 5 | 166 | 0 | Панел
служи |
| За работа с обекти на MS Equation | |||
| 5 | 167 | 0 | Можете да създадете поле за попълване от раздела на менюто |
| Поставете | |||
| 6 | 168 | 0 | Към клеткатаА1 електронна таблицаГ-ЦА Excelне може да се въведе |
| Диаграма | |||
| 6 | 169 | 0 | Брой листове по подразбиране в работна книгаMicrosoft Excelвъзлиза на |
| 3 | |||
| 6 | 170 | 0 | Какво можете да кажете за клетъчните адреси?° С10 и $° С$10 |
| Адрес C10 е относителен, а адрес $C$10 е абсолютен | |||
| 6 | 171 | 0 | Можете да зададете именуван блок с помощта на елементи от менюто |
| Вмъкване - Име | |||
| 6 | 172 | 0 | КнигаГ-ЦА Excelне може да се запише във формат |
| wav | |||
| 6 | 173 | 0 | ТаблицаГ-ЦА Excelне може да се вмъкне във файлов формат |
| средата | |||
| 6 | 174 | 0 | Кой от следните контроли е конкретен инструмент?Г-ЦА Excel? |
| 6 | 175 | 0 | За да изберете няколко клетки, разположени в различни частилист, необходимо |
| Изберете всяка клетка, като щракнете с мишката, докато държите натиснат клавиша Ctrl | |||
| 6 | 176 | 0 | Формулата трябва да започне |
| От знака = | |||
| 6 | 177 | 0 | Кое от следните неща не може да се направи с артикула Формат на клеткаКонтекстно меню? |
| Задайте за вмъкване в клетка на кръгова диаграма | |||
| 6 | 178 | Кое от следните имена не е име на функция?Г-ЦА Excel? | |
| СПРИ СЕ | |||
| 6 | 179 | 0 | Кой запис е правилната формула? |
| =СУМА($A$1:B3) | |||
| 6 | 180 | 0 | Функцията не принадлежи към математическите функции |
| АКО | |||
| 6 | 181 | 0 | Функцията не принадлежи към логическите функции |
| АКО | |||
| 6 | 182 | 0 | Нека, в клетката° С1 формулата е написана =IF(А1>0;СУМ(А1: б2); А1 б2). Тогава |
| Ако A1>0, тогава стойността на клетка C1 е сумата A1 A2 B1 B2, в противен случай стойността на клетка C1 е сумата A1 B2 | |||
| 6 | 183 | 0 | Нека, в клетката° С1 формулата е написана =СРЕДНО(АКО(А1>0; А1 А2; А1- А2); А2). След това стойността на клетката° С1 ще бъде следващият |
| Ако A1>0, тогава C1=A1/2 A2, в противен случай C1= A1/2 | |||
| 6 | 184 | 0 | Да предположим, че е необходимо да се направи таблична функция. В колонни клеткиАпостоянните коефициенти трябва да бъдат записани в клетките на колонатабе необходимо да запишете стойностите на аргумента на функцията и в клетките на колоната° С– стойности на функцията. За да използвате автоматично попълване на колони при таблично представяне на функция° С, трябва да се използва във формулата |
| Клетките в колона A имат абсолютни адреси, а клетките в колона B имат относителни адреси. | |||
| 6 | 185 | 0 | За да използвате автоматично попълване на колона с данни, когато извеждате функция в таблица, трябва да запишете стойностите |
| В първите две клетки | |||
| 6 | 186 | 0 | За да използвате автоматично довършване за колона със стойност при таблично представяне на функция, трябва да напишете формулата |
| Само в първата клетка | |||
| 6 | 187 | 0 | При автоматично попълване курсорът на мишката се променя на: |
| 6 | 188 | 0 | Да предположим, че трябва да решим уравнение. Моля, посочете правилния метод. |
| Изразът =3*B1^3 2*B1-4 се записва в клетка A2, числовата стойност 1 се записва в клетка A1, след което се стартира инструментът за избор на параметри | |||
| 6 | 189 | 0 | В резултат на едно пускане инструментът Избор на параметри |
| Намира най-много един корен на уравнение | |||
| 6 | 190 | 0 | Средства Избор на параметриви позволява да намерите корените на уравнение, ако лявата страна на уравнението е. |
| Всяка функция на една променлива. | |||
| 6 | 191 | 0 | Нека, в клеткатаА1 е записано числото 1, а в клеткатаА2 – лявата страна на уравнението във формата. За да решите това уравнение, на панела Избор на параметритрябва да бъдат зададени следните условия |
| Задайте клетка A2 на 0, като промените стойността на клетка A1. | |||
| 6 | 192 | 0 | При решаване на уравнение с помощта на Намиране на решениетрябва да зададете настройката на целевата клетка на |
| Стойност 0 | |||
| 6 | 193 | 0 | съоръжения Избор на параметриИ Търсенерешенията са в раздела на менюто |
| Обслужване | |||
| 6 | 194 | 0 | Ако лекарството Намиране на решениене е в менюто, трябва да се активира чрез елементи от менюто |
| Услуга – Добавки | |||
| 6 | 195 | 0 | За решаване на система от уравнения с помощта на Намиране на решениенеобходимо |
| Трансформирайте системата в едно уравнение, като добавите квадратите на левите страни на уравненията | |||
| 6 | 196 | 0 | MS Excel. За да се показват данни само за онези ученици, които имат среден резултат по-висок от 4, трябва да използвате елементите от менюто |
| Данни - Филтър | |||
| 6 | 197 | 0 | Обобщение на резултатите от сесията за поток, състоящ се от 4 групи, е форматирано като таблична база данни MS Excel. За да намерите средния резултат за всяка дисциплина за всяка група, трябва да използвате елементите от менюто |
| Данни – Резултати | |||
| 6 | 198 | 0 | Обобщение на резултатите от сесията за една група се представя под формата на таблична база данниMS Excel |
| Данни - Сортиране | |||
| 6 | 199 | 0 | Обобщение на резултатите от сесията за една група се представя под формата на таблична база данниMS Excel. За да подредите имената на учениците в низходящ ред на средния резултат, трябва да използвате елементите от менюто |
| Данни - Сортиране | |||
| 6 | 200 | 0 | За да създадете диаграма, трябва да използвате раздела на менюто |
| Поставете | |||
| 6 | 201 | 0 | 12-те клетки на колоната съдържат стойности на печалбата точка на продажбаза всеки месец през годината. Какъв тип диаграма не е подходящо да се използва за показване на годишния ръст на печалбата. |
| Кръгова диаграма | |||
| 6 | 202 | 0 | На лист с име Profit inГ-ЦА Excel |
| =Печалба!$A$2:$A$13 | |||
| 6 | 203 | 0 | На лист с име Profit inГ-ЦА Excelвъз основа на данните е изградена диаграма
Какво беше записано в отметнато поле в съветника за диаграми? |
| =Печалба!$B$2:$B$13 | |||
| 6 | 204 | 0 | Може да се изгради обобщена таблица, ако данните са локализирани |
| Данните могат да бъдат разположени на всяко място в произволен брой книги | |||
| 6 | 205 | 0 | Направени са промени в данните в базата данни, върху която е изградена обобщената таблица. За да се покажат тези промени в обобщената таблица, трябва да щракнете върху бутона |
| 6 | 206 | 0 | Базата данни е изпитен лист на поток, състоящ се от полетата Име на ученика, Група, Оценка по математика, Оценка по компютърни науки, Оценка по право, Оценка по философия, Среден резултат. В панела на съветника за обобщена таблица бутоните са плъзнати в съответствие с картината Как ще изглежда обобщената таблица? |
| Таблицата ще има 2 колони. В първата - пълното име на учениците от една от групите или всички, във втората - средният резултат на всеки ученик. Можете да превключите към друга група, като използвате допълнително поле, разположено отделно от таблицата. | |||
| 6 | 207 | 0 | За да покажете детайлите на обобщената таблица, трябва да щракнете върху бутона |
| 6 | 208 | 0 | При печат на листГ-ЦА Excelпо подразбиране |
| Отпечатва се само частта от листа, която съдържа непразни клетки. | |||
| 6 | 209 | Линии на границата на клетката при отпечатване на електронна таблица | |
| Не се показват по подразбиране, но можете да настроите показването им | |||
| 6 | 210 | 0 | Ако клетка съдържа текст, който е по-дълъг от размера на клетката, тогава при печат |
| Текстът се отрязва отдясно от лявата граница на първата непразна клетка. | |||
| 6 | 211 | 0 | Ако ширината на областта за печат е по-голяма от ширината на страницата, тогава |
| Частта от областта за печат, която не се побира, се прехвърля на друга страница. | |||
| 7 | 212 | 0 | Електронното представяне се състои |
| От слайдове | |||
| 7 | 213 | 0 | Презентацията не може да бъде запазена във формат |
| xls | |||
| 7 | 214 | 0 | Можете да добавите слайд към презентация от раздела на менюто |
| Поставете | |||
| 7 | 215 | 0 | Презентацията може да бъде запазена в . |
| ppt | |||
| 7 | 216 | 0 | Оформлението на слайда изглежда такаозначава, че |
| Предоставеният шаблон е само първоначалното оформление. Може да се промени по време на процеса на формиране на слайда. Крайният слайд може да включва всякакви валидни обекти | |||
| 7 | 217 | 0 | Слайдът се състои от 2 обекта - картина и диаграма и изглежда така.Какво ще кажете за оформлението на слайда? |
| Графиката има прозрачен фон | |||
| 7 | 218 | 0 | За да създадете една цветова схема за всички презентационни слайдове, трябва да използвате елементите от менюто |
| Формат – Дизайн | |||
| 7 | 219 | 0 | За да преминете от цветно към черно-бяло изображение на чертеж, трябва да натиснете бутона |
| 7 | 220 | 0 | Вмъкване на автофигури в слайд |
| Може да бъде навсякъде на слайда. | |||
| 7 | 221 | 0 | ° СположениСлово Изкуствои овални автофигури. Какъв ефект се използва в слайда? |
| Овалната автофигура има частично прозрачен фон. | |||
| 7 | 222 | пързалкасе състои от фоново изображение, обектСлово Изкуствои автофигури Правоъгълник. Какви ефекти се използват в слайда? | |
| Обем и частично прозрачен фон за автоматичната форма на правоъгълника. | |||
| 7 | 223 | 0 | пързалкасе състои от фоново изображение и три автофигури: правоъгълник, слънце и светкавица. Какъв фон се използва за автофигурите? |
| Автофигурата Слънце има непрозрачен фон, а автофигурите Правоъгълник и Светкавица имат частично прозрачен фон. | |||
| 7 | 224 | 0 | Какъв обект не може да се вмъкне в слайд? |
| BIOS функция | |||
| 7 | 225 | 0 | Ако в презентацията е вмъкната таблицаГ-ЦА Excel, след това в него |
| Можете да редактирате както числови, така и текстови данни. | |||
| 7 | 226 | 0 | Текстът, копиран в клипборда, не може да бъде поставен върху слайд с помощта на |
| Раздел меню Поставете | |||
| 7 | 227 | 0 | Използване на елементи от менюто Вмъкване - Обектне може да се вмъкне в слайд |
| Текстът е копиран в клипборда | |||
| 7 | 228 | 0 | Анимационните ефекти могат да се задават от секциите на менюто |
| Прегледили Слайд шоу | |||
| 7 | 229 | 0 | В слайда се вмъква аудио обект. Как можете да регулирате продължителността на мелодия? |
| Контекстно меню - Настройки на анимацията | |||
| 7 | 230 | 0 | Може да се настрои звукът на музикален фрагмент |
| По време на показване на произволен определен брой слайдове | |||
| 7 | 231 | 0 | Ефектът на анимацията може да бъде зададен |
| За слайд и за всеки графичен, текстов или мултимедиен обект. | |||
| 7 | 232 | 0 | При показване на презентация |
| Можете да настроите всички слайдове да се показват в произволен ред. | |||
| 7 | 233 | 0 | Елементи от менюто Слайдшоу - Персонализирано шоупозволява |
| Задайте персонализирана последователност за показване на слайдове. | |||
| 7 | 234 | 0 | Лента с инструменти.управлява. |
| Слайд шоу | |||
| 7 | 235 | 0 | Бутониакт |
| В режим на слайдшоу | |||
| 7 | 236 | 0 | За да отпечатате слайдове в секцията Page Setup, можете да зададете. |
| Размер на листа. | |||
| 7 | 237 | 0 | Можете да настроите отпечатването на слайдове от секцията |
| Файл | |||
| 7 | 238 | 0 | Кое от следните устройства не може да се използва за показване на слайдове? |
| Скенер | |||
| 7 | 239 | 0 | При печат на всеки лист хартия размерА4 не може да се постави |
| Точно 8 слайда | |||
| 8 | 240 | 0 | ПанелMathCAD предназначени |
| За активиране/деактивиране на всички основни математически панели. | |||
| 8 | 241 | 0 | ПанелMathCAD предназначени |
| За дефиниране на шаблони за интеграли, производни и граници. | |||
| 8 | 242 | 0 | За да начертаете графика на функция на една променлива в декартови правоъгълни координати, трябва да натиснете бутона |
| 8 | 243 | 0 | Помислете за начертаване на синусоидаMathCAD
Какво ще се промени, ако променливатан да присвоите стойността не 100, а 200? |
| Размерът на графиката и диапазонът на аргумента няма да се променят. | |||
| 8 | 244 | 0 | Каква функция се използва вMathCADза решаване на едно алгебрично уравнение? |
| корен | |||
| 8 | 245 | 0 | Колко корена може да намери функцията?коренVMathCADс еднократна употреба? |
| Намира най-много един корен | |||
| 8 | 246 | 0 | Как можете да решите система от уравнения вMathCAD? |
| Използвайте оператора Given и функцията find. | |||
| 8 | 247 | 0 | MathCAD.
Кое уравнение е решено в този пример? |
| x=cos(x) | |||
| 8 | 248 | 0 | Нека разгледаме фрагмент от изчисления вMathCAD.
До каква степен маркираните оператори влияят на решението на системата? |
| Чрез промяна на стойностите на променливите x и y в маркираните оператори можете да получите други решения на системата. | |||
| 8 | 249 | 0 | За да зададете матрица 4х4, трябва да натиснете бутона |
| 8 | 250 | 0 | Нека разгледаме фрагмент от изчисления вMathCAD
Какъв е продуктът на матриците?АИб ? |
| Идентификационна матрица | |||
| 8 | 251 | 0 | Нека разгледаме фрагмент от изчисления вMathCAD
° С:\01. текст ? |
| -1.792 0.917 -0.125
0.125 0.25 -0.125 |
|||
| 8 | 252 | 0 | Нека разгледаме фрагмент от изчисления вMathCAD
Какво ще стане съдържанието на файла в резултат на тези действия?° С:\01. текст ? |
| Файлът ще съдържа както елементи на матрица A, така и елементи на матрица, обратна на матрица A. | |||
| 8 | 253 | 0 | г |
| 5 | |||
| 8 | 254 | 0 | Каква ще бъде стойността на променливата?гв резултат на изпълнение на следващия програмен блок? |
| 6 | |||
| 8 | 255 | 0 | Каква ще бъде стойността на променливата?гв резултат на изпълнение на следващия програмен блок? |
| 7 | |||
| 8 | 256 | 0 | Каква ще бъде стойността на променливата?гв резултат на изпълнение на следващия програмен блок? |
| 4 | |||
| 8 | 257 | 0 | За да намерим антипроизводното,трябва да натиснете бутон |
| 8 | 258 | 0 | С помощMathCADнеобходимо е да се намери производната на функцията в символна форма и след това да се опрости полученият израз. Къде трябва да вмъкна функцията? опростявам ? |
| Към шаблон | |||
| 8 | 259 | 0 | Какво влизаMathCAD |
| cos(x) | |||
| 8 | 260 | 0 | Какво влизаMathCADв резултат на изчисляване на стойността на следния израз? |
| грях(2)-грех(1) |
Дисциплина "Информатика"
Списък с теми
- Основни понятия на информатиката
- Компютърни системи. Хардуерна конфигурация на компютъра
- Конфигурация на компютърен софтуер
- Работа с операционна система Windows 98/2000/XP
- Работа с редактор MS Word
- Работа с електронни таблици MS Excel
- Създаване на презентации с помощта на MS Power Point
- Математически изчисления. Въведение в алгоритмизацията и програмирането (базирано на системата MathCAD).
Дата на одобрение
| N p/p | Дата на промяната |
| 1 | |
Рецензент
- 1 . За полагане на междинния тест след първи семестър е необходимо да се формират тестове въз основа на следните изисквания
- 2 . За да преминете финалния изпит, трябва да формулирате тестове въз основа на следните изисквания:
Първо, нека дефинираме това, което наричаме външни обекти. В крайна сметка, картините и звуците, които вече сме вмъкнали в презентацията, също са вмъкнати отвън. Но след вмъкването всички тези обекти остават непроменени в презентацията. И как да вмъкнете файл и да можете да го промените, така че презентацията също да се промени.
Вградени обективи позволяват да създавате сложни документи, например във формат .ppt (PowerPoint), с таблици, картини, презентации, вградени в основния документ (вградени) в основния документ, създаден с помощта на други програми (Word, Excel, Adobe). В този случай документът на PowerPoint ще бъде един вид контейнер, в който необходимите файлове се намират на правилното място. Това спестява място и време за търсене, систематизира информацията и улеснява използването на документа за различни поводи.
Разлика между свързани и вградени обекти
Основната разлика между свързаните и вградените обекти е къде се съхраняват данните и как се актуализират, след като бъдат поставени в целевия файл.
Например отчет за работно състояние може да съдържа данни, които се поддържат независимо от слайд на PowerPoint. Ако свържете отчет към слайд, данните в отчета ще се актуализират всеки път, когато се актуализират данните от изходния файл. Ако вградите слайд в отчет, отчетът ще съдържа статично копие на данните.

Свързани обекти
Когато даден обект е свързан, данните могат да бъдат актуализирани, когато изходният файл се промени. Свързаните данни се съхраняват в изходния файл. Целевият файл съхранява само пътя до изходния файл и показва изглед на свързаните данни. Ако размерът на файла има значение, използвайте свързани обекти.
Свързването също е полезно, когато трябва да включите данни в документ, който се поддържа независимо, като например данни, събрани от друг отдел, или когато трябва да ги поддържате в документ. Най-новият PowerPointданни.
Вградени обекти
Когато е вграден обект на PowerPoint, данните във файла на Word не се променят, когато промените оригиналния файл на PowerPoint. Вградените обекти стават част от файла на Word и след като бъдат вмъкнати, обектите вече не са част от оригиналния файл.
Тъй като цялата информация се съдържа изцяло в документа на Word, вграждането е полезно, когато не искате промяната да се показва в изходния файл или когато не искате получателите на документа да трябва да актуализират свързани данни.
Актуализиране на свързани обекти
По подразбиране свързаните обекти се актуализират автоматично. Това означава, че PowerPoint актуализира свързаната информация при всяко отваряне. PowerPoint файл, или едновременно с извършване на промени в изходния файл, ако файлът на PowerPoint е отворен в този момент. За отделни свързани обекти обаче можете да промените тези настройки, така че свързаният обект да не се актуализира или да се актуализира само когато потребителят на документа избере да го актуализира при поискване.
Можете да попречите на PowerPoint автоматично да актуализира връзките във всички документи, които отваряте. Това може да се разглежда като мярка за сигурност за предотвратяване на актуализиране на документи с помощта на файлове с ненадежден произход.
важно.Когато отворите документ, който съдържа свързани обекти, PowerPoint ви подканва да го актуализирате, като използвате данни от свързаните файлове. Ако подозирате, че свързаните файлове идват от ненадежден източник, щракнете Нев това съобщение.
Можете също така напълно да прекъснете връзката между свързания обект и изходния файл. Когато тази връзка е прекъсната, обектът в документа на PowerPoint вече не може да се редактира; става описание на съдържанието на файла на PowerPoint.
Модифициране на свързани или вградени обекти
- Щракнете с десния бутон върху обект и изберете команда от контекстното меню, за да работите с обекта.
Типът на командата зависи от това дали обектът е слайд или цяла презентация и дали обектът е свързан или вграден. Например, ако обектът представлява връзка към презентация, изберете Свързан обектпрезентации, а ако е вграден слайд, изберете командата Слайд обект.
- В зависимост от това дали обектът е вграден или свързан, щракнете Отворетеили Отвори линки след това направете необходимите промени.
Ако обектът е вграден, промените се правят само в копието, което е в документа. Ако обектът е свързан, се правят промени в оригиналния файл.
Свържете или вградете слайд на PowerPoint
Когато искате да създадете динамична връзка между съдържанието на документа и съдържанието на презентацията на PowerPoint, вмъкнете съдържанието като обект. За разлика от обикновеното поставяне (чрез натискане на CTRL+V), поставянето на съдържание като свързан или вграден обект ви позволява да работите с него в изходната програма.
Когато слайд се вмъкне в документ като обект на PowerPoint, от Word можете да щракнете двукратно върху слайда, за да стартирате PowerPoint и да използвате команди на PowerPoint, за да работите със слайда.
Когато вмъкнете цяла презентация на PowerPoint като обект, документът показва само един слайд. За да покажете повече слайдове, щракнете двукратно върху обекта на PowerPoint и след това натиснете ENTER, за да стартирате слайдшоуто.
Предвидено действие:
Вмъкване на свързан или вграден обект от презентация на PowerPoint
Можете да свържете или вградите един или повече слайдове или можете да вградите цяла презентация. Когато презентация на PowerPoint е вградена в документ, Word реагира на двойно щракване върху обекта на презентация, за да започне слайдшоу на PowerPoint. Не можете да редактирате презентация в документ. Обект на презентация може да бъде само вграден, но не и свързан.
- Отворете документ на Word и презентация на PowerPoint, която съдържа слайдовете, от които искате да създадете свързан или вграден обект.
- Превключете към PowerPoint и маркирайте цялата презентация или слайдове, от които се нуждаете.
Забележка.Слайдовете се избират в изгледа Сортировач на слайдове. За да изберете ред от слайдове, щракнете с Shift върху първия и последния слайд в реда. За да изберете конкретни слайдове, щракнете с CTRL върху тях.
- Натиснете клавишната комбинация CTRL+C.
- Превключете към вашия документ на Word и щракнете върху мястото, където искате да се показват тези данни.
- В раздела начална страницав група Клипбордщракнете върху стрелката в групата Поставетеи след това изберете Специална вложка.

- В списъка Тип обектподчертайте предметMicrosoft Office PowerPoint.
- Изберете опция Поставетеза вмъкване на вграден обект, или Да завържаза вмъкване на връзка към обект.
Упражнение:
Вмъкнете кръстословица в готова презентацияпроект като OLE обект. Проверете връзките.