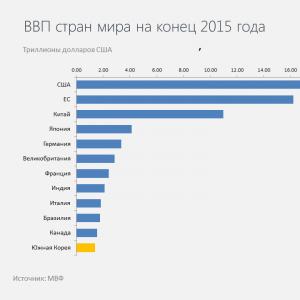Highscreen alpha r nie łączy się z wifi. Mój telefon nie łączy się z Wi-Fi
„Zapisane, ochrona WPA / WPA2” i „Błąd uwierzytelniania” to błędy, które prędzej czy później napotyka każdy użytkownik smartfonów i tabletów z Androidem. Jeśli pojawi się ten problem, nie biegnij do centrum serwisowego i nie proś znajomych o flashowanie urządzenia. Aby rozpocząć, przeczytaj zalecenia i dowiedz się, co zrobić, jeśli podczas łączenia się z Wi-Fi w systemie Android wystąpi błąd uwierzytelniania.
Przyczyny i rozwiązania problemu
Powodów jest kilka i nie będzie trudno je naprawić.
Sprawdzanie poprawnego hasła
Nie, to nie jest żart. Często użytkownicy popełniają literówkę, zapominają o zmianie układu klawiatury lub wpisują hasło bez rozróżniania wielkości liter. Spróbuj ponownie wprowadzić kombinację i zaznacz pole obok opcji „Wyświetl wprowadzone znaki”. Pomoże to uniknąć powtarzających się problemów.
Ważny! W przypadku jakichkolwiek działań z sieciami bezprzewodowymi (zmiana hasła, adresu IP, serwerów proxy i DNS) zawsze usuwaj zapisany i łącz się z nim ponownie! Wystarczy przytrzymać pole odpowiednią siatką.

Problem z ustawieniami routera
15% urządzeń ma na pokładzie moduł WiFi, który nie obsługuje standardu 802.11n. Aby to zrobić, wprowadź ustawienia routera: wprowadź 192.168.0.1 lub 192.168.1.1 w pasku adresu przeglądarki i wprowadź swoją nazwę użytkownika i hasło w wyświetlonym oknie. Weźmy przykład TP-Link WR740N.
Odniesienie! W przypadku większości routerów domyślną nazwą użytkownika i hasłem jest „admin”.

W niektórych przypadkach problem jest spowodowany włączonym trybem zabezpieczeń WPA2. Zastąp WPA2-Indywidualne WPA i szyfrowaniem typu AES. Wszystko to w podmenu „Bezpieczeństwo sieci bezprzewodowej”.

Korzystanie z aplikacji innych firm
Na rynku Google Play jest kilkanaście aplikacji, które obiecują rozwiązanie wszystkich problemów związanych z połączeniem bezprzewodowym.
Są to głównie manekiny, które spowalniają działanie urządzenia i zajmują dodatkową pamięć. Ale jest wyjątek: WiFi Fixer. Nie jest jasne, na czym polega ten program, ale recenzje są bardzo pochlebne. Spróbuj.
Problem z oprogramowaniem układowym urządzenia z systemem Android
W niektórych urządzeniach problem ten pojawił się po oficjalnej aktualizacji od producenta. Przykładowo w smartfonie LG L90 D410 Dual z Androidem 5.0.1 ten błąd pojawiał się stale i można było łączyć się tylko z otwartymi sieciami WiFi. Jeśli masz pewność, że urządzenie jest wadliwe, skontaktuj się z pomocą techniczną lub centrum serwisowym.
Alternatywny sposób na naprawienie błędu lub „kule”
Nie zawsze działa i nie na wszystkich urządzeniach, ale jeśli doprowadzisz się do rozpaczy, przejdź do „Ustawień”, kliknij „Więcej” - „Tryb modemu”.
- Włącz i wyłącz modem Bluetooth (poczekaj, aż się włączy).
- Włącz i wyłącz punkt dostępowy (nie klikaj szybko, tylko poczekaj, aż się włączy i dopiero wtedy wyłącz).
- Wchodzimy do VPN i ustawiamy hasło.
- Włącz / wyłącz tryb samolotowy.
- Zysk!
Konfigurując router po raz pierwszy, weź pod uwagę „możliwości” urządzenia z systemem Android i nie używaj szyfrowania oraz trzydziestocyfrowych haseł, zwłaszcza jeśli mieszkasz na obrzeżach wioski. A jeśli bezpieczeństwo jest najwyższym priorytetem, lepiej skontaktować się ze specjalistą. Powodzenia!
Błąd uwierzytelniania podczas łączenia się z WiFi to jeden z najczęstszych problemów związanych z problemem z podłączeniem urządzenia do routera (routera).
Przyjrzyjmy się bliżej samemu błędowi i temu, co zrobić, jeśli się pojawi.
Dlaczego ten problem się pojawia?
Błąd uwierzytelniania występuje, gdy router i urządzenie (łączący się abonent) nie mogą się zidentyfikować z wielu powodów. Główny wskaźnik takiego problemu - po podłączeniu do sieci mówi „Zapisano, nie połączono” lub po prostu „Zapisano”.
Ten problem często występuje zarówno na urządzeniach z systemem operacyjnym Android, jak i na zwykłych komputerach osobistych i laptopach. Rozważmy bardziej szczegółowo wszystkie możliwe sposoby rozwiązania problemu.
Postępuj zgodnie z instrukcjami i wskazówkami, aby skonfigurować prawidłowe połączenie internetowe.
Sprawdzanie hasła
Często użytkownik nie może połączyć się z siecią, ponieważ hasło zostało wprowadzone nieprawidłowo. W związku z tym, że okno dostępu domyślnie ukrywa wprowadzone znaki hasła, użytkownik może się pomylić i wprowadzić jeden ze znaków nieprawidłowo.
Zaznacz pole wyboru „Pokaż hasło”, aby zobaczyć wszystkie wpisywane znaki. Na komputerach z systemem operacyjnym Windows przytrzymaj klawisz znajdujący się po prawej stronie w polu tekstowym, aby zobaczyć znaki wpisanego hasła umożliwiające dostęp do routera.

Jeśli zapomniałeś hasła, musisz użyć ustawień routera.
Aby to zrobić, postępuj zgodnie z poniższymi instrukcjami:
- Zaloguj się za pomocą komputera osobistego lub laptopa do dowolnej przeglądarki;
- Wprowadź lokalny adres routera w wierszu adresu. Sprawdź adres na spodzie routera lub w jego instrukcji. Jeśli nie możesz znaleźć informacji o hoście lokalnym, skorzystaj z możliwości wiersza poleceń.
Włącz okno Uruchom. W polu tekstowym wprowadź „cmd” (bez cudzysłowów). Naciśnij enter. W otwartym oknie konsoli wprowadź tekst „ipconfig” (bez cudzysłowów) i naciśnij Enter.
Znajdź pozycję „brama domyślna” iw kolumnie obok spójrz na adres - jest to lokalny identyfikator routera w sieci;

- Wprowadź dane, aby wprowadzić ustawienia routera (login i hasło). Jeśli zapomniałeś tych informacji, skontaktuj się z operatorem sieci;
- Po zalogowaniu się zostaniesz przeniesiony do zakładki szybkich ustawień routera. Menu ustawień różni się w zależności od modelu routera. W niektórych przypadkach można go przedstawić na język angielski;
- Przejdź do zakładki ustawień zaawansowanych iw polu WiFi wybierz element ustawień bezpieczeństwa, jak pokazano na poniższym rysunku;

- W polu tekstowym klucza szyfrowania można publicznie dowiedzieć się, jakiego klucza szyfrowania używa router;

- Wyłącz menu ustawień i spróbuj połączyć się z routerem, wprowadzając klucz dostępu, który właśnie przeglądałeś.
Sprawdzanie połączenia routera
Jeśli po wprowadzeniu prawidłowego hasła nadal pojawia się błąd uwierzytelniania, kolejnym krokiem jest sprawdzenie, czy router jest poprawnie podłączony do sieci. Poniższy rysunek przedstawia podstawowy schemat połączeń routera.
Upewnij się, że wszystkie przewody są podłączone tak, jak pokazano. W przeciwnym razie połącz się ponownie. Następnie uruchom ponownie wszystkie urządzenia i spróbuj ponownie połączyć się z routerem.
Ponadto po stronie dostawcy może wystąpić problem błędu uwierzytelniania, dlatego należy oddzwonić do dostawcy komunikacji. Być może uda im się rozwiązać problem ze swojej strony lub wysłać do Ciebie kompetentnych specjalistów, którzy rozwiążą problem.
W niektórych przypadkach na komputerach z przestarzałymi sterownikami karty sieciowej (układu sieciowego) występuje błąd uwierzytelniania. Postępuj zgodnie z instrukcjami, aby zaktualizować oprogramowanie sterownika:
- Włącz okno Menedżera urządzeń systemowych. Aby to zrobić, kliknij prawym przyciskiem myszy przycisk „Start” i wybierz „Menedżer urządzeń”;

- Znajdź wśród wszystkich urządzeń zakładkę z kartami sieciowymi i rozwiń ją;

- Znajdź swoją kartę WiFi na liście urządzeń. Kliknij go prawym przyciskiem myszy i wybierz aktualizuj sterowniki. Proces instalacji oprogramowania sterownika rozpocznie się i zakończy automatycznie.
Uruchom ponownie router i komputer, a następnie spróbuj ponownie połączyć się z siecią.

Aktualizacja sterowników karty sieciowej routera na komputerze użytkownika
Błąd uwierzytelniania Wi-Fi na Androidzie to dość powszechny błąd. Niestety nie każdy użytkownik wie, co to oznacza i jak to naprawić. Co więcej, aby go rozwiązać, musisz wiedzieć, dlaczego tak się dzieje. Dlatego najpierw należy odpowiedzieć na pytanie, czym jest uwierzytelnianie Wi-Fi.
Teraz naciśnij go i przytrzymaj palec, aż pojawi się dodatkowe menu, w którym należy wybrać „Zapomnij o sieci”. Nie martw się, to nie zniknie. Usunięte zostaną tylko dane o nim.
Teraz ponownie uruchom wyszukiwanie dostępnych połączeń. Spróbuj połączyć się z routerem. Tylko tym razem podczas wpisywania hasła zaznacz pole „Pokaż hasło”.
Umożliwi to zobaczenie wprowadzanych znaków. Sprawdź dokładnie, czy klucz jest prawidłowy. Jeśli hasło zostało wprowadzone poprawnie, ale błąd uwierzytelniania sieci Wi-Fi nadal pojawia się na urządzeniach z Androidem, to należy wprowadzić ustawienia routera i sprawdzić typ szyfrowania.
Ustawienie typu szyfrowania w parametrach routera
Aby wprowadzić parametry routera, musisz się z nim połączyć. Można to zrobić za pomocą laptopa lub komputera stacjonarnego, zarówno przez WiFi, jak i za pomocą kabla. Po nawiązaniu połączenia otwórz przeglądarkę i wpisz adres IP punktu dostępowego w pasku adresu. Z reguły adres urządzenia jest wskazany na obudowie, w instrukcji lub w pudełku. Ponadto można go wyświetlić w panelu sterowania sieciowego.
Aby wyświetlić informacje o połączeniu, kliknij prawym przyciskiem myszy ikonę w zasobniku (obszar pulpitu w prawym dolnym rogu). Wybieramy „Centrum sterowania siecią”.
W środkowej części okna, które zostanie otwarte, znajdź „Typ połączenia” i kliknij „Połączenie sieci bezprzewodowej” (lub „Sieć bezprzewodowa” w systemie Windows 8). W oknie, które zostanie otwarte, kliknij przycisk „Szczegóły”. Znajdź wiersz „Brama domyślna IPv4”. To jest adres, który należy zarejestrować w przeglądarce.
Przede wszystkim należy kliknąć „Ustawienia zaawansowane”. Znajdziesz przycisk u dołu menu. Po kliknięciu pojawi się kilka dodatkowych okien. Interesuje nas okno o nazwie „WiFi”. W nim otwórz element „Ustawienia zabezpieczeń”.
Pierwsza linia „Uwierzytelnianie sieci” to rodzaj szyfrowania, który może nie być obsługiwany przez urządzenia z systemem Android. Wybierz tutaj połączenie WPA-PSK / WPA2-PSK2. Jest to mieszany typ szyfrowania obsługiwany przez prawie wszystkie nowoczesne urządzenia, w tym Androida. Po instalacji kliknij przycisk „Zastosuj” i uruchom ponownie router.
Jeśli wszystko zostanie wykonane poprawnie, po podjętych działaniach błąd uwierzytelniania sieci Wi-Fi podczas podłączania urządzeń z Androidem zostanie wyeliminowany.
Problem z uwierzytelnianiem Wi-Fi w Androidzie: wideo
Często zdarza się, że użytkownicy otrzymują błąd uwierzytelniania podczas łączenia się z Wi-Fi na urządzeniach z Androidem. Najczęściej jest to spowodowane błędnym wpisaniem hasła, choć sytuacje, w których wcześniej działające połączenie nagle odmawia dostępu, również się zdarza. O tym, dlaczego tak się dzieje i jak sobie z tym radzić - w dalszej części artykułu.
Przyczyny błędu uwierzytelniania
Każda bezpieczna sieć oznacza obecność klucza - słowa kodowego, które daje użytkownikowi prawo do otrzymywania i wysyłania informacji. Jeśli wprowadzisz złe hasło, to po podłączeniu wifi system zapisze: „błąd uwierzytelniania” i protokół połączenia zostanie uszkodzony. Najczęstszym problemem jest nieprawidłowa kombinacja znaków. Aby tego uniknąć, należy pamiętać:
- sprawa listów ma znaczenie;

- musisz sprawdzić język wprowadzania;

- zastępowanie liter „c” z angielskiego na „c” przez rosyjskie jest niedopuszczalne.
Jeśli nawet po absolutnie poprawnym wprowadzeniu hasła urządzenie nie łączy się z Wi-Fi, po stronie routera może występować błąd uwierzytelniania. W zależności od charakterystyki podłączonego urządzenia, podczas łączenia można sprawdzić:
- SSID sieci;

- Adres MAC routera

Jeżeli przynajmniej jeden z punktów nie będzie pasował do danych zapisanych w pamięci, smartfon lub tablet przerywają protokół połączenia ze względów bezpieczeństwa. Ta niespójność może być spowodowana:
- awaria ustawień w routerze;
- złośliwa zamiana;
- nowy.

Bez względu na przyczynę musisz rozwiązać problem kompleksowo: zarówno na urządzeniu połączeniowym, jak i na routerze.
Urządzenia z systemem Android: rozwiązywanie problemów z uwierzytelnianiem
Wystąpił więc błąd podczas uwierzytelniania Wi-Fi na Androidzie: co zrobić w tej sytuacji? Przede wszystkim upewnij się, że:
- połączenie jest nawiązywane z tą siecią;
- hasło zostało wprowadzone poprawnie;
- czy istnieje ograniczenie liczby podłączonych urządzeń;
- tylko masz problem z połączeniem.
Możesz spróbować ponownie wprowadzić hasło. Aby to zrobić, przejdź do Ustawienia - Sieci bezprzewodowe (połączenie bezprzewodowe - zależy od wersji Androida). W wyświetlonym oknie znajdź i przytrzymaj nazwę SSID, z rozwijanej listy wybierz „zmień ustawienia”. Po wprowadzeniu nowego hasła spróbuj połączyć się ponownie. Jeśli to nie zadziała, czytaj dalej.
Jeśli to Twój telefon nie łączy się z Wi-Fi, na samym urządzeniu występuje błąd uwierzytelniania. Aby rozwiązać ten problem, należy wykonać kilka czynności.

- Usuwanie starych informacji z pamięci. W przeciwieństwie do komputerów PC smartfony nie obsługują edycji, więc jedynym sposobem rozwiązania problemu z połączeniem jest jego odtworzenie. Aby usunąć, musisz przejść do Ustawień, kliknąć zakładkę połączeń bezprzewodowych (w zależności od wersji nazwy mogą się różnić). Po wybraniu żądanej sieci przytrzymaj ją palcem i wybierz usuń w wyświetlonym menu.
- Uruchom ponownie WiFi. Musisz wyłączyć i włączyć tryb WiFi, aby ponownie znaleźć wymagany identyfikator SSID.
- Na nowo połączyć. Po wykryciu WiFi zostaniesz poproszony o ponowne wprowadzenie słowa kodowego. Jeśli jest ukryty, możesz samodzielnie dodać identyfikator SSID. Aby to zrobić, przejdź do Ustawienia - WiFi - Dodatkowe ustawienia - Dodaj nowe. W wyświetlonym oknie należy podać nazwę (SSID), protokół bezpieczeństwa (najczęściej WPA / WPA2 PSK) oraz hasło.

Jeśli wszystkie kroki są prawidłowe, błąd uwierzytelniania podczas łączenia się z Wi-Fi w telefonie powinien zniknąć.
Jeśli tablet nie łączy się z Wi-Fi, błąd uwierzytelniania jest naprawiany dokładnie w ten sam sposób.
Dzisiaj przyjrzymy się jednemu problemowi, z którym bardzo często borykają się użytkownicy smartfonów i tabletów. I w tym przypadku nie ma znaczenia, jaką firmę masz urządzenie. Może to być Samsung, LG, Sony, Lenovo itp. Chodzi o błąd uwierzytelniania podczas łączenia się z Wi-Fi.
Jaki jest powód? Powodem na pewno nie jest producent. Sam błąd pojawia się podczas próby połączenia się z siecią Wi-Fi na smartfonie lub tablecie. Mówi, że najprawdopodobniej wprowadziłeś nieprawidłowe hasło do sieci Wi-Fi. Ten problem można łatwo rozwiązać, próbując połączyć się z Wi-Fi w domu. Zupełnie inaczej sprawa wygląda z sieciami publicznymi - w tym przypadku mało prawdopodobne, że będziesz w stanie cokolwiek zrobić, chyba że od kogoś dowiesz się hasła do tej sieci Wi-Fi.
Jak wygląda błąd?
Przykład tego, jak wygląda błąd.
Włączasz Wi-Fi na swoim urządzeniu i łączysz się z siecią. Trwa uwierzytelnianie.

Jednak nie łączy się z siecią i pojawia się komunikat „Uwierzytelnianie nie powiodło się”.

Jak pozbyć się błędu?
Najpierw uruchom ponownie router. Być może jest to powszechna usterka. Aby zrestartować router, możesz wyjąć przewód z gniazdka na 10 sekund.
Jeśli to nie pomoże, musisz sprawdzić, czy wprowadzone hasło jest prawidłowe. Aby to zrobić, wprowadź go ponownie podczas łączenia się z siecią.

Nie pomogło ponownie? Ktoś mógł zmienić Twoje hasło, gdy Cię nie było. Aby się tego dowiedzieć, musisz przejść do ustawień routera. W tym celu bierzemy router, odwracamy go i widzimy naklejkę, na której są zapisane szczegóły połączenia: adres (192.168.0.1, 192.168.1.1), a także login i hasło w postaci admin 1234. Oczywiście dane mogą być inne. Ponadto, jeśli zmieniłeś hasło do routera, będziesz musiał je zapamiętać, w przeciwnym razie nie będziesz mógł dostać się do interfejsu bez zresetowania ustawień.


W ustawieniach routera szukamy sekcji Wi-Fi, w której powinno się pokazać hasło. W naszym przypadku hasło znajduje się w sekcji Wi-Fi, w podsekcji Ustawienia zabezpieczeń. Widzimy hasło (zaznaczone strzałką):

Wprowadzamy go do naszego tabletu lub smartfona po podłączeniu do sieci. Jeśli wszystko działało, świetnie!
Jeśli to nie pomoże, spróbuj ustawić typ klucza szyfrowania WPA / WPA2 w elemencie „Network Authentication”. Ponadto nowoczesne routery obsługują różne technologie transmisji danych, w tym 802.11b, 802.11g, 802.11n. Jeśli twoje urządzenie nie jest zaprojektowane do obsługi standardu 802.11n (jednego z najczęściej nowoczesne technologie), spróbuj zainstalować 802.11b i połączyć się z siecią.
Praktyka mówi, że najczęściej problem leży w haśle. Teraz wiesz, gdzie go szukać.
Jeśli masz inne sposoby rozwiązania problemu, będziemy wdzięczni, jeśli poinformujesz nas o tym za pomocą komentarzy.
Podłącz telefon za pomocą ekranu wifi bluetooth usb. Jest telefon np. Highscreen zera f, Boost 2 SE, cztery i jest komputer. Proste pytanie: „Jak podłączyć telefon Highscreen Boost 2 SE z systemem operacyjnym Android 4.3 z kolorowym ekranem IPS, ekranem dotykowym - 1280x720 dpi lub innym do komputera PC?Odpowiedź po prostu nie zadziała, musisz wiedzieć, jaki sprzęt jest dostępny do parowania w modelu Highscreen zera rev s, five pro, hercules lub innym i na komputerze osobistym.
Na przykład telefon z wysokim ekranem, model 4 z systemem operacyjnym Android 5.1 z kolorowym ekranem IPS, ekranem dotykowym - 854x480 dpi można podłączyć do komputera przez wifi, bluetooth lub przez kabel USB, kabel do transmisji danych.
Idealnie powinno być tak, podłączyć kabel USB lub wpisać hasło do wifi lub włączyć bluetooth i wszystko działało. W większości przypadków tak jest.
Jeśli z jakiegoś powodu masz problemy z podłączenie telefonu do laptopa lub PC przez wifi, bluetooth, usb, przeczytaj poniższą instrukcję.
Dalej zostanie opisane: rozwiązanie problemu przy podłączaniu wnęki na telefon, wściekłości alfa, piku lub innego modelu przez usb, konfigurowanie połączenia bluetooth i podłączenie do komputera, podłączenie telefonu komórkowego za pomocą kabla do transmisji danych, połączenie z laptopem przez Wi-Fi.
Jak podłączyć czysty f, verge, winwin lub inny model telefonu do komputera
Mała recenzja i zalecenia dotyczące podłączania modelu telefonu z wysokim ekranem zera w systemie operacyjnym Android 4.4 z kolorowym ekranem IPS, ekranem dotykowym - 960x540 dp do komputera, laptopa, komputera przez USB, Wi-Fi, Bluetooth, aby zapisać nagrania muzyczne, pliki, przepisać zdjęcia, filmy i nie tylko na komputerze. Informacje do tego artykułu są zbierane z różnych źródeł i pogrupowane w sekcje: podłączanie telefonu do komputera przez USB - odpowiednie dla wielu nowoczesnych telefonów, podłączanie telefonu do komputera przez bluetooth, dla różnych modeli telefonów wyposażonych w komunikację bezprzewodową i podłączanie czystego telefonu f, verge, winwin komputer za pomocą kabla do transmisji danych.
Telefon można podłączyć do komputera na kilka sposobów:
Najprostszy to przez kabel USB, po podłączeniu nowego dysku wymiennego powinien pojawić się na komputerze tak, jakbyś włożył pendrive do portu USB. Aby mieć dostęp do danych telefonu: kontaktów, wiadomości, kalendarza i innych, należy zainstalować specjalny program opracowany przez producenta telefonu. Przy takim połączeniu możliwe są błędy i problemy, które zostaną opisane bardziej szczegółowo poniżej.
Pobieranie danych telefonu z karty flash. Tutaj wszystko jest proste. Wyciągamy kartę flash z telefonu, wkładamy ją do komputera, w "Mój komputer" pojawia się nowy dysk z plikami telefonu. Aby wszystko działało bezproblemowo, musisz włączyć w telefonie ustawienie „Zapisz wszystko na karcie pamięci flash”, a komputer musi mieć gniazdo do włożenia karty flash w wymaganym formacie MicroSD, Memory Stick PRO Duo lub innym.
Połącz się z laptopem lub komputerem przez Bluetooth. Konieczne jest, aby oba urządzenia były wyposażone w moduł bluetooth. Możesz połączyć się z telefonem za pomocą specjalnego programu lub za pomocą systemu Windows. Przed połączeniem musisz aktywować, włączyć oba moduły bluetooth w telefonie i komputerze i przejść przez procedurę identyfikacji i parowania urządzeń. Przeczytaj więcej na ten temat tutaj.
Jeśli telefon jest dość prosty lub przestarzały i nie ma portu USB i karty flash oraz nie ma modułu bluetooth, to sposób połączenia jest tylko jeden - przez kabel DATA. Zastanów się, czy nie zadzierać z połączeniem kablowym. Faktem jest, że połączenie nie zawsze kończy się sukcesem i nie zawsze da się dziś wycisnąć coś z tak małej pojemności telefonów. Niemniej jednak jest taka metoda i po pomyślnym podłączeniu kabla danych do telefonu i komputera wymagany jest jeszcze jeden warunek oprogramowania. Musisz znaleźć program obsługujący Twój model telefonu. Praktycznie wszystkie znane marki mobilne Nokia, Samsung, Apple, Motorola, Sony Ericsson, HTC i inne? mają własne, specjalne licencjonowane oprogramowanie, które pomoże Ci podłączyć telefon do komputera. Program powinien znajdować się na płycie CD do telefonu lub można go pobrać ze strony producenta telefonu komórkowego.
Problemy przy podłączaniu telefonów, tabletów na platformie Android.
Pytanie: „Kupiłem smartfon z systemem Android. Włączam, podłączam telefon do komputera kablem USB. W głośnikach komputera słychać dźwięk podłączania nowego urządzenia, a na smartfonie nie ma nowego dysku w systemie. Wszystkie sterowniki są zainstalowane, nie ma też problemów z kablem lub telefonem. Co robić?"
Odpowiedź: Problem z niepodłączeniem telefonu do komputera może wynikać z.
Wadliwy kabel;
- komputer jest uszkodzony, nieskonfigurowany;
- uszkodzony, telefon nieskonfigurowany.
1. kabel USB nie powinien być długi, krótki, krótki, zgięty, styki nie mogą być uszkodzone. Najlepiej znaleźć kabel już przetestowany na innym telefonie i użyć go podczas podłączania telefonu.
2. Komputer powinien początkowo działać bez problemów i błędów. Zawsze używany do rozpoznawania podłączonych urządzeń, drukarek, aparatów, pendrive'ów, posiada zainstalowane niezbędne sterowniki i programy do pracy. Komputer musi zostać całkowicie zrestartowany. Start - Zamknij - Uruchom ponownie.
3. Przed podłączeniem telefon należy ponownie uruchomić - całkowicie go wyłączyć i uruchomić z czarnego ekranu. Jeśli to nie pomoże, musisz ponownie wyłączyć telefon, wyjąć z niego baterię, kartę SIM, kartę flash. Następnie umieść wszystko na swoim miejscu: baterię, kartę SIM, kartę flash, osłonę, wyciągnij kabel usb z telefonu i komputera i włóż go. Włącz telefon.
Dokładniejsze dostrojenie połączenia między telefonem a komputerem:
Podłącz smartfon z Androidem do komputera przez USB i poczekaj na charakterystyczny dźwięk z głośników, wyjaśniający, że nastąpiło połączenie. W zasobniku Windows na dole pojawia się komunikat urządzenie podłączone i opis połączenia: łączenie lub podłączenie lub wyszukiwanie sterownika.
Przejdź do ustawień swojego telefonu z Androidem i zaznacz Ustawienia -Aplikacje -Developer Tool. Element debugowania USB musi być wyłączony.
Po wykonaniu tych czynności na ekranie telefonu pojawi się okno połączenia. Dostępne opcje: połączenie USB - dysk wymienny, połączenie telefoniczne. Wybierz żądaną opcję. Aby uzyskać prostą liczbę plików, pobieranie, pobieranie muzyki, filmów, gier, musisz wybrać element - Dysk wymienny. W tym trybie niektóre funkcje telefonu nie będą działać.
Następnie system Windows wyświetli komunikat, że podłączony jest dodatkowy dysk Flash i będzie można pracować z plikami. Należy jednak uważać, aby przypadkowo nie usunąć plików systemowych zainstalowanych programów z telefonu, bez nich telefon nie będzie mógł działać.
Odłącz telefon poprawnie. należy kliknąć zdjęcie połączenia w prawym dolnym rogu zasobnika i wybrać polecenie „Odłącz pendrive”. Po odłączeniu telefonu od laptopa, PC, Android może trochę spowolnić, aż system operacyjny zindeksuje nowe pliki telefonu.
Praca z systemem plików przy podłączaniu telefonu do komputera może być w trybie użytkownika lub administratora. W trybie administratora root pojawia się dostęp do wszystkich plików systemowych smartfona. Użytkownik nie otrzymuje takich praw, bez względu na to, co psuje. Możesz przeczytać o tym, jak uzyskać dostęp ROOT do telefonu z Androidem tutaj.
Pytanie 2:
Opis problemu:
Wcześniej po podłączeniu do komputera w telefonie automatycznie pojawiało się powiadomienie o wyborze połączenia: Tylko ładowanie, Dysk. Dziś po raz pierwszy telefon tego nie pokazał. Po prostu zaczyna się ładować bez żadnych powiadomień. Co zrobiłem: zrestartowałem telefon, zrestartowałem komputer, skonfigurowałem wszystko poprzez "Ustawienia / Połącz z PC", wyłączyłem antywirusa. Przebaczam wam rady.
Odpowiedź 2:
Jeśli masz program Task Killer zainstalowany na telefonie lub komputerze, musisz go usunąć z telefonu.
- W przypadku telefonu HTC zainstaluj najnowszą wersję programu HTCsync.
- Wyłącz telefon.
- Demontujemy telefon (zdejmujemy obudowę, baterię, kartę SIM, pendrive) i składamy z powrotem.
- Włączamy telefon.
- Podłączamy kabel USB.
- W telefonie pojawi się okno wyboru (ładowanie, dysk, inne).
- Wybierz dysk.
- Podłączanie do komputera.
Jak podłączyć telefon do komputera przez Bluetooth
Aby się połączyć, potrzebujesz:
Włącz Bluetooth w telefonie, w razie potrzeby ustaw tryb - „Widoczny dla wszystkich” w menu „Bluetooth”.
- Włącz Bluetooth na komputerze, logo Bluetooth powinno pojawić się w zasobniku.
- Lub wybierz polecenie „Połącz” za pośrednictwem tego logo Bluetooth.
- Lub połącz się, aby sparować telefon z komputerem za pomocą specjalnego programu. W przypadku telefonu Nokia - Nokia PC Suite. Dla Samsung - Samsung PC Studio.
- Łącząc się przez program producenta telefonu, należy przejść do ustawień programu. W przypadku pakietu Nokia PC Suite wybierz kartę Zarządzaj połączeniami - typ połączenia Bluetooth - kliknij przycisk „Konfiguruj”.
- W efekcie na telefonie i komputerze powinno pojawić się okienko do wpisania hasła, wpisz np.0000.
Jeśli połączenie nie powiedzie się, kliknij polecenie „Wyszukaj urządzenia” lub „Wyszukaj ponownie”.
Podłączanie telefonu do komputera za pomocą kabla DATA przy użyciu zastrzeżonego oprogramowania i sterowników producentów telefonów.
Do telefonów, smartfonów Samsung - program Samsung PC Studio.
Samsung PC Studio umożliwia podłączenie telefonu do komputera osobistego i zapewnia możliwość sterowania telefonem przez sieć. Aplikacja Samsung PC Studio umożliwia przesyłanie i edytowanie danych osobowych i plików multimedialnych w telefonach SAMSUNG. Ponadto program ma kreatora połączeń, menedżera kontaktów, wiadomości i pliki oraz menedżera do synchronizacji telefonu z komputerem. W niektórych przypadkach program wymaga DirectX 9.0 dla Windows.
Najważniejsze cechy programu Samsung PC Studio:
Tworzenie kopii zapasowych i przywracanie informacji z telefonu: kontakty, kalendarz, pliki za pośrednictwem komputera.
- Synchronizacja kontaktów kalendarza i notatek w formacie Microsoft Outlook.
- Używanie telefonu jako modemu.
- Przeglądaj i zmieniaj nazwy plików telefonów komórkowych.
- Twórz, przeglądaj, usuwaj i zmieniaj informacje kontaktowe na komputerze.
- Przeglądaj, usuwaj, kopiuj wiadomości SMS do komputera. Twórz i wysyłaj SMS-y z komputera.
- Konwertuj muzykę do formatu obsługiwanego przez telefon.
- Zapisuj, przeglądaj i odtwarzaj obrazy i pliki wideo z telefonu do komputera.
- Edycja obrazów w celu tworzenia tła pulpitu telefonu, obrazów MMS i pobierania ich do telefonu.
- Pobieranie i instalowanie programów, aplikacji i gier w telefonie.
Oprogramowanie do synchronizacji telefonów, smartfony Nokia - oprogramowanie Nokia PC Suite.
Nokia, podobnie jak inni producenci telefonów, w przypadku niektórych modeli telefonów wymaga do połączenia oryginalnych kabli danych DKU. Podłączenie telefonu do komputera PC takimi kablami jest możliwe tylko za pośrednictwem oficjalnego, autorskiego oprogramowania - programu PC Suite. Aplikacja Nokia PC Suite to pakiet programów, za pomocą których można zmieniać i edytować zdjęcia, melodię, polifonię, edytować i modyfikować wpisy w książce telefonicznej, pracować z wiadomościami, używać telefonu jako modemu i co najważniejsze, kopiować i pobierać pliki do telefonu za pośrednictwem PC.
Podłączenie telefonów Siemens, programów DES, SiMoCo, MRM.
Do telefonów Siemens można używać wielu programów komunikacyjnych - DES (Data Exchange Software), SiMoCo (Siemens Mobile Control) lub MPM (Mobile Phone Manager). Ten menedżer telefonu to wielofunkcyjna aplikacja, za pomocą której można z powodzeniem kopiować i zapisywać informacje w telefonie Siemens.
Podłączanie telefonów Motorola.
Wymienione powyżej uniwersalne programy nadają się również do telefonów Motorola, szczególnie chciałbym podkreślić program do synchronizacji telefonów Motorola z komputerem PC - MPT (Mobile Phone Tools) i ME (MobilEdit).
Programy dla wszystkich telefonów.
Najnowsze wersje pakietu Nokia PC Suite obsługują połączenie z prawie wszystkimi modelami telefonów Nokia, ale występują problemy ze znalezieniem i zakupem oryginalnych kabli do transmisji danych DKU na sklepowych półkach. Aby rozwiązać ten problem, istnieje program MobiMB, dzięki któremu można podłączyć telefon do komputera nie za pośrednictwem zastrzeżonych kabli CA, FBUS i DLR. Ten program jest podobny do pakietu PC Suite i może również łączyć telefon przez bluetooth i IrDA.
To była teoria, teraz praktyka:
1. Zainstaluj na komputerze całe niezbędne oprogramowanie, programy, sterowniki z dysku CD telefonu lub pobierz oprogramowanie ze strony internetowej producenta telefonu przez Internet.
2. Ponownie uruchamiamy komputer.
3. Włóż kabel do portu telefonu i komputera.
4. Otwórz program (dla Nokia) - Nokia PC Suite.
5. Wybierz potrzebne nam połączenie, w naszym przypadku port szeregowy.
6. nacisnąć przycisk „Zaawansowane” i wybrać właściwy port COM.
7. W programie nasz telefon powinien pojawić się na liście telefonów.
Jeśli telefon nie pojawia się na liście podłączonych, oznacza to albo zły port COM, albo wybrano problemy ze sterownikami, albo kabel jest niedostępny.
W takim przypadku możesz spróbować podłączyć telefon do komputera za pomocą innego programu, na przykład MobiMB.
Logika procesu łączenia na różnych programach i telefonach za pośrednictwem kabla daty będzie taka sama, jedyna różnica będzie dotyczyła nazw pozycji menu programu.
Aby podłączyć telefony Motorola przez MPT (Mobile Phone Tools), możesz wyświetlić to ustawienie. Jeśli program nie znajdzie telefonu za pierwszym razem. Następnie, aby połączyć telefon, naciśnij F6 i wybierz „Opcje komunikacji”. Zaznacz pola obok „Aktywuj odbiór” i „Aktywuj transmisję” i kliknij przycisk „Zmień modem”. Następnie program zaoferuje wybór modelu telefonu. Następnie program spróbuje znaleźć telefon, a gdy zostanie znaleziony, wszystko będzie działać.
szczegółowe instrukcje o tym, jak podłączyć telefon Highscreen five pro na platformę Android 5 OS na ekranie o rozdzielczości 1280x720, kolorowym typie AMOLED, 16,78 mln kolorów, z ekranem dotykowym do komputera przez wifi bluetooth, przez wi-fi, bluetooth, bluetooth, za pomocą kabla danych Program połączeniowy telefony z wysokim ekranem power ice, zera f, Boost 2 SE, four, zera s rev s, five pro, hercules, bay, alpha rage, spade, pure f, verge, winwin, pure j, spark 2, thor black, Alpha R, omega prime s mini, pająk, winjoy, czarny gtx, Zera U, iskra, pyszny duet, doładowanie 3 pro, wybuch, uderzenie, alfa gtr, eksplozja, alfa gt, cosmo, jet duo do komputera, laptopa.
Popularne recenzje na dużym ekranie
| Cięcia są szybko uruchamiane w telefonie i nie zajmują dużo miejsca w pamięci telefonu. | |
| Co oznaczają wyświetlane ikony, ikony na ekranie telefonu komórkowego? Jak odszyfrować ikonę wyświetlaną w górnej części wyświetlacza telefonu komórkowego? | |
 | Sieć społeczna vk.com to najczęściej odwiedzana sieć w naszym kraju. Początkowo można było korzystać z sieci tylko na komputerze, 10 lat temu nie było telefonów z ekranem dotykowym, a jeszcze mniej tabletów z wysokim ekranem. |
Obecnie prawie każda współczesna osoba ma tak wygodne i wygodne urządzenie mobilne jak smartfon. Oczywiście każdy użytkownik chce korzystać ze wszystkich jego zalet, w tym zakresie dostęp do internetu jest głównym warunkiem uzyskania wszystkich możliwości sprzętu. A urządzenia firmy pomogą Ci połączyć się z siecią WWW. Niestety sam zakup smartfona nie wystarczy. Aby uzyskać dostęp do sieci, wykup usługę u swojego operatora komórkowego. Ważne jest, aby wybrać tutaj odpowiedni plan taryfowy. Oczywiście każdy konsument wybiera opcję, która będzie odpowiadała jego celom związanym z wykorzystaniem Internetu i możliwościami finansowymi.
Równie ważne jest, aby wiedzieć, jak prawidłowo skonfigurować połączenie. Zwykle ustawienia internetowe na Highscreen są w trybie automatycznym i po prostu je zapisujesz. W niektórych sytuacjach nie jest możliwe skonfigurowanie sieci za pierwszym razem, więc musisz skorzystać z konfiguracji ręcznej. Jeśli interesuje Cię, jak poprawnie i poprawnie skonfigurować Internet własnymi rękami na urządzeniach Highscreen, ten materiał jest dla Ciebie. Tutaj dowiesz się, jak skonfigurować World Wide Web z GPRS. Co więcej, proces ten nie wymaga dużo czasu i wysiłku.
Zanim będzie można ręcznie skonfigurować Internet na wysokim ekranie, musisz:
Aktywuj taką opcję w ustawieniach jak transfer danych. Należy to zrobić w celu otwarcia dostępu do transmisji danych z samej sieci. Ta pozycja znajduje się w ustawieniach sieci komórkowej;
Jeśli na Twoim koncie brakuje gotówka, uzupełnij.
Aby wiedzieć, że masz połączenie z siecią, zwróć szczególną uwagę na wskaźnik połączenia. Litera „E” powinna znajdować się u góry ekranu, co oznacza, że \u200b\u200bjest połączenie z Internetem. A więc przejdźmy do następnego etapu.
Jak ręcznie skonfigurować Internet na Highscreen?
Najpierw przejdź do „Ustawień”.
Druga. Należy otworzyć pozycję „więcej”, a następnie przejść do sekcji „sieci komórkowe”.
Trzeci. Jako punkt dostępu wybieramy taki parametr.
Czwarty. Wybierz z listy dostępu ten, który odnosi się do Twojego operatora i aktywuj.
Piąty. W przeciwnym razie musisz utworzyć nowy punkt dostępu. Aby to zrobić, wybieramy funkcję, taką jak nowy punkt dostępu.
Szósty. Otworzy się przed tobą okno. Będą całkowicie puste pola, wypełnij je.
Siódmy. W typie autoryzacji pozycji ustaw normalną. Pozostałe pola mogą być puste.
Ósma. Zapisz utworzony punkt dostępu.
Dziewiąty. Poszukaj wskaźnika łącza. Jeśli jest litera „E”, wszystko zrobiłeś dobrze.
Po dziesiąte, jeśli nic nie działało za pierwszym razem, uruchom ponownie telefon.
Jeśli kupiłeś nowy smartfon z zainstalowanym systemem operacyjnym Android, prawdopodobieństwo późniejszego dostępu do Internetu jest wysokie. Aby to zrobić, możesz skorzystać z usług operatora komórkowego. Ale możesz też wydać za dużo pieniędzy. Zwłaszcza podczas oglądania filmów na YouTube lub pobierania ciężkich gier 3D. W tym celu najlepiej jest łączyć się z sieciami Wi-Fi. Ale jak to zrobić?
W tym przewodniku dowiesz się, jak połączyć się z siecią Wi-Fi urządzenie mobilne, na którym jest zainstalowany system operacyjny Android 4.1.2 lub nowszy.
Pierwszą rzeczą do zapamiętania jest to, że nie można po prostu łączyć się z bezpiecznymi sieciami Wi-Fi. Dotyczy to wszystkich sieci, które wymagają hasła. Połączenie nie jest możliwe bez podania hasła. Jeśli chcesz połączyć się z własnym routerem zainstalowanym w domu lub w biurze, musisz najpierw znaleźć nazwę sieci (SSID) i hasło. Jeśli właściciel urządzenia niczego nie zmienił, wszystkie te dane można znaleźć na spodzie routera.
Aby połączyć się z nową siecią Wi-Fi, musisz przejść do sekcji „Ustawienia”. Znajdziemy w nim podsekcję Wi-Fi z charakterystycznym włącznikiem. Kliknij na nią, spowoduje to aktywację modułu bezprzewodowego. Teraz musisz przejść do samej podsekcji. Zawiera wszystkie sieci Wi-Fi, które właśnie odkryliśmy. Kliknij sieć, której identyfikator SSID znajduje się w dolnej części routera. Lub wybierz sieć bez widocznej obok niej kłódki. Jest to otwarta sieć, która nie wymaga hasła.
Jeśli łączysz się z bezpieczną siecią, powinno pojawić się okno, w którym należy wprowadzić hasło. Zapisz go i kliknij przycisk „Połącz”.
Jeśli hasło jest prawidłowe, na pasku stanu pojawią się słowa „Uzyskanie adresu IP”. Dosłownie zajmuje to kilka sekund. Wtedy znajdziesz się połączony z Internetem. Wszystko jest bardzo proste. Ale jest jeszcze łatwiejszy sposób na połączenie się z siecią Wi-Fi. Polega na wykorzystaniu technologii WPS.
Jeśli łączysz się z routerem domowym, może on mieć przycisk WPS. Umożliwia połączenie urządzenia z Internetem bez podawania hasła. Aby to zrobić, przejdź do podsekcji Wi-Fi na swoim smartfonie i naciśnij przycisk „Menu”. Jeśli wśród dostępnych opcji znajduje się pozycja „Logowanie za pomocą kodu PIN WPS”, to ta metoda jest dostępna. Po wybraniu tej pozycji musisz nacisnąć przycisk WPS na routerze. A potem pozostaje tylko postępować zgodnie z instrukcjami.
To wszystko. W przyszłości możesz skorzystać z podsekcji Wi-Fi, aby wyświetlić informacje o bieżącym połączeniu. Zobaczysz nazwę sieci, aktualną prędkość, typ bezpieczeństwa i swój adres IP. Pamiętaj, że zasięg Wi-Fi jest zwykle ograniczony do dziesięciu metrów. Publiczne punkty dostępu mogą rozprowadzać sygnał na dużym obszarze.