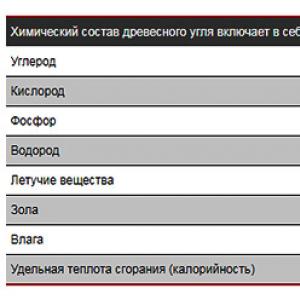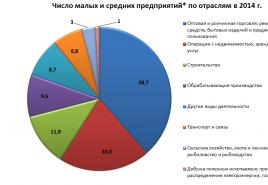Registrator fiscal. Blocarea casei de marcat online De ce este blocat FN
Biblioteci standard 1C: Biblioteca de echipamente conectateRegistrator fiscal
|
Acest tip de echipament este învechit. Deoarece anumite prevederi ale FZ-54 intră în vigoare, acest tip va fi exclus din BPO. Registrator fiscal Este un dispozitiv pentru înregistrarea operațiunilor comerciale și tipărirea cecurilor. Sunt acceptate următoarele operațiuni cu registratorul fiscal:
Datele pentru imprimare și înregistrare în memoria fiscală sunt transferate programatic către dispozitiv. Tipăriți chitanța pe registratorul fiscal în următoarea ordine:
|
După conectarea cu succes a înregistratorului fiscal, parametrii de intrare sunt completați în modulul de configurare. Pentru a imprima o chitanță, dispozitivul trebuie să trimită o matrice care conține trei tabele: un tabel de bunuri, un tabel de plăți și un tabel de parametri generali.
Următorii parametri pot fi transferați ca parte a tabelului de mărfuri:
- numărul secțiunii,
- nume,
- cod de bare,
- cod furnizor,
- numărul departamentului,
- pret fara reducere,
- cantitate,
- nume de reducere,
- valoarea reducerii,
- procent de reducere,
- suma redusă.
De asemenea, acceptă afișarea dobânzii și a sumei a două taxe diferite pentru fiecare element de cec.
Ca parte a cecului, se tipărește un tabel al plăților primite, grupate în funcție de caracteristicile plăților „în numerar” și „fără numerar”:
- plată în numerar,
- suma plății în numerar,
- plata fără numerar,
- suma plății fără numerar.
Parametrii de verificare generală controlează parametrii pentru tipărirea unui cec și înregistrarea totalelor la consiliul fiscal:
- tipul de chitanță (vânzare / returnare),
- semn de verificare fiscală,
- imprimarea pe un document de rezervă,
- verificați suma fără reducere,
- valoarea reducerii la cec,
- numărul cardului de reducere,
- textele antetului și subsolului chitanței,
- numărul turei,
- verifică numărul,
- numarul documentului,
- data documentului,
- numele casierului,
- parola casierului,
- verificați numărul șablonului.
Parametrii de intrare pregătiți sunt trecuți din configurație folosind comanda Tipăriți chitanța... Rândurile de tabel sunt procesate de o funcție de bibliotecă și transmise dispozitivului pentru imprimare linie cu linie. Formatul de imprimare poate fi setat de driverul dispozitivului sau redefinit în configurație utilizând șabloane pentru imprimarea chitanțelor, așa cum se face, de exemplu, în configurație.
Dacă încercarea de imprimare eșuează, driverul returnează un mesaj de eroare care este interpretat corect în modulul de configurare. Indiferent dacă imprimarea reușește sau nu, dispozitivul se oprește.
Operațiune Depunere / Retragere de fonduri se înregistrează în memoria fiscală a registratorului fiscal și se tipăresc chitanțele corespunzătoare. Operațiunile de depunere și retragere se efectuează prin aceeași comandă care indică semnul sumei: o sumă pozitivă înseamnă depunere în sertarul de numerar, negativă înseamnă o retragere.
Raport de anulare se formează atunci când schimbul casei de marcat este închis. Raportați fără anulare este tipărit la comanda casierului și nu modifică starea memoriei fiscale a registratorului. oportunitate Tipărire gratuită de text utilizat la tipărirea rapoartelor suplimentare sau a unui cec de verificare la efectuarea plăților cu cardul de plată. Pentru toate cele trei operații, conectați echipamentul înainte de a apela comanda corespunzătoare și deconectați-vă după finalizarea operației.
Principiile generale de conectare a echipamentelor comerciale la un computer, inclusiv a registratorilor fiscali, pot fi găsite în articol. În acest articol voi descrie propria mea experiență de conectare a unui registrator fiscal pentru a lucra în modul terminal.
Deci, să începem.
Date inițiale:
Server Windows 2008 r2 cu Remote Desktop Services (cunoscut anterior ca Terminal Services) instalat, platforma 1C 8.2 și baza de fișiere UT 11.
Stația de lucru la distanță la care doriți să vă conectați registrator fiscal.
Pe stația de lucru, pe lângă UT 11, trebuie să ruleze și alte aplicații (local), care utilizează și înregistratorul fiscal. Să le numim AWP-uri.
Stația de lucru are doar 1 port COM.
Registrator fiscal (FR) „Shtrikh - FR-K”.
1. În primul rând, instalați driverul FR pe stația de lucru. Dacă nu există driver, descărcați-l de aici.
2. Întrucât FR va fi utilizat de mai multe programe, este necesar ca fiecare program să utilizeze portul COM "propriu". Acest lucru poate fi realizat utilizând Emulatorul de porturi seriale virtuale (VSPE) de la software-ul Eterlogic. Versiunea pe 32 de biți este distribuită gratuit și poate fi descărcată de aici.
3. Descărcat, instalat, lansat. Programul VSPE este rusificat și pentru confortul muncii, puteți selecta imediat limba.
4. Faceți clic pe „Creați un dispozitiv nou”.
5. În fereastra care apare, selectați tipul de dispozitiv: „Splitter”. Apoi faceți clic pe „Următorul”.
6. În fereastra „Caracteristicile dispozitivului”, portul - sursa de date este evidențiată cu roșu, adică. port COM fizic, acum va fi ocupat de acest program, iar apoi ne vom referi la portul COM virtual, care este selectat în stânga.
7. Apoi, faceți clic pe „Setări”. Viteza și timpul de întârziere sunt evidențiate cu roșu, parametrii trebuie să corespundă în mod necesar parametrilor portului COM fizic și al dispozitivului (în cazul nostru, registratorul fiscal). Faceți clic pe „OK” și „Finalizare”.
8. Ca rezultat, am creat un port virtual COM8. Nu putem crea mai multe virtuale dintr-un port COM fizic (COM1), dar dintr-un port virtual (COM8), putem.
9. Apăsați din nou „Creați un dispozitiv nou”, selectați tipul de dispozitiv „Splitter”. În fereastra „Caracteristicile dispozitivului”, avem acum „Port sursă de date” - un port virtual creat dintr-unul fizic (COM8) și „Port virtual” - portul pe care programul îl va folosi apoi (UT11, AWP etc.) pentru a accesa dispozitivul, în cazul nostru la FR. Setările ar trebui, de asemenea, să fie setate la valori similare portului COM fizic și dispozitivului.
10. După ce faceți clic pe butonul „Finish”, avem următoarea imagine.
11. În același mod, trebuie să creăm cât mai multe porturi virtuale pe cât programele vor folosi înregistratorul fiscal (trebuie să monitorizați setările de viteză și de expirare).
Pe imagine:
COM1 este un port fizic de pe computer, va fi ocupat de programul VSPE și nu poate fi utilizat de un alt dispozitiv;
COM8 este un port virtual care este, de asemenea, ocupat de VSPE și nu poate fi folosit de altceva;
COM2, COM3, COM4 - 3 porturi virtuale, care vor fi utilizate de alte programe pentru a accesa registratorul fiscal (UT11, AMP1, ARM2).
faceți clic pe „Fișier” - „Salvați ca ...”. Setați numele fișierului și salvați. Lăsați numele fișierului să fie com8_234.vspe și salvați-l în rădăcina unității C: apoi creați o comandă rapidă cu următoarea linie în câmpul „Obiect” „C: \\ Program Files \\ Eterlogic.com \\ Virtual Serial Ports Emulator \\ VSPEmulator.exe„ c: \\ Trageți comanda rapidă rezultată la Startup.
13. Dacă porturile au fost create (pe stația de lucru) pot fi verificate în consolă folosind comanda „change port”.
14. Stabiliți ce port COM va fi utilizat de UT11 pentru a lucra cu registratorul fiscal. Să fie COM3. Conectăm FR la stația de lucru și rulăm „Test driver FR 4.10”. În fereastra care apare, faceți clic pe butonul „Proprietăți”.

15. Configurarea parametrilor driverului.

După instalare, faceți clic pe butonul „Setare parametri”, apoi „Verificați comunicarea”. Numele și numărul FR trebuie să apară în fereastra „Cod de eroare”.
Să mergem la server.
16. Pe server, selectați „Start” - „Instrumente de administrare” - „Servicii desktop la distanță” - „Configurare gazdă sesiune desktop la distanță”.

17. Pe conexiunea dorită (în cazul nostru este RDP-Tcp), apăsați butonul din dreapta al mouse-ului și deschideți proprietățile conexiunii. Accesați fila „Setări client” și verificați fereastra „Redirecționare” NU !!! casetele de selectare de pe eticheta „Porturi COM” (dacă doriți să redirecționați alte dispozitive, ar trebui să fie și casetele de selectare împotriva acestora ÎNDEPĂRTAT!!!)

După eliminarea semnelor, faceți clic pe „OK” și închideți consola.
Ne întoarcem la stația de lucru.
18. Lansați „Remote Desktop Connection” și conectați-vă la server. În terminal, introduceți comanda „change port” și verificați că porturile nu au fost redirecționate.

19. Motivul probabil pentru aceasta este setarea parametrilor pentru conectarea la terminal. Avem nevoie de fila „Resurse locale”, facem clic pe „Detalii”.
20. În fereastra care se deschide, aveți nevoie INSTALARE !!! bifați caseta de selectare „porturi”. După aceea, trebuie să vă reconectați la terminal (de exemplu, opriți lucrările de pe terminal și reintroduceți-l și nu doar închideți-l).
21. Să verificăm din nou dacă porturile din terminal au fost redirecționate, dacă totul a mers bine, atunci imaginea va fi ceva de genul următor:
Configurarea UT11 pe server
22. Instalați driverul FR pe server.
23. Lansăm UT11 pe server în modul „Enterprise” și trecem sub administrator. În fila „Administrare”, accesați elementul „Setări echipament conectat” și bifați caseta „Utilizați echipament conectat”.

23. Deschideți directorul echipamentelor conectate (link "Echipamente conectate") și creați echipamente noi.

24. Am stabilit tipul de echipament, dispozitivul de manipulare a șoferului și locul de muncă.

Apăsăm „Înregistrați și închideți”.
25. După creare, configurăm driverul registratorului fiscal.

26. Setați numărul portului și parametrii săi, la fel ca pe stația de lucru.

27. După înregistrarea parametrilor, testăm conexiunea cu FR.

Dacă conexiunea a reușit, va fi afișat un mesaj cu numele și numărul FR. În cazul în care se afișează un mesaj despre imposibilitatea conectării la FR, este necesar să setați alți parametri ai vitezei și timeout-ului.
Trebuie să ne amintim că parametrii de viteză și de expirare trebuie să fie identici la fel atât în \u200b\u200bsetările FR din UT11 pe server, cât și pe partea stației de lucru din driverul FR și porturile virtuale create !!!
Creați o casă de marcat cu un link către acest FR.
28. Accesați fila „Informații de reglementare” și utilizați linkul „Casă de marcat a casei de marcat” creați un nou casier. În câmpul „Echipament”, selectați FR-ul creat.

29. Mergeți la stația de lucru, lansați UT11 în terminal, în fila „Vânzări”, selectați articolul „Chitanțe de casă”. Dacă este necesar, în câmpul „Casă de marcat a casei de marcat”, selectați casa de marcat creată.
Voila, poți lucra.
PS. Pentru comoditate, puteți, de exemplu, atribui COM9 portului COM fizic (în setările sistemului), puteți crea un port COM8 virtual și numere convenabile pentru porturile virtuale: com 1,2,3.
Uneori trebuie să opriți și să reporniți emulatorul de port, acest lucru se poate face folosind bara de instrumente din VSPE.
Uneori, setările de viteză (diferite de setările portului COM fizic) sunt salvate în înregistratorul fiscal în sine, acest lucru poate fi corectat folosind utilitarul Test Driver'a (o comandă rapidă cu o imagine zebra).
PPS. Valorile de viteză și de expirare sunt foarte dependente de „grosimea” canalului. Pentru o funcționare stabilă, trebuie să vă „jucați” cu valorile lor. Pe o stație, FR a funcționat pentru mine la o viteză de 9600 și un timeout de 10000, iar pe alta la o viteză de 4800 și un timeout de 1000.
Nu este un secret faptul că inovația câștigă rapid popularitate, înlocuind tot ceea ce este învechit. Acest lucru s-a întâmplat cu casele de marcat staționare, care și-au înlocuit cu succes mini-copiile automate sub forma registrelor fiscale. Un registrator fiscal este o casă de marcat specială concepută pentru a controla decontările în numerar în comerț. Acesta rulează de pe computerul pe care este instalat software pentru gestionarea unui registrator fiscal, furnizarea contabilității tranzacțiilor de vânzare.
Funcționarea registratorului este posibilă numai dacă există un program de contabilitate 1C, care este instalat pe un computer pentru emiterea automată a cecurilor de decontare.
Este destul de dificil să conectați un dispozitiv fiscal, deoarece producătorii oferă drivere care provoacă dificultăți în gestionare, iar instrucțiunile sunt formulate într-un limbaj absolut de neînțeles, în timp ce producătorii susțin că produsele lor sunt foarte ușor de conectat.
Și ce amenință legătura greșită a registratorului fiscal cu programul 1C? Așa este, o mulțime de probleme, cum ar fi erorile în calcularea fondurilor și ieșirea incorectă a datelor pe un cec. Să vedem cum să conectăm un scaner de coduri de bare la 1C Trade Management.
Deci, pentru a ne conecta, avem nevoie de:


Conectăm FR. Pentru a conecta dispozitivul la computer, trebuie să îl întoarceți cu susul în jos, să scoateți capacul (de obicei este înșurubat cu un șurub mic), sub care există un panou cu 8 comutatoare, după care trebuie să puneți unul dintre comutatoare în poziția „sus”, dar ele - acest lucru este deja indicat cu precizie în instrucțiuni, dar de multe ori acesta este al treilea comutator.
Înșurubăm capacul FR, așa cum a fost, după care dispozitivul este gata pentru conectare printr-un cablu USB la un computer.



Dacă ați făcut corect pașii anteriori, atunci după conectarea FR-ului la Windows, acesta găsește automat dispozitivul conectat și solicită instalarea driverului, așa că luăm imediat suportul media cu driverul și rulăm fișierul de instalare pentru al instala pe sistem.

După instalarea driverului, poate apărea o problemă care avertizează despre instalarea incorectă a acestuia, dar nu vă faceți griji, deoarece problema nu se află în el, ci în actualizarea automată a driverului folosind instrumentele Windows.

Deci, driverul și-a început cu succes lucrările și continuăm cu configurarea. Pentru a face acest lucru, parcurgem următorii pași:

De obicei, FR este utilizat simultan pentru a lucra cu mai multe programe care au nevoie de un port COM separat (instalați emulatorul porturilor COM Emulatorul de porturi seriale virtuale, dacă nu aveți suficiente dintre cele existente)


Următorul pas va fi „Creați un dispozitiv nou”, după care programul afișează o fereastră nouă în care trebuie să selectați tipul de dispozitiv, faceți clic pe „Splitter” și accesați „Next”

Apare o fereastră cu „Caracteristicile dispozitivului”, în care selectați portul COM care este responsabil pentru acest program, respectiv, în continuare în lucrarea dvs. vă veți referi la acest port COM virtual. Adică, sursa de date se numește COM1, iar portul dvs. virtual va fi numit ... de exemplu, COM8



Trecem la „Setări” și selectăm viteza (Viteza - 9600) și timpul de întârziere (ReadintervalTimeajut - 100). Asigurați-vă că parametrii configurați corespund strict parametrilor portului COM utilizat și al registratorului fiscal. Faceți clic pe „OK” și „Terminat”


Ca urmare a tuturor setărilor făcute, am creat un alt port virtual COM8, care funcționează dintr-o sursă de date COM1 (în noua fereastră a emulatorului este afișată ca COM1 \u003d\u003e COM8). Într-un moment, nu este posibil să creezi mai multe porturi din COM1, ci din COM8 - cel puțin 100 de piese! Și pentru a face acest lucru, din nou „Creați un dispozitiv nou”, selectați „Splitter” și vedeți cum mai jos COM1 \u003d\u003e COM8 afișat COM8 \u003d\u003e COM2. În acest caz, portul COM8 va fi folosit de program pentru a accesa FR. Nu uitați să salvați setările la sfârșitul instalării
După ce am aflat cum să conectați VR la un computer și să instalați driverele și porturile necesare, este timpul să luați în considerare în detaliu conexiunea dispozitivului la programul 1C. Crede-mă, după toată munca deja făcută, nu rămâne nimic. Să începem:
Configurarea UT11 pe server



Lansăm programul, mergem la setările „Echipamente de vânzare cu amănuntul” și în „Prelucrarea echipamentelor comerciale” setăm o nouă casă de marcat și adăugăm modelul FR necesar




Apoi, testăm. După test, verificăm din nou setările: driver și versiune, parametrii conexiunii, parametrii dispozitivului, parametrii și funcțiile de plată în numerar și, dacă este necesar, ajustăm setările pentru noi înșine. Ei bine, de fapt, asta este tot, acum v-ați configurat cu succes registratorul fiscal, ceea ce vă va ușura munca și va aduce beneficii. Spor la munca!

1C: Antreprenor 8
Programul „1C: Entrepreneur 8” - creat pentru întreținere contabilitate și raportarea de către antreprenori individuali SP, PE, PBOYUL. Programul vă permite să țineți o carte de venituri și cheltuieli și tranzacții comerciale antreprenori individualicare sunt plătitori de impozit pe venit indivizi (Impozitul pe venitul personal).

1C: licențe Enterprise 8.
Dacă trebuie să lucrați cu programul 1C pe mai multe computere (aceasta poate fi o rețea locală), precum și atunci când lucrați într-o bază de date 1C, devine necesar să cumpărați licențe 1C. Licențele 1C sunt chei suplimentare pentru protejarea programelor 1C, care sunt achiziționate separat și oferă dreptul de utilizare pe mai multe computere.

Conectarea unei case de marcat (KKM) la 1C: Hotelul se efectuează în mai mulți pași:
1. Descărcați driverul de dispozitiv de pe site-ul web al producătorului sau de pe discul de livrare și instalați-l.
2. Dacă se utilizează un adaptor de port USB-COM pentru a vă conecta la un computer, este posibil să fie necesară instalarea suplimentară a driverului pe adaptor. Dacă este necesar, contactați administratorul de sistem pentru ajutor. Ca urmare, un dispozitiv ar trebui să apară în managerul de dispozitive:
3. Găsiți programul de testare în directorul de instalare a driverului imprimantei POS și rulați-l. În setările proprietății, căutați echipamente și asigurați-vă că sistemul de operare vede imprimanta POS. Amintiți-vă, de asemenea, numărul portului COM și viteza de conectare a dispozitivului.

4. Apoi, trebuie să configurați parametrii conexiunii imprimantei POS pe partea de configurare. Pentru a face acest lucru, trebuie să executați configurația din contul administratorului de sistem și să accesați secțiunea Decontări reciproce / Directoare / Setări / Aparate de marcat.
5. Aici adăugați un nou KKM, completați datele de înregistrare și parametrii de conectare (disponibili după activarea casetei de selectare „Se conectează la program”).
În fila Parametrii conexiunii, specificați driverul de utilizat, selectați modelul imprimantei POS din lista derulantă, specificați parola de acces a imprimantei POS (parola de comunicare este specificată în instrucțiunile de operare), portul utilizat și rata de schimb. Notă: la conectarea casei de marcat PRIM-08TK parola de comunicare aerf .
Apăsați tasta corespunzătoare pentru a testa conexiunea.

Pentru a conecta un registrator fiscal în conformitate cu cerințele actualizate 54-FZ (FFD 1.05), trebuie să:
1. Actualizați configurația 1C: Hotel la versiunea 8.3.1.8
După actualizarea parametrilor imprimantei POS, tipul de driver va fi trecut automat de la „Atol: Driver de imprimantă POS general (versiunea 8.x)” la „Atol: Driver de imprimantă POS general (versiunea 8.x 54-FZ RU)”
2. Actualizați versiunea driverului KKT la 8.15 sau o versiune ulterioară
Fără actualizarea driverului KKT la versiunea necesară, utilizarea driverului de tip „Atol: General KKM driver (versiunea 8.x 54-FZ RU)” în setările de configurare va fi imposibilă
3. Actualizați firmware-ul casei de marcat (versiunea recomandată 4555 sau o versiune ulterioară)
Fără disponibilitatea firmware-ului curent de la CCP, transferul corect al datelor la verificare va fi imposibil
4. După actualizare, accesați manualul de referință „Cote TVA” și indicați codul grupului fiscal pentru fiecare cotă. Codul grupului fiscal poate fi obținut de la conducătorul registratorului fiscal. Pentru a face acest lucru, este suficient să vă conectați la registratorul fiscal din driver și să deschideți tabelul ratelor de impozitare Număr linie (de sus în jos) și va fi codul grupului de impozite, care trebuie înregistrat în setarea directorului.
ATENŢIE!
În funcție de FFD-ul folosit (1.0 sau 1.05), ordinea grupurilor de impozite la nivelul parametrilor driverului ATOL checkout este diferită!
Pentru FFD 1.05 (în versiunea care începe de la 8.3.1.8, configurația transmite date către CM în formatul FFD 1.05), ordinea grupurilor de impozite la nivelul driverului ATOL trebuie configurată în conformitate cu captura de ecran de mai jos.

5. În setările casei de marcat de pe partea 1C: Hotel, în fila „Parametrii conexiunii”, este necesar să dezactivați casetele de selectare „Tipăriți suma TVA pe cec” și „Imprimați linia TVA inclusă pe cec”.
Este important să înțelegem că, după actualizarea configurației la cea mai recentă versiune cu suport pentru lucrări sub 54-FZ, rambursările de plată din configurație vor fi însoțite de tipărirea doar a declarației oaspetelui, deoarece, conform noilor modificări la 54-FZ, rambursările sunt întotdeauna însoțite de o pauză de verificare, prin urmare nu este recomandabilă utilizarea formularului de decontare în numerar.
6. Pentru a retrage serviciile la un cec în conformitate cu cerințele FFD 1.05, trebuie să:
- În setările hotelului, în fila „Parametri”, setați bara „Mențineți soldul persoanelor. Conturi pentru servicii și prețuri” (formularul documentului „Plată” va fi modificat)

În setările companiei de pe fila „Parametrii documentului” din câmpul „Sistem de impozitare implicit”, specificați cele utilizate entitate legală formă de impozitare
FFD 1.05 definește următoarele cerințe pentru executarea verificării:
1. Indicație pe numele chitanței subiectului plății
2. Indicarea sistemului fiscal în cec
4. Indicarea cotei TVA în cec
5. Indicarea metodei de plată în cec
Numele elementului de decontare din cec este specificat în setările de servicii din fila „Parametri” din câmpul „Numele articolului de decontare în cecuri” sau în setarea folderului (grupul de servicii). Dacă câmpul este lăsat necompletat, numele elementului de decontare va fi acceptat în mod implicit ca „Serviciu”.
Este important să înțelegeți că NU ESTE PERMIS să indicați numele subiectului de calcul în grupuri imbricate (folder dintr-un folder). Specificarea sistemului de impozitare este posibilă numai în folderul rădăcină.
Sistemul de impozitare este setat fie în setările companiei din fila „Parametri document”, fie în setările secțiunii de plată (relevante atunci când este aplicată), fie în setările serviciului în sine. Dacă hotelul folosește un sistem de impozitare, acesta poate fi indicat numai în setările companiei. Dacă există mai multe sisteme, atunci ar trebui să fie indicat fie în parametrii serviciului, fie în parametrii secțiunii (relevanți atunci când sunt aplicați), fie în parametrii grupului (folderului) în care se află serviciul. Dacă sistemul de impozitare este specificat atât în \u200b\u200bparametrii serviciului (folder), cât și în parametrii secțiunii, atunci prioritatea rămâne cu secțiunea.
Cota TVA - preluată din grupul de impozite specificat în directorul „Cote TVA”.
Codul grupului fiscal poate fi obținut de la conducătorul registratorului fiscal. Pentru a face acest lucru, este suficient să vă conectați la registratorul fiscal din driver și să deschideți tabelul ratelor de impozitare Număr linie (de sus în jos) și va fi codul grupului fiscal, care trebuie introdus în setările directorului.
Metoda de plată - specificată în câmpul „Atributul metodei de plată” sau în parametrii metodei de plată (numai dacă este activată caseta „Înregistrați verificarea utilizând FR”) Dacă semnul metodei de plată nu este indicat în mod explicit, atunci când efectuați o plată, acesta este acceptat automat ca „Plată integrală”.
În situațiile în care configurația a fost actualizată la cea mai recentă versiune, dar hotelul continuă să utilizeze registratorii fiscali de stil vechi (fără a transfera date către FDO), este necesar:
1. În setările casei de marcat de pe partea 1C: Hotel, în fila „Parametrii conexiunii echipamentelor”, bifați casetele de selectare „Imprimați suma TVA la cec” și „Imprimați TVA linia inclusă pe cec”, comutați tipul de driver din „Atol: Imprimantă generală POS ( versiunea 8.x 54-FZ RU) "la" Atol: driver de imprimantă POS general (versiunea 8.x) "
2. În setările casei de marcat de pe 1C: partea Hotelului, în fila „Date de înregistrare”, dezactivați caseta de selectare „La casă, este permis să reveniți direct din sertarul de numerar”
3. Pentru toți utilizatorii din setul de drepturi, dezactivați dreptul 035
Ca urmare a acestor setări, la înregistrarea returnărilor, va fi tipărit și un RCO
Verificarea modului de funcționare al registratorului fiscal folosind ATOL FPrint 22K ca exemplu
Registratorul fiscal al familiei Atol FPrint poate funcționa atât prin protocolul USB, cât și prin protocolul RS232. Registratorii fiscali FPrint trebuie comutați manual la modul de operare dorit.
Pentru a verifica modul de operare al registratorului fiscal FPrint:
1. Opriți înregistratorul fiscal.
2. Apăsați și țineți apăsat butonul de rebobinare a benzii de primire (de pe înregistratorul fiscal oprit).
4. Înregistratorul fiscal FPrint va emite un scurt semnal sonor („scârțâit”) o dată când este pornit, iar după un timp se va întinde 2-3 mm din banda de recepție.
5. Așteptați până când înregistratorul fiscal (cu butonul de înfășurare a benzii de primire ținut apăsat) emite un alt bip scurt.
7. Se va tipări primirea informațiilor despre registratorul fiscal.

8. În chitanța tipărită din secțiunea „Comunicare cu PC”, la articolul „Canal de schimb”, va fi indicat modul registrator fiscal.
Comutarea modului de funcționare folosind exemplul ATOL FPrint 22K
1. Opriți înregistratorul fiscal.
2. Apăsați butonul de alimentare cu bandă de verificare (de pe înregistratorul fiscal oprit).
3. Porniți înregistratorul fiscal.
4. Înregistratorul fiscal va emite un scurt semnal sonor: o dată când este pornit și după un timp se va întinde 2-3 mm din banda de recepție.
5. Așteptați până când înregistratorul fiscal (cu butonul de înfășurare a benzii de primire ținut apăsat) emite încă patru bipuri scurte.
6. Eliberați butonul de alimentare a benzii de primire.
7. Înregistratorul fiscal va intra în modul de service, informațiile vor fi tipărite:

8. Accesați meniul „Canal de schimb” apăsând dublu butonul de parcurgere a benzii de verificare de pe înregistratorul fiscal.

9. Selectați modul de funcționare prin protocolul USB apăsând de trei ori butonul de bandă de primire de pe înregistratorul fiscal. Dacă ați făcut totul corect, următoarele vor fi tipărite pe banda de primire:

10. Pentru a ieși din meniul de service, apăsați butonul de bandă de primire o dată pe înregistratorul fiscal.
11. Reporniți înregistratorul fiscal: opriți-l, apoi porniți-l din nou.
PRINTAREA INN ȘI NUMELE CONTRACTANTULUI PE CHECK
De la 01.07.2019, au intrat în vigoare modificări care obligă să imprime numele și TIN-ul contrapartidei pe cec dacă plata este acceptată de la o persoană juridică.
Pentru a utiliza această funcționalitate, trebuie să actualizați configurația la versiunea 8.3.1.17, să utilizați un driver nu mai mic de 8.16.0.1 și firmware-ul dispozitivului nu mai puțin de 10-7733
Dacă plata se face într-un cont personal în care este indicată contrapartida și contrapartida are un TIN completat, numele contrapartidei și TIN vor fi tipărite pe cec.