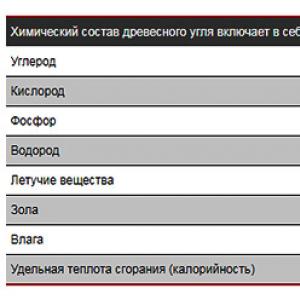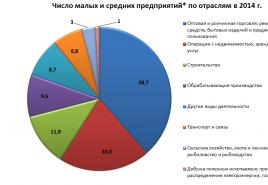Conectați registratorul fiscal 1c cu amănuntul. Registrator fiscal
Setările registratorului fiscal înainte de conectarea la un computer
Această instrucțiune a fost scrisă folosind exemplul Shtrih Light PTK, cu toate acestea, conexiunea și configurația altor registratori fiscali Shtrih-M (de exemplu Shtrih-M PTK) vor fi identice.
Instalarea driverului
- După ce ați pornit alimentarea și ați conectat înregistratorul fiscal prin USB, deschideți testul driverului FR 4.10 (sunt posibile și alte versiuni, de exemplu, 4.12):

- În driverul deschis, selectați elementul Setări proprietate:
- Selectăm articolul Căutare echipament, astfel încât șoferul să poată vedea FR sau PTC:

- Apoi faceți clic pe Start:

- După găsirea FR, faceți clic de 2 ori pe numele său:

- Pentru a vă asigura că dispozitivul este asociat, faceți clic pe Verificare conexiune:

- Să verificăm dacă se imprimă FR. Selectați fila Print Text:

- Apoi, fila Teste și butonul Start. Asigurați-vă că dispozitivul este gata de utilizare!

CONECTAREA LA 1C 8.X
INSTRUCȚIUNI PENTRU CONECTAREA ÎNREGISTRĂTORULUI FISCAL SHTRIH-LIGHT-FR-K 1C: ENTERPRISE 8.2 (CONFIGURARE RETAIL).
- Creăm o bază de date în configurația „Retail”. Să-i spunem „SPB-K”.
Pentru început, FR „Shtrih-light-FR-K” conectat anterior la computer va fi conectat la 1C 8.2.
Pentru aceasta, selectați fila Serviciu → Echipamente comerciale → Conectarea și configurarea echipamentelor comerciale:
- Selectarea unei secțiuni „Registratori fiscali”, faceți clic pe adăugați și începeți să completați informațiile din ferestrele pop-up:

- În directorul echipamentelor comerciale, facem clic și pe semnul plus (Adăugare) și obținem următoarea fereastră pentru crearea de echipamente comerciale noi:

- În această fereastră, pentru a afișa registratorul fiscal conectat, trebuie să încărcăm procesarea serviciului - pentru aceasta descărcăm fișierul ShtrihMFiscalPrinters_v2.epf de pe computerul nostru. Vă rugăm să rețineți că îl puteți pre-descărca de pe link: (aici puteți obține întreaga arhivă de procesare a serviciilor în 1C pentru lucrul cu diferite dispozitive):

- După selectarea acestui fișier în fereastra Service Handling, vom primi informațiile de care avem nevoie și vom face clic pe OK:

- Revenind la fereastra pentru crearea de echipamente comerciale cu procesarea deja primită, putem selecta modelul care ne interesează:

- După alegerea unui registrator fiscal, trebuie să selectăm casa de marcat, care va fi legată de acesta:

- pentru că lucrăm cu o bază absolut curată, pentru a crea o casă de marcat este necesar să creăm o organizație în cadrul căreia vom lucra cu casa de marcat. Să luăm în considerare pas cu pas parametrii și cum îi vom completa. Casa de marcat aparține organizației, iar organizația are un manager. Să ne uităm la umplutura. Aici introduceți datele personale ale persoanelor fizice. o persoană care va fi șeful organizației fiind creată:

- Completăm toți parametrii principali ai organizației în acest fel:

- Apoi, trebuie să creăm un magazin la care va fi legată plata. Acesta este un proces destul de meticulos: primul pas în crearea unui magazin este crearea unui depozit. Tipul de depozit pe care îl vom alege este zona de vânzări, de unde vânzările cu amănuntul sunt direct posibile:

Notă: Distribuirea chitanțelor și filele de vânzare sunt completate puțin mai târziu (după crearea articolului, adică bunuri);
- Configurăm parametrii de checkout în paralel cu setările magazinului:


- Verificare selectată:

- Mai departe Asistent pentru conectarea și configurarea echipamentelor comerciale facem toate modificările necesare în tabelul care apare, în acest caz schimbăm doar numărul portului la COM12, restul valorilor sunt lăsate în mod implicit:

Notă:Dacă totul este realizat cu succes, va apărea un mesaj care va spune că dispozitivul este gata de utilizare. În partea de jos a ferestrei de informații apare un mesaj care spune că „Funcționarea corectă a driverului nu este garantată”, acest lucru se datorează faptului că am folosit versiunea driverului 4.10, iar programul necesită în mod ideal versiunea 4.9, totuși versiunea de driver 4.10 este compatibilă cu programul și nu interferează cu munca.
- Deci, acum vom finaliza magazinul nostru. În primul rând, să prezentăm câteva produse.
Fila Directoare → Produse → Nomenclatură:
%2015%20800.png)
- Umplem tabelul, inclusiv Grupul de nomenclatură și Tipul nomenclaturii:

- Facem același lucru cu alte bunuri:

- Prin intermediul filelor Documente → Prețuri → Setarea prețurilor în magazin, putem seta prețurile pentru bunuri, care ulterior vor apărea automat atunci când selectați un articol în modul de plată pentru vânzare:

- Stabilirea prețurilor în magazin se face după cum urmează: Intrăm toate bunurile pe care le avem și stabilim prețul:

- IMPORTANT! În acest caz, lucrăm în modul unui utilizator cu drepturi de administrator, pentru a face modificări suplimentare, pentru a lucra liber cu modul de casă și pentru a efectua alte operațiuni, trebuie să ne ajustăm drepturile și capacitățile (acest lucru se poate face și pentru alți utilizatori) Prin intermediul filei Serviciu → Utilizatori → Configurarea drepturilor de utilizator suplimentare:

Am bifat casetele din numărul maxim de câmpuri, astfel încât să puteți utiliza în mod liber diverse funcții în diferite moduri de operare și să personalizați programul.
- Să arătăm cum puteți efectua câteva operații de bază în programul 1C. În timp ce făceam vânzări de testare, am constatat că produsele noastre se epuizează. Prin urmare, trebuie să comandăm altele noi de la furnizor. Mai întâi, reparăm datele despre contrapartidă (în acest caz, furnizorul):

- Prin fila Documente → Chitanță → Comenzi către furnizor, formăm o comandă:

- După sosirea mărfurilor plătite, trebuie să creați un document pentru primirea lor prin fila Documente → Chitanță → Chitanță mărfuri:

- Și, de asemenea, aranjați sosirea mărfurilor în depozite:

- Putem verifica disponibilitatea și cantitatea de mărfuri în depozit datorită filei Documente → Depozit → Inventarul mărfurilor:

- Acum să trecem la câteva dintre posibilitățile de a lucra în modul de casă.
Dacă doriți să setați funcția de stabilire a unui preț gratuit, accesați fila Serviciu → Setări RMK (locul de muncă al casieriei) în setările generale - aici puteți configura alte funcții:

- Inclusiv funcția elementelor rapide, care vor fi afișate automat prin combinarea tastelor specificate:

- Dacă doriți ca toate produsele disponibile pentru vânzare să fie afișate pe ecran în modul numerar și le-am putea include în chitanță, specificați în Setări RMC → Interfață → Afișați selecția textului în partea dreaptă a ecranului:

- Acum, înainte de a intra modul cash să vedem cum să tipărim un raport fără a șterge:
Serviciu → Comutare în modul RMK → RAPORTARE FĂRĂ STINGERE. Pentru a intra în modul cash, faceți clic pe Înregistrare vânzări:

- Apoi, vedem cum este amenajată zona casieriei. În dreapta sunt denumirile mărfurilor disponibile comercial. Puțin sub - cantitatea lor în depozit. Reducerile sunt afișate în partea de sus. Domeniul principal de lucru cu înregistrarea vânzărilor este la mijloc. Mai jos este întreaga listă a posibilelor operațiuni:

- De exemplu, să postăm un articol în fila Elemente rapide (F2). Făcând clic pe prima fereastră, primim primul element din cec - orez:

- Din lista mărfurilor cu textul vom încerca ceaiul de mai multe ori. Plătim 338 de ruble. Selectați tipărirea cecului și butonul Cash, eliminați cecul:

- Închidem tura după cum urmează. Părăsim acest câmp (F12) și apăsăm închiderea turei:

- Apoi, împreună cu chitanța, primim un raport de vânzări cu amănuntul:

- În general, ne-am familiarizat cu setările de bază care vă permit să începeți să lucrați cu Magazinul și registratorul fiscal în configurația 1C Retail. Sperăm că sfaturile noastre vă vor face munca mai ușoară și mai productivă.
Conectarea caselor de marcat la 1C (în continuare KKT) este o procedură foarte simplă. După ce ați citit acest articol, îl puteți configura cu ușurință singur, fără ajutorul unui specialist tehnic. Toate exemplele sunt date pentru configurația 1C: Retail 8 edition 2.2.
Configurarea CCP
Pentru a conecta CCP și a configura schimbul de date în 1C, efectuăm următoarele acțiuni:
- instalați drivere (de obicei vin cu CCP sau descărcate de pe site-ul oficial al furnizorului);
- configurăm acces la internet pentru casa de marcat (produsă prin intermediul șoferilor)
În ceea ce privește sistemul 1C în sine - accesați secțiunea „Administrare”, apoi „Echipament conectat”.
După aceea, selectăm tipul necesar de echipament conectat cu posibilitatea de a transfera date și de a crea un element nou al directorului. După acțiunile efectuate, selectăm întreprinderea din baza dvs., din care va fi efectuată vânzarea de bunuri pe un anumit dispozitiv, precum și driverul CCP.
Un număr de serie este scris pe corpul oricărui CCP - trebuie să introducem acest cod în linia „Număr de serie”. Apoi, faceți clic pe „Configurare” și instalați driverele. De obicei, acestea sunt porturi, setări de rețea și altele care sunt specifice unui anumit model CCP. După toate cele de mai sus, trebuie să testați funcționarea corectă a dispozitivului făcând clic pe butonul „Testare dispozitiv”.

Dacă dispozitivul dvs. este conectat cu succes, pe ecran va apărea o fereastră de informații care confirmă acest fapt. Pentru a închide mesajul, faceți clic pe „Înregistrați și închideți”.
Am scris anterior instrucțiuni pas cu pas conectarea casei de marcat online la configurația 1C8 UT. O puteți citi.
Înregistrăm un acumulator fiscal (în continuare - FN)
Următorul pas, după instalarea cu succes a CCP, înregistrează FN. Facem o operație identică atunci când o înlocuim. Schimbarea, cel mai adesea, se face în astfel de cazuri: când FN expiră sau când există o lipsă de memorie. Vechiul FN trebuie înlocuit cu unul nou și înregistrat.

Pentru a efectua o astfel de operație, accesați meniul „Operațiuni cu unitatea fiscală”, faceți clic pe elementul „Înregistrare”. După acțiunile finalizate, va apărea un formular. Să introducem numărul de înregistrare KKT pe care l-am primit la Serviciul Fiscal Federal. Apoi, verificăm corectitudinea completării detaliilor întreprinderii și indicăm „Adresa instalației CCP”.

Utilizatorul are de ales între mai multe sisteme de impozitare. Mai multe sisteme sunt de obicei utilizate în cazul în care cecurile trebuie anulate pe o anumită mașină pentru a înregistra plăți pentru bunuri și servicii în funcție de tipul de activitate cu diferite forme de impozitare.
1C monitorizează conținutul cecului dacă vânzările se fac la locul de muncă al casieriei. Un cec include acele bunuri ale căror solduri vor fi anulate dintr-un depozit cu un sistem de impozitare identic. Bunurile sunt anulate în conformitate cu stabilirea atribuirii vânzărilor de către depozite și a serviciilor - de către întreprinderi.
Configurarea unui PCC are multe funcții pentru a face afaceri. Utilizatorul trebuie să introducă în mod independent numele și TIN-ul OFD.

Pentru a vedea regdata pe CCP, accesați cardul instanței echipamentului conectat.
Dispozitivul înregistrat este selectat în „Casa de marcat a KKM”. Dacă trebuie să vă înregistrați din nou FA, efectuăm operațiunea „Schimbați parametrii de înregistrare”. În funcție de motivul selectat, sunt disponibile diverse detalii CRE care pot fi înlocuite.
CPC cu transfer de date nu acceptă împărțirea veniturilor pe secțiuni din RF. În parametrii „Casele de marcat ale casei de marcat” pentru casele de marcat cu transfer de date, în linia „Distribuția veniturilor pe secțiuni din FR”, este pus un element presetat din directorul de setări, care nu poate fi înlocuit. Lucrul cu FR este menținut în același volum.
Sperăm că acest articol ți-a fost de ajutor. Și dacă dintr-o dată, în procesul de instalare, configurare sau înregistrare a unui PCC, aveți dificultăți - scrieți-le în comentariile de mai jos. Vom fi bucuroși să vă ajutăm și vom încerca termen scurt rezolva problema.
1C Retail
Buna dragi cititori!
În această postare voi oferi un algoritm de acțiuni pentru conectarea echipamentelor comerciale la 1C Retail 8.2. Algoritmul va fi completat.
Echipament:
1. Registrator fiscal oricare din seria FPrint (orice interfață)
2. Scanner de coduri de bare
Necesar software și documentație:
1. Drivere de echipamente comerciale Atol (ultima versiune)
2. Biblioteca driverului dispozitivului de intrare Atol (versiunea veche)
3. Manual de utilizare pentru scanerul de coduri de bare
Procedură:
1. Am pus configurația
2. Accesați configuratorul și creați un utilizator „Administrator” cu drepturi depline.
3. Lansați 1C Retail. Intrăm în administrare - Setarea parametrilor contabili. Punem șmecheri " Utilizați echipamente conectate"Și" Folosiți grupuri de utilizatori"(Abia după aceea, elementul" Echipamente conectabile "va apărea în administrare)
4. Instalați driverul de echipamente comerciale de la compania Atol (disponibil gratuit pe site-ul Atol.ru). Driverul Atol funcționează gratuit cu toți registratorii fiscali din seria FPrint.
5. Adăugați înregistratorul fiscal la lista de echipamente 1C. Configurăm portul, viteza, parola, expirarea (de obicei setul 700). Facem o verificare.
6. Este recomandabil să comutați scanerul în modul de emulare COM, în acest caz nu va exista dans cu un tambur în jurul computerului (studiem manualul pentru scaner).
7. Adăugați scanerul la listă, specificați procesarea standard 1C ca driver. Din păcate, este imposibil să selectați modul „Tastatură” în driver. Prin urmare, facem emulare COM sau trecem la următorul element.
8. Deci, nu am reușit să instalăm și să configurăm modul de emulare ... Să folosim driverul companiei Atol. Desigur, totul va funcționa, dar o surpriză neplăcută va fi sesizată imediat - o întârziere de 10 secunde după scanare. Este simplu - șoferul este plătit! Puneți tasta „Driver de dispozitiv de intrare Atol” și funcționați. Dacă nu, și nu vrem să susținem producătorul intern, atunci găsim vechiul driver (va fi un link de descărcare aici).
C: \\ Documents and Settings \\ Administrator \\ Application Data \\ 1C \\ 1Cv82 \\ ExtCompT - această cale conține procesare terță parte și drivere. Aruncăm fișiere de la vechiul driver acolo și nu există o întârziere de 10 secunde. Totul este absolut legal.
9. Configurați sufixe și prefixe.
10. Verificăm funcționarea scanerului.
Atenţie! Driverul scanerului de coduri de bare de la 1C a fost actualizat, în versiune noua a adăugat posibilitatea de a utiliza scanere de coduri de bare.
Nu mai este necesar să folosiți șoferul companiei Atol.
S-au adăugat noi instrucțiuni de conectare
PS: Pe site-ul Kassa Plus LLC și în comentariile la postare, puteți aplica pentru a apela un programator 1C. La comanda de pe site, costul serviciilor pentru configurarea și conectarea echipamentului este de 750 de ruble (50% reducere pentru 1 oră de lucru a programatorului 1C).
Procesul de conectare este extrem de simplu și pentru conectarea cu succes a registratorului fiscal și a scanerului avem nevoie de foarte puțin, și anume:
Cea mai recentă versiune a 1C Retail (În momentul redactării acestei versiuni, versiunea Retail 2.0.7.6)
Ultima versiune de driver Atol: driver KKM v.6.18 (nu a încercat cu cea de-a opta versiune)
Să începem:
Pasul 1
În fila „Administrare”, accesați „Setarea parametrilor contabili” și bifați caseta de selectare - „Utilizați echipamentul conectat”.
Pasul 2
Registrator fiscal
Conectăm registratorul fiscal (pentru a mări imaginea - faceți clic)

Selectați gestionarul din lista furnizată:

Voi lua în considerare exemplul „ATOL: Registratori fiscali”. Merită să fii atent fapt interesant - a adăugat emulatorul registratorului fiscal. Emulatorul este potrivit pentru cei care au un KKM autonom și nu doresc să plătească deloc RF, ci contabilitatea aprovizionării. Selectăm driverul dorit, la locul de muncă și salvați cardul.
Pasul 3

Pasul 4
Mergem la setări, dacă totul este bun, atunci vedem:

Vă rugăm să rețineți că driverul de la GK Atol trebuie instalat, altfel nimic nu va funcționa! Pentru cei care nu lucrează, închideți 1C și instalați cel mai recent driver de la birou. site Atol.
În lista de modele găsim piesa de hardware de care avem nevoie, dacă nu a fost găsită acolo, atunci ne asigurăm încă o dată că avem cele mai recente versiuni ale 1C și ale Driverului. Dacă nu, atunci actualizăm 1C de pe site-ul oficial (actualizările de pe site sunt disponibile numai dacă aveți un ITS valid, dacă nu aveți unul, atunci bine ați venit la francizat - Întreținerea produselor software 1C în Sankt Petersburg).

Configurăm portul dorit, viteza, expirarea. Faceți clic pe „Funcții” - „Test dispozitiv”. Totul este ok, a funcționat! Trecem la scanerul de coduri de bare.
Conexiune scaner cod de bare:
După cum puteți vedea în captura de ecran, avem trei opțiuni, fiecare dintre care necesită un driver. Șoferul companiei Atol este plătit, pentru a-l utiliza veți avea nevoie de o cheie de securitate. Driverul SCANCODE este conceput pentru a funcționa cu scanere CipherLab. 1C: scanerele de coduri de bare sunt un driver gratuit și îl vom folosi.
Puteți să-l descărcați de pe site-ul web 1C (users.v8.1c.ru), să-l instalați.

Pentru a conecta CCP cu transmisia de date, trebuie să efectuați pași preliminari - instalați driverul dispozitivului și configurați dispozitivul pentru acces la Internet. Setările de acces la Internet se fac prin intermediul driverului.
Dispozitivul este conectat la program în cartea de referință Echipamente conectabile (Administrare – Echipamente conectabile).
Utilizatorul trebuie să selecteze tipul de echipament KKT cu transfer de date și să creeze un nou element al directorului. Apoi, trebuie să selectați o organizație în numele căreia va fi efectuată vânzarea de bunuri pe acest registrator fiscal și un driver de dispozitiv. Câmpul număr de serie conține numărul de serie indicat pe corpul dispozitivului. Apoi, trebuie să apăsați butonul Tonși efectuați setările necesare ale driverului - port, setări de rețea și alte setări specifice acestui model. presa Testul dispozitivului.
Dacă dispozitivul este conectat cu succes, un mesaj va apărea pe ecran. Utilizatorul poate închide formularul folosind butonul Arde și închide.
2. Înregistrarea acumulatorului fiscal
După conectarea KKT la program, trebuie să înregistrați unitatea fiscală. Această operațiune se efectuează și la înlocuirea unității fiscale după expirarea perioadei de valabilitate sau epuizarea resursei de memorie: unitatea fiscală utilizată este închisă, apoi dispozitivul fizic este înlocuit și se înregistrează o nouă unitate fiscală.
Pentru operație, trebuie să selectați elementul înregistrare din meniu Operațiuni de acumulare fiscală... Aceasta va deschide un formular în care trebuie să completați câmpul Numărul de înregistrare al PCCnumărul primit în timpul înregistrării casei de marcat la Serviciul Federal Fiscal, verificați corectitudinea completării detaliilor organizației, indicați Adresa de instalare KKT.
Utilizatorul poate selecta unul sau mai multe sisteme de impozitare dacă este planificat să elimine controale pe acest dispozitiv pentru a înregistra decontări pentru bunuri și servicii legate de activități cu diferite forme de impozitare. În același timp, dacă vânzările sunt înregistrate în RMK, programul controlează compoziția cecului: un cec poate include mărfuri, restul fiind anulat din depozite cu același sistem de impozitare. Articolele sunt anulate în conformitate cu setările pentru distribuirea vânzărilor de către depozite și servicii de către organizații. Pentru mai multe detalii, consultați „Descrierea configurației Retail, revizuirea 2.2”, secțiunea 2.2.2 Menținerea informațiilor despre magazine.
Setările CPC includ o serie de semne de conduită în afaceri. Utilizatorul trebuie, de asemenea, să indice numele și TIN-ul operatorului de date fiscale.
Datele de înregistrare ale KKT sunt disponibile pentru vizualizare pe cardul instanței echipamentului conectat.
Operațiune Modificarea parametrilor de înregistrarenecesar la reînregistrarea unui acumulator fiscal. În funcție de motivul selectat pentru reînregistrare, utilizatorul are acces pentru a modifica detaliile CCP pe care le poate modifica.
Dispozitivul înregistrat poate fi selectat în cardul casei de marcat. Pentru mai multe detalii, consultați „Descrierea configurației Retail, revizuirea 2.2”, secțiunea 2.2.5 Menținerea informațiilor despre casele de marcat ale companiei.
Important!Atragem atenția utilizatorilor că distribuția veniturilor pe secțiuni din RF pentru tipul de echipament CCP cu transmisie de date nu este acceptată. În setările Kass KKM pentru tipul de echipament KKT cu transfer de date pe teren Distribuția veniturilor pe secțiuni din FRse înlocuiește elementul prestabilit al referinței de setări, care nu poate fi modificat. Lucrul cu registratorii fiscali este menținut în același volum.
3. Deschiderea și închiderea schimbului casei de marcat
La deschiderea unei schimbări a casei de marcat cu comanda Turn deschisîn meniul principal al RMK sau pe formularul listei de încasări ale casei de marcat, se creează un document Turn de casă ( Vânzări - Vânzări cu amănuntul ), în care scriem Date de bază schimbul curent al casei de marcat: Organizare, Casier KKMla care este conectat dispozitivul, data și ora începerii schimbului, stare - Deschis... Când schimbarea este închisă, timpul de încheiere a schimbului este completat, starea se schimbă în Închis și detaliile paginii sunt completate Date fiscale.
Componența detaliilor depinde de versiunea formatelor de documente fiscale acceptate de acumulatorul fiscal și casa de marcat. Detaliile principale sunt afișate pe formular, toate datele fiscale disponibile pot fi vizualizate făcând clic pe linkul către fișierul de date.
4. Furnizarea unui cec electronic cumpărătorului
În conformitate cu noua versiune a legii privind utilizarea caselor de marcat (54-FZ), vânzătorul trebuie să furnizeze un cec electronic la cererea cumpărătorului. Utilizatorul programului poate îndeplini această cerință folosind funcțiile programului. Pentru a face acest lucru, trebuie să configurați agentul de e-mail și furnizorul de servicii pentru trimiterea mesajelor SMS. Pentru mai multe detalii, consultați „Descrierea configurației Retail, revizuirea 2.2”, secțiunea 9.5.2 Setări din secțiunea „Organizator”.
Dacă sunt setate setările de transmisie e-check, e-check-urile clienților vor fi plasate în coada de mesaje pentru trimitere. Administratorul poate seta setările pentru trimiterea mesajelor din coadă ( Vânzări - 54-FZ) - imediat după ce chitanța este ruptă sau configurați livrarea automată conform programului.
La înregistrarea unei vânzări în RMK, casierul are posibilitatea de a introduce numărul de telefon sau e-mailul cumpărătorului înainte de a plăti achiziția. Mai multe metode sunt acceptate pentru a determina informațiile de contact ale clientului:
- datele pot fi introduse manual;
- să citească codurile de bare ale cărții de vizită a aplicației dezvoltate prin ordinul Serviciului Federal Fiscal pentru cumpărător de către scaner;
- Telefonul și e-mailul pot fi determinate folosind card de reduceri cumpărătorul, dacă aceste date sunt stocate în baza de date.Căutarea cardului de reducere al cumpărătorului în interfața RMK, atunci când vizualizarea listei este interzisă, se efectuează nu numai prin cod, ci și prin numărul de telefon, adresa de e-mail și prenumele cumpărătorului. În acest caz, după alegerea unui card, un cod de confirmare SMS pentru această operațiune este trimis la numărul proprietarului. Posibilitatea de a selecta un card atunci când căutați fără confirmare prin SMS este reglementată de un drept suplimentar de utilizator Permiteți selectarea hărții prin e-mail fără confirmare la căutare sau Permiteți selectarea cardului în funcție de numărul de telefon fără confirmare prin SMS la căutare. Dacă dreptul este setat, sistemul nu va necesita confirmare prin codul trimis de program cumpărătorului.
În forma de plată a RMK, sunt afișate butoanele pentru introducerea unui număr de abonat sau a unei adrese e-mail cumpărător. Dacă numărul a fost scris mai devreme în baza de date și se determină cu ajutorul unui card de reducere, casierului i se oferă posibilitatea de a șterge datele din baza de date la cererea cumpărătorului folosind tasta inversă din formularul de introducere / afișare a datelor. După ce a rupt cecul copie digitală verificarea va fi pusă la coadă pentru transmiterea datelor.
Administratorul are capacitatea de a controla starea cozii de verificări electronice ( Administrare– Vânzări– Legea nr. 54-FZ). Trecerea la coadă este realizată de link Deschideți coada de verificări electronice.
Administratorul poate deschide mesaje nesemnate și poate citi mesajul de eroare. După eliminarea erorii, puteți selecta mesaje ne trimise și trimite din nou folosind comanda Trimite mesaj lista de bare de comandă sau ștergeți dacă nu este posibilă trimiterea. Starea cozii formular deschis actualizat cu butonul Reîmprospăta... Legătură Configurați trimiterea de chitanțe electronice puteți accesa formularul pentru configurarea unei sarcini de rutină pentru trimiterea cecurilor.
Acest mesaj nu are etichete